Como corrigir a tela branca da morte do WordPress
Publicados: 2019-08-31Há poucas coisas piores do que carregar seu site e ver uma tela em branco. Nenhuma mensagem de erro, nenhum problema claro, apenas a tela branca da morte.
Este é um dos erros mais comuns do WordPress. A pior parte? Esse problema pode tornar seu site WordPress inacessível não apenas para visitantes, mas também para administradores.
O que é a tela branca da morte?
A tela branca da morte (WSoD) aparece quando ocorre um erro no PHP ou banco de dados de um site. O WSoD também pode aparecer como uma mensagem: "Esta página não está funcionando e não pode lidar com a solicitação" ou "O site está passando por dificuldades técnicas". Isso é conhecido como um erro HTTP 500.
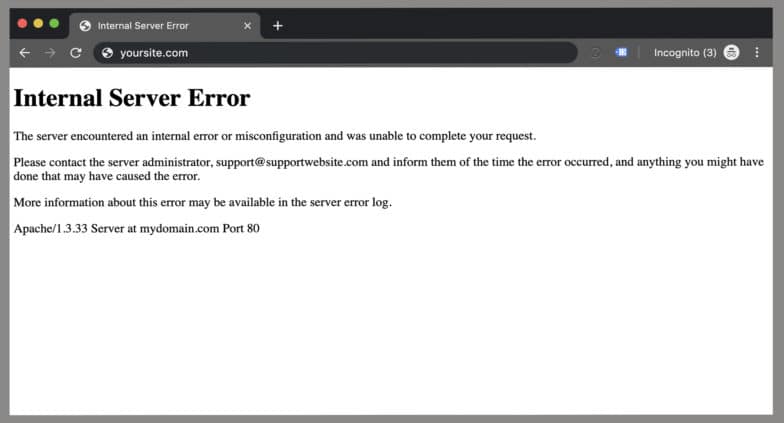
Felizmente, a tela branca da morte pode ser consertada! A primeira etapa para solucionar um erro HTTP 500 em um site WordPress é determinar se você tem acesso ao wp-admin. Tente acessar sua página de login e entrar. Se o front-end do site estiver inativo, mas o administrador estiver funcionando, há uma boa chance de que seja devido a um tema ou plugin defeituoso.
Se um script em seu site estiver esgotando o limite de memória, isso também pode levar a um erro HTTP 500. Como a tela branca da morte tem causas diferentes, existem várias opções para corrigi-la.
Este artigo ensinará como corrigir a tela branca da morte:
- Usando ferramentas de depuração do WordPress
- Desativando temas e plugins
- Usando um backup do seu site
- Aumentando a memória do seu site
- Resolvendo erros de sintaxe
- Identificando problemas de permissão de arquivo
- Concluindo uma atualização do WordPress
Usando ferramentas de depuração do WordPress
O WordPress vem com sistemas de depuração específicos projetados para simplificar o processo, bem como padronizar o código no núcleo, plugins e temas. Pense na depuração como um roteiro para ver de onde vem um erro e qual é a causa raiz.
Para aprender a depurar via WP_DEBUG, WP_DEBUG_LOG, WP_DEBUG_DISPLAY, SCRIPT_DEBUG, e SAVEQUERIES , clique aqui.
Embora as ferramentas de depuração não resolvam necessariamente seu problema, elas podem ajudá-lo a apontar na direção certa. É por isso que é um bom primeiro passo a ser dado ao solucionar problemas de uma tela branca da morte, assim você não perde tempo extra tentando resolver a coisa errada.
Se você não tiver certeza sobre algum erro que está vendo após ativar o WP_DEBUG, entre em contato conosco e inclua a mensagem de erro e o site em que você está trabalhando. Estamos felizes em ajudar!
Como corrigir a tela branca da morte desativando temas e plugins do WordPress
Muitas vezes, um site WordPress fica inativo porque há um conflito de plugins ou um plugin não é suportado pela versão do PHP em execução no servidor. Pense nas últimas 24 horas: algum novo tema ou plugin foi instalado no site? Desabilitar um plugin baixado recentemente ou trocar de tema é o melhor lugar para começar.
Se você tiver acesso ao wp-admin…
Faça login e desative o plugin ou tema que você acha que pode estar causando o problema. Uma vez desativado, faça um hard refresh no seu site. Se carregar, você encontrou o culpado! Se você ainda estiver vendo a tela branca da morte, você tem duas opções: você pode desativar um tema ou plugin diferente ou pode ter uma causa diferente por trás do erro HTTP 500.
Se você não tem acesso ao wp-admin…
Ainda é possível desabilitar seus temas e plugins via SFTP. Conecte-se ao seu site e navegue até a pasta wp-content. É aqui que você encontrará todos os arquivos de temas e plugins do seu site. Ao renomear os arquivos, você pode desativar o tema ou plugin em seu site. Depois de fazer uma alteração, faça uma atualização completa em seu site. Se carregar, significa que você encontrou o plugin correto! (E agora deve poder fazer login no wp-admin novamente). Se você ainda estiver vendo uma tela branca da morte, pode ter um problema diferente em suas mãos.
Dica profissional: Às vezes, o problema não é um único plugin ou tema, mas como eles estão interagindo uns com os outros. Para descartar isso, talvez seja necessário desativar todos os temas e plugins e reinstalá-los um de cada vez. Nosso guia passo a passo para solucionar conflitos de plugins pode ajudar com isso.
Além dos conflitos, os plugins desatualizados do WordPress às vezes podem causar erros HTTP 500. Se você está adiando as atualizações, recomendo executá-las para garantir que seus plugins e temas estejam em ótima forma!
Como corrigir a tela branca da morte usando um backup do seu site
Se você descobrir um WSoD em breve, uma das maneiras mais fáceis de se livrar dele é reverter seu site para um backup recente antes que o erro ocorra. Esse processo pode ajudá-lo a identificar quando o erro foi iniciado, para que seja mais fácil identificar o que mudou e possivelmente causou o erro HTTP 500.
Mesmo que você não faça backups pessoais do seu site, a maioria dos provedores de hospedagem WordPress gerenciados executam automaticamente os backups do seu site e oferecem um processo de restauração. Se o seu site estiver hospedado no Flywheel, fazemos um backup do seu site todas as noites e armazenamos as últimas 30. Você pode restaurar um backup de forma rápida e fácil por conta própria diretamente no painel do Flywheel. Se seu site estiver hospedado em um provedor diferente, tente contatá-lo para solicitar uma restauração.
Depois de reverter seu site, não se esqueça de ainda tentar encontrar o que causou o erro em primeiro lugar. Foi um novo plugin no site? Uma atualização que não terminou corretamente? Embora seja bom se livrar da tela branca da morte com um backup (porque significa que seu site está de volta!), lembre-se de dar o próximo passo para determinar qual foi a causa, para não repetir a mesma situação.
Como corrigir a tela branca da morte aumentando a memória do seu site
Às vezes, um erro HTTP 500 é causado porque seu site atingiu o máximo da memória alocada. Se você estiver recebendo um erro que diz "Tamanho de memória permitido de xxxxxx bytes esgotados", isso é um indicador de que você precisará aumentar a memória.
Nota: A maioria dos hosts WordPress gerenciados cuida disso para você, pois é uma configuração no nível do servidor. Se o seu site estiver hospedado no Flywheel, basta enviar uma mensagem à nossa equipe de suporte informando que você precisa aumentar a memória do seu site e nós o corrigiremos.
A solução manual para isso é atribuir mais memória PHP ao aplicativo. Isso pode ser feito através do arquivo wp-config.php em muitas instalações; basta adicionar o seguinte código ao arquivo:
Para aumentar a memória do PHP para 64 MB:
define( 'WP_MEMORY_LIMIT', '64M' );
Para aumentar a memória do PHP para 96 MB:
define( 'WP_MEMORY_LIMIT', '96M' );
Nota: Por motivos de segurança, o Flywheel bloqueia seu arquivo wp-config.php e não permite que alterações sejam feitas diretamente nele. Fazemos isso porque ele é gerado automaticamente pelo nosso software e porque quase tudo o que você deseja fazer lá é configurado automaticamente para você.

O WordPress verificará automaticamente se o PHP recebeu menos memória do que o valor inserido antes de utilizar esta função. Por exemplo, se o PHP tiver alocado 64 MB, não há necessidade de definir esse valor para 64 MB, pois o WordPress usará automaticamente todos os 64 MB, se necessário.
Como corrigir a tela branca da morte resolvendo erros de sintaxe
Os erros de sintaxe geralmente são causados por um erro na sintaxe do seu código. Você pode ter digitado incorretamente ou colado acidentalmente na sintaxe errada e isso causou o erro WSoD.
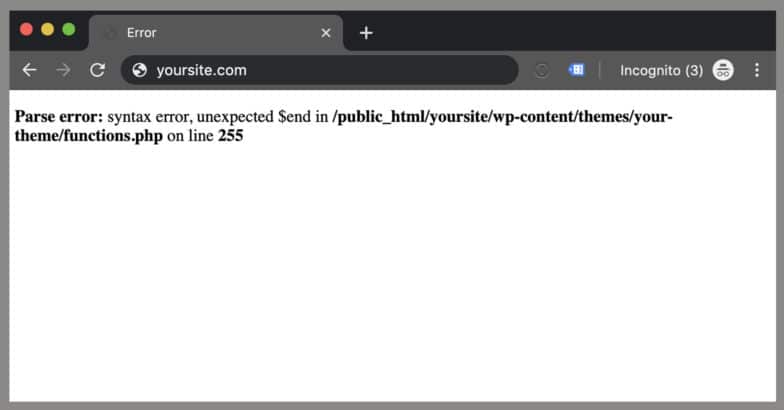
A maneira mais fácil de resolver erros de sintaxe é reverter seu site para a versão anterior à tela branca da morte. Isso empurra seu site de volta e o restaura para o último backup antes dos erros serem cometidos, em vez de ter que entrar e editar o código.
Outra maneira de resolver erros de sintaxe seria editar o(s) arquivo(s) mencionado(s) no erro de sintaxe. Normalmente, um erro de sintaxe fará referência a um arquivo junto com a linha de código na qual o erro foi encontrado.
Para editar o(s) arquivo(s) afetado(s), você pode adotar duas abordagens diferentes:
- Baixe os arquivos afetados via FTP ou SFTP, dependendo das configurações do seu servidor
- Use uma ferramenta oferecida pelo seu host para editar um arquivo diretamente no servidor
Um cliente FTP é um aplicativo que ajuda você a se conectar ao seu site e transferir arquivos usando o protocolo FTP. Algumas soluções gratuitas incluem Filezilla e Cyberduck. Depois de baixar o(s) arquivo(s) afetado(s), tente determinar a origem do erro com base no código de linha em um editor de texto, como o Sublime. Assim que você achar que corrigiu o erro de sintaxe, faça o upload do arquivo de volta para o seu servidor via FTP. Atualize seu site com força para ver se ele volta ao estado normal.
A segunda opção está disponível se o seu host oferece uma ferramenta para editar um arquivo diretamente no servidor por meio de uma ferramenta de gerenciamento de arquivos online. Se eles oferecem uma ferramenta dessa natureza, você pode fazer login, encontrar o arquivo, fazer as alterações necessárias e salvar.
Dica profissional: você pode evitar uma tela branca da morte causada por erros de sintaxe fazendo atualizações do site em um ambiente local, em vez de seu site ao vivo. Local é uma solução gratuita especificamente para sites WordPress que facilita a obtenção de uma cópia do seu site para edição offline e envio de alterações ao vivo para produção.
Como corrigir a tela branca da morte identificando problemas de permissão de arquivo
Ter permissões incorretas de arquivo e pasta pode causar erros no seu site WordPress durante o upload, resultando na tela branca da morte.
Por quê? Porque as permissões de arquivo e pasta informam ao servidor quem pode ler, executar ou modificar arquivos hospedados em sua conta. Normalmente, o WordPress avisa que não pode editar um arquivo, criar uma pasta ou gravar em disco. No entanto, às vezes você pode não ver uma mensagem de erro.
Para verificar quais permissões de arquivo e pasta seu site possui, conecte-se ao seu site via FTP. Quando estiver conectado, vá para a pasta raiz do seu site WordPress.
A partir daí, selecione todas as pastas no diretório raiz e clique com o botão direito do mouse para selecionar “Permissões de arquivo”. Uma nova caixa deve aparecer com um valor numérico. O valor recomendado é “755”, portanto, se você estiver vendo algo diferente, vá em frente e altere-o. Clique na caixa de seleção “Recurse into subdirectory” e selecione a opção “Apply to directorys only”. Clique OK." Seu cliente FTP começará a configurar permissões de arquivo para pastas e subpastas, então espere alguns minutos para terminar.
Em seguida, selecione todos os arquivos e pastas dentro da pasta raiz do seu site WordPress e clique com o botão direito do mouse para selecionar “Permissões de arquivo”. Desta vez, o valor numérico na caixa de permissões do arquivo deve ser “644”. Se for algo diferente, insira o novo valor, clique na caixa de seleção “Recurse into subdirectory” e selecione a opção “Apply to files only”. Clique em “Ok” para continuar.
Agora, seu cliente FTP começará a definir a permissão de arquivo para todos os arquivos do seu site WordPress. Dê alguns minutos para terminar e, em seguida, atualize com força.
Como corrigir a tela branca da morte concluindo uma atualização do WordPress
Às vezes, o WordPress encontra um problema com as atualizações. Na maioria das vezes, ele se resolve sozinho, mas ocasionalmente leva à tela branca da morte.
Existem duas maneiras de concluir uma atualização do WordPress:
- Excluindo o arquivo .maintenance
- Atualizando manualmente
O primeiro passo é entrar no diretório raiz do WordPress e ver se há um arquivo .maintenance. O nome começa com um ponto, o que significa que é um arquivo oculto. Se você não vê-lo usando seu programa de FTP, tente fazer login no painel de controle do seu servidor e usar o gerenciador de arquivos para encontrá-lo e excluí-lo. Depois de excluir esse arquivo, carregue seu site novamente. Se a atualização foi bem-sucedida e o WordPress não conseguiu remover esse arquivo automaticamente, seu site será carregado normalmente.
Se você ainda estiver vendo problemas, é possível que a atualização não tenha sido bem-sucedida. Nesse caso, talvez seja necessário executar a atualização manualmente. Este guia pode ajudá-lo a fazer isso.
Resumo
A tela branca da morte pode ser causada por vários problemas. Embora seja importante colocar seu site novamente em funcionamento o mais rápido possível, lembre-se de que entender o problema e por que ele aconteceu pode evitar futuros erros HTTP 500. Com essas etapas, você poderá colocar seu site novamente em funcionamento em pouco ou nenhum momento!
Use Local para edição offline
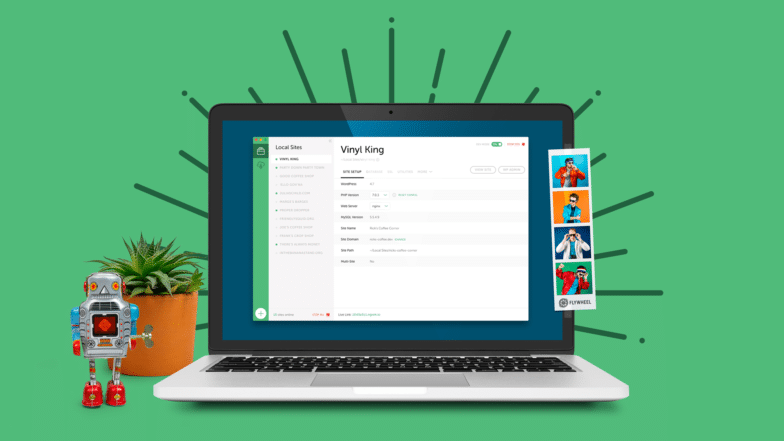
Tentar fazer edições em um site ao vivo é assustador e geralmente não recomendamos. Pode levar a sites quebrados ou pior, a tela branca da morte. É por isso que temos o Local, nossa ferramenta de desenvolvimento local amada por desenvolvedores de todo o mundo!
Além da facilidade de baixar sites ao vivo para edição offline, você também pode enviar sites locais ao vivo com alguns cliques rápidos, sincronizar suas ferramentas para um processo simplificado e muito mais! Baixe o Local gratuitamente e evite esses WSoDs! Experimente você mesmo!
