Cum să adăugați biografia unui autor la postările WordPress
Publicat: 2016-09-01Nimeni nu va argumenta că o scriere excelentă necesită mult timp, efort și îndemânare. Deci, atunci când un nou cititor ajunge pe blogul tău, vrei să știe cine a scris conținutul, nu? Cum altfel ar face legătura între cuvintele de pe ecran și autorul care le-a scris?
O biografie a autorului este soluția perfectă pentru asta. Poate adăuga ceva personalitate unui articol și, de asemenea, poate spori credibilitatea blogului tău. Indiferent unde este prezentată biografia (fie că este înainte, după sau în timpul unei postări), a avea o biografie a autorului este un avantaj grozav pentru orice blog.
Cum se creează biografia unui autor?
Unele teme vin automat cu funcționalitatea bio a autorului. Dacă tema pe care o alegeți nu o face, nu trebuie să vă faceți griji; îl poți adăuga oricând singur!
Există două moduri de a adăuga o biografie a autorului pe site-ul tău. Puteți utiliza un plugin existent sau, dacă sunteți mai degrabă adept, puteți crea cu ușurință un plugin de la zero. Voi acoperi ambele metode (inclusiv un tutorial despre crearea propriului plugin), dar mai întâi, să începem cu câteva pluginuri existente.
Plugin-uri pe care le puteți folosi pentru a crea o biografie a autorului
Pentru cei dintre voi care preferă să folosească un plugin existent, există o mulțime de opțiuni grozave. Iată câteva de verificat:
- Starbox
- Caseta de autor mai îndrăzneață
- Cutie de autor simplă
Atunci când alegeți un plugin, este important să rețineți că unele au funcționalități mai avansate decât altele. Doar pentru că ați ales să utilizați un plugin existent nu înseamnă că sunteți limitat în ceea ce privește stilul. Adesea, puteți modifica CSS-ul și îl puteți face să se potrivească cu marca dvs. Doar asigurați-vă că vă faceți cercetările, dacă este ceva ce căutați.
Utilizatori și roluri WordPress
Indiferent dacă utilizați un plugin existent sau plănuiți să-l creați pe al dvs., veți dori să profitați de utilizatorii și rolurile WordPress.
Iată o reîmprospătare rapidă a celor cinci tipuri de rulouri:
- Abonat: cel mai scăzut nivel de acces, deoarece pot doar să-și vadă propriul profil și să citească postări pe site-ul WordPress.
- Contributor: pot scrie postări, dar nu pot publica. Pentru scriitorii invitați, acesta este nivelul de acces ideal.
- Autor: Acesta este un nivel de acces deasupra unui colaborator cu control deplin asupra scrierii și publicării postărilor lor.
- Editor: Ei sunt capabili să scrie propriile postări și să gestioneze fiecare dintre propriile postări, precum și toate postările de pe site de la toți autorii. Acesta este un nivel de acces tipic pentru un manager de conținut.
- Administrator: Acești utilizatori au control deplin asupra site-ului, astfel încât pot schimba tema, adăuga și șterge pluginuri, scrie postări, citește postări, șterge postări, adaugă și elimina autori etc. Orice trebuie făcut, ei au acces. nivel pentru a o face.
Acum că diferitele roluri ale utilizatorului sunt acoperite, este important de reținut că biografia autorului prezintă autorul postării, indiferent de nivelul lor de acces. Dacă adăugați o biografie a autorului pe site-ul dvs. personal, probabil că sunteți administrator, așa că nu trebuie să vă faceți griji. Dacă construiești un blog cu mai mulți autori, asigură-te că scriitorii tăi nu sunt setași ca abonați, astfel încât aceștia să aibă acces să scrie postări.
Adăugarea biografiei
După ce un utilizator este configurat, pentru a-și completa biografia, trebuie pur și simplu să-și editeze setările de utilizator (sau tu, în calitate de administrator, poți face acest lucru pentru el). Pur și simplu accesați Utilizatori > Profilul dvs. Ei vor vedea câmpurile pe care le pot completa, cum ar fi biografia, site-ul web etc. Cu cât adaugă mai multe informații, cu atât mai mulți utilizatori vor vedea în biografia autorului lor de pe site.
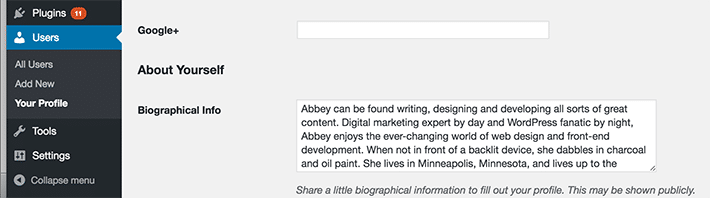
Crearea propriului plugin bio de autor
Un lucru de menționat înainte de a vă construi propriul plugin - toate acestea ar trebui făcute pe un site de testare. Dacă aveți nevoie de ajutor pentru configurarea unui mediu de dezvoltare, asigurați-vă că urmați instrucțiunile pas cu pas despre cum să începeți cu MAMP.
Acum, să începem!
1. Creați un folder nou în directorul de pluginuri. De exemplu: /wp-content/plugins/mysite-plugin/
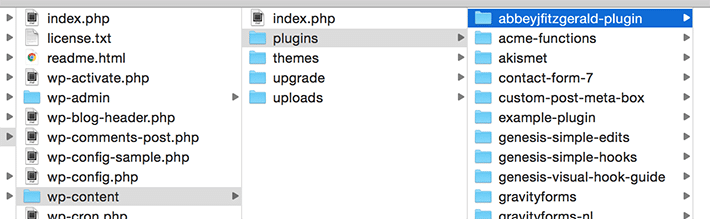
2. Deschideți editorul de text dorit, creați un fișier gol și salvați-l ca mysite-plugin.php .
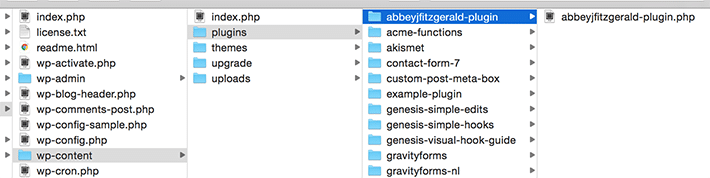
3. Pune următorul cod în fișierul mysite-plugin.php (inclusiv comentarii și etichete PHP):
<?php /* Plugin Name: Author Bio for mysite.com Description: Site-specific functions for mysite.com */ /* Add Functions Here */ /* Keep Functions Above This */ ?>
4. Completați informațiile pentru numele și descrierea pluginului.

În continuare, vom adăuga câteva informații la fișierul plugin. Când am terminat, caseta bio va apărea sub postări.
Iată informațiile pe care le vom afișa:
- Numele autorului
- Imaginea autorului
- Biografia autorului
- Link postările autorului
- Site-ul autorului
Adăugați fragmente la plugin
1. Creați funcția
function mysite_author_bio( $content ) {
global $post;
}
Pentru a accesa o variabilă globală, „globalizați” variabila. Acesta este motivul pentru care avem $post inclus. Când declarați o variabilă globală, aceasta este accesibilă pentru fiecare parte a acestei funcții. Folosind „cuvântul „global”, declarați că doriți să accesați variabila globală $post . Această variabilă deține diferite detalii despre datele postării curente. Acest lucru este important deoarece arătăm informațiile autorului postării și trebuie să includă numele corect al autorului, biografia, site-ul web etc.
2. Sub variabila globală de postare, puteți începe să adăugați propriul conținut. Asigurați-vă că vă aflați în paranteza de închidere. De asemenea, este important să specificați că acest lucru ar trebui să fie afișat doar pe o singură postare cu un autor, astfel încât logica a fost inclusă.
function mysite_author_bio( $content ) {
global $post;
if ( is_single() && isset( $post->post_author ) ) {
}
}
3. Afișați numele și informațiile autorului.
function mysite_author_bio( $content ) {
global $post;
if ( is_single() && isset( $post->post_author ) ) {
}
if ( empty( $display_name ) )
$display_name = get_the_author_meta( 'nickname', $post->post_author );
$user_description = get_the_author_meta( 'user_description', $post->post_author );
$user_website = get_the_author_meta('url', $post->post_author);
$user_posts = get_author_posts_url( get_the_author_meta( 'ID' , $post->post_author));
if ( ! empty( $display_name ) )
$author_details .= '<p class="author_links"><a href="'. $user_posts .'">View all posts by ' . $display_name . '</a>';
if ( ! empty( $user_website ) ) {
$author_details .= ' | <a href="' . $user_website .'" target="_blank" rel="nofollow">Website</a></p>';
}
else {
$author_details .= '</p>';
}
}
Datorită acestui cod, pe o singură postare cu un autor, numele acestora va fi afișat. Dacă întâmplător nu au specificat un nume, există opțiunea de a-și afișa porecla. Îți amintești când ai introdus informații bio înainte? Aici se va afișa acel conținut. Va fi inclus și un link către postările autorului. Dacă autorul are un site separat și l-a introdus în profilul său, acesta va fi afișat ca link.

4. Transmite informații în conținutul biografiei, astfel încât să apară pe pagină.
function mysite_author_bio( $content ) {
global $post;
if ( is_single() && isset( $post->post_author ) ) {
$display_name = get_the_author_meta( 'display_name', $post->post_author );
if ( empty( $display_name ) )
$display_name = get_the_author_meta( 'nickname', $post->post_author );
$user_description = get_the_author_meta( 'user_description', $post->post_author );
$user_website = get_the_author_meta('url', $post->post_author);
$user_posts = get_author_posts_url( get_the_author_meta( 'ID' , $post->post_author));
if ( ! empty( $display_name ) )
$author_details = '<p class="author_name">' . $display_name . '</p>';
if ( ! empty( $user_description ) )
$author_details .= '<p class="author_details">' . get_avatar( get_the_author_meta('user_email') , 90 ) . nl2br( $user_description ). '</p>';
$author_details .= '<p class="author_links"><a href="'. $user_posts .'">View all posts by ' . $display_name . '</a>';
if ( ! empty( $user_website ) ) {
$author_details .= ' | <a href="' . $user_website .'" target="_blank" rel="nofollow">Website</a></p>';
} else {
$author_details .= '</p>';
}
$content = $content . '<footer class="author_bio" >' . $author_details . '</footer>';
}
return $content;
}
add_action( 'the_content', 'mysite_author_bio' );
remove_filter('pre_user_description', 'wp_filter_kses');
Aceasta este logica pentru a afișa imaginea avatarului împreună cu conținutul bio (presupunând că autorul a inclus o fotografie în profilul său). De asemenea, va afișa adresa URL a site-ului web împreună cu un link. Aceste informații sunt transmise în conținutul postării și apoi apelate cu funcția, astfel încât să apară sub conținutul postării.
5. Dacă nu ați făcut acest lucru încă, asigurați-vă că activați pluginul.

Deși am creat propriul nostru plugin aici, este important să rețineți că, cu o mică modificare, fragmentele de cod din acest tutorial ar putea intra și în fișierul functions.php . Am ales să iau ruta pluginului, astfel încât să poată fi reutilizat dacă schimbați teme.
Stilizarea biografiei autorului
Cu doar aceste fragmente de cod simple, lucrurile arată destul de bine, dar ar putea folosi un stil personalizat. Ajustarea CSS vă va ajuta să faceți lucrurile să arate perfect și lustruit.
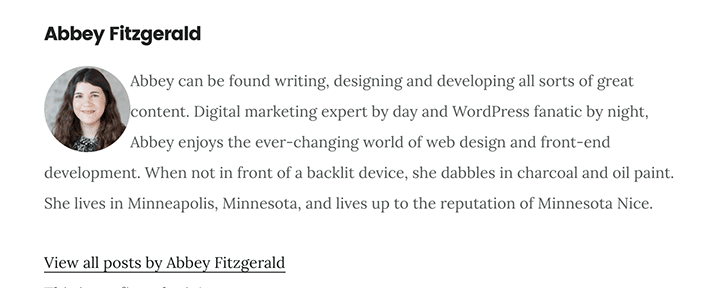
Mai întâi, să aruncăm o privire asupra noilor stiluri. Inspectorul Chrome este o modalitate excelentă de a vedea ce se întâmplă. Faceți clic dreapta și alegeți Inspectare pentru a deschide Chrome Inspector.
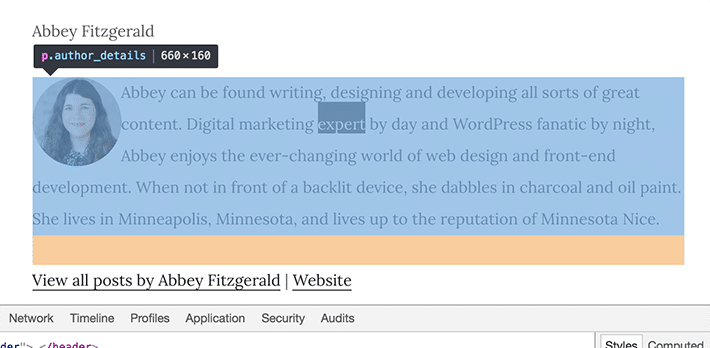
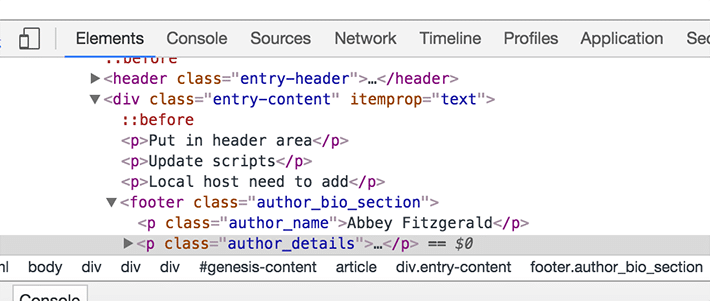
Iată câteva stiluri care ar putea fi adăugate la foaia de stil. Puteți să le utilizați ca punct de plecare și apoi să ajustați stilul pentru designul dvs.
.author_bio {
font-family: 'Montserrat', sans-serif;
padding: 15px;
border: 1px solid #ccc;
}
.author_bio .author_name {
font-size: 2.5rem;
font-weight: bold;
text-align: center;
border-bottom: 1px solid #CCC;
}
.author-details {
border: 1px solid #D8D8D8;
}
.author_details img {
border: 6px solid #e85555;
border-radius: 50%;
float: none;
margin: 20px auto;
display: block;
clear: both;
}
.author_bio .author_links {
text-align: center;
}
.author_bio .author_links a {
text-decoration: none;
color: #e85555;
}
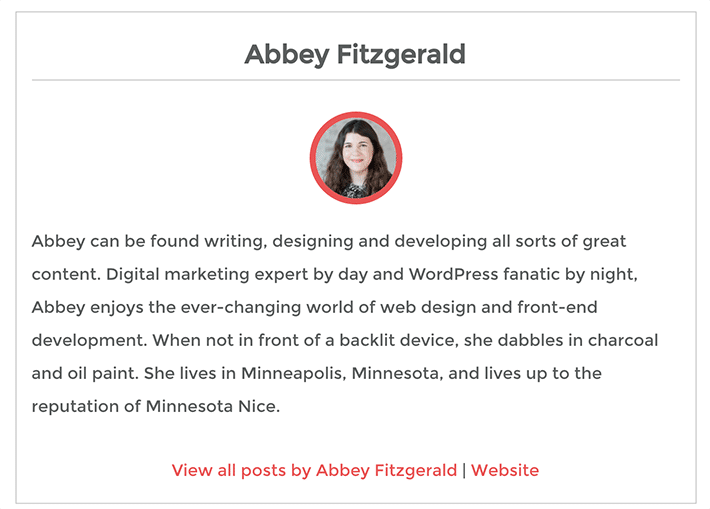
Indiferent dacă ați ales un plugin existent sau l-ați creat pe al dvs., există multă flexibilitate cu acest mod de a prezenta autori de conținut. Este nevoie doar de câteva modificări de cod sau de un plugin pentru a adăuga o simplă biografie a autorului la postările site-ului dvs. În doar câțiva pași simpli și prin adăugarea unor CSS personalizate, puteți face ca biograful autorului să se coordoneze cu aspectul site-ului dvs.
Continuați să aflați despre WordPress
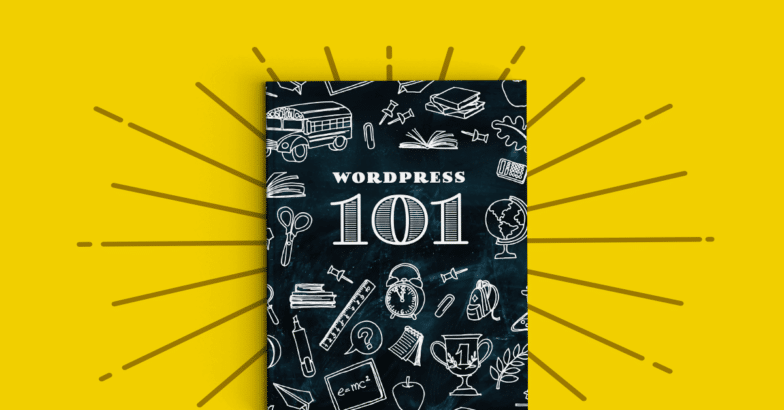
Nou în WordPress? Bine ati venit! Sunt multe de învățat, dar o vom lua încet și constant pentru a vă ajuta să deveniți un profesionist WordPress în cel mai scurt timp. Până la sfârșitul acestei cărți electronice, veți ști ce este WordPress, elementele de bază ale utilizării acestuia și unde să mergeți în continuare pentru a afla mai multe! Ești gata să înveți toate lucrurile despre WordPress?
