10 trucuri și sfaturi avansate Excel pentru marketeri
Publicat: 2022-06-03Dar indiferent de categoria în care te încadrezi, va trebui să te confrunți cu Excel la un moment dat. Specialiştii în marketing întâlnesc tone de date în fiecare zi – majoritatea foarte neorganizate.
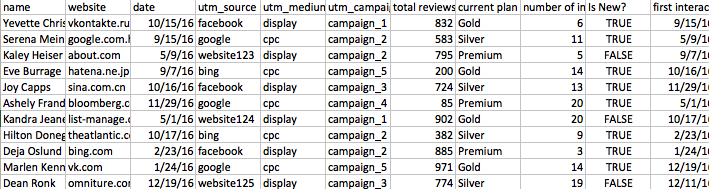
Excel vă poate ajuta să înțelegeți acest lucru, iar în mâinile potrivite, Excel este un instrument puternic pentru organizarea unui volum copleșitor de date.
Aceste trucuri și sfaturi avansate Excel vă pot ajuta să deveniți un agent de marketing mai bun.
Important: Înainte de a începe, definiți-vă obiectivul
Nu are sens să faci trucuri elegante cu Excel dacă nu îți dorești obiectivul final. Înainte de a începe să lucrați la o foaie Excel mare, definiți cum doriți să arate datele la sfârșitul procesului.
De exemplu, când doriți să produceți un tabel, definiți ce coloane doriți să vedeți la sfârșitul procesului:

Sau, dacă doriți să afișați diagrame, încercați să vă gândiți ce date doriți să afișați și cum:
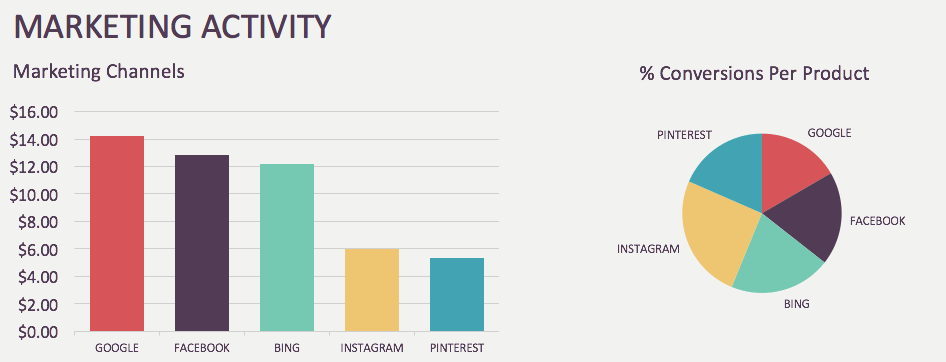
Înțelegerea obiectivului final vă ajută să înțelegeți mai ușor cum să ajungeți acolo folosind aceste sfaturi.
Trucul Excel 1: Concatenează sau „&”
Funcția de concatenare vă ajută să uniți conținutul mai multor celule într-o singură celulă.
Când ar trebui să folosesc Concatenate?
Dacă aveți o foaie Excel în care Sursa UTM, Mediul și Campania sunt în coloane separate și doriți să creați o coloană care să conțină legătura completă cu etichetele UTM, puteți utiliza Concatenate pentru a face acest lucru cu ușurință.
Cum pot folosi Concatenate?
Există 2 opțiuni pentru a utiliza această funcție:
Puteți folosi funcția clasică CONCATENARE.
Exemplu: =CONCATENATE(A1,B1,C1)
Sau puteți folosi doar „&” între celulele pe care doriți să le uniți.
Exemplu: =A1&B1&C1
Conținutul nu trebuie să fie într-o celulă pentru a-l adăuga cu Concatenare – puteți introduce manual conținutul în funcția Concatenare.
Exemplu: =CONCATENATE(A1,”utm_campaign”,B1)
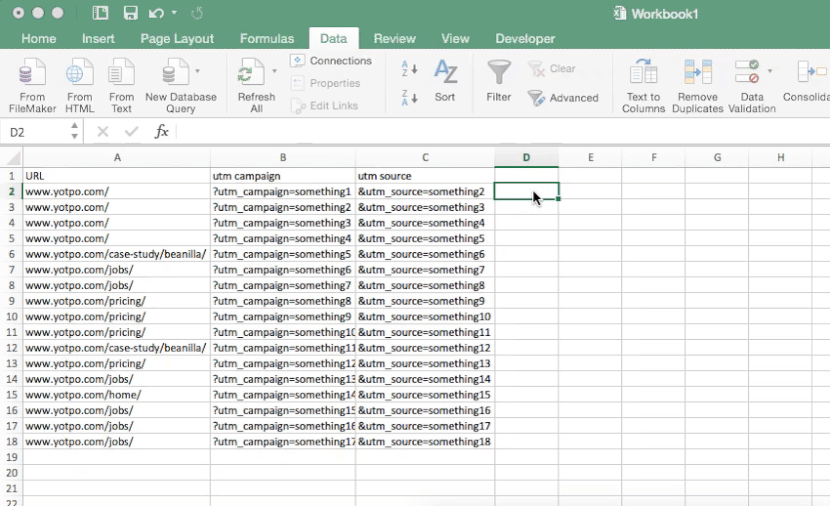
Truc Excel 2: Text în coloane
Această funcție face incredibil de ușor să se separe conținutul unei singure celule Excel în mai multe celule diferite.
Când ar trebui să folosesc Text to Columns?
Să presupunem că aveți o coloană care conține link cu etichete UTM. Puteți folosi Text to Columns pentru a separa linkul în 4 coloane diferite pentru URL și UTM Sursă, Campanie și Mediu.
Cum pot folosi Text to Columns?
Pentru a utiliza această funcție, accesați fila „Date”, selectați coloana pe care doriți să o separați și faceți clic pe „Text în coloane”.
De aici, faceți clic pe „Următorul”. Apoi setați caracterul în care doriți ca Excel să împartă coloanele. În acest exemplu, etichetele UTM încep întotdeauna cu un „?” așa că am selectat „Altele” și am adăugat „?.” Apoi faceți clic pe „Terminare”.
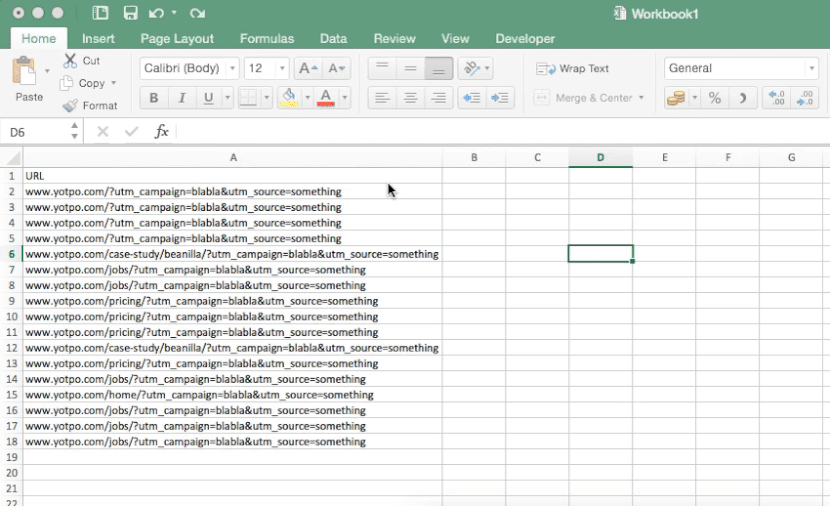
Trucul Excel 3: Eliminați duplicatele
Cu această funcție, puteți elimina valorile duplicate dintr-o coloană sau un tabel din foaia dvs. Excel.
Când ar trebui să folosesc Eliminați duplicatele?
Eliminarea duplicatelor este ideală atunci când aveți o listă mare de date în care unele valori sunt repetate (de exemplu, o listă de e-mail) și doriți doar una din fiecare valoare.
Cum pot folosi Eliminarea duplicatelor?
Pentru a-l folosi, accesați fila „Date”, selectați coloana pe care doriți să o curățați și faceți clic pe „Eliminați duplicatele”.
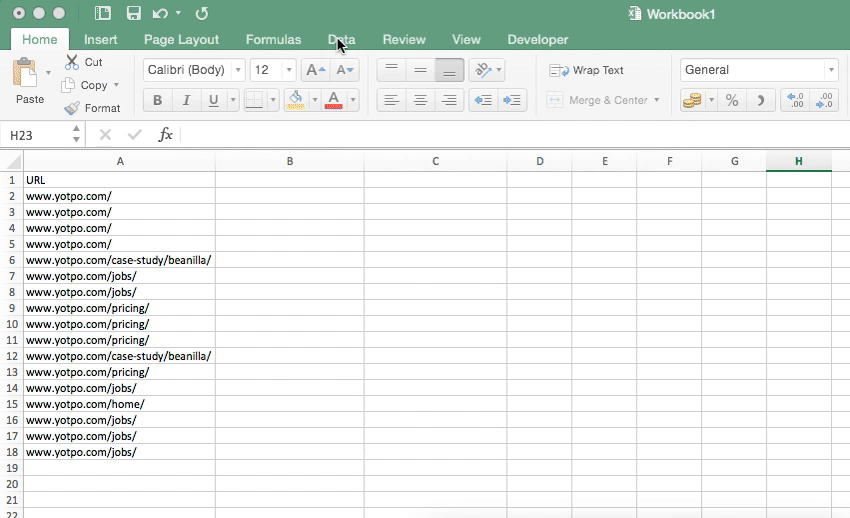
Truc Excel 4: Formatare condiționată
Această funcție vă permite să evidențiați celulele sau să le schimbați culoarea în foaia dvs. Excel în funcție de valoarea lor.
Când ar trebui să folosesc formatarea condiționată?
Acest truc este cel mai util atunci când trebuie să evidențiați valori duplicate sau să creați o hartă termică a valorilor. De exemplu, atunci când ai date de trafic și vrei să vezi dintr-o privire care pagină aduce cel mai mult trafic.
Cum pot folosi formatarea condiționată?
Pentru a-l folosi pentru a evidenția duplicatele, selectați coloana pe care doriți să o formatați, faceți clic pe „Formatare condiționată” în panoul de sus, accesați „Reguli de evidențiere a celulelor” și selectați „Valori duplicate”.
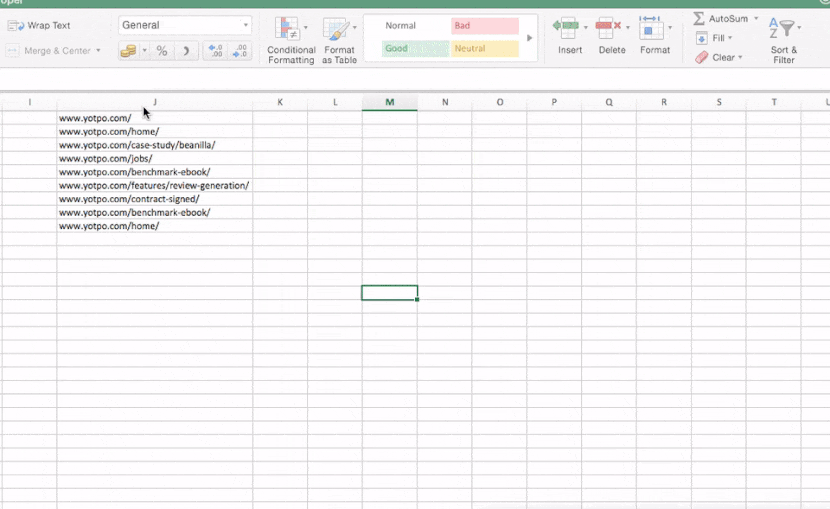
Dacă comparați o mulțime de valori diferite (de exemplu, uitându-vă la CTR pe 100 de e-mailuri diferite), puteți crea o hartă termică cu formatare condiționată, care va face ca rezultatele dvs. cele mai bune sau cele mai proaste să apară imediat.
Pentru a face acest lucru, evidențiați coloana pe care doriți să o hărțiți, selectați „Formatare condiționată”, selectați „Scale de culoare” și alegeți oricare dintre aceste opțiuni.
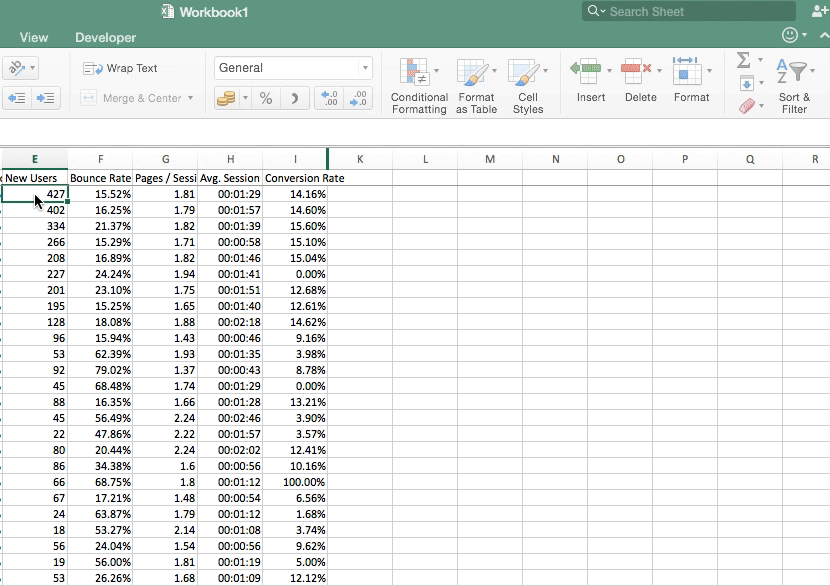
Excel Truc 5: Lipire specială
Există câteva opțiuni speciale de lipire de care mulți oameni nu profită.
Când ar trebui să folosesc trucuri Paste Special?
Paste Special vă poate ajuta atunci când aveți prea multe formule și Excel încetinește. De asemenea, vă poate ajuta dacă doriți să ascundeți formule.

Cum pot folosi trucurile Paste Special?
- Formule : Aceasta lipește numai formulele conținutului copiat.
- Valori : una dintre preferatele mele personale, aceasta lipește doar valorile, fără formatare sau formule.
- Formate : Aceasta lipește numai formatarea celulelor din celulele copiate.
O altă opțiune interesantă aici este „Transpunerea”, care schimbă coloanele datelor copiate în rânduri și invers.
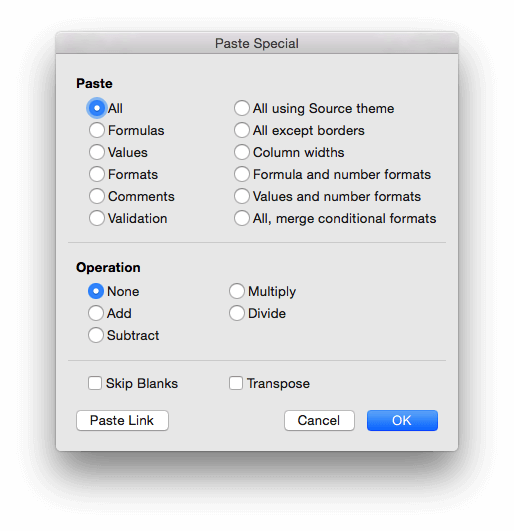
Truc Excel 6: Eliminați spațiile libere
Puțini oameni știu despre acest truc, dar este crucial atunci când aveți de-a face cu o mulțime de date Excel.
Când ar trebui să scot spațiile libere?
Să presupunem că aveți o listă de e-mail cu tone de spații libere, în acest caz, puteți utiliza eliminarea spațiilor libere pentru a scăpa de ele, astfel încât să puteți vedea datele curate.
Cum pot elimina spațiile libere?
Pentru a elimina spațiile dintr-o coloană sau un rând, selectați coloana sau rândul din care doriți să eliminați spațiile, apoi apăsați CTRL+G.
Va apărea această fereastră:
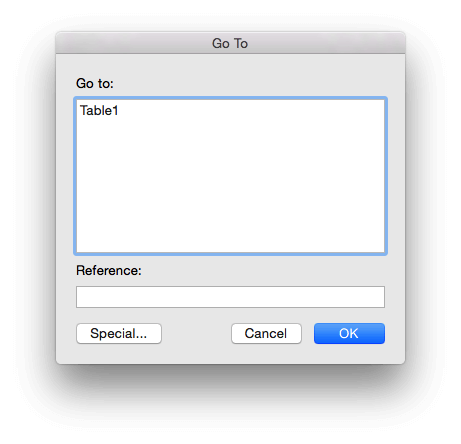
Selectați „Special”, selectați „Alte libere”, faceți clic pe CTRL+- și faceți clic pe „Shift cells up”.
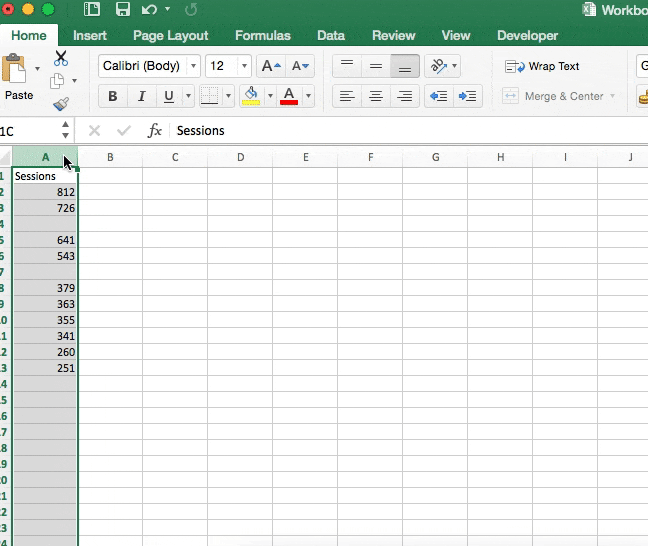
Truc Excel 7: Înghețați panourile
Funcția Înghețare panouri blochează o anumită coloană sau rând din foaia dvs., astfel încât să poată fi vizibilă atunci când derulați.
Când ar trebui să folosesc Freeze Panes?
Ați derulat vreodată atât de departe într-o foaie Excel încât ați uitat care coloană este care? Înghețați panouri este pentru momente ca acestea. Înghețați panourile pot fi folosite pentru a crea o coloană sau un rând lipici care vă va urma pe măsură ce derulați. Cel mai bine este pentru momentele în care aveți o foaie Excel mare și trebuie să urmăriți, vedeți datele sau valorile dintr-o coloană sau un rând unul lângă altul în timp ce derulați.
Cum pot folosi înghețarea panourilor?
Evidențiați coloana sau rândul pe care doriți să îl înghețați. Faceți clic pentru a vizualiza, apoi selectați „Înghețați rândul superior”. Acest lucru vă va permite să vedeți rândul de sus, indiferent cât de mult derulați.
De asemenea, puteți alege „Înghețați prima coloană” dacă doriți să vedeți valorile într-o coloană în timp ce derulați.
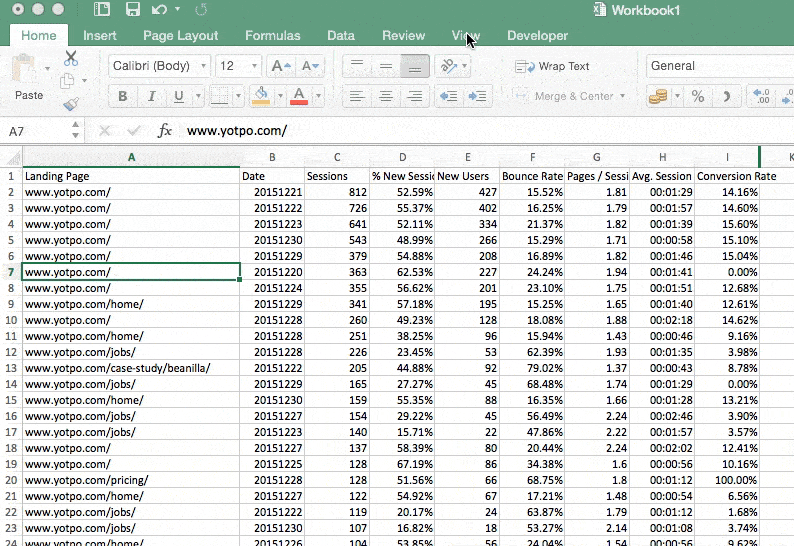
Truc Excel 8: Sparklines
Sparklines în Excel sunt diagrame minuscule care vă ajută să afișați tendințele într-o serie de valori.
Când ar trebui să folosesc Sparklines?
Sparklines vă permit să vizualizați tendințele pentru cantități mici de date.
Cum pot folosi Sparklines?
Pentru a utiliza Sparklines, evidențiați rândul sau coloana pentru care doriți să afișați Sparklines, Insert > Sparklines > Lines, alegeți celula.
Pentru a adăuga culoare pentru a face Sparklines să apară, accesați Sparkline Design din meniu, faceți clic pe culoarea marcatorului și selectați culoarea dorită.
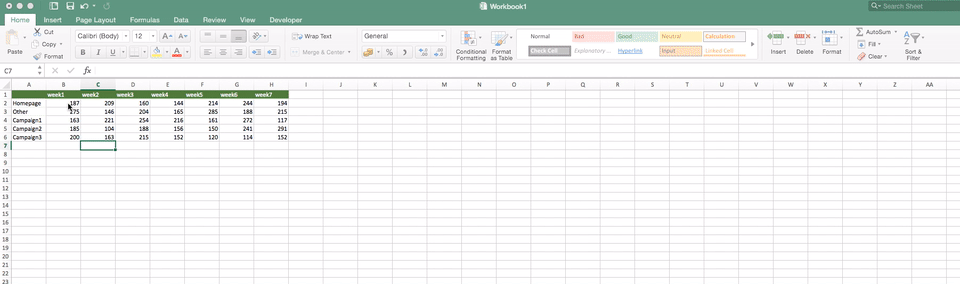
Trucul Excel 9: semnul dolarului
Semnul dolar este folosit pentru a ancora un interval de celule într-o funcție.
Când în mod normal copiați și lipiți funcții Excel, funcțiile sunt copiate relativ - semnul dolar ancorează anumite celule, astfel încât funcția să se refere la celulele în sine și nu la poziția lor relativă.
Când ar trebui să folosesc semnul dolarului?
Un exemplu de când acest truc poate fi util este dacă doriți să vă uitați la rata de rulare. Puteți semna celula cu numărul de zile, astfel încât să puteți împărți numărul la un set de celule (mai degrabă decât valorile din întregul rând sau coloană).

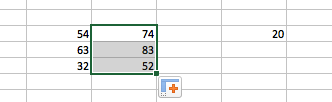
În exemplul de mai sus am adăugat valoarea celulei din dreapta la lista din stânga folosind semnul dolarului.
Fără semnul dolarului:

Valoarea va fi determinată de poziția relativă a celulei.
Truc Excel 10: Grupare
Gruparea este excelentă atunci când vă uitați la tabele mari de date și doriți să grupați diferite părți de date împreună.
Când ar trebui să folosesc Gruparea?
Să presupunem că aveți o mulțime de întâlniri și doriți să vedeți toate zilele dintr-o lună grupate. În acest caz, puteți grupa datele pe lună, în loc să încercați să le adăugați manual.
Cum pot folosi Gruparea?
Selectați rândul sau coloana dorită, accesați PivotTable Analyze din meniu, accesați Group Selection, selectați rândul sau coloana pe care doriți să o grupați și cum doriți să fie grupată și wahlah
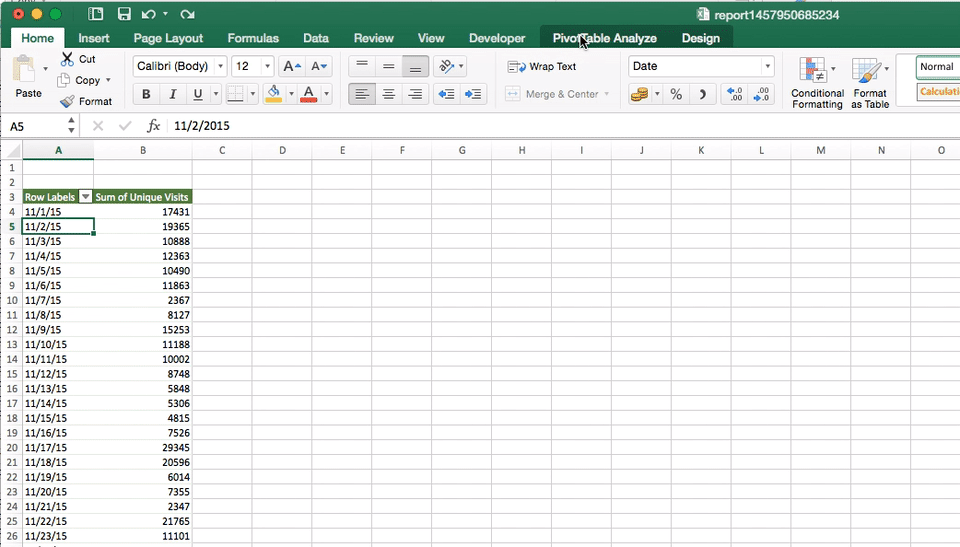
Concluzie
Iată – alegerile noastre de top pentru trucuri Excel simple care te pot face un agent de marketing mai eficient. Mai ai alte sfaturi de adăugat? Ne-ar plăcea să auzim – împărtășește-ți trucurile în comentariile de mai jos.
