Biblioteca media WordPress nu se încarcă: 11 moduri de a o remedia
Publicat: 2023-04-27Sunteți în mijlocul creării noii pagini perfecte pentru site-ul dvs. WordPress.
Te-ai gândit la toate cuvintele potrivite care vor inspira, informa și distra. Ați ales imaginile și videoclipurile perfecte pentru a vă completa mesajul și sunteți gata să le încărcați în Biblioteca dvs. media WordPress.
Dar când faceți clic pe butonul Media Library...
Inima ți se scufundă când realizezi că Biblioteca media nu se încarcă și nu poți accesa niciunul dintre fișierele tale media.
Dar înainte de a începe să intri în panică – haideți să trecem peste cele mai eficiente tehnici de rezolvare a problemelor populare cu Media Library, astfel încât să vă puteți întoarce la crearea capodoperei.
- Remedieri rapide ale bibliotecii media WordPress de încercat mai întâi
- Remedierea bibliotecii media WordPress nu se încarcă
- Biblioteca media WordPress nu afișează imagini sau miniaturi
- Vizualizarea grilă a bibliotecii media WordPress nu funcționează
- Căutarea în biblioteca media WordPress nu funcționează
- Ce trebuie să faceți după ce biblioteca dvs. media WordPress începe să funcționeze din nou
Remedieri rapide ale bibliotecii media WordPress de încercat mai întâi
Înainte de a ne aprofunda în soluțiile mai avansate, iată câteva remedii rapide pentru a încerca.
Actualizați WordPress
Unul dintre motivele pentru care biblioteca dvs. media WordPress poate să nu se încarce ar putea fi din cauza unei versiuni învechite de WordPress.
Actualizați-l în câțiva pași simpli:
Pasul 1: faceți o copie de rezervă a site-ului dvs. Vă recomandăm întotdeauna să faceți o copie de rezervă a site-ului dvs. web pentru a vă asigura că puteți restaura toate datele dacă ceva nu merge bine în timpul procesului de actualizare.
Pasul 2 (opțional): Verificați compatibilitatea. Asigurați-vă că tema și pluginurile dvs. sunt compatibile cu cea mai recentă versiune de WordPress. Puteți verifica acest lucru vizitând site-ul web al dezvoltatorului sau verificând informațiile de compatibilitate din depozitul de pluginuri WordPress.
Pasul 3: Conectați-vă la tabloul de bord WordPress și verificați dacă există actualizări. După ce v-ați conectat, navigați la secțiunea Actualizări făcând clic pe „Tablou de bord” > „Actualizări”. Aici, veți vedea dacă există actualizări disponibile pentru WordPress, pluginuri și teme.
Faceți clic pe butonul „Actualizați acum” pentru a actualiza nucleul WordPress.
Pasul 4 (Recomandat): Actualizați pluginurile și temele. Apoi, vizitați atât secțiunile „Plugin-uri” cât și „Aspect” din tabloul de bord pentru a verifica dacă vreunul dintre pluginuri și teme trebuie actualizat. Pur și simplu verificați-le pe cele care au o actualizare în așteptare și faceți clic pe butonul „Actualizați pluginuri” sau „Actualizați teme” .


După finalizarea actualizărilor, vizitați biblioteca media pentru a vedea dacă problema este rezolvată. De asemenea, verificați-vă site-ul web pentru a verifica că totul funcționează conform așteptărilor.
Revenire la modificările recente
Dacă ați făcut recent modificări site-ului dvs. WordPress, cum ar fi instalarea unui plugin sau a unei noi teme, aceasta ar putea fi cauza neîncărcării Bibliotecii media.
Chiar dacă WordPress oferă un buton „Anulați” și o funcție de revizuire încorporată la nivel de postare/pagină, este mai probabil să aveți nevoie să restaurați dintr-o copie de rezervă.
Puteți face acest lucru accesând panoul de control al gazdei dvs. web, găsind instrumentul de backup și selectând backup-ul pe care l-ați făcut înainte de a instala noul plugin sau temă.
Dezactivați pluginurile
Conflictele de pluginuri sunt probabil cea mai comună cauză a problemelor de încărcare a bibliotecii media. Dezactivarea tuturor pluginurilor și reactivarea acestora unul câte unul poate ajuta la identificarea vinovatului.
Utilizați acțiunile în bloc pentru a dezactiva toate pluginurile și verificați dacă problema bibliotecii media a dispărut. Dacă este, tocmai ați confirmat că există o incompatibilitate de plugin.
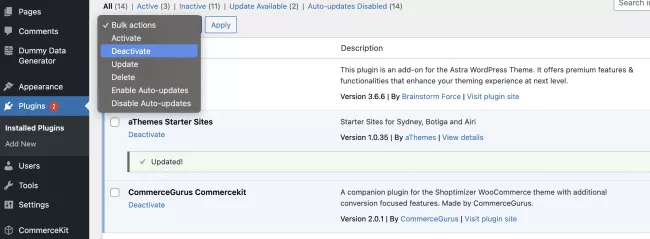
Din păcate, nu există o modalitate automată de a face acest lucru și va trebui să mergeți înainte și înapoi între secțiunea „Plugin-uri” și biblioteca media pentru a verifica ce plugin a cauzat problema.
După ce ați identificat vinovatul, puteți fie să verificați dacă pluginul este actualizat corect, fie să contactați echipa de asistență pentru plugin pentru a depana în continuare.
Comutați la o temă implicită
Ocazional, Biblioteca media poate să nu se încarce din cauza unei actualizări sau personalizări a temei. Trecerea la o temă implicită, cum ar fi Twenty Twenty-Three, poate ajuta la determinarea dacă tema cauzează problema.
Pur și simplu accesați „Aspect” > „Teme” și dezactivați tema curentă pentru a trece la una implicită. Nu vă faceți griji, toate setările și configurațiile dvs. vor fi salvate așa cum sunt.
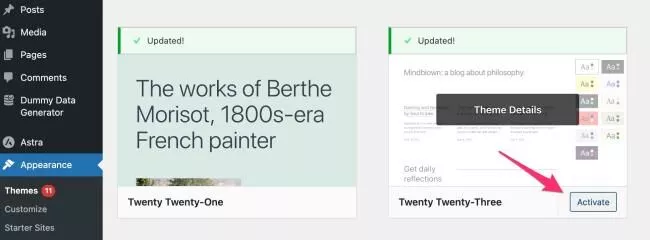
Verificați dacă biblioteca media funcționează acum corect. Dacă da, vedeți dacă tema dvs. necesită actualizare sau contactați echipa de asistență dedicată pentru a rezolva problema.
În cel mai bun caz, una dintre soluțiile rapide ar trebui să facă treaba. Dacă nu, atunci va trebui să încercați unele dintre opțiunile mai avansate. Să le verificăm.
Remedierea bibliotecii media WordPress nu se încarcă
Ștergeți memoria cache a browserului și cookie-urile
Uneori, memoria cache a browserului și modulele cookie pot cauza probleme cu Biblioteca media. Eliminarea acestora poate rezolva adesea problema. Puteți face acest lucru accesând setările browserului și găsind opțiunea de a șterge memoria cache și cookie-urile.
Iată pașii pentru a șterge memoria cache a browserului și cookie-urile în Google Chrome :
- Faceți clic pe cele trei puncte din colțul din dreapta sus al ferestrei browserului.
- Selectați „Mai multe instrumente” și apoi „Ștergeți datele de navigare”.
- Alegeți intervalul de timp pentru care doriți să ștergeți datele.
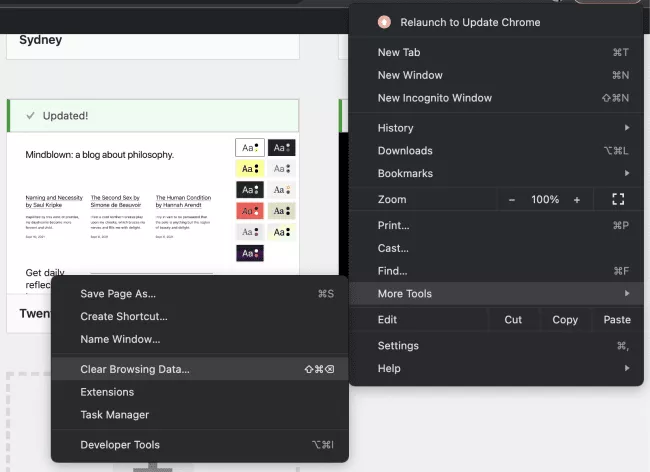
- Selectați „Cookie-uri și alte date de site” și „Imagini și fișiere stocate în cache”.
- Faceți clic pe „Ștergeți datele”.

Verificați jurnalele de erori ale serverului
O problemă cu serverul dvs. ar putea face ca Biblioteca Media să nu se încarce. Pentru a verifica jurnalele serverului dvs. în cPanel, puteți contacta furnizorul dvs. de găzduire pentru asistență sau:
- Conectați-vă la contul dvs. cPanel.
- Faceți clic pe „Metrici” și apoi pe „Erori”.
- Verificați jurnalele de erori pentru orice erori legate de Biblioteca media sau WordPress.
- Contactați furnizorul dvs. de găzduire dacă vedeți erori pe care nu le înțelegeți.
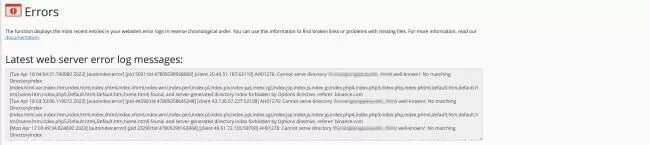
Creșteți limita de memorie PHP
O limită de memorie PHP care este prea mică este o altă cauză a problemelor cu biblioteca dvs. media. Încercați să creșteți limita de memorie PHP prin editarea fișierului wp-config.php.
Pentru a o face singur, urmați acești pași:
- Deschideți fișierul wp-config.php din directorul rădăcină al instalării WordPress.
- Adăugați următorul cod în fișier: define('WP_MEMORY_LIMIT', '256M');
- Salvați modificările și reîmprospătați site-ul web pentru a vedea dacă Biblioteca Media se încarcă.

Dacă acest lucru nu funcționează, puteți contacta furnizorul dvs. de găzduire pentru a crește limita de memorie PHP pentru dvs.
Dezactivați mod_security în .htaccess
Mod_security este un modul de securitate care poate provoca uneori probleme cu WordPress. Puteți încerca să îl dezactivați prin editarea fișierului .htaccess din instalarea dvs. WordPress.
- Conectați-vă la contul dvs. cPanel.
- Faceți clic pe „Manager de fișiere” și navigați la directorul rădăcină al instalării WordPress.
- Găsiți fișierul .htaccess și faceți clic dreapta pe el.
- Faceți clic pe „Editați” și adăugați următorul cod în partea de sus a fișierului:

- Salvați modificările și reîmprospătați site-ul web pentru a vedea dacă Biblioteca Media se încarcă.
Dacă nu vă simțiți încrezător în a face acest lucru pe cont propriu, contactați un expert WordPress pentru asistență.

Dezactivați CDN
Dacă utilizați o rețea CDN (Content Delivery Network), aceasta poate cauza probleme cu Biblioteca media. Încercați să o dezactivați și vedeți dacă biblioteca media începe să se încarce:
- Conectați-vă la contul dvs. CDN.
- Găsiți setările pentru site-ul dvs. WordPress și dezactivați CDN-ul.
- Actualizează-ți site-ul web pentru a vedea dacă se încarcă Media Library.
- Dacă se întâmplă, poate fi necesar să vă configurați CDN-ul pentru a funcționa cu WordPress sau să contactați furnizorul dvs. CDN pentru asistență.
Accelerați-vă site-ul WordPress cu NitroPack și obțineți gratuit CDN de clasă mondială de la Cloudflare
Biblioteca media WordPress nu afișează imagini sau miniaturi
Dacă biblioteca dvs. media se încarcă, dar nu vă arată imaginile și/sau miniaturile, puteți încerca:
- Dezactivarea/reactivarea pluginurilor așa cum este descris mai devreme
- Actualizarea permisiunilor de fișiere în baza de date WordPress
- Regenerarea miniaturilor
- Verificarea formatelor de fișiere
Se actualizează permisiunile pentru fișiere
În cazul în care prima metodă nu funcționează, continuați cu conectarea la site-ul dvs. prin FTP sau cPanel File Manager pentru a actualiza permisiunile fișierelor.
Pasul 1: Navigați la folderul wp-content și faceți clic dreapta pe folderul de încărcări.
Pasul 2: Selectați „Permisiuni de fișiere” sau „Modificare permisiuni” din meniul drop-down. În fereastra de permisiuni, asigurați-vă că valoarea numerică este setată la 744. În acest fel, numai proprietarul (dvs.) aveți acces de scriere și execuție.
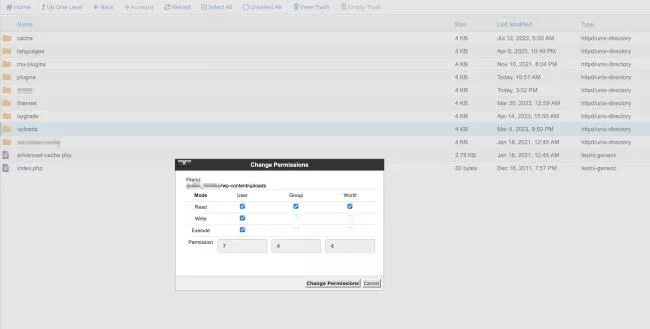
Pasul 3: bifați caseta „Recurs în subdirectoare” și selectați „Aplicați numai directoarelor”. Faceți clic pe „OK” pentru a aplica modificările.
Repetați pașii 3-6 pentru folderul wp-content.
Apoi, navigați la folderul wp-admin și faceți clic dreapta pe fișierul media-upload.php.
Selectați „Permisiuni de fișiere” sau „Modificare permisiuni” din meniul drop-down.
În fereastra de permisiuni, asigurați-vă că valoarea numerică este setată la 644 și faceți clic pe „OK” pentru a aplica modificările. În acest fel, practic resetați permisiunile fișierelor la starea implicită, astfel încât nimeni să nu aibă acces Execute.
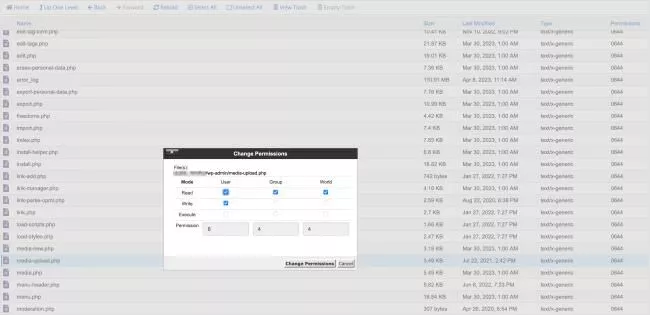
Goliți memoria cache a browserului și încercați să accesați din nou Biblioteca Media pentru a verifica că problema este acum rezolvată.
Regenerați miniaturile
O altă soluție ar putea fi regenerarea miniaturilor cu pluginul Regenerate Thumbnails.
Odată activat, navigați la pagina Instrumente > Regenerare miniaturi din tabloul de bord WordPress. Selectați toate imaginile făcând clic pe caseta de selectare „Select All” și apoi pe „Regenerare miniaturi” pentru a începe procesul. După ce ați terminat, revedeți biblioteca media pentru a confirma că problema a fost rezolvată.
️ Notă: regenerarea miniaturilor poate afecta performanța site-ului dvs., așa că este recomandat să faceți o copie de rezervă a site-ului înainte de a continua cu procesul de regenerare.
Verificați formatele fișierelor dvs
În cele din urmă, ar trebui să verificați din nou dacă formatele de fișiere pe care le utilizați sunt acceptate. Mergeți la locul în care sunt stocate imaginile dvs. și verificați extensia de fișier a fiecărei imagini. Formatele de imagine acceptate de WordPress sunt:
- JPG/JPEG
- PNG
- GIF
- BMP
- TIFF
Pentru orice imagini din afara acestor formate, utilizați un convertor online precum Cloud Convert.
Dacă extensiile de fișiere sunt corecte, încercați să deschideți imaginea într-un editor de fotografii sau un vizualizator pentru a vă asigura că nu este coruptă. Dacă imaginea este coruptă, poate fi necesar să o înlocuiți cu una nouă.
După ce ați verificat că imaginile dvs. sunt într-un format acceptat, încercați să le încărcați din nou în biblioteca dvs. media WordPress și verificați dacă acum apar corect.
Dacă problema persistă, contactați asistența WordPress pentru asistență suplimentară.
Vizualizarea grilă a bibliotecii media WordPress nu funcționează
Vizualizarea grilă este cea mai rapidă modalitate de a explora imaginile pe care le-ați încărcat deja. De înțeles, acest lucru poate face ca crearea unei noi postări sau a unei pagini să fie foarte frustrantă.
Dacă întâmpinați probleme cu acesta, există mai multe remedieri care ar trebui să rezolve problema::
- Ștergeți memoria cache a browserului și cookie-urile
- Verificați dacă există conflicte de pluginuri dezactivând/reactivând pluginurile unul câte unul
- Dezactivați încărcare leneră. Pentru a dezactiva încărcarea leneră, puteți adăuga un fragment de cod în fișierul functions.php. Puteți face acest lucru accesând tabloul de bord WordPress, făcând clic pe „Aspect” > „Editor de teme” și apoi selectând functions.php din lista de fișiere. Adăugați următorul cod în partea de jos a fișierului:
add_filter( 'wp_lazy_loading_enabled', '__return_false');
Salvați modificările și verificați pentru a vedea dacă vizualizarea grilă Media Library funcționează acum corect.
️ Notă: dezactivarea Lazy Loading este recomandată numai dacă nu este gestionată de pluginuri dedicate de optimizare a performanței, cum ar fi NitroPack de exemplu.
Dacă niciuna dintre aceste metode nu funcționează, poate fi necesar să contactați furnizorul dvs. de găzduire sau un expert WordPress pentru a vă ajuta să remediați problema în continuare.
Căutarea în bibliotecă media WordPress nu funcționează
Funcția de căutare încorporată este o parte integrantă a procesului dvs. de publicare.
Iată câteva modalități de a depana problemele legate de funcția de căutare din biblioteca dvs. media:
- Ștergeți memoria cache a browserului și cookie-urile;
- Verificați dacă există conflicte de pluginuri dezactivând toate pluginurile și reactivându-le unul câte unul pentru a găsi vinovatul;
- Reconstruiți indexul de căutare: puteți face acest lucru instalând și activând pluginul Media Library Assistant. Accesați pagina Setări și faceți clic pe fila „Căutare/Înlocuire”. Apoi faceți clic pe butonul „Rebuild Index” pentru a reconstrui indexul de căutare. Revizuiți biblioteca dvs. media pentru a verifica că problema a fost rezolvată.
Reconstruirea indexului în Biblioteca Media WordPress este procesul de actualizare și optimizare a metadatelor asociate fișierelor dvs. media, cum ar fi dimensiunea fișierului, dimensiunile și data încărcării. Reconstruirea indexului ajută la curățarea bazei de date și la eficientizarea acesteia, ceea ce poate accelera timpul de încărcare a paginilor care utilizează fișiere media.
Luați legătura cu furnizorul dvs. de găzduire sau cu un expert WordPress dacă niciuna dintre cele de mai sus nu vă ajută.
Ce trebuie să faceți după ce biblioteca dvs. media WordPress începe să funcționeze din nou
Până acum știi cât de importantă este Biblioteca Media pentru procesul tău. Mai ales în momentele importante, cum ar fi publicarea unei pagini noi sau a unei postări pe blog.
Dar cum te asiguri că nu trebuie să treci din nou prin bătăi de cap?
Vă recomandăm să luați următoarele măsuri preventive pentru a evita probleme similare în viitor:
- Păstrați WordPress, pluginurile și temele actualizate: aceste actualizări includ adesea remedieri de erori și corecții de securitate care vă vor scuti de multe dureri de cap pe termen lung. Activați actualizările automate pentru site-ul dvs. WordPress sau actualizați manual nucleul, pluginurile și temele WordPress din tabloul de bord cel puțin o dată pe lună.
- Verificați și optimizați în mod regulat baza de date a site-ului dvs.: acest lucru vă va asigura că funcționează fără probleme și va preveni problemele legate de viteza și performanța site-ului. Dacă nu ați efectuat recent o curățare, consultați ghidul nostru cuprinzător despre cum să vă păstrați baza de date curată ca un fluier.
- Utilizați un furnizor de găzduire de încredere: furnizorul dvs. de găzduire joacă un rol crucial, deoarece vă oferă un mediu de găzduire stabil și sigur pentru site-ul dvs. Asigurați-vă că alegeți un furnizor de găzduire care oferă backup-uri regulate, caracteristici de securitate și asistență excelentă pentru clienți.
Bucurați-vă de un proces de publicare neîntrerupt și nu vă faceți griji vreodată că Biblioteca dvs. media se prăbușește din nou.
