Cum să analizați impactul derulării continue în rezultatele căutării Google pe desktop folosind Analytics Edge și API-ul GSC
Publicat: 2022-12-12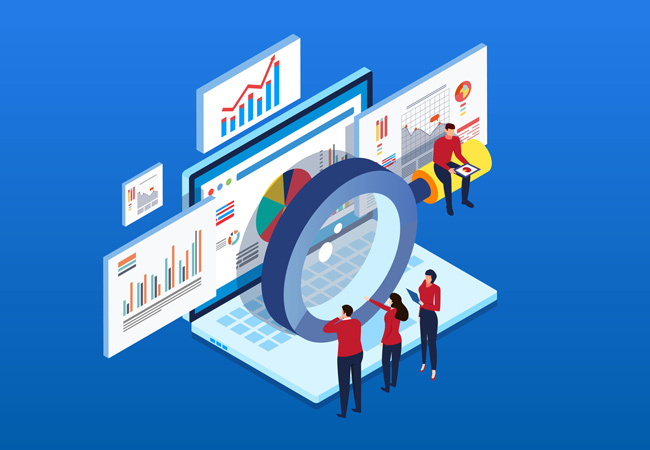
Google a lansat derularea continuă în rezultatele căutării de pe desktop pe 5 decembrie 2022, care urmează unei lansări în rezultatele căutării mobile în octombrie 2021. Practic este ca o defilare infinită pentru rezultatele căutării. Când vă apropiați de partea de jos a primei pagini, a doua pagină de rezultate se încarcă fără probleme, permițând utilizatorilor să își continue călătoria cu ușurință pentru a găsi răspunsuri.
Pentru proprietarii de site-uri și SEO, acest lucru înseamnă că comorile ascunse care se clasifică pe pagina a doua și mai departe în rezultatele căutării ar putea vedea o vizibilitate mai mare (pe măsură ce utilizatorii încarcă pagini suplimentare în SERP-uri fără a fi nevoie să facă clic pe butonul următor din partea de jos a fiecărei pagini). Am spus „s-ar putea” pentru că asta este în teorie și ar trebui să fie demonstrat prin date. Nu a trecut mult până când am început să aud întrebări despre cum să urmăresc cel mai bine adăugarea derulării continue în rezultatele căutării pe desktop și cum au impactul acesta asupra clicurilor, afișărilor și rata de clic. Atunci am activat Analytics Edge în Excel pentru a veni cu o soluție care ar putea ajuta.
Automatizarea unei soluții prin combinarea GSC API și Analytics Edge în Excel
Dacă mă urmăriți pe Twitter și îmi citiți blogul de ceva vreme, atunci probabil că ați văzut unele dintre tutorialele mele pentru utilizarea Analytics Edge pentru a automatiza exportul de date din GSC (și apoi lucrați automat cu acele date prin macrocomenzi). Analytics Edge este o soluție uimitoare creată de Mike Sullivan și o numesc adesea un Swiss Army Knife pentru a lucra cu diverse API-uri.
În acest tutorial, voi explica cum să exportați în bloc datele din GSC, să compar acele date cu un interval de timp anterior, să filtrez după poziție în rezultatele căutării și să creez foi de lucru separate pe pagina cu rezultatele căutării Google. Când ați terminat, veți avea foi de lucru separate pentru pagina a doua, pagina a treia etc. și veți putea vedea diferența de clicuri, afișări și rata de clic pe baza lansării de către Google a derulării continue pe desktop rezultatele cautarii.
Să sărim în tutorial. Sunt sigur că ești nerăbdător să vezi datele propriilor proprietăți!
Tutorial: Cum să utilizați Analytics Edge pentru a analiza impactul derulării continue în rezultatele căutării pe desktop .
1. Configurați Analytics Edge în Excel :
Am tratat acest lucru de mai multe ori în tutorialele anterioare. Consultați aceste postări de blog pentru a afla cum să descărcați și să instalați Analytics Edge. De exemplu, postarea mea despre crearea rapoartelor Delta explică cum să configurați Analytics Edge. De asemenea, există o versiune de încercare gratuită disponibilă pentru Analytics Edge, iar costul este super economic (este doar 99 USD pe an pentru suplimentul de bază și 50 USD pe an pentru programul suplimentar Google Search Console). Rețineți că Analytics Edge este până la versiunea 10.9 acum (imaginea de mai jos arată o versiune anterioară).
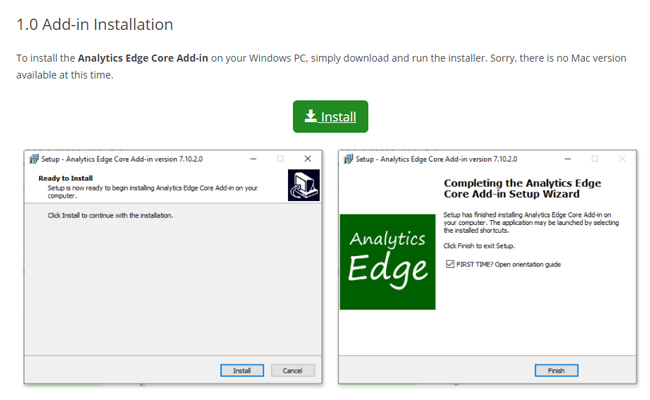
2. Exportați toate datele GSC pentru intervalul de timp DUPĂ ce Google a lansat derularea continuă în rezultatele desktop:
Analytics Edge vă permite să creați o macrocomandă cu mai multe sarcini care funcționează împreună pentru a vă îndeplini obiectivul. Primul pas în macrocomanda Google Analytics Edge este să exportăm toate datele de interogare GSC pentru căutările pe desktop pentru intervalul de timp după derularea continuă în rezultatele căutării pe desktop. Faceți clic pe fila Analytics Edge din Excel și faceți clic pe „Căutare Google”, apoi pe „Căutare Analytics”.
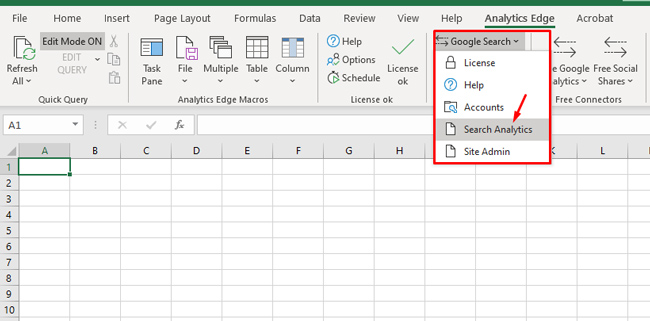
3. Alegeți setările pentru exportul datelor prin API-ul GSC:
Când se deschide caseta de dialog, selectați contul și apoi proprietatea GSC din care doriți să exportați datele.
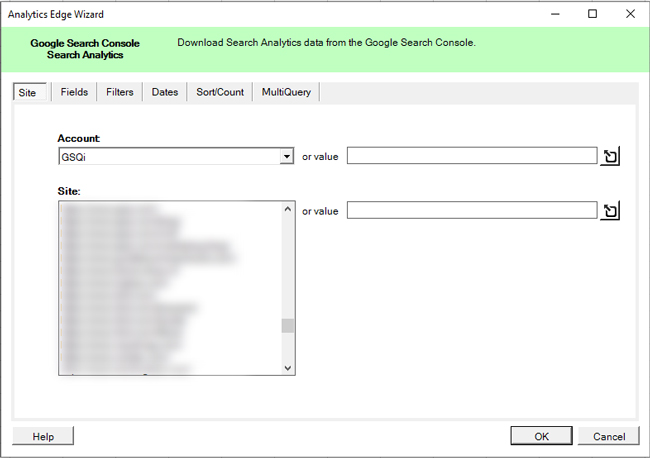
4. Alegeți parametri și valori de exportat:
Apoi faceți clic pe fila Câmpuri și faceți clic pe dimensiunea interogării din panoul din stânga etichetat „Dimensiuni și valori disponibile”. Apoi faceți clic pe butonul „Adăugați” pentru a adăuga dimensiunea la export. Observați că valorile selectate includ clicuri, afișări, ctr și poziție. Păstrează-le pe toate așa cum sunt.
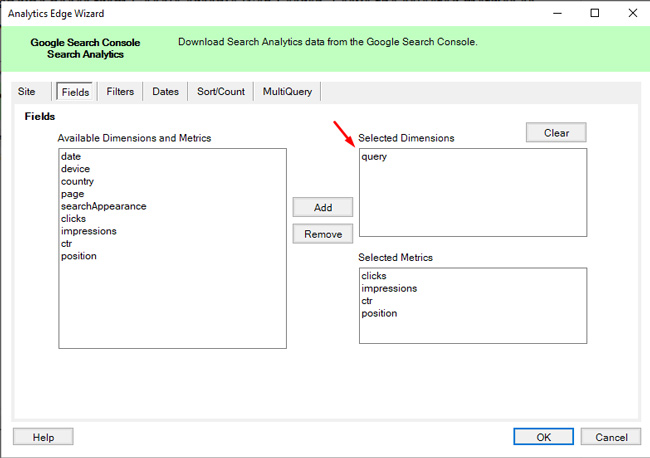
5. Setați un filtru numai pentru dispozitivele desktop:
În continuare, nu dorim să ne tulburăm datele cu traficul mobil, deoarece încercăm să analizăm impactul derulării continue a derulării numai în rezultatele DESKTOP. Deci, faceți clic pe fila „Filtre” și faceți clic pe meniul drop-down pentru „Dispozitive”. Apoi selectați „DESKTOP” și păstrați toate celelalte setări așa cum sunt pentru această filă.
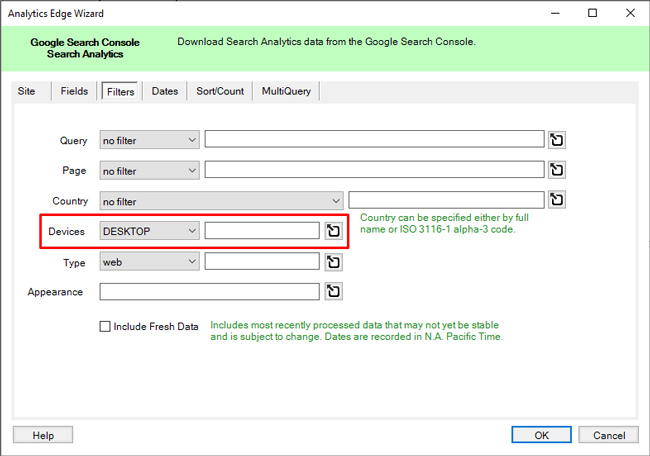
6. Selectați datele pentru a compara:
În continuare, dorim să analizăm diferența de clicuri, afișări și ctr pentru intervalul de timp după ce Google a lansat derularea continuă în rezultatele căutării pe desktop până la intervalul de timp anterior. Lansarea a început pe 5/12, așa că selectați „Începe” și alegeți o dată de începere de 5/12. Pentru data de încheiere, aș alege o dată cu date complete (și nu date parțiale). Am folosit 12/9 ca dată de încheiere.
Asigurați-vă că bifați caseta de selectare „Comparați cu” și apoi introduceți datele cu care să comparați datele. Pentru data de începere, selectați anumite date care se aliniază pentru ziua săptămânii și numărul de zile. Dacă acesta nu este același număr de zile sau dacă este un set diferit de zile ale săptămânii, datele dvs. ar putea fi oprite. Am selectat 28/11 până la 2/12.
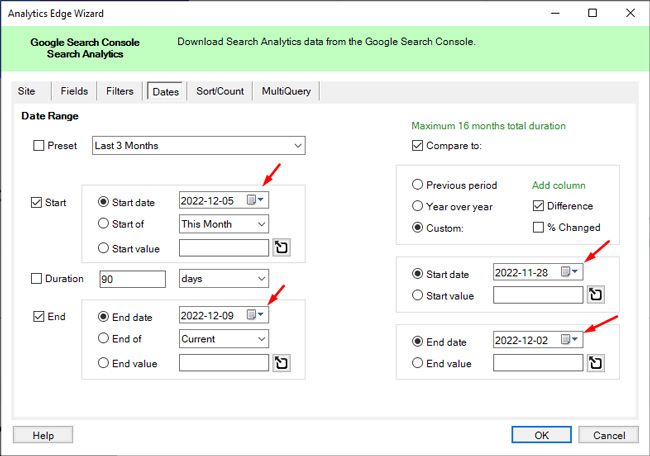
7. Alegeți o ordine de sortare:
Puteți spune Analytics Edge să sorteze rezultatele după o anumită valoare. Pentru scopurile noastre, puteți alege clicurile sau afișările în ordine descrescătoare (ceea ce înseamnă că va fi de la cea mai mare la cea mai mică cantitate de clicuri sau afișări). Selectați doar o valoare pentru acest tutorial (eu am ales clicurile). Rețineți că puteți modifica cu ușurință sortarea odată ce datele au fost exportate în Excel. Faceți clic pe OK pentru a exporta datele.
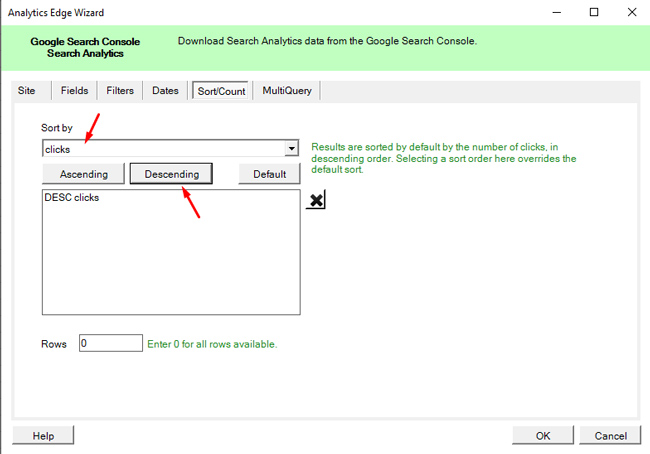
8. Setați numele tabelului:
Analytics Edge va exporta datele și le va păstra în memorie. Veți vedea un set parțial de date într-o foaie de lucru evidențiată în verde. Înainte de a scrie datele complete într-o foaie de lucru, dorim să stocăm acele date într-un tabel virtual la care putem face referire mai târziu prin Analytics Edge (astfel încât să putem filtra datele mai târziu). Pentru a adăuga date într-un tabel, faceți clic pe fila „Analytics Edge” din Excel și apoi selectați „Nume tabel”. În caseta de dialog, setați numele tabelului la orice doriți. L-am numit „allpages”. Apoi faceți clic pe „OK”.
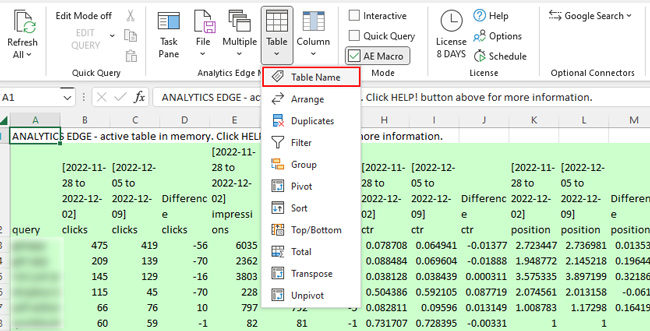
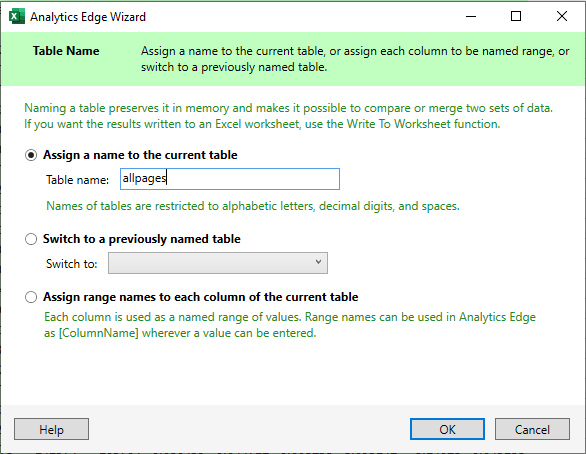
9. Scrieți datele complete pe o foaie de lucru (doar pentru a avea toate datele documentate):
Deși căutăm să izolăm interogările în care site-ul se clasează pe pagina a doua și a treia în rezultatele căutării pe desktop, vom exporta toate datele interogărilor dvs. (doar pentru a avea o foaie de lucru pe care o puteți consulta dacă este necesar). Veți observa că Analytics Edge vă arată un subset de date evidențiate în verde. Datele complete sunt în memorie. Pentru a scrie acele date într-o foaie de lucru, faceți clic pe meniul Fișier din Analytics Edge și selectați „Scrieți în foaia de lucru”. Denumiți foaia de lucru așa cum ar fi „Interogări toate datele” și faceți clic pe „OK”.


10. Filtrați datele doar pentru rezultatele din pagina a doua:
OK, așa că acum avem o foaie de lucru care conține toate datele interogărilor noastre în comparație cu un interval de timp anterior. În continuare, vom filtra datele pentru a extrage numai rezultate cu o poziție de la 11 la 20 (aproximativ pagina a doua rezultate în Google) și le vom scrie într-o nouă foaie de lucru. Sigur, unele pagini conțin mai mult de 10 rezultate, dar în general acest lucru ar trebui să funcționeze pentru noi. Faceți clic pe meniul „Analytics Edge” și faceți clic pe „Tabel”, apoi pe „Filtru”. În caseta de dialog, vom filtra după coloana care conține poziția pentru perioada de timp după derularea continuă în rezultatele desktop.
Selectați coloana din caseta derulantă și alegeți „Mai mare decât” în criteriile depuse și introduceți 10. Apoi adăugați o altă regulă folosind același câmp, dar de data aceasta selectați „Mai puțin decât” și introduceți 21. Asta ne oferă rezultate cu o poziție de 11-20. Și pentru a ne asigura că comparăm mere cu mere, să ne asigurăm că site-ul s-a clasat într-o poziție similară în intervalul de timp anterior. Așadar, adăugați încă o regulă de filtrare folosind câmpul cu poziția anterioară și selectați „Mai mare decât” 10. Facem acest lucru pentru a ne asigura că poziția nu s-a schimbat radical (și trecem de la pagina unu la două).
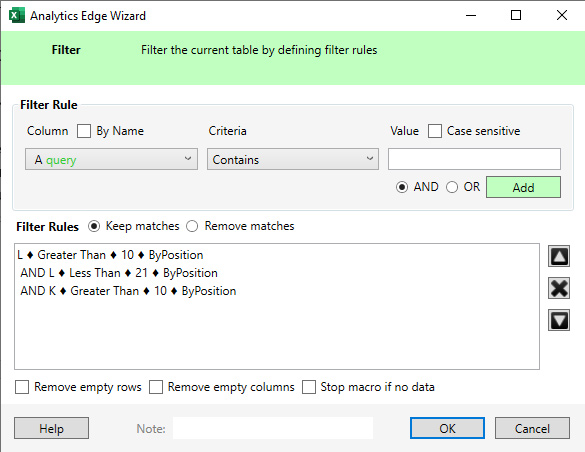
11. Scrieți în foaia de lucru:
Acum că am filtrat rezultatele doar pentru datele din pagina a doua, trebuie să scriem acele date într-o nouă foaie de lucru (pentru a putea analiza datele în Excel). Faceți clic pe meniul Fișier din Analytics Edge și selectați „Scrieți în foaia de lucru” așa cum am făcut înainte. Denumiți foaia de lucru așa cum ar fi „Pagina a doua” și faceți clic pe OK. Noua foaie de lucru ar trebui să apară cu datele dvs. filtrate pentru pozițiile 11-20.
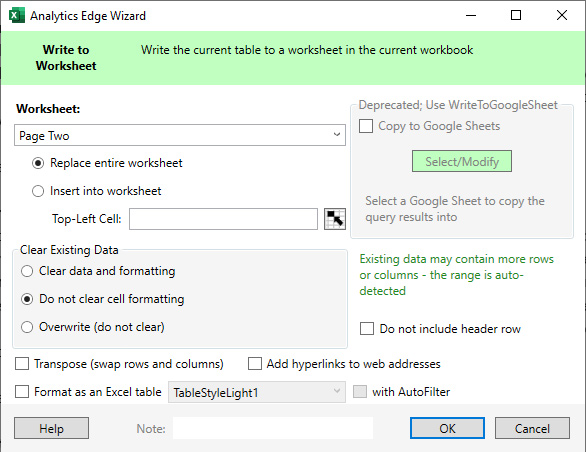
12. Setați din nou numele tabelului înainte de a filtra:
La pasul 10 am setat un nume de tabel care conține toate datele noastre exportate și am spus că vom avea nevoie din nou de asta. Ei bine, acum că am exportat a doua pagină de rezultate, vrem să izolăm și a treia pagină de rezultate. Deci, va trebui să facem referință din nou la acel tabel virtual înainte de a filtra pentru pozițiile 21-30. Pentru a face acest lucru, faceți clic din nou pe meniul Tabel și selectați „Nume tabel”. În caseta de dialog, selectați butonul radio pentru „Comutați la un tabel denumit anterior” și selectați tabelul „allpages” pe care l-am setat mai devreme. Dacă i-ai numit ceva diferit, atunci alege acel nume. Apoi faceți clic pe OK.
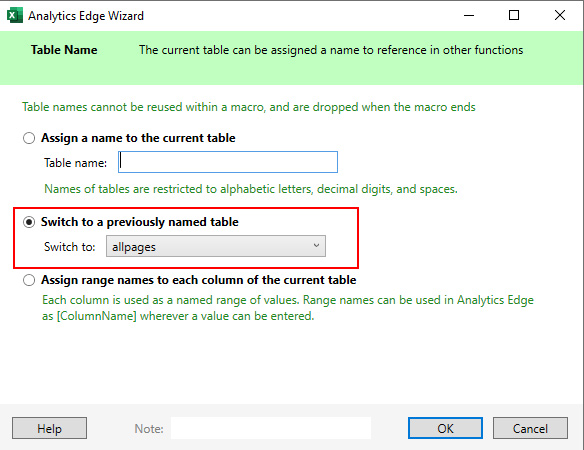
13. Filtrați rezultatele pentru clasarea pe a treia pagină:
Așa cum am filtrat rezultatele pentru clasarea pe pagina a doua, vom face asta acum pentru pagina trei. Pentru a face acest lucru, faceți clic pe meniul Tabel din Analytics Edge și apoi selectați „Filtru”. În caseta de dialog, selectați coloana pentru poziție pentru cel mai recent interval de timp și selectați „Mai mare decât” și setați valoarea la 30. Apoi adăugați o a doua regulă și alegeți din nou acea coloană, dar de data aceasta selectați „Mai puțin decât” ca criteriu. și introduceți 41. Aceasta va limita interogările la clasarea între 30 și 40 (aproximativ pagina trei în rezultatele căutării Google). Apoi, pentru a vă asigura că comparăm mere cu mere, adăugați încă o regulă pentru a vă asigura că poziția anterioară a fost de cel puțin 30. Așadar, selectați coloana pentru poziția pentru intervalul de timp anterior, selectați „Mai mare decât” ca criteriu și introduceți 30. Apoi faceți clic pe OK.
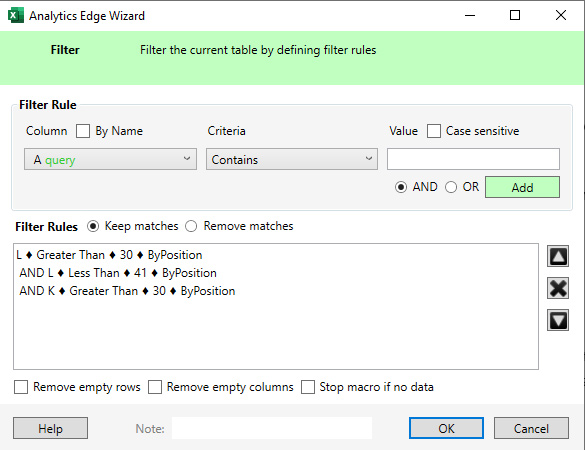
14. Scrieți în foaia de lucru pentru a completa macrocomanda:
Acum, că filtrăm după clasamentele din pagina trei, trebuie să finalizăm acel pas prin scrierea datelor într-o nouă foaie de lucru (astfel încât să putem analiza datele separat). Faceți clic pe meniul Fișier din Analytics Edge și selectați „Scrieți în foaia de lucru”. Denumiți foaia de lucru așa cum ar fi „Pagina trei” și faceți clic pe OK. Noua foaie de lucru va fi creată cu datele din pagina trei.
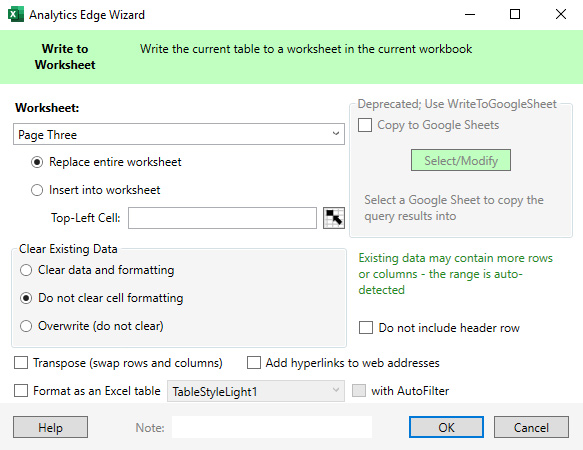
Felicitări! Tocmai ați creat un sistem pentru analizarea modificării afișărilor, clicurilor și ratei de clic pe baza lansării continue a derulării în rezultatele căutării de pe desktop! Acum este timpul să cercetăm datele pentru a identifica creșteri sau scăderi ale diferitelor valori. În continuare, voi oferi câteva sfaturi finale pentru lucrul cu datele, astfel încât să puteți începe să identificați modificarea pe baza derulării continue pe desktop.
Următorii pași și sfaturi finale pentru analiza datelor:
- Recomand formatarea coloanelor CTR în procente folosind funcționalitatea Excel. Va fi mult mai ușor de scanat și de a determina modificarea procentuală pentru fiecare interogare. De asemenea, odată ce rulați acest lucru pentru o anumită proprietate în GSC, coloanele își vor păstra formatarea. Deci, dacă reluați interogarea, coloanele CTR ar trebui să rămână sub formă de procente, ceea ce este grozav.
- De asemenea, aș formata coloanele de clicuri și afișări să fie „Număr”, fără zecimale și aș adăuga o virgulă pentru mii. Din nou, acest lucru este doar pentru a vă ajuta să scanați cu ușurință datele.
- Și, în sfârșit, formatați coloanele de poziție la Număr cu o zecimală. Deci 11.9125 ar deveni 11.9.
- Din punct de vedere al analizei, căutați modificări mai mari ale afișărilor și rata de clic atunci când scanați datele. Aceasta ar putea însemna că derularea continuă are un impact asupra acestor interogări. Dar, asigurați-vă că poziția este comparabilă atunci când verificați intervalul de timp anterior. De exemplu, dacă observați o creștere uriașă a afișărilor, asigurați-vă că poziția nu a cauzat schimbarea față de derularea continuă. Dacă un site s-a clasat în partea de jos a paginii unu față de partea de sus a paginii a doua, aceasta ar putea genera o diferență mare de afișări.
- De asemenea, aș filtra fiecare foaie de lucru, astfel încât să puteți tăia și tăia datele. De exemplu, puteți sorta cu ușurință datele după afișări în ordine descrescătoare (de la cel mai mare la cel mai mic), puteți face acest lucru prin clicuri sau prin modificarea CTR. Jocul cu datele vă poate ajuta să scoateți mai repede în evidență descoperiri interesante. Pentru a filtra, faceți clic pe meniul Date din Excel și faceți clic pe „Filtrare”, care este o pictogramă pâlnie.
- Puteți utiliza, de asemenea, codificarea culorilor în Excel pentru a evidenția picăturile și supratensiunile în verde și roșu. Acest lucru este util în special dacă trimiteți datele unui client sau altcuiva din compania dvs. care nu este la fel de familiarizat cu datele GSC.
- Și odată ce creați un șablon, acesta poate fi utilizat cu ușurință pentru alte proprietăți în GSC. Doar salvați o nouă foaie de calcul pentru fiecare proprietate pe care doriți să o analizați. Și din nou, formatarea pentru fiecare coloană ar trebui să rămână (deci nu trebuie să reformatați foaia de lucru de fiecare dată când exportați datele).
Rezumat – Determinarea impactului derulării continue pe desktop prin Analytics Edge și API-ul GSC.
Cu adăugarea derulării continue în rezultatele căutării de pe desktop, utilizatorii își pot face cu ușurință drum de la pagina unu la două (și mai departe), fără a fi nevoie să facă clic pe următoarea pagină de rezultate. Și asta poate afecta cu siguranță afișările, clicurile și CTR-ul înregistrării dvs. care se clasifică dincolo de prima pagină. Folosind abordarea pe care am explicat-o în acest tutorial, puteți utiliza datele GSC pentru a analiza impactul. Dacă aveți întrebări în timp ce parcurgeți acest tutorial, nu ezitați să-mi trimiteți un ping pe Twitter. Cred că veți săpa folosind Analytics Edge pentru această sarcină! Este doar un alt mod puternic de a folosi unul dintre instrumentele mele SEO preferate.
GG
