Cum să publicați primul dvs. plugin WordPress
Publicat: 2016-02-04Lansarea unui plugin WordPress mi s-a părut întotdeauna o sarcină descurajantă de care numai dezvoltatorii PHP super talentați au fost capabili. Cea mai mare parte a experienței mele cu WordPress constă în dezvoltarea temelor personalizate, așa că să mă aventurez în dezvoltarea de pluginuri mi s-a părut imposturoasă și înspăimântătoare. Dar aduc o veste bună! Am lansat recent două plugin-uri care sunt disponibile în directorul de pluginuri WordPress și, ghiciți ce? Nu a fost atât de înfricoșător pe cât ai putea crede! A fost de fapt o experiență destul de plăcută publicarea lui pe WordPress.org odată ce dezvoltarea a fost finalizată.
Acest articol nu va intra neapărat în detaliile creării de pluginuri, ci va acoperi pașii necesari pentru ca pluginul dvs. să fie lansat și disponibil în directorul WordPress.org și pe fiecare site WordPress din lume. Totuși, ca referință, am folosit WordPress Plugin Boilerplate ca punct de plecare pentru plugin-urile mele și am creat totul pe GitHub (cu siguranță recomandat).
Citiți-mă.txt
Primul lucru pe care trebuie să-l ai pentru ca WordPress să accepte pluginul tău este un fișier Readme.txt. Conține toate informațiile legate de plugin-ul tău și este ceea ce WordPress folosește pentru a genera pagini pentru plugin-ul tău în directorul WordPress.org (cum ar fi filele Descriere, Instalare și Capturi de ecran).
Formatul pentru Readme arată astfel:
=== Plugin Name === Contributors: yourname Donate link: http://yoursite.com Tags: business, directory Requires at least: 4.3 Tested up to: 4.3 Stable tag: 4.3 License: GPLv2 or later License URI: http://www.gnu.org/licenses/gpl-2.0.html A simple description == Description == A longer description with a - list - of - features == Installation == This section describes how to install the plugin and get it working. 1. Upload [`plugin-name`](link-to-github.zip) to the `/wp-content/plugins/` directory 2. Activate the plugin through the 'Plugins' menu in WordPress == Frequently Asked Questions == = Is this a cool plugin? = Yes == Screenshots == 1. Desktop view 2. Mobile view == Changelog == = v1.0.0 = * Initial release
Un exemplu complet poate fi găsit aici. Un validator la îndemână este, de asemenea, disponibil pentru a verifica dacă Readme-ul dvs. este la egalitate.
Jurnalul de modificări și versiunea
Este important să păstrați actualizat numărul versiunii pluginului dvs., astfel încât, dacă nu altceva, utilizatorii pot fi anunțați când există actualizări ale acestuia. Actualizarea jurnalului de modificări este la fel de simplă ca și adăugarea unei noi intrări la secțiunea jurnalului de modificări din Readme. Există câteva perspective diferite asupra versiunilor și a ceea ce ar trebui să constituie o versiune majoră sau minoră; Îmi place să consult site-ul Semantic Versioning 2.0.0 pentru referință în acest sens.
De exemplu, să presupunem că vă expediați pluginul la versiunea 1.0.0. Apoi a doua zi remediați un mic bug sau adăugați o mică funcționalitate pe care ați uitat-o când ați publicat pentru prima dată pluginul. Înainte de a implementa pluginul în directorul WordPress (mai multe despre cum să faceți asta mai târziu), ați actualiza secțiunea jurnalului de modificări din Readme la ceva de genul acesta:
== Changelog == = v1.0.1 = * Fix a thing that allows users to do a thing = v1.0.0 = * Initial release
Apoi (acest lucru este important), trebuie să actualizați numărul versiunii din fișierul de bootstrap al pluginului. Ar trebui să fiți familiarizați cu fișierul bootstrap dacă scrieți un plugin, dar pentru referință este fișierul care oferă WordPress informații despre întregul plugin prin intermediul blocului de comentarii din partea de sus.
 Blocul de comentarii al fișierului bootstrap plugin.
Blocul de comentarii al fișierului bootstrap plugin.Trimiteți la WordPress.org
Cu un Readme la loc și cu teste extinse efectuate, sunteți gata să trimiteți pluginul la WordPress! Aceasta este cea mai ușoară parte a întregului proces. Pur și simplu accesați https://wordpress.org/plugins/add/, conectați-vă cu contul dvs. WordPress (sau creați unul) și completați formularul scurt.
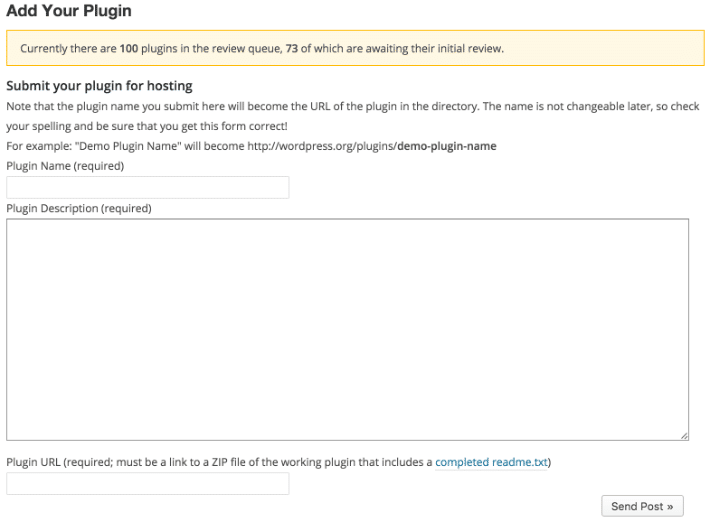 Formular de trimitere a pluginului WordPress.
Formular de trimitere a pluginului WordPress.Aveți grijă să nu utilizați numele „WordPress” în numele pluginului. Ei vor respinge pluginul dacă faceți acest lucru. De asemenea, vor respinge pluginul dacă includeți numele unui produs cu marcă comercială sau dacă pluginul dvs. începe cu numele altui plugin. Am aflat că pe calea grea cu un plugin pe care am încercat să îl trimit care extinde Ninja Forms și am primit acest răspuns într-un e-mail:
Nu mai acceptăm pluginuri care includ un nume sau un termen de produs cu marcă comercială ca nume sau slug al unui plugin. Nici nu acceptăm pluginuri care includ numele altui plugin la începutul numelui/slug-ului.
Asigurați-vă că vă faceți timp pentru a scrie o descriere minunată și apoi lăsați linkul către pluginul dvs. într-un fișier ZIP în ultimul câmp. Utilizarea GitHub pentru dezvoltarea de pluginuri face foarte ușor să aveți un ZIP disponibil public.
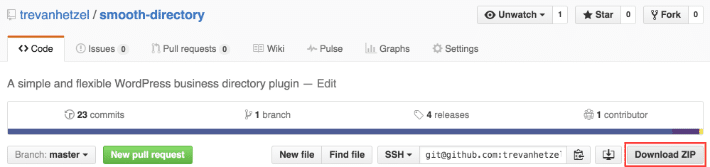 Copiați adresa URL a pluginului „Descărcați ZIP” din depozitul dumneavoastră GitHub.
Copiați adresa URL a pluginului „Descărcați ZIP” din depozitul dumneavoastră GitHub.Odată ce ați trimis pluginul, stați pe loc și așteptați! Ambele plugin-uri mele au fost acceptate în aproximativ două zile. Dacă este acceptat, veți primi un e-mail cu informații despre noul depozit SVN. Ceea ce ne duce la următorul pas – implementarea!
Implementați cu SVN
Odată ce pluginul este acceptat, acesta nu este încă live. De fapt, trebuie să încărcați fișierele în depozitul SVN pe care vi-l oferă WordPress. Nu utilizasem niciodată SVN înainte de aceasta, dar articolul lor vă ajută să vă conectați prin terminal destul de repede. Practic, creați un folder pe computer, verificați depozitul SVN, copiați fișierele plugin în folderul /trunk nou creat și îl împingeți înapoi.
Puteți face acest lucru prin terminal de fiecare dată când trebuie să implementați o modificare sau puteți utiliza un instrument la îndemână numit Ship. Am folosit Ship pentru fiecare implementare pe care am făcut-o și funcționează ca un farmec, implementându-se automat în depozitul SVN ori de câte ori etichetați o nouă versiune în GitHub. Dacă utilizați GitHub (ceea ce, din nou, ar trebui să fiți), vă recomand cu căldură acest serviciu gratuit.
Pentru cel mai bun proces de implementare și mentenanță, este important să utilizați versiuni sau etichete ori de câte ori implementați. La fel cum actualizați numărul versiunii din fișierul pluginului și din jurnalul de modificări, ar trebui să publicați și noi versiuni în GitHub. De fapt, este necesar să faceți acest lucru pentru a utiliza Ship.
În cele din urmă, odată ce v-ați înscris la Ship și selectați repo-ul pentru a vă conecta la acesta, puteți implementa prima versiune (asigurați-vă că numele se potrivește cu numele versiunii din GitHub). După aceea, atâta timp cât completați formularul de sub titlul Detalii WordPress, Ship se va implementa ori de câte ori este lansată o nouă versiune în GitHub.
 Interfața de utilizare pentru setările depozitului navei.
Interfața de utilizare pentru setările depozitului navei.Capturi de ecran și imagini banner
Afișarea capturilor de ecran ale pluginului dvs. este foarte importantă pentru a ajuta oamenii să vadă vizual cum arată și pentru a le oferi o idee despre cum funcționează. Aceste capturi de ecran vor apărea pe pagina directorului plugin-ului WordPress.org (aici este pagina de captură de ecran a pluginului meu calendar, de exemplu) și atunci când un utilizator adaugă un plugin pe site-ul său prin intermediul paginii Plugin-uri.
Imaginile banner nu sunt la fel de importante ca capturile de ecran, dar fac ca pluginul să pară puțin mai impresionabil. Imaginea banner este imaginea mare care este afișată în partea de sus a paginii directorului pluginului WordPress.org.
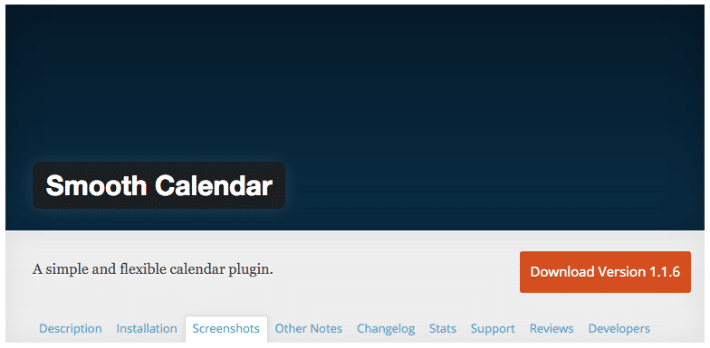 Gradientul albastru închis aici este bannerul.
Gradientul albastru închis aici este bannerul. Pentru a afișa aceste imagini, trebuie să le plasați în directorul /assets al depozitului dumneavoastră SVN. Din păcate, nu puteți folosi Ship pentru aceasta, deoarece implementează doar folderul /trunk , așa că va trebui să consultați din nou acest articol pentru a vă conecta la depozitul dvs. SVN.
Pentru a menține lucrurile simple, rămâneți să denumiți capturile de ecran screenshot-#.png (unde `#` este numărul). Făcând acest lucru, vă permite să faceți referire cu ușurință la imaginile din Readme pentru a le oferi o descriere.
== Screenshots == 1. Desktop view 2. Mobile view
De exemplu, descrierea „Vizualizare desktop” din secțiunea Captură de ecran din Readme se va potrivi cu screenshot-1.png din folderul /assets .
Pentru banner, aveți nevoie de două versiuni ale aceleiași imagini – una pentru ecrane normale și una pentru ecrane retină. Numele imaginilor banner trebuie să fie banner-1544x500.png și banner-772x250.png .
Sfarsit
Asta e! Dacă ați urmat, sper că pluginul dvs. a fost acceptat și că sunteți gata să începeți să spuneți despre noul dvs. plugin minunat. Nu uitați să actualizați întotdeauna versiunile Readme, jurnalul de modificări și edițiile de fiecare dată când actualizați pluginul.

