Cum să reamintești un e-mail în Outlook: un ghid pas cu pas
Publicat: 2022-12-14Cu toții avem partea noastră de povești de e-mail jenante. Trimiterea unui e-mail persoanei greșite, uitarea de a atașa un atașament, trimiterea unui e-mail ofensator în căldura momentului și greșelile de scriere stupide sunt doar câteva dintre multele greșeli de e-mail pe care dorim să le anulăm imediat ce ne dăm seama. Și rechemarea e-mailului este o modalitate de a corecta aceste greșeli.
În acest articol, vom învăța cum să reamintim un e-mail în Outlook.
Cuprins
Ce înseamnă când îți amintești un e-mail?
Când vă amintiți un e-mail, înseamnă că luați măsuri proactive pentru a vă asigura că mesajul nu ajunge la destinatari. Reamintirea unui e-mail vă oferă șansa de a preveni ca un mesaj important sau confidențial să ajungă în mâini greșite sau pur și simplu să anulați o greșeală înainte de a fi prea târziu. Acest proces variază în funcție de furnizorul de servicii de e-mail. Așadar, cum să reamintiți un e-mail în Outlook poate fi diferit de modul în care să vă amintiți un e-mail în Gmail.
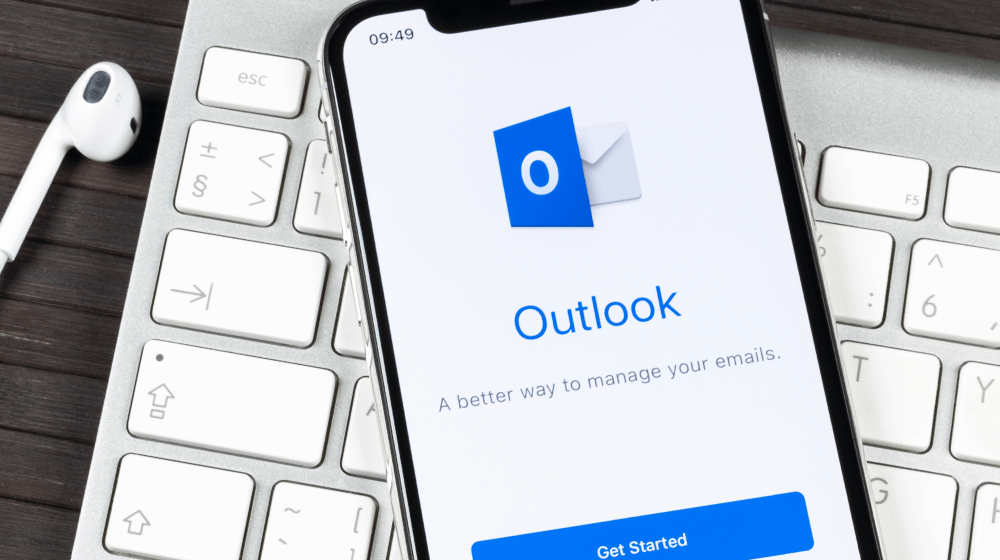
Cerințe pentru rechemarea unui e-mail trimis în Outlook
Tu și destinatarul dvs. ar trebui să aveți un cont de e-mail Microsoft 365 sau Microsoft Exchange în aceeași organizație pentru a reaminti un e-mail trimis în Outlook.
Prin urmare, nu vă puteți aminti un mesaj trimis către Gmail, Yahoo sau orice alt client de e-mail. Outlook pe Web nu are funcția de a reaminti un e-mail.
Mesajele care sunt protejate de Azure Information Protection nu pot fi rechemate. De asemenea, ar trebui să rețineți că nu vă puteți aminti mesajele care au fost deschise de destinatarii dvs.
Un ghid rapid pentru a reaminti un e-mail în Outlook
- Deschideți Outlook > accesați Elemente trimise > faceți clic pe Mesaj > Acțiuni > Recall This Message .
- Pentru a confirma un mesaj rechemat, bifați caseta de selectare Spuneți-mi dacă rechemarea reușește sau eșuează pentru fiecare destinatar .
- Veți avea nevoie de un e-mail de server Exchange și atât dvs., cât și destinatarul va trebui să utilizați Outlook pentru ca acest proces să funcționeze.
Cum să reamintești un e-mail Outlook
Următorul este un proces pas cu pas pentru a reaminti un e-mail:
Pasul 1 - Alegeți e-mailul din Outlook pentru a reaminti mesajul
Deschideți Microsoft Outlook și accesați Elementele trimise pentru a alege un e-mail pe care doriți să-l amintiți.

Pasul 2 – Rechemare mesaj
În zona panglică, veți vedea fila Acțiuni având o opțiune - Recall This Message.
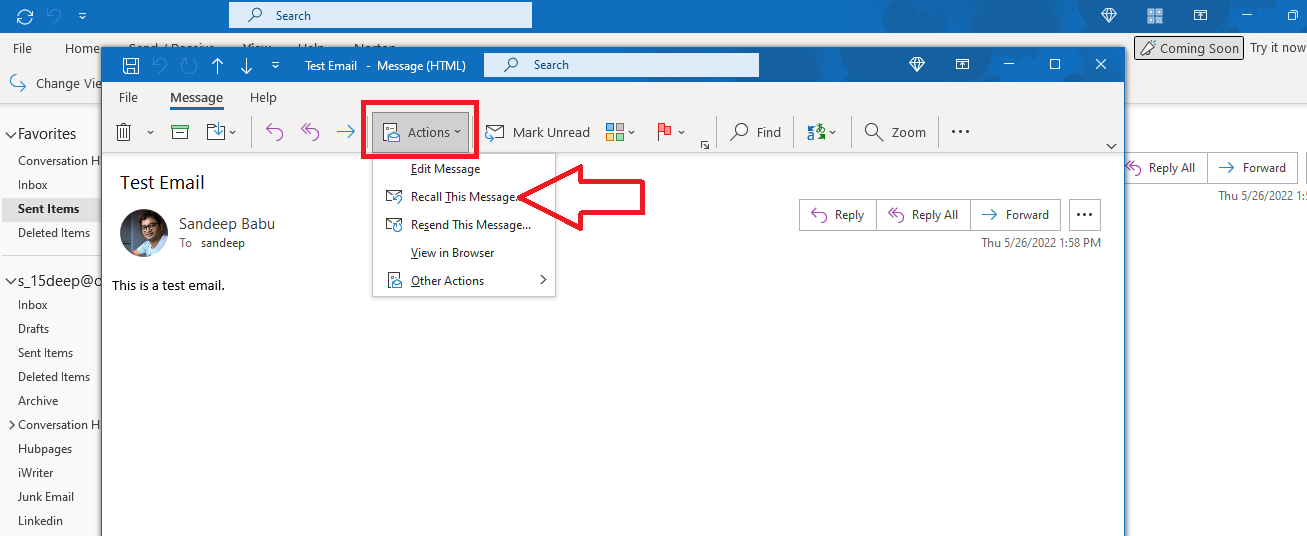
Dacă aveți o panglică simplificată, este posibil să nu vedeți fila Acțiuni acolo. Așa fiind, deschideți un mesaj trimis pe care doriți să-l amintiți și faceți clic pe cele trei puncte din partea dreaptă sus a panglicii. Veți găsi fila Acțiuni în meniul derulant.
Când selectați fila Acțiuni, în partea dreaptă apare o opțiune pentru a retrage acest mesaj.

Pasul 3 - Ștergeți copiile necitite și, opțional, creați un mesaj nou
Când faceți clic pe opțiunea Recall This Message, apare o nouă fereastră Outlook. Aveți două opțiuni pentru a vă reaminti mesajul:
- Ștergeți copiile necitite ale acestui mesaj
- Ștergeți copiile necitite și înlocuiți-le cu un mesaj nou
Alegeți opțiunea dorită. În cazul în care doriți să știți dacă rechemarea reușește sau eșuează, bifați caseta pentru rechemarea reușită sau eșuată.
Faceți clic pe butonul Ok pentru a reaminti mesajul.
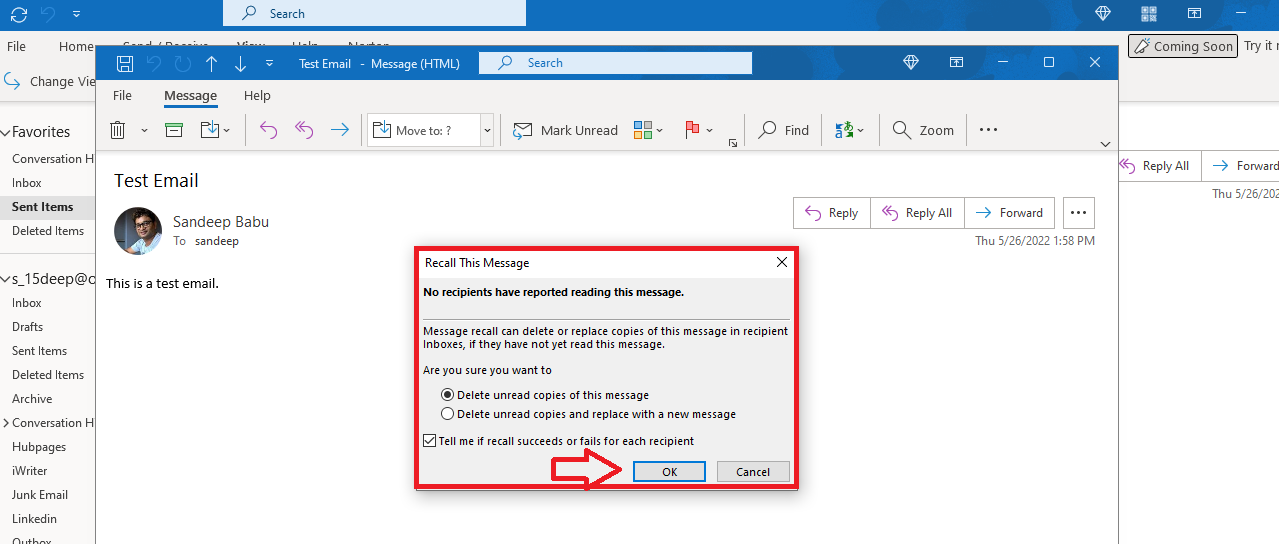
Pasul 4 - Confirmați mesajele rechemate
Veți primi o confirmare pe ecran pentru a vă informa că v-ați amintit un mesaj.
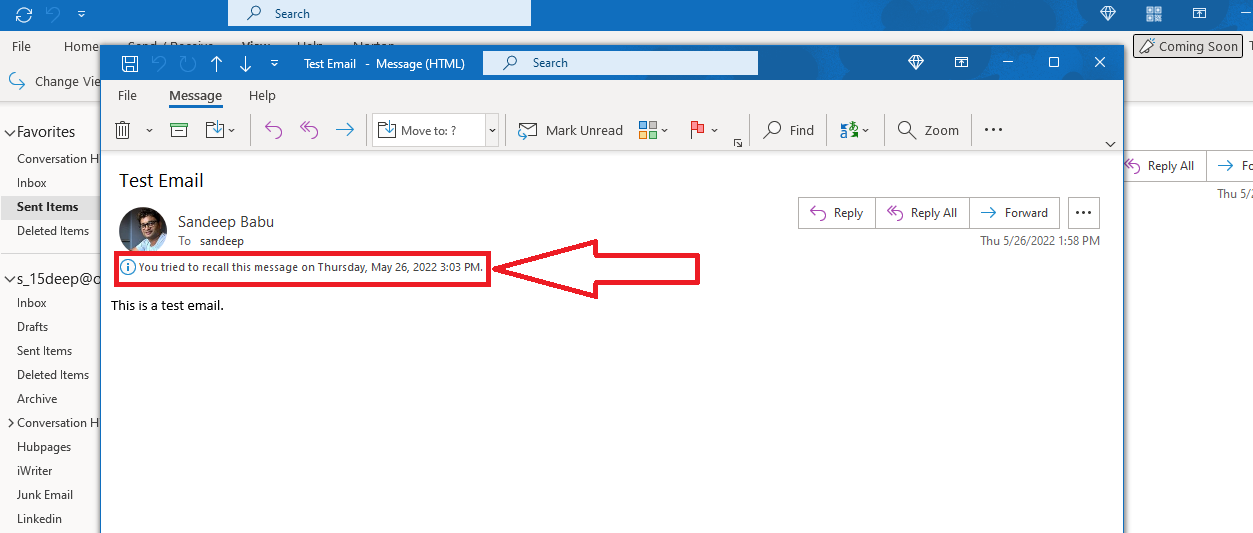
Dacă mesajul este rechemat cu succes, veți primi o notificare.
Rechemarea unui mesaj în Outlook pe Web
Outlook pe web nu are o opțiune de rechemare pentru articolele trimise. Dar puteți anula trimiterea în 10 secunde.
Iată cum să o faci:
Pasul 1 - Vedeți toate setările Outlook
Faceți clic pe pictograma roată din Outlook pe web și accesați meniul Vedeți toate setările Outlook.
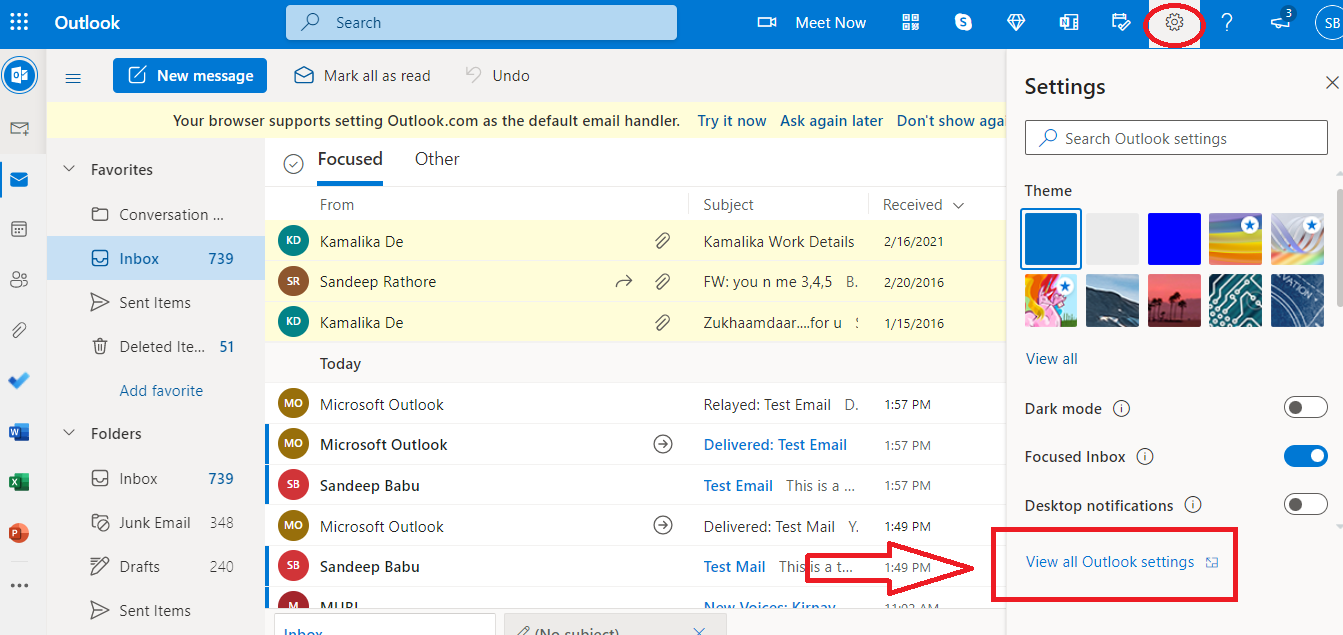
Pasul 2 – Setați perioada de anulare a trimiterii de anulare
Accesați secțiunea Scrieți și răspundeți și derulați lista derulantă pentru a găsi fila Anulare trimitere. Setați perioada de anulare la 10 secunde.
În prezent, nu puteți avea o perioadă de anulare mai mare de 10 secunde.
Pasul 3 – Anulați butonul Trimitere
Scrieți un e-mail în Outlook pe web și trimiteți-l. În partea de jos a panoului de e-mail, veți vedea fereastra pop-up Trimitere cu o opțiune Anulare.
Faceți clic pe butonul Anulați pentru a opri trimiterea mesajului.
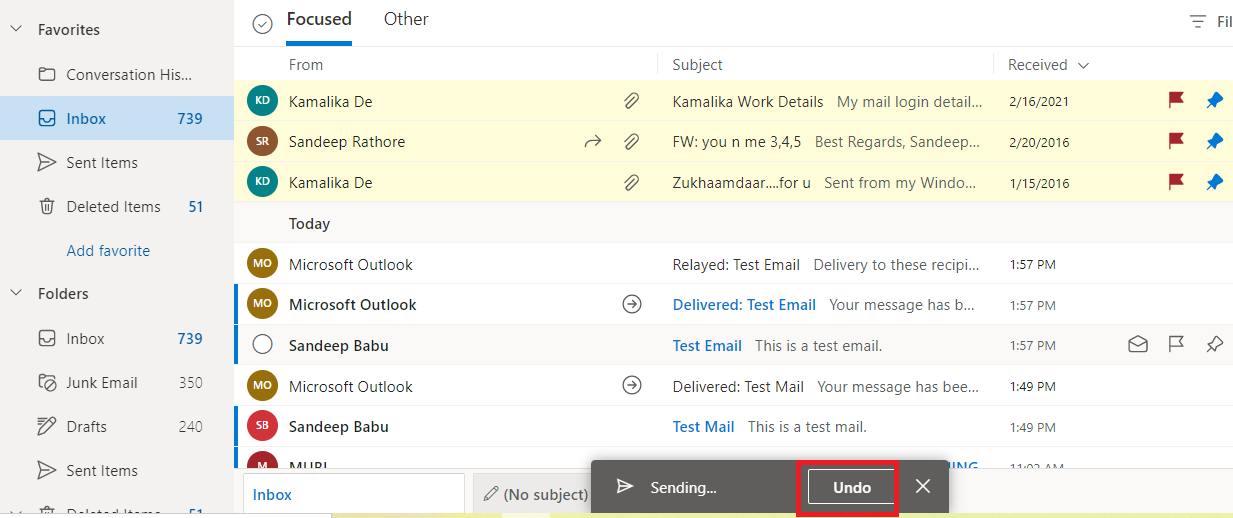
Alternative la rechemarea unui e-mail Outlook trimis
Dacă nu puteți utiliza funcția de rechemare în Outlook, următoarele sunt câteva alternative pentru rechemarea unui mesaj Outlook trimis:
Am trimis un e-mail sincer de scuze
A greși este doar uman. Dacă îți dai seama că greșeala ta destul de curând, cea mai bună opțiune este să trimiți un e-mail sincer de scuze. Asigurați-vă că explicați în detaliu de ce vă cereți scuze și cum vă veți asigura că nu se va întâmpla în viitor. De asemenea, vă puteți oferi să vă ajutați la rezolvarea oricăror probleme sau probleme care ar fi putut fi cauzate de greșeala dvs.
Solicitați o conversație ulterioară
Dacă credeți că ar fi mai bine să abordați situația în persoană sau la telefon, puteți solicita o conversație ulterioară. Acest lucru vă va oferi șansa de a explica situația și de a vă cere scuze în persoană sau la telefon.
Întârzieți trimiterea e-mailurilor dvs. Outlook
Mai mulți factori determină soarta unei cereri de retragere. De multe ori, rechemarea e-mailurilor eșuează.
O alternativă sigură este să amânați trimiterea e-mailurilor dvs. Outlook. Acest lucru vă va oferi suficient timp pentru a vă revizui mai târziu mesajul de e-mail pentru a verifica dacă totul este corect.
Iată cum să amânați livrarea e-mailurilor în Outlook:
Pasul 1 – Gestionați regulile și alertele
Faceți clic pe cele trei puncte din colțul din dreapta al panglicii, apoi plasați cursorul pe Reguli. Faceți clic pe fila Gestionați reguli și alerte.
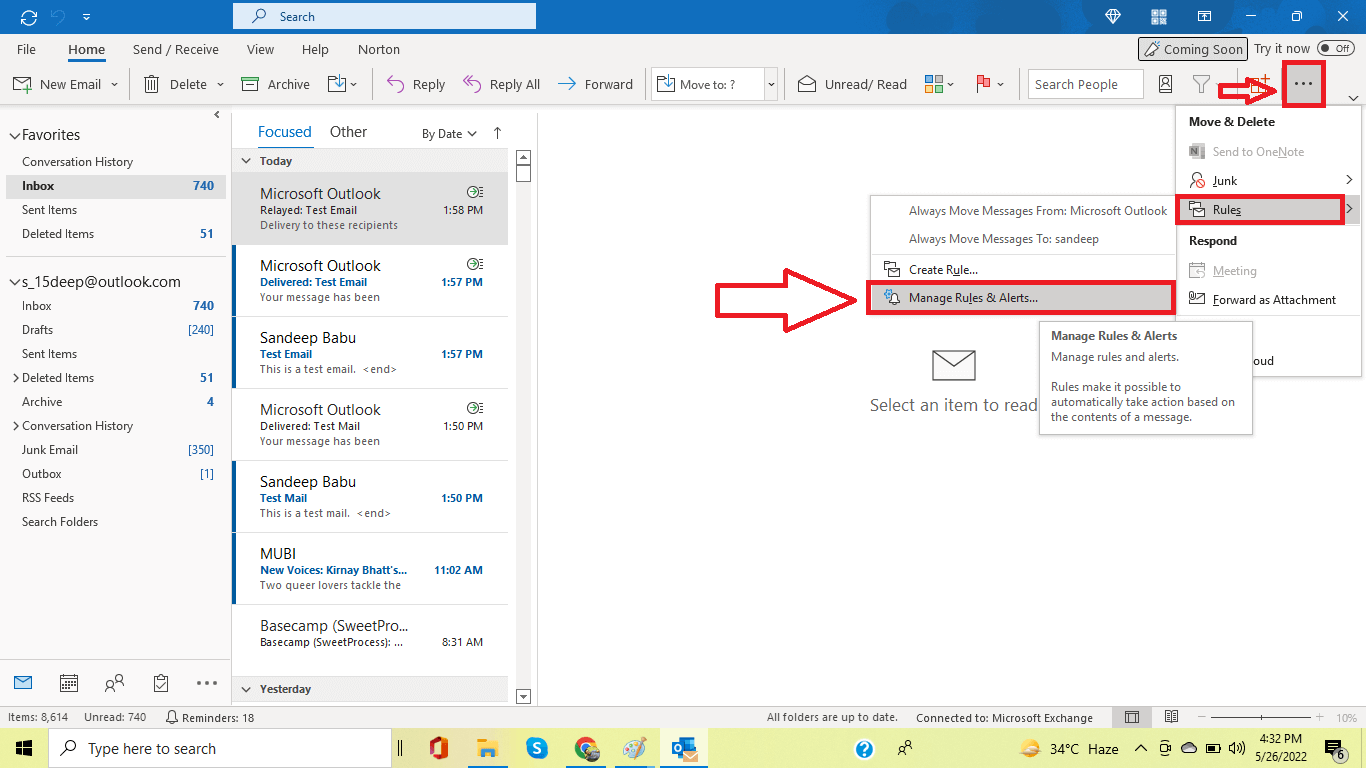
Pasul 2 – Aplicarea noilor reguli
Faceți clic pe fila Regulă nouă din fereastra pop-up Reguli și alerte. Se va deschide o nouă fereastră Rules Wizard. Selectați regula Aplicați pe fila mesajele pe care le trimit și faceți clic pe butonul Următorul.
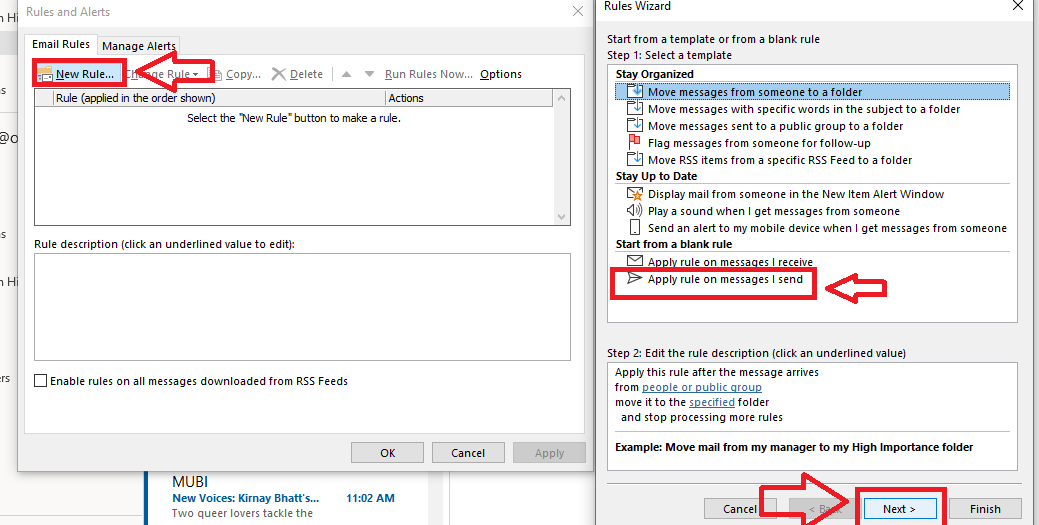
Pasul 3 – Confirmați aplicarea regulilor
Acum, vrăjitorul Reguli vă va întreba ce condiție (condiții) doriți să verificați?
Nu verifica nimic și dă clic pe următorul. Va apărea un ecran de confirmare, care afirmă că această regulă va fi aplicată fiecărui mesaj pe care îl trimiteți. Faceți clic pe Da.
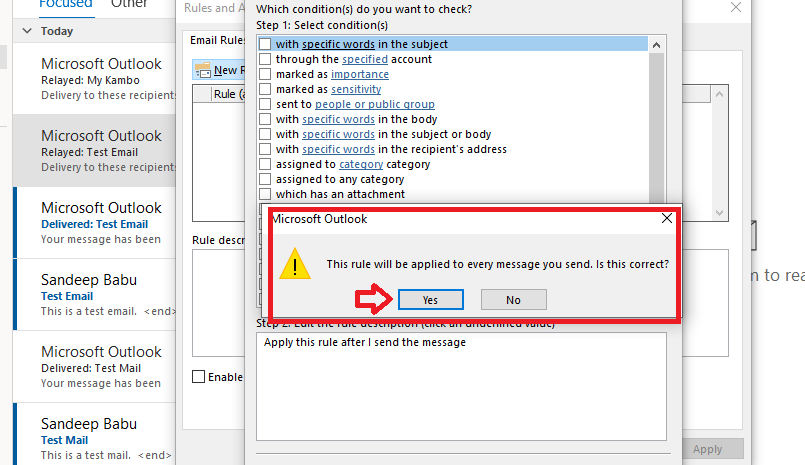
Pasul 4 – Amânați livrarea
Se va deschide o nouă fereastră a expertului Reguli, care vă va întreba ce doriți să faceți cu mesajul. Bifați caseta pentru amânare livrare și editați descrierea regulii pentru a selecta minutele în care doriți să întârzieți trimiterea e-mailurilor.

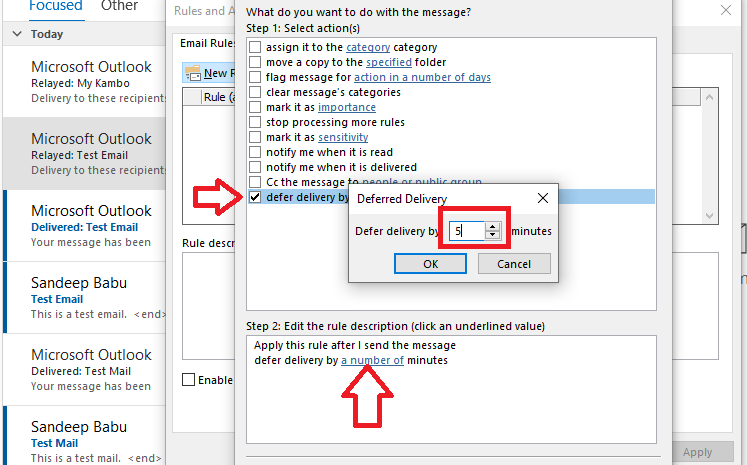
Pasul 5 – Numiți și activați regula
Faceți clic pe butonul Următorul și se va deschide o fereastră nouă pentru a vă permite să creați o excepție de la această regulă. Debifați fiecare casetă și faceți clic pe butonul Următorul.
În noua fereastră Rules Wizard, puteți da un nume acestei reguli. Faceți clic pe butonul Terminare. Și aplicați regula.
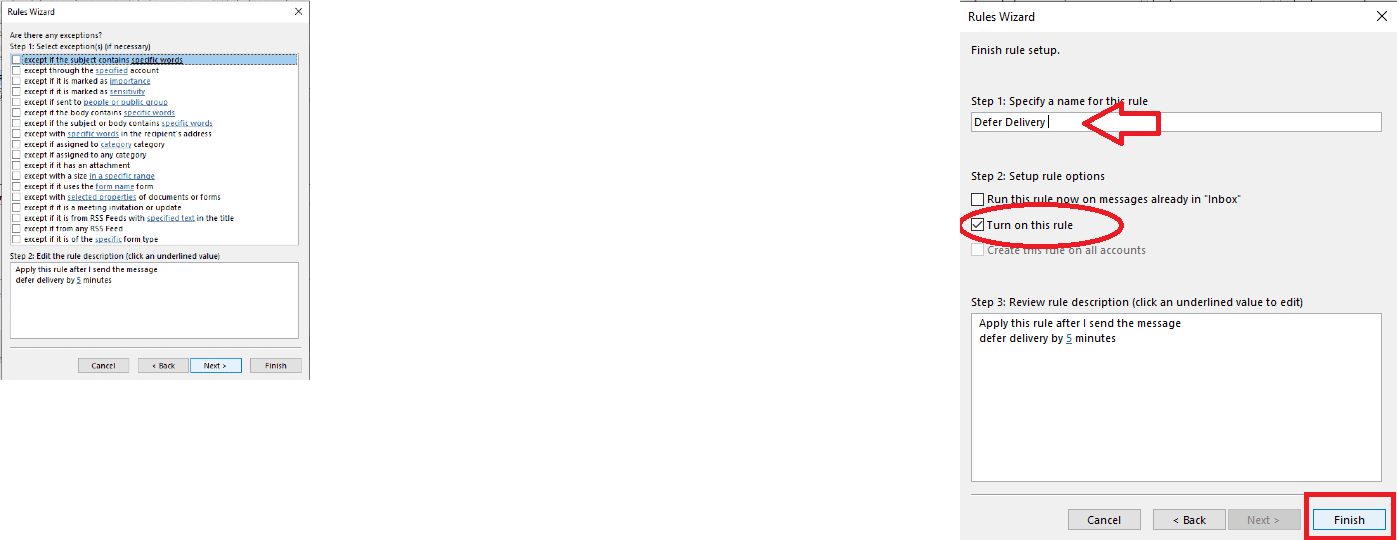
Acum, dacă trimiteți un e-mail, Outlook va întârzia livrarea cu 5 minute. E-mailul va rămâne în Căsuța de ieșire pentru această perioadă și puteți face orice modificare a e-mailului și îl puteți trimite din nou.
Cum să reapelați un e-mail Outlook adăugând o întârziere
O întârziere poate fi adăugată la e-mailurile pe care nu doriți să le trimiteți imediat, indiferent de motiv. Dacă trebuie să reamintiți un e-mail cu o întârziere suplimentară, urmați acești pași.
Pasul 1 - Deschideți Outlook
După deschiderea Outlook, faceți clic pe Fișier în colțul din stânga sus.
Pasul 2 – Gestionați regulile și alertele
După ce faceți clic pe cele trei puncte din colțul din dreapta sus, treceți cu mouse-ul peste Reguli și faceți clic pe Gestionare reguli și alerte .
Pasul 3 – Selectați o regulă nouă
Veți vedea o fereastră pop-up care vă va permite să setați reguli diferite. Selectați regulă nouă .
Pasul 4 – Aplicați regula
O fereastră nouă va apărea peste cea veche, cu multe opțiuni din care să alegeți. Faceți clic pe Aplicați regula la mesajele pe care le trimit apoi pe Următorul .
Pasul 5 – Setați întârzierea dorită
În acest moment, veți vedea diverse condiții din care puteți alege, dar lăsați-le așa cum sunt și faceți clic pe Următorul . Apoi faceți clic pe Da pe ecranul de confirmare. Faceți clic pe caseta de selectare de lângă pentru a amâna livrarea cu un număr de minute pentru a o activa. Faceți clic pe linkul din propoziție și setați întârzierea dorită.
Pasul 6 – Adăugați excepții dacă este necesar
În timpul acestui pas, veți putea adăuga excepții. Dacă vreuna dintre ele vă va beneficia în vreun fel, selectați-le. În caz contrar, faceți clic pe Următorul .
Pasul 7 – Numiți-vă regula
În timpul acestui ultim pas, vă puteți denumi regula. După ce o denumești, dă clic pe Terminare și noua ta regulă va fi salvată și activată.
Cum să aflați dacă rechemarea e-mailului dvs. a avut succes
Când un e-mail a fost rechemat cu succes în Outlook, vă puteți da seama cu ușurință, deoarece va avea o notă de rechemare cu succes la începutul liniei de subiect al e-mailului.
Variații între diferitele versiuni de Outlook
În general, majoritatea serviciilor oferite de Microsoft nu sunt foarte diferite și oferă opțiuni similare. Deși acest ghid a fost creat pentru cea mai recentă versiune de Outlook, puteți urma și puteți găsi opțiunea de retragere atâta timp cât utilizați ghidul ca o schiță generală. Dacă nu găsiți această opțiune în versiunea dvs. de Outlook, este posibil să nu fie acceptată.
De ce rechemarea e-mailului meu nu funcționează?
Iată câteva motive posibile pentru care rechemarea e-mailului nu funcționează:
- Tu și destinatarul nu aveți un cont de e-mail Microsoft 365 sau Microsoft Exchange în aceeași organizație
- Destinatarul dvs. a deschis deja mesajul
- Mesajul este redirecționat către un alt folder de către destinatar sau din cauza oricărei reguli Outlook
Rechemarea unui e-mail în diferite versiuni de Outlook este aceeași?
Da, reamintirea unui e-mail în diferite versiuni de Outlook este aceeași. Cu toate acestea, pentru Outlook 2007, unele opțiuni au nume ușor diferite. Dacă alegeți să reamintiți un e-mail în Outlook 2007, vi se va oferi opțiunea de a „șterge copiile necitite” în loc de „a aminti acest mesaj”. Outlook 2010 și Outlook 2013 vă oferă ambele opțiunea de a „reaminti acest mesaj”.
Destinatarul știe dacă vă amintiți un e-mail în Microsoft Outlook?
Da, destinatarul va ști dacă vă amintiți un e-mail în Outlook.
Cât timp durează pentru a vedea dacă o rechemare reușește pe Outlook?
Poate dura câteva secunde până la câteva minute pentru a vedea dacă o rechemare reușește pe Outlook. Timpul necesar procesării unei cereri de retragere depinde de dimensiunea e-mailului și de câți destinatari sunt incluși. Dacă trimiteți un mesaj mare, reamintirea poate dura mai mult. În plus, dacă există o mulțime de destinatari, este posibil ca Outlook să fie nevoie să proceseze cererea de rechemare pentru fiecare, ceea ce poate crește, de asemenea, timpul necesar pentru a vedea dacă o rechemare a avut succes sau nu.
Există un termen limită pentru rechemarea e-mailurilor în Outlook?
Nu, nu există un termen limită pentru rechemarea e-mailurilor în Outlook. Pentru ca o încercare de rechemare să reușească în Outlook, destinatarul nu trebuie să deschidă e-mailul. Din păcate, aceasta înseamnă că nu există nicio garanție că un destinatar nu va deschide e-mailul înainte de încercarea de retragere. Cu toate acestea, merită să încercați să reamintiți un e-mail dacă ați făcut o greșeală sau trebuie să actualizați conținutul.
Concluzie
Outlook este un instrument de e-mail incredibil de puternic, dar poate fi și mai util atunci când cercetați sfaturi de productivitate Outlook și știți cum să îi folosiți funcțiile în avantajul dvs. Cu capacitatea de a reaminti e-mailuri, vă puteți asigura că nu trimiteți niciodată un mesaj pe care îl veți regreta. Și în timp ce Outlook nu procesează automat solicitările de rechemare a mesajelor, urmând pașii simpli din acest ghid, veți putea începe manual să utilizați imediat această funcție la îndemână.
Și, deși funcția de retragere a Outlook nu este perfectă, poate fi totuși o salvare, mai ales atunci când nu puteți anula trimiterea unui e-mail. Pentru a evita chiar să fie nevoie să utilizați funcția de retragere, practicați o bună etichetă prin e-mail și examinați mesajele înainte de a apăsa „Trimite”, astfel încât să puteți evita greșelile jenante sau costisitoare.
Cum îmi amintesc un mesaj în Outlook fără o filă?
Apelarea unui mesaj în Outlook fără filă este foarte simplă. Tot ce trebuie să faceți este să faceți clic pe Fișier și apoi pe Setări cont . Apoi, navigați la E-mail și căutați opțiuni de tip . După ce vă asigurați că scrie contul „Microsoft Exchange/Office 365”, veți vedea opțiunea de rechemare atâta timp cât toate caracteristicile sunt activate.
Cum văd rechemarile în Outlook?
Pentru a verifica starea unei retrageri, pur și simplu deschideți folderul Trimis, faceți clic pe e-mailul pe care l-ați reamintit, apoi faceți clic pe butonul Urmărire din bară. Repetați acest proces pentru fiecare e-mail în care doriți să verificați starea mesajului de rechemare.
Cum îmi amintesc un e-mail în Outlook după 1 oră?
Puteți reaminti un mesaj în Outlook, atâta timp cât e-mailul trimis nu a fost încă deschis de către destinatar. În acest caz, tot ce trebuie să faceți este să accesați Mesaj , apoi Acțiuni și să faceți clic pe Recall This Message . Când apare meniul pop-up, selectați opțiunea dorită pentru a trimite solicitarea mesajului de retragere.
Vă puteți aminti un e-mail deja trimis?
Da, poti. Pentru a face acest lucru, pur și simplu deschideți Outlook și accesați Elemente trimise . Veți face apoi clic pe e-mailul pe care doriți să-l reamintiți, selectați Acțiuni , apoi faceți clic pe Recall This Message . Cu toate acestea, după cum am menționat mai sus, dacă destinatarul a deschis deja e-mailul pe care l-ați trimis, atunci nu îl veți putea reaminti.
Cum să faci o listă de corespondență în Outlook?
Iată cum să faci o listă de corespondență în Outlook. Accesați Acasă , apoi selectați Articole noi > Mai multe articole > Grup de contacte . Apoi, în Grupul de contacte, selectați Adăugați membri > Din contactele Outlook . Apoi selectați un contact din lista dvs. și adăugați-l la grup selectând Membri . Puteți adăuga membri suplimentari după cum este necesar. Amintiți-vă că atunci când trimiteți prin e-mail o listă de corespondență, eticheta prin e-mail este importantă. Consultați aceste exemple de salutări prin e-mail pentru a vă ajuta să creați mesajul perfect.
Imagine: Depositphotos
