Cum se creează un efect de strălucire neon în Photoshop
Publicat: 2019-03-27Un element de design care este cu siguranță în tendințe este efectul de strălucire neon. Încorporând și jucându-se cu diverse efecte de lumină, puteți crea un element de subliniere al site-ului dvs. sau puteți adăuga un mister subtil designului general. Indiferent dacă doriți să creați un semn neon literal sau doar să adăugați un vibe distractiv de cultură pop site-ului dvs., acest efect este o tendință atât de distractivă care permite designerilor să experimenteze!
Efectul de strălucire de neon poate fi găsit pe web în multe forme diferite. Unii se concentrează pe aspectul strălucitor, cu neon, în timp ce alții se concentrează pe „realitatea” unui semn de neon virtual. Iată un exemplu de abordare realistă:
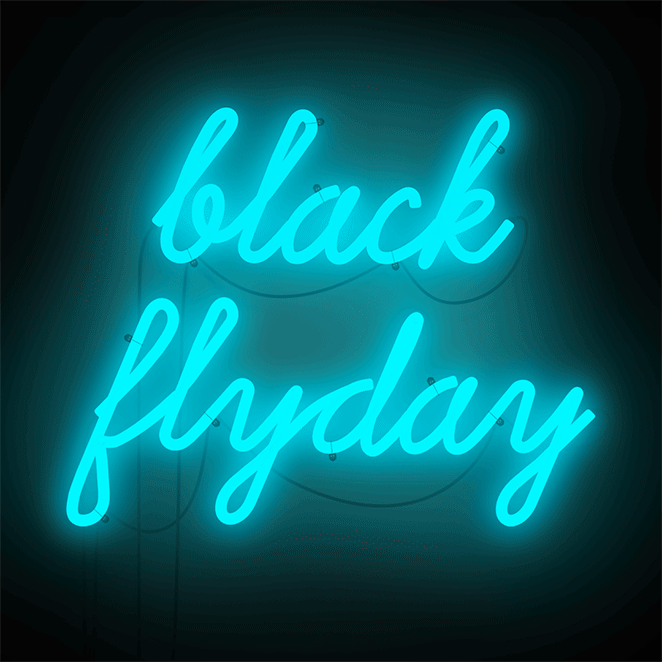
Acum că ați văzut aceste semne cu neon în acțiune, încercați-l singur!
Creați un efect de strălucire neon în Photoshop
Înainte de a începe, să clarificăm câteva lucruri care vă vor ajuta să obțineți cele mai bune rezultate. Pentru un efect realist, veți dori să găsiți un font care fie se conectează, fie are întreruperi, așa cum ar face un semn cu neon adevărat. Dacă utilizați o pictogramă, folosirea unui contur simplu va arăta puțin mai curat, dar nu ezitați să experimentați după cum credeți de cuviință. Spune-ne cum merge!
Creează-ți fundalul
Pentru acest exemplu, voi folosi acest fundal de cărămidă de la Unsplash. Puteți alege orice doriți, dar această cărămidă îi oferă o senzație grozavă, realistă, de agățat pe un perete. Și nu vă faceți griji - îi vom da un aspect de noapte pentru a sublinia strălucirea!
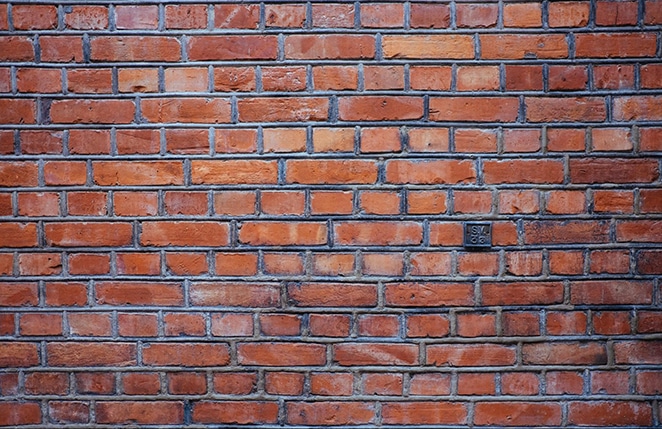
Pentru a întuneca imaginea, creați un nou strat dedesubt și umpleți-l cu gri folosind instrumentul Paint Bucket Tool . Folosesc #999999 . Apoi, setați opacitatea la ceva de genul 83% și schimbați modul de amestecare pentru stratul de imagine la Lumină vie .
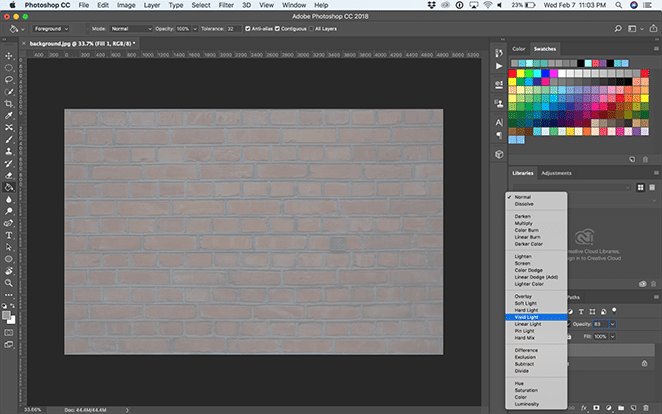
Adăugați iluminare dramatică pe fundal
Acum vom crea o vignetă. Pentru a face acest lucru, creați un nou strat și utilizați Instrumentul Elipse pentru a desena o elipsă puțin mai mică decât pânza.
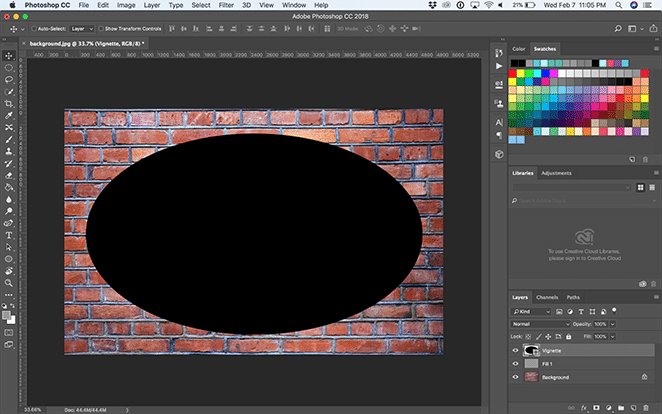
Apoi, cu Instrumentul de selecție a căii , selectați meniul derulant Operații de cale și faceți clic pe Scădere din formă .
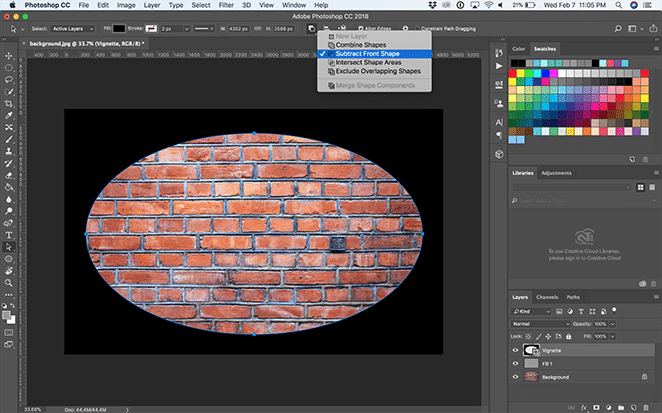
Deschideți fereastra de proprietăți cu Window > Properties și selectați Mask . Apoi setați Feather la 200px și ajustați-l cu Instrumentul de transformare gratuită după cum doriți. Atunci ar trebui să arate cam așa:
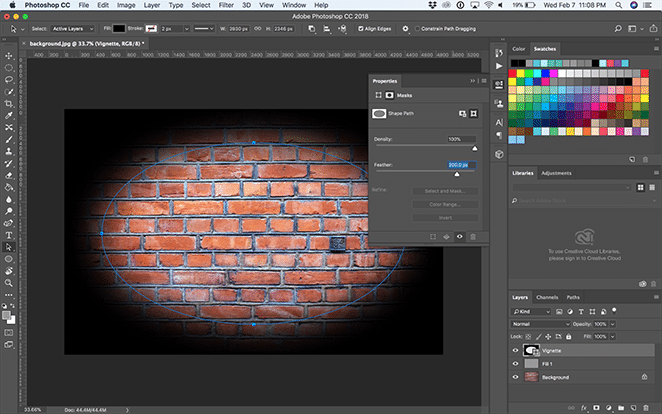
Creați un nou strat deasupra stratului de vignetă cu Strat > Strat nou și umpleți-l cu negru folosind instrumentul Paint Bucket Tool . Apoi, setați opacitatea la ceva de genul 75% și schimbați modul de amestecare pentru strat la Lumină vie .
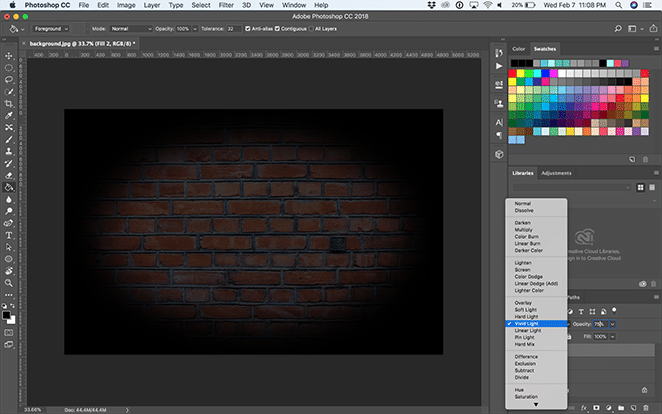
Creați semnul cu neon
Pentru acest exemplu, voi folosi fontul Beon Medium pentru a scrie „Aspect”, dar puteți alege orice tip de tip, frază sau pictogramă care vă place! De aici, vă puteți poziționa textul așa cum doriți.
Duplicați stratul de text, faceți clic dreapta pe el și selectați Convertiți în obiect inteligent . Apoi, faceți clic dreapta pe strat și selectați Opțiuni de amestecare .
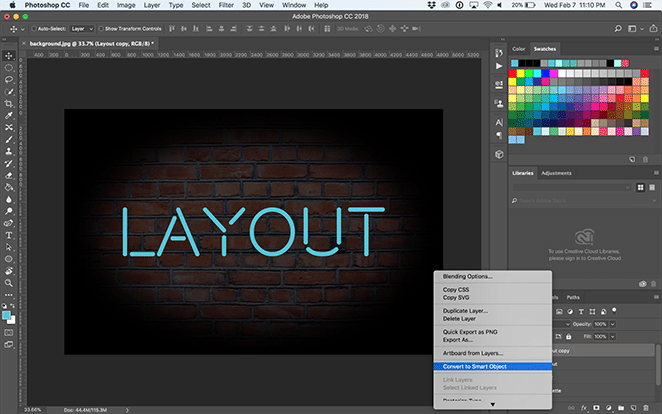
Adăugați o teșire și un relief. Acest lucru dă dimensiune textului, așa că încercați diferite setări pentru a obține efectul care vă place! Eu folosesc aceste setări:
- Stil: Emboss de pernă
- Tehnica: Netedă
- Adâncime: 251%
- Direcție: Sus
- Dimensiune: 15px
- Înmuiere: 3px
- Unghi de umbrire: 90 de grade
- Altitudine: 53 de grade
- Contur lucios: Cove – adânc
- Mod Evidențiere: Suprapunere cu alb și opacitate 100%.
- Mod umbră: suprapunere cu negru și 0% opacitate
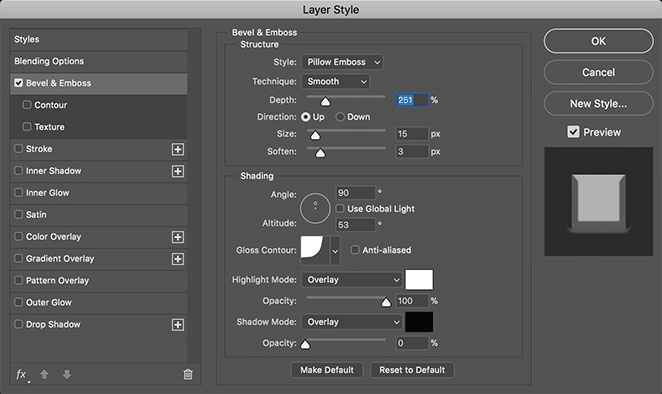
Apoi, adăugați o ajustare a conturului sub Bevel & Emboss, selectați cove - deep din meniul drop-down și lăsați intervalul la 100%.
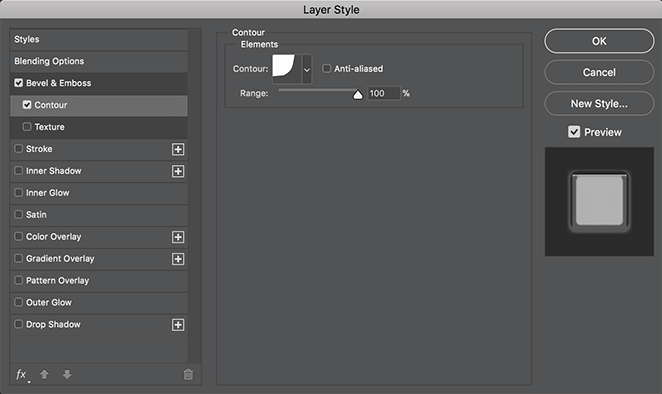
Acum adăugați un strat Stroke . Acest lucru va crea „strălucirea” semnului tău de neon și o va face să pară ca și cum ar fi pornit! Iată setările pe care le folosesc:
- Marime: 40
- Poziție: Centru
- Mod amestec: ecran
- Opacitate: 100%
- Supraimprimare: bifat
- Tip de umplere: Gradient
- Stil: Shape Burst
- Aliniere cu stratul: bifat
- Unghi: 90 de grade
- Scara: 100%
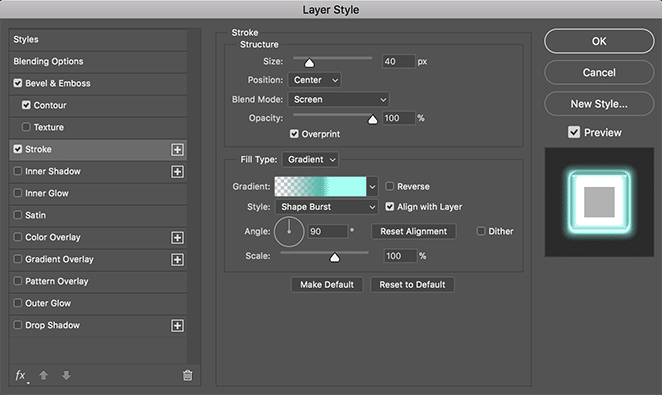
Acum haideți să vă creăm gradientul personalizat făcând dublu clic pe culoarea afișată în bara de gradient. Adăugați o culoare transparentă la stânga, o culoare închisă spre centru (am folosit #51bbad) și un albastru mai deschis chiar în dreapta culorii centrale mai închise (am folosit #a1fff3). Acest lucru va oferi strălucirii tale adâncimea perfectă pentru a o face să arate ca plasticul unui semn cu neon adevărat.
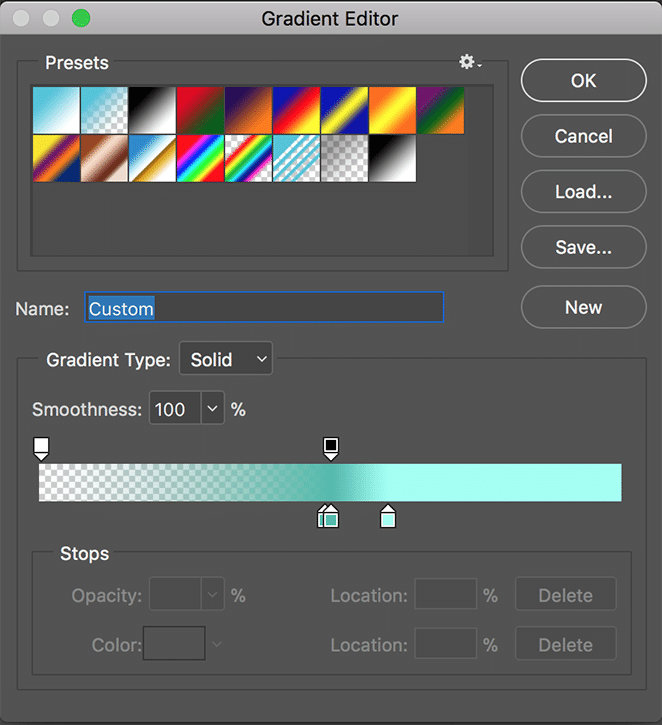
Acum să adăugăm o strălucire exterioară, pentru a crea lumina cu care strălucește semnul nostru de neon. Iată setările pe care le folosesc:
- Mod de amestecare: Suprapunere
- Opacitate: 100%
- Zgomot: 0%
- Tehnica: Mai moale
- Răspândire: 20%
- Dimensiune: 250px
- Contur: Linear
- Interval: 50%
- Jitter: 0%
Și selectați aceeași culoare ca și textul dvs. Din nou, folosesc #50c4da .
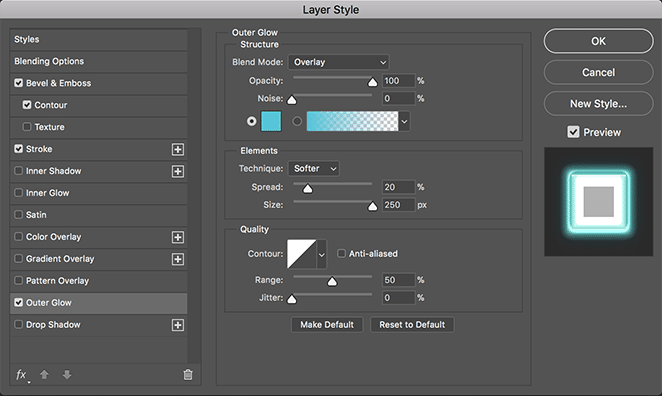
Creați un gradient personalizat de lumini
Pentru a adăuga efectul strălucitor, să creăm două straturi. Unul cu o strălucire largă și subtilă, iar altul cu un efect mic și concentrat în spatele textului, pentru a-i oferi un efect realist. Mai întâi, să creăm strălucirea mai mare și subtilă.

Folosind Instrumentul Elipse , creați o elipsă care acoperă tot textul și cea mai mare parte a fundalului. Setați culoarea la ceva puțin mai închis decât culoarea pe care ați ales-o pentru text. Folosesc #51bbad . Apoi, faceți clic dreapta pe strat și selectați Convertiți în obiect inteligent .
Apoi, cu stratul de elipsă selectat, selectați Filtru > Neclar > Gaussian Blur .
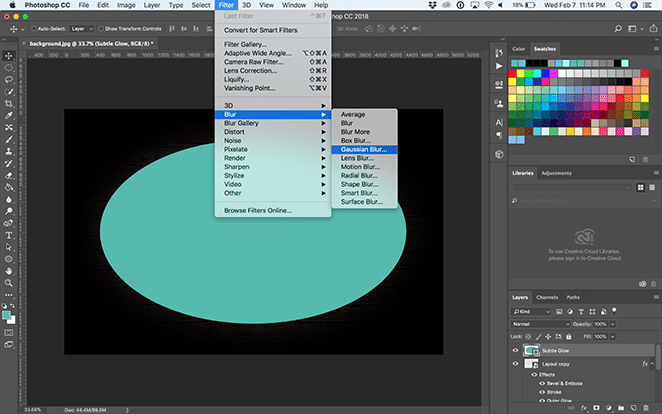
Setați raza undeva la aproximativ 150 de pixeli. Acum schimbați opțiunile de amestecare la Soft Light .
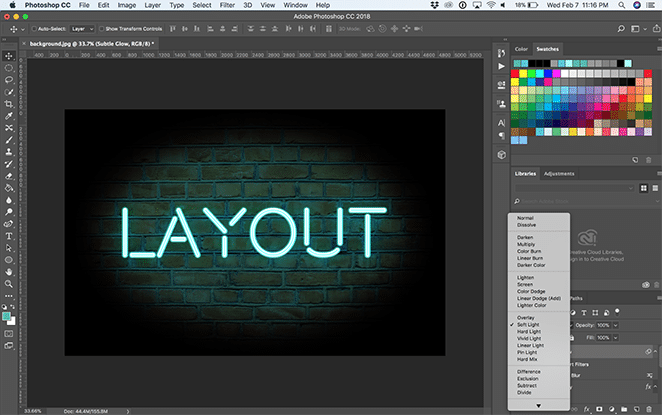
Creați un nou strat pentru a crea o altă elipsă, de data aceasta mai mică și de dimensiunea textului. Mutați-l sub stratul de text, dar deasupra celuilalt strat de elipsă. Din nou, convertiți elipsa într-un obiect inteligent.
Setați culoarea la ceva puțin mai deschis decât culoarea textului pe care ați ales-o. Folosesc #a1fff3 .
Apoi, cu acest nou strat de elipsă selectat, selectați Filter > Blur > Gaussian Blur . Setați raza undeva la aproximativ 150 de pixeli. Acum schimbați opțiunile de amestecare la Soft Light .
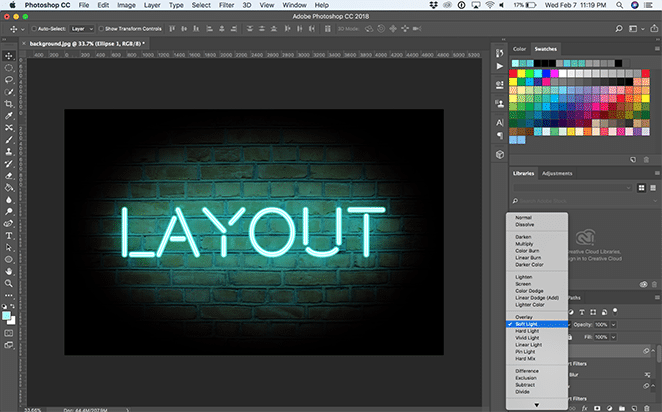
Și asta este tot – acum ai un semn cu neon strălucitor și strălucitor! Cum vei folosi acest efect? Ai alte exemple preferate? Spune-ne în comentarii.

Cum să utilizați șabloanele Photoshop
Descarcă gratuit șabloanele de mai jos!
Comutați fundalurile
În aceste fișiere, există diferite fundaluri pe care le puteți activa și dezactiva cu butoanele de vizibilitate a straturilor sau vă puteți deplasa unul sub și deasupra celuilalt în panoul de straturi. Alege-ți preferatul sau adaugă propriul fundal într-un nou strat. Dacă adăugați un fundal personalizat, redimensionați-l după cum doriți!
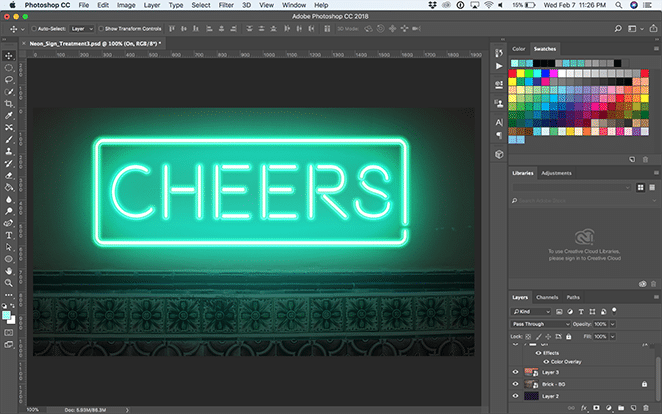
Editați textul
Pentru a edita textul, deschideți folderul „Activat” și faceți dublu clic pe stratul „Activat – Faceți dublu clic pentru a edita textul”.
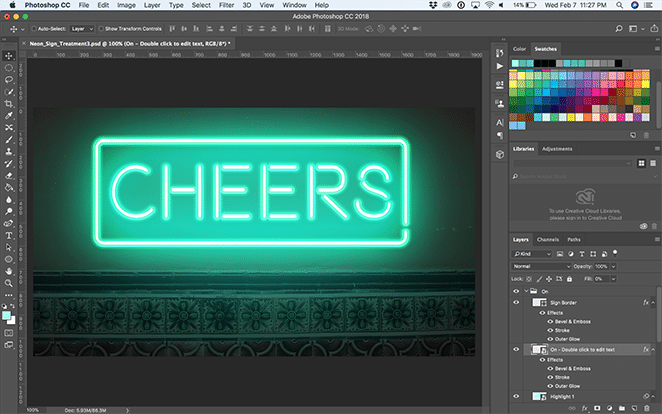
Aceasta va afișa un alt document Photoshop unde puteți utiliza Instrumentul Text pentru a edita textul sau pentru a ajusta fontul. Cheia aici este să redimensionați textul pentru a se potrivi în zona dată. (Orice lucru în afara limitelor nu va fi transferat în fișierul principal!) Puteți face acest lucru selectând Editare > Transformare gratuită sau Comandă + T pe un Mac ( Control + T pe un PC). Când sunteți mulțumit de el, salvați și închideți obiectul inteligent sau fila Photoshop.
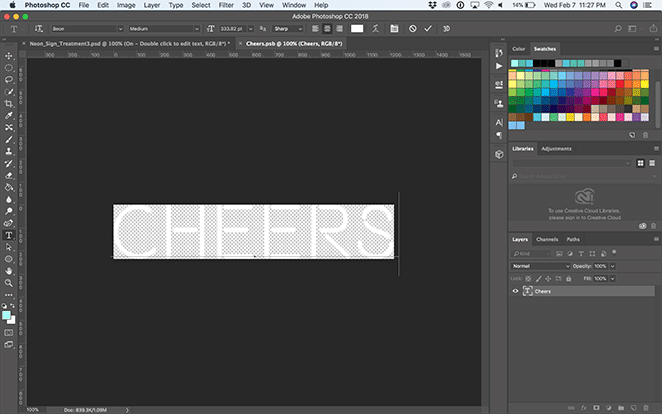
Notă: Straturile „Activat” și „Dezactivat” sunt sincronizate, așa că atunci când editați textul inteligent într-unul, acesta se va actualiza în celălalt. Destul de dulce, nu?!
Reglați piesele suplimentare
În funcție de efectul pe care îl alegeți, poate fi necesar să ajustați pătratul exterior sau linia. Dacă utilizați „Neon_Sign_Treatment2”, puteți ignora această secțiune. Pentru „Neon_Sign_Treatment3”, dacă aveți nevoie să ajustați caseta, pur și simplu deschideți meniul drop-down pentru „On” și „Off”. De aici, puteți transforma stratul Sign Border selectând Editare > Transformare gratuită sau Command + T pe un Mac ( Control + T pe un PC). Cheia este să reglați în mod egal ambele straturi „Pornit” și „ Oprit ”.
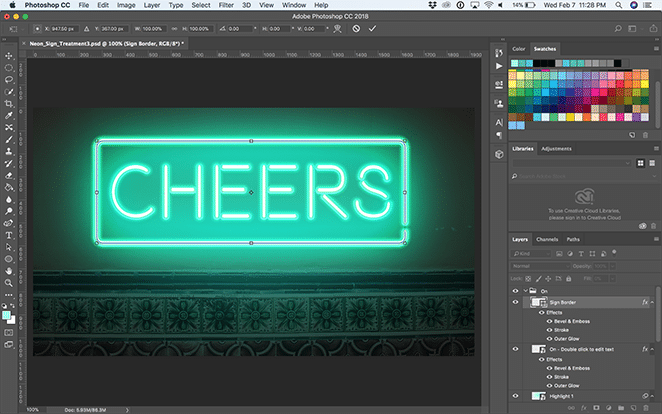
Pentru „Neon_Sign_Treatment1”, poate doriți să ajustați linia de sub text. Pentru a face acest lucru, deschideți folderul „Activat” și faceți dublu clic pe stratul „Activat – Faceți dublu clic pentru a edita textul”. Aici puteți ajusta linia astfel încât să atingă partea de jos a textului. Din nou, dacă îl actualizați din stratul „Activat”, se va actualiza și în stratul „Oprit”. (Si invers!)
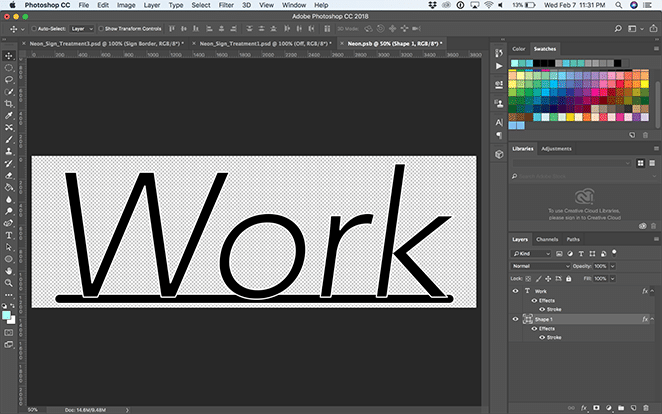
Dacă doriți să schimbați stratul „Cords” în „Neon_Sign_Treatment1”, selectați stratul și, folosind Instrumentul de selecție directă , faceți clic pe punctele individuale și trageți-le în jur. Puteți chiar să adăugați sau să scădeți anumite puncte din linie folosind Instrumentul Pen, Instrumentul Adăugare punct de ancorare și Instrumentul Scădere punct de ancorare . Și dacă arcul cablului nu este așa cum vă place, utilizați instrumentul Convert Point până când sunteți mulțumit de rezultate.
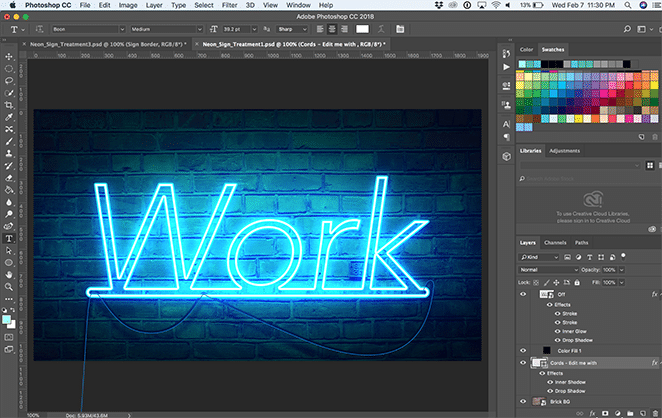
Dacă trebuie să ajustați strălucirea după ce vă deplasați în jurul diferitelor obiecte, deschideți pur și simplu folderul „Activat” și selectați straturile „Evidențiați”. De aici, le puteți trage folosind Instrumentul de mutare sau le puteți micșora și crește cu Editare > Transformare gratuită .
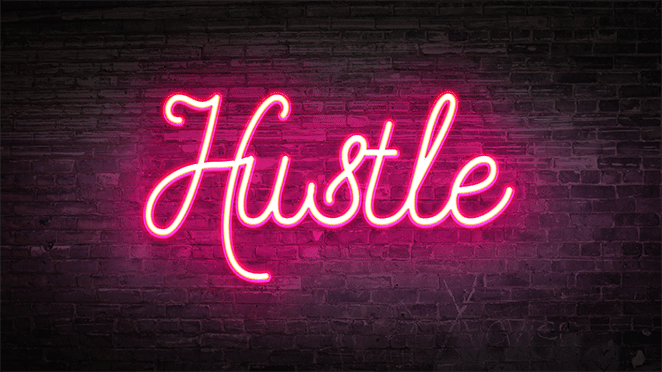
Acum aveți instrumentul perfect și ușor de utilizat pentru a vă crea propriile efecte de strălucire neon. Distrează-te cu designul!
Descărcați șabloanele gratuite!
Doriți să descărcați șabloanele folosite mai sus? Faceți clic mai jos pentru a începe!
Ești gata pentru mai multă inspirație?
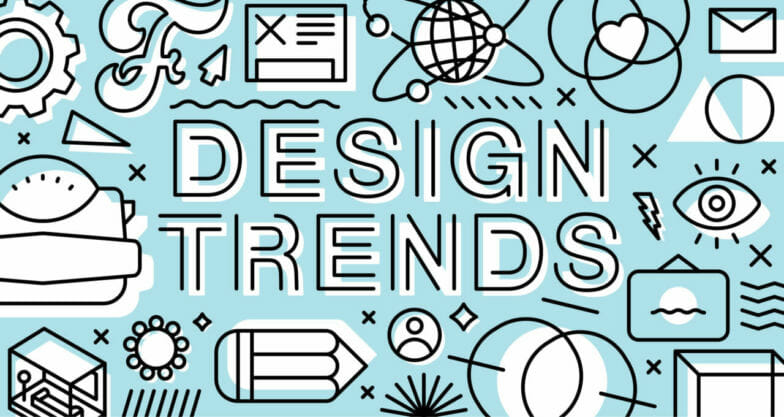
Aflați care sunt cele mai importante tendințe de design aici.
