Cum să remediați ecranul alb al morții WordPress
Publicat: 2019-08-31Există puține lucruri mai rele decât să vă încărcați site-ul web și să vedeți un ecran gol, alb. Niciun mesaj de eroare, nicio problemă clară, doar ecranul alb al morții.
Aceasta este una dintre cele mai frecvente erori WordPress. Partea cea mai rea? Această problemă poate face site-ul dvs. WordPress inaccesibil nu numai vizitatorilor, ci și administratorilor.
Care este ecranul alb al morții?
Ecranul alb al morții (WSoD) apare atunci când are loc o eroare în PHP sau baza de date a unui site web. WSoD poate apărea și sub forma unui mesaj „Această pagină nu funcționează și nu poate gestiona cererea” sau „Site-ul întâmpină dificultăți tehnice”. Aceasta este cunoscută sub numele de eroare HTTP 500.
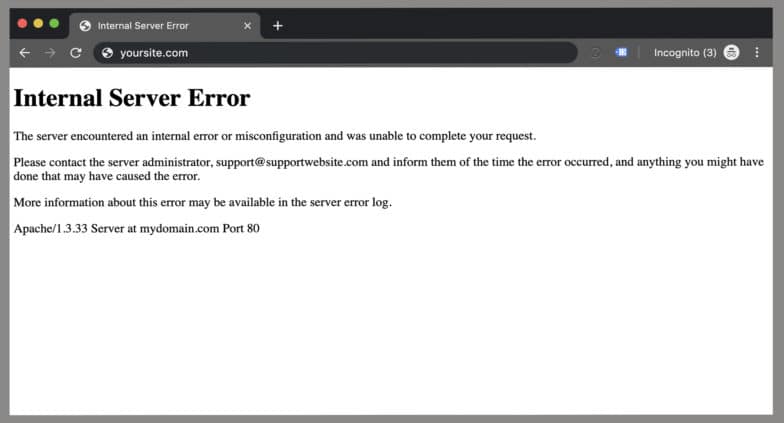
Din fericire, ecranul alb al morții poate fi reparat! Primul pas pentru depanarea unei erori HTTP 500 pe un site WordPress este să determinați dacă aveți acces la wp-admin. Încercați să accesați pagina dvs. de autentificare și să vă conectați. Dacă front-end-ul site-ului web este inactiv, dar administratorul funcționează, există șanse mari să fie din cauza unei teme sau a unui plugin defect.
Dacă un script de pe site-ul dvs. epuizează limita de memorie, poate duce și la o eroare HTTP 500. Deoarece ecranul alb al morții are cauze diferite, există mai multe opțiuni pentru a-l remedia.
Acest articol vă va învăța cum să remediați ecranul alb al morții prin:
- Utilizarea instrumentelor de depanare WordPress
- Dezactivarea temelor și a pluginurilor
- Folosind o copie de rezervă a site-ului dvs
- Creșterea memoriei site-ului dvs
- Rezolvarea erorilor de sintaxă
- Identificarea problemelor privind permisiunea fișierelor
- Finalizarea unei actualizări WordPress
Utilizarea instrumentelor de depanare WordPress
WordPress vine cu sisteme specifice de depanare concepute pentru a simplifica procesul, precum și pentru a standardiza codul în nucleu, pluginuri și teme. Gândiți-vă la depanare ca pe o foaie de parcurs pentru a vedea de unde vine o eroare și care este cauza principală.
Pentru a afla cum să depanați prin WP_DEBUG, WP_DEBUG_LOG, WP_DEBUG_DISPLAY, SCRIPT_DEBUG, și SAVEQUERIES , faceți clic aici.
Deși instrumentele de depanare nu vă vor rezolva neapărat problema, ele vă pot ajuta să vă îndreptați în direcția corectă. De aceea, este un prim pas bun de făcut atunci când depanați un ecran alb al morții, astfel încât să nu pierdeți timp în plus încercând să rezolvați lucrul greșit.
Dacă nu sunteți sigur de erorile pe care le vedeți după activarea WP_DEBUG, contactați-ne și includeți mesajul de eroare și site-ul la care lucrați. Suntem bucuroși să vă ajutăm!
Cum să remediați ecranul alb al morții dezactivând temele și pluginurile WordPress
De multe ori, un site WordPress se blochează deoarece există un conflict de plugin sau un plugin nu este acceptat de versiunea PHP care rulează pe server. Gândiți-vă la ultimele 24 de ore: au fost instalate teme sau pluginuri noi pe site? Dezactivarea unui plugin descărcat recent sau schimbarea temelor este cel mai bun loc pentru a începe.
Dacă aveți acces la wp-admin...
Conectați-vă și dezactivați pluginul sau tema despre care credeți că ar putea cauza problema. După ce este dezactivat, faceți o reîmprospătare tare pe site-ul dvs. Dacă se încarcă, ai găsit vinovatul! Dacă încă vedeți ecranul alb al morții, aveți două opțiuni: puteți fie să dezactivați o temă sau un plugin diferit, fie este posibil să aveți o altă cauză în spatele erorii dvs. HTTP 500.
Dacă nu aveți acces la wp-admin...
Este încă posibil să vă dezactivați temele și pluginurile prin SFTP. Conectați-vă la site-ul dvs. și navigați la folderul wp-content. Aici veți găsi toate temele și fișierele plugin ale site-ului dvs. Prin redenumirea fișierelor, puteți dezactiva tema sau pluginul de pe site-ul dvs. După ce ați făcut o schimbare, faceți o reîmprospătare tare a site-ului dvs. Dacă se încarcă, înseamnă că ați găsit pluginul corect! (Și ar trebui să vă puteți conecta din nou la wp-admin). Dacă tot vedeți un ecran alb al morții, este posibil să aveți o problemă diferită pe mâini.
Sfat pro: Uneori, problema nu este un singur plugin sau temă, ci modul în care interacționează unul cu celălalt. Pentru a exclude acest lucru, poate fi necesar să dezactivați toate temele și pluginurile și să le reinstalați una câte una. Ghidul nostru pas cu pas pentru depanarea conflictelor din plugin vă poate ajuta în acest sens.
Dincolo de conflicte, pluginurile WordPress învechite pot provoca uneori erori HTTP 500. Dacă ați amânat actualizări, vă recomand să le rulați pentru a vă asigura că pluginurile și tema sunt în stare bună!
Cum să remediați ecranul alb al morții folosind o copie de rezervă a site-ului dvs
Dacă descoperiți un WSoD destul de curând, una dintre cele mai ușoare modalități de a scăpa de el este să vă deplasați site-ul înapoi la o copie de rezervă recentă înainte de apariția erorii. Acest proces vă poate ajuta să identificați când a început eroarea, astfel încât este mai ușor să identificați ce s-a schimbat și a cauzat potențial eroarea HTTP 500.
Chiar dacă nu faceți personal copii de siguranță ale site-ului dvs., majoritatea furnizorilor de găzduire WordPress gestionați execută automat copii de siguranță ale site-ului dvs. și oferă un proces de restaurare. Dacă site-ul dvs. este găzduit pe Flywheel, facem o copie de rezervă a site-ului dvs. în fiecare seară și stocăm ultimele 30. Puteți restabili rapid și ușor o copie de rezervă pe cont propriu din tabloul de bord Flywheel. Dacă site-ul dvs. este găzduit de un alt furnizor, încercați să îl contactați pentru a solicita o restaurare.
Odată ce ați derulat site-ul înapoi, nu uitați să încercați în continuare să găsiți ce a cauzat eroarea în primul rând. A fost un plugin nou pe site? O actualizare care nu s-a terminat corect? În timp ce scăpați de ecranul alb al morții cu o copie de rezervă este bine (pentru că înseamnă că site-ul dvs. este back up!), amintiți-vă să faceți următorul pas de a determina care a fost cauza, astfel încât să nu repetați aceeași situație.
Cum să remediați ecranul alb al morții prin creșterea memoriei site-ului dvs
Uneori, o eroare HTTP 500 este cauzată deoarece site-ul dvs. și-a epuizat memoria alocată la maximum. Dacă primiți o eroare care spune „Dimensiunea memoriei permisă de xxxxxx octeți epuizat”, acesta este un indicator că va trebui să intrați și să creșteți memoria.
Notă: majoritatea gazdelor WordPress gestionate se ocupă de acest lucru pentru tine, deoarece este o setare la nivel de server. Dacă site-ul dvs. este găzduit pe Flywheel, trebuie doar să trimiteți echipei noastre de asistență un mesaj că aveți nevoie de creșterea memoriei site-ului dvs. și îl vom repara.
Soluția manuală pentru aceasta este alocarea mai multă memorie PHP aplicației. Acest lucru se poate face prin fișierul wp-config.php la multe instalări; doar adăugați următorul cod la fișier:
Pentru a crește memoria PHP la 64 MB:
define( 'WP_MEMORY_LIMIT', '64M' );
Pentru a crește memoria PHP la 96 MB:

define( 'WP_MEMORY_LIMIT', '96M' );
Notă: Din motive de securitate, Flywheel blochează fișierul dvs. wp-config.php și nu permite modificarea directă a acestuia. Facem acest lucru deoarece este generat automat de software-ul nostru și pentru că majoritatea tot ceea ce doriți să faceți acolo este configurat automat pentru dvs.
WordPress va verifica automat dacă PHP a fost alocată mai puțină memorie decât valoarea introdusă înainte de a utiliza această funcție. De exemplu, dacă PHP i-au fost alocați 64 MB, nu este nevoie să setați această valoare la 64 M, deoarece WordPress va folosi automat toți cei 64 MB dacă este necesar.
Cum să remediați ecranul alb al morții prin rezolvarea erorilor de sintaxă
Erorile de sintaxă sunt de obicei cauzate de o greșeală în sintaxa codului. Este posibil să fi tastat greșit sau să fi lipit o sintaxă greșită și asta a cauzat WSoD.
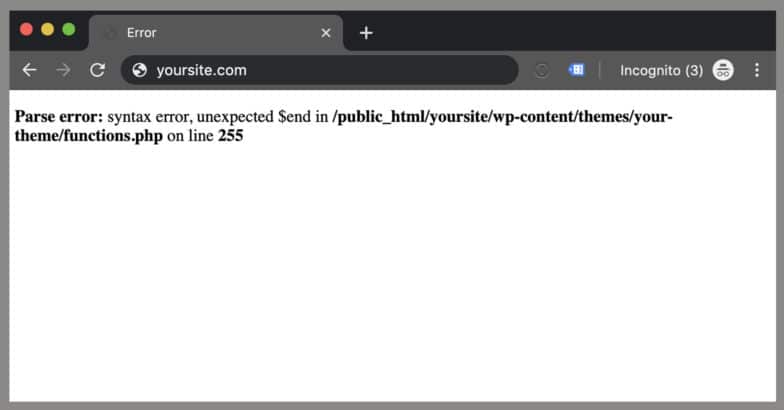
Cea mai ușoară modalitate de a rezolva erorile de sintaxă este să rulați site-ul înapoi la versiunea dinaintea ecranului alb al morții. Acest lucru vă împinge site-ul înapoi și îl restabilește la ultima copie de rezervă înainte de a fi făcute erorile, în loc să trebuiască să accesați și să editați codul.
O altă modalitate de a rezolva erorile de sintaxă ar fi editarea fișierelor menționate în eroarea de sintaxă. De obicei, o eroare de sintaxă va face referire la un fișier împreună cu linia de cod în care se găsește eroarea.
Pentru a edita fișierele afectate, puteți lua două abordări diferite:
- Descărcați fișierele afectate prin FTP sau SFTP, în funcție de setările serverului dvs
- Utilizați un instrument oferit de gazda dvs. web pentru a edita un fișier direct pe server
Un client FTP este o aplicație care vă ajută să vă conectați la site-ul dvs. web și să transferați fișiere folosind protocolul FTP. Unele soluții gratuite includ Filezilla și Cyberduck. După ce ați descărcat fișierele afectate, încercați să determinați sursa erorii pe baza codului de linie dintr-un editor de text, cum ar fi Sublime. Odată ce credeți că ați corectat eroarea de sintaxă, încărcați fișierul înapoi pe server prin FTP. Actualizează-ți site-ul pentru a vedea dacă site-ul revine la starea normală.
A doua opțiune este disponibilă dacă gazda dvs. web oferă un instrument de editare a unui fișier direct pe server printr-un instrument de gestionare a fișierelor online. Dacă oferă un instrument de această natură, puteți să vă conectați, să găsiți fișierul, să faceți modificările necesare, apoi să salvați.
Sfat pro: puteți evita un ecran alb de deces cauzat de erori de sintaxă făcând actualizări ale site-ului într-un mediu local, în loc de site-ul dvs. live. Local este o soluție gratuită special pentru site-urile WordPress, care facilitează extragerea unei copii a site-ului dvs. pentru editare offline și introducerea modificărilor în direct la producție.
Cum să remediați ecranul alb al morții prin identificarea problemelor cu permisiunea fișierelor
Dacă aveți permisiuni incorecte pentru fișiere și foldere, poate provoca erori pe site-ul dvs. WordPress în timpul încărcării, ceea ce duce la ecranul alb al morții.
De ce? Deoarece permisiunile pentru fișiere și foldere îi spun serverului cine poate citi, rula sau modifica fișierele găzduite în contul tău. De obicei, WordPress vă va avertiza că nu poate edita un fișier, nu poate crea un folder sau nu poate scrie pe disc. Cu toate acestea, uneori este posibil să nu vedeți un mesaj de eroare.
Pentru a verifica ce permisiuni pentru fișiere și foldere are site-ul dvs., conectați-vă la site-ul dvs. prin FTP. După ce v-ați conectat, accesați folderul rădăcină al site-ului dvs. WordPress.
De acolo, selectați toate folderele din directorul rădăcină și faceți clic dreapta pentru a selecta „Permisiuni de fișiere”. O casetă nouă ar trebui să apară cu o valoare numerică. Valoarea recomandată este „755”, așa că dacă vedeți ceva diferit, continuați și schimbați-o. Faceți clic pe caseta de selectare „Recurs în subdirectoare” și apoi selectați opțiunea „Aplicați numai la directoare”. Faceți clic pe „Ok”. Clientul dvs. FTP va începe să seteze permisiunile de fișiere pentru foldere și subdosare, așa că acordați-i câteva minute pentru a termina.
Apoi, selectați toate fișierele și folderele din folderul rădăcină al site-ului dvs. WordPress și faceți clic dreapta pentru a selecta „Permisiuni de fișiere”. De data aceasta, valoarea numerică din caseta de permisiuni de fișier ar trebui să fie „644”. Dacă este ceva diferit, introduceți noua valoare, faceți clic pe caseta de selectare „Recurs în subdirectoare” și apoi selectați opțiunea „Aplicați numai la fișiere”. Faceți clic pe „Ok” pentru a continua.
Acum, clientul dvs. FTP va începe să seteze permisiunea de fișier pentru toate fișierele de pe site-ul dvs. WordPress. Acordați-i câteva minute pentru a termina și apoi reîmprospătați-o.
Cum să remediați ecranul alb al morții completând o actualizare WordPress
Uneori, WordPress întâmpină o problemă cu actualizările. De cele mai multe ori, se rezolvă singur, dar ocazional duce la ecranul alb al morții.
Există două moduri de a finaliza o actualizare WordPress:
- Ștergerea fișierului .maintenance
- Actualizare manuală
Primul pas este să accesați directorul rădăcină WordPress și să vedeți dacă există un fișier .maintenance. Numele începe cu un punct, ceea ce înseamnă că este un fișier ascuns. Dacă nu îl vedeți folosind programul dvs. FTP, încercați să vă conectați la panoul de control al serverului și să utilizați managerul de fișiere pentru a-l găsi și șterge. După ce ștergeți acel fișier, încărcați din nou site-ul. Dacă actualizarea a avut succes și WordPress pur și simplu nu a reușit să elimine automat acel fișier, site-ul dvs. se va încărca ca de obicei.
Dacă încă observați probleme, există șansa ca actualizarea să nu reușească. În acest caz, poate fi necesar să rulați manual actualizarea. Acest ghid vă poate ajuta să faceți asta.
rezumat
Ecranul alb al morții poate fi cauzat de o serie de probleme. Deși este important să reporniți și să rulați site-ul cât mai curând posibil, rețineți că înțelegerea problemei și de ce s-a întâmplat poate preveni viitoarele erori HTTP 500. Cu acești pași, veți putea să vă reporniți site-ul și să rulați în scurt timp!
Utilizați local pentru editare offline
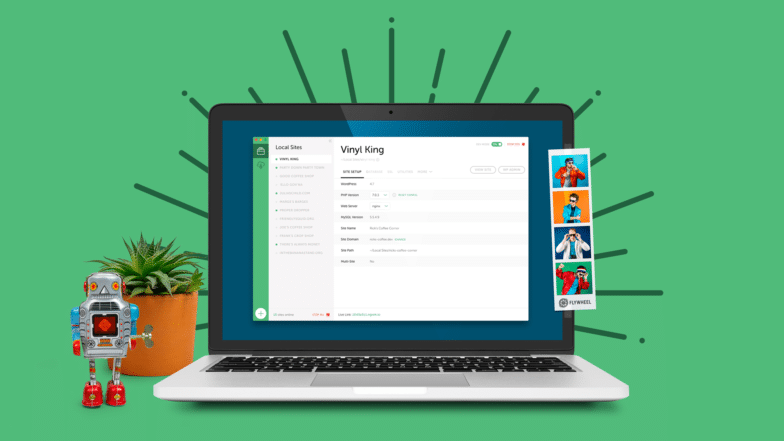
Încercarea de a face modificări pe un site live este înfricoșătoare și de obicei nu o recomandăm. Poate duce la site-uri sparte sau, mai rău, la ecranul alb al morții. De aceea avem Local, instrumentul nostru de dezvoltare locală iubit de dezvoltatorii din întreaga lume!
Pe lângă ușurința de a elimina site-uri live pentru editare offline, puteți, de asemenea, să împingeți site-urile locale live cu câteva clicuri rapide, să vă sincronizați instrumentele pentru un proces simplificat și multe altele! Descărcați local gratuit și evitați aceste WSoD! Încearcă și tu!
