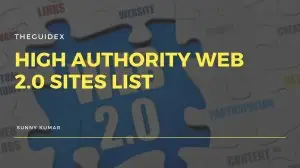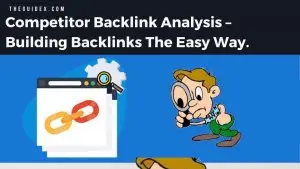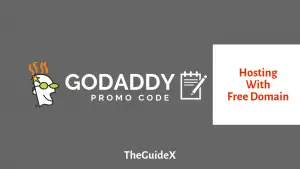Как создать шаблон книги в Google Docs
Опубликовано: 2023-03-16Для начинающего писателя создание шаблона книги не должно быть сложной задачей, так как это может лишить вас мотивации приступить к процессу написания. Но это сложная задача, которая отнимает большую часть вашего времени, даже если вы используете специализированные инструменты. Вот почему вы должны использовать простой инструмент, такой как Google docs, для создания шаблона книги.
Популярная платформа Google Docs позволяет легко создавать настраиваемые шаблоны книг. В Документах Google можно создать шаблон, отвечающий конкретным потребностям книжного проекта. Это может включать в себя все, от настройки полей до создания заголовков и подзаголовков, добавления номеров страниц и многого другого.
Кроме того, он предоставляет пользователям возможность создавать свои собственные персонализированные шаблоны книг, облегчая написание для всех. В этой статье объясняется, как создать шаблон книги в Google Docs, чтобы помочь вам начать работу с этим процессом.
Следуйте нашей статье от начала до конца, чтобы упростить процесс написания, создав шаблон книги в Документах Google.
Итак, начнем…
Оглавление
Причины использовать шаблон книги в Документах Google
Прежде чем мы узнаем шаги по созданию шаблона книги, у нас должна быть веская причина для создания шаблона книги. Вот некоторые из причин, по которым вы, как писатель, можете захотеть создать шаблон книги с помощью Google Docs.
- Простота совместной работы : Google Docs — отличный инструмент для совместной работы. Это позволяет нескольким людям одновременно работать над одним и тем же документом, что делает его отличным инструментом для совместной работы над книжным проектом. Это может быть особенно полезно при работе с командой авторов или редакторов.
- Доступность для всех . Документы Google доступны из любого места, где есть подключение к Интернету, что позволяет авторам и редакторам работать над книгой из разных мест. С помощью этого инструмента можно объединить таланты из разных уголков мира и проявить себя с лучшей стороны.
- Облачное хранилище: вам не нужно беспокоиться о хранилище, поскольку Google Docs использует облачное хранилище для хранения всех данных. Google также предоставляет бесплатное хранилище до 15 ГБ, поэтому авторам не нужно беспокоиться о нехватке места для хранения и тратить деньги на покупку дополнительного места.
- Делает написание более профессиональным: написание книги в Документах Google с правильным форматированием делает книгу более профессиональной и презентабельной. Это придает книге подлинность и делает автора похожим на признанного автора, который знает, что делает.
- Простота публикации. Еще одним преимуществом использования шаблона книги в Документах Google является то, что в конце книгу легче опубликовать. Настраиваемый шаблон книги может помочь организовать содержание книги, упрощая навигацию и структурирование информации. Это может быть особенно полезно при работе над книгой, состоящей из нескольких глав или разделов.
- Экономит ваше время: предварительно разработанная структура, форматирование и макет книги будут одинаковыми во всем документе, что может улучшить общую эстетику конечного продукта. Кроме того, используя Google Docs, вы экономите время, поскольку вам не нужно изучать его с нуля, в отличие от других инструментов для письма. Это простой инструмент, который может использовать каждый.
- Экономит ваши деньги: Использование Google Docs также экономит деньги, которые вам могут понадобиться для инвестирования в другое программное обеспечение или инструменты для письма. Google Docs — это бесплатный инструмент со всеми функциями, которые нужны писателю, и его можно использовать совершенно бесплатно.
Простые шаги для создания шаблона книги в Документах Google
Прочитав о преимуществах использования Google Docs для создания шаблона книги, вам не терпится приступить к работе?
На самом деле создать шаблон книги в Google docs очень просто. Это кажется сложной задачей, пока вы не знаете процесс.
В Документах Google уже есть множество доступных шаблонов, таких как резюме, письма, проектное предложение и т. д. Хотя не существует общедоступного шаблона книги, мы можем легко создать один из понравившихся нам за считанные минуты.
Итак, давайте покажем пошаговую процедуру «Простые шаги по созданию шаблона книги в Документах Google» с изображениями, чтобы вам было легко ее выполнить.
Шаг 1: Создание шаблона новой книги

Прежде всего, нам нужно создать новый документ для нашего шаблона книги. Итак, начните с того, что зайдите в Документы Google на своем компьютере и войдите в систему с учетной записью, для которой вы хотите создать шаблон книги. Нажмите на опцию « Пусто » в верхнем левом углу.
Примечание автора . Вы можете щелкнуть « Галерея шаблонов », чтобы просмотреть другие готовые шаблоны, доступные в Документах Google. Вы всегда можете выбрать шаблон буклета или шаблон брошюры, если не хотите тратить время на создание собственного шаблона книги.
Шаг 2. Настройка страницы для создания шаблона книги
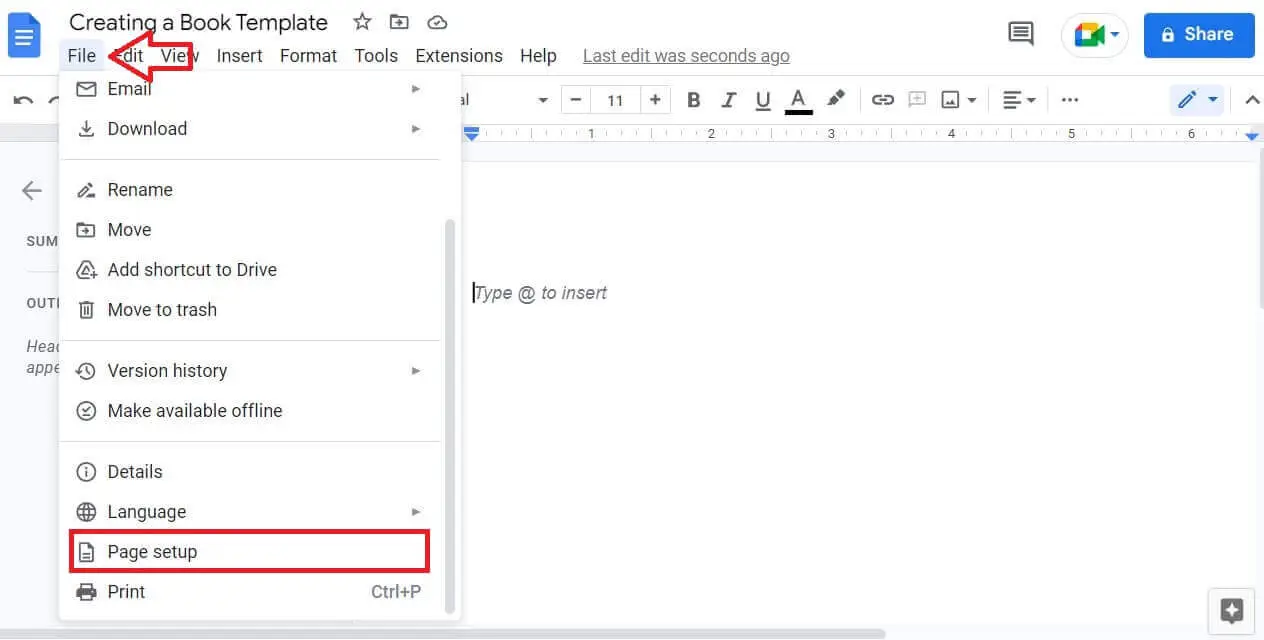
Как только пустой шаблон будет готов, мы можем приступить к настройке нашего шаблона книги. Теперь перейдите в «Файл» -> «Параметры страницы» .
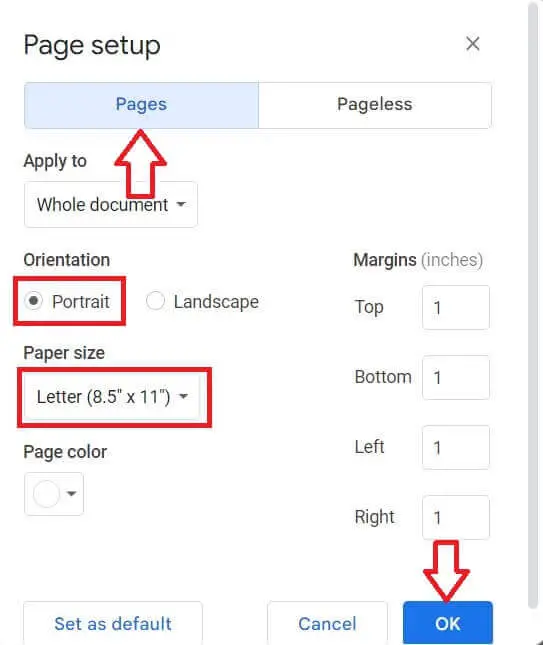
Здесь вы увидите различные варианты, доступные для изменения настройки страницы. Это норма иметь
- Настройка страницы как страницы вместо бесстраничной
- Ориентация как Портрет
- Размер бумаги как Letter (8,5" * 11")
Убедитесь, что вы правильно установили все параметры и нажмите « ОК ».
Шаг 3: Определение типа и размера шрифта
Теперь, когда мы настроили страницу, мы можем перейти к выбору типа и размера шрифта для шаблона книги.
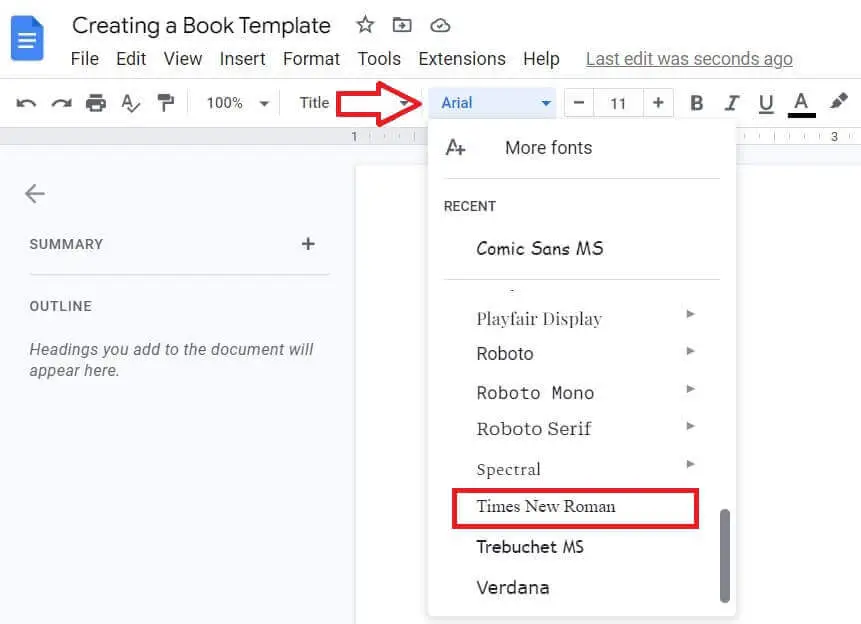
Вариант шрифта указан вверху страницы. Обычно тип шрифта по умолчанию — « Arial », но мы рекомендуем вам использовать « Times New Roman » или « Calibri », поскольку они являются стандартным типом шрифта, используемым во всем мире.
Щелкните параметр Arial, установленный в качестве параметра шрифта по умолчанию, чтобы просмотреть список шрифтов. Выберите шрифт « Times New Roman » в качестве типа шрифта.

Убедитесь, что размер больше 11 или 12, чтобы глаза могли легко читать книгу. Точно так же нажмите значок «+» рядом, чтобы увеличить размер шрифта.
Шаг 4: Создание названия вашей книги
Если вы видели книги, которые уже изданы, то можете заметить, что заголовок обычно помещается вверху или посередине страницы. Мы идем с заголовком, который размещен в верхней части страницы.

Поэтому в верхней части страницы введите название своей книги.
Щелкните параметр по умолчанию « Обычный текст » и выберите « Заголовок ». После этого вы увидите, что в разделе «Сводная информация» документа будет показано название вашей книги.
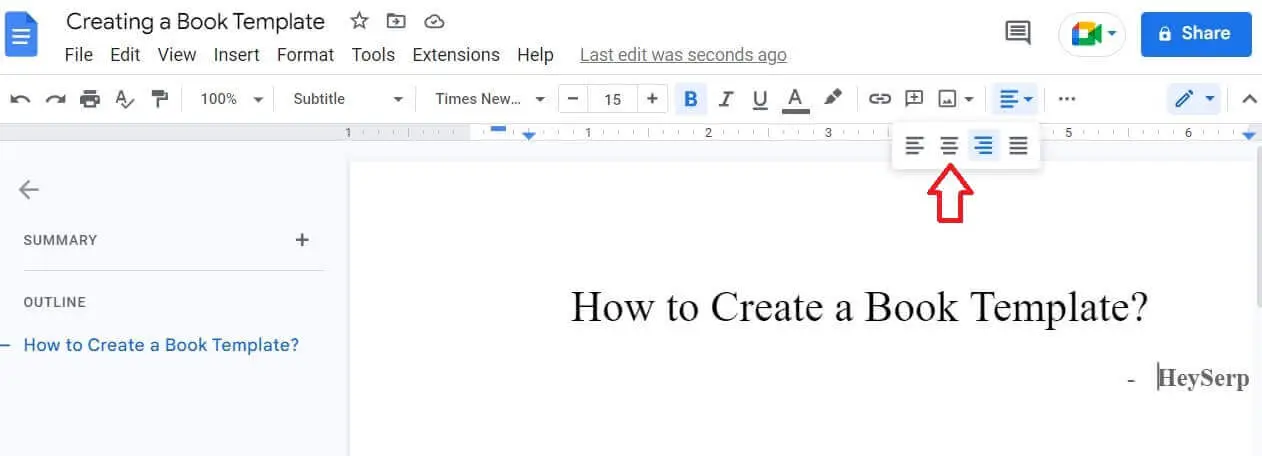
Вы также можете оставить пробел ниже и ввести свое имя под заголовком. Обычно заголовок выравнивается по правому краю. Итак, чтобы сделать его центральным, нажмите на опцию выравнивания и выберите центр.
Как легкая прогулка, мы теперь создали Титульный лист нашей книги.

Шаг 5: Создание верхних и нижних колонтитулов и номеров страниц
Верхние и нижние колонтитулы важны, когда вы пишете книгу. Верхние колонтитулы содержат название и номера глав, а нижние колонтитулы содержат номера страниц.
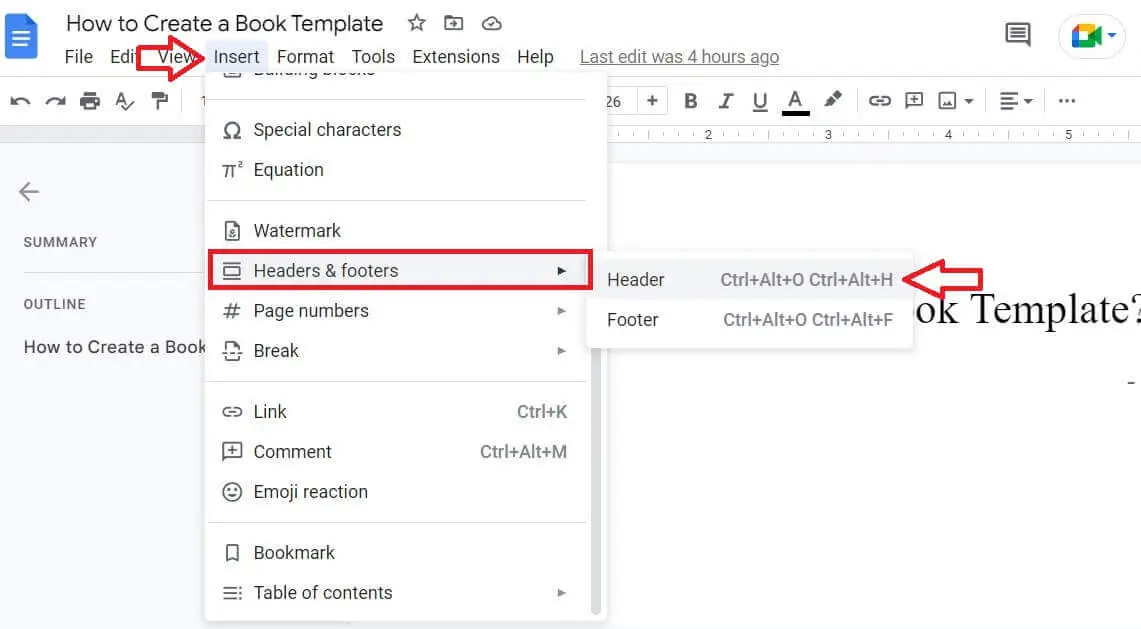
Чтобы вставить верхние и нижние колонтитулы в шаблон книги, нажмите « Вставить -> Верхние и нижние колонтитулы -> Верхний колонтитул ».
Примечание автора . Существует также горячая клавиша для вставки верхних и нижних колонтитулов в документ. Для заголовков вы можете нажать Ctrl + Alt + H, а для нижних колонтитулов вы можете нажать Ctrl + Alt + F на клавиатуре.
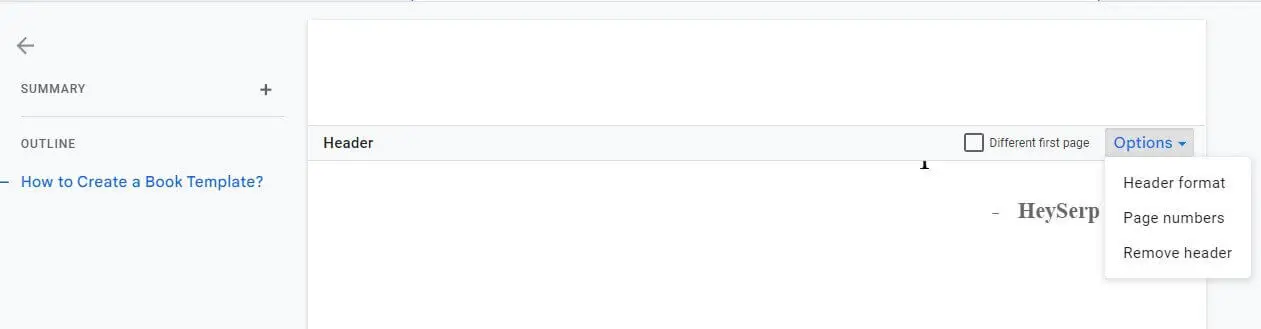
Теперь вы можете видеть, что раздел «Заголовок» был вставлен в ваш документ. Вы можете использовать тот же процесс для вставки нижних колонтитулов.
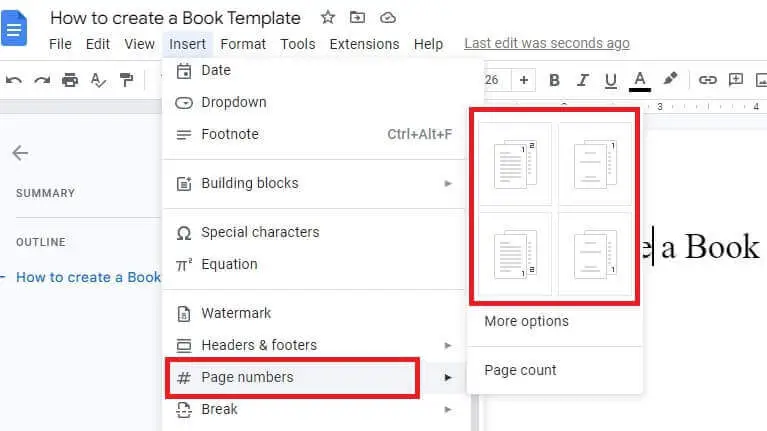
Аналогично, чтобы вставить номера страниц, нажмите Вставка->Номера страниц . Доступны различные типы форматов номеров страниц, из которых вы можете выбрать один и вставить его в шаблон книги.

Мы выбрали формат, при котором номер страницы будет отображаться в правом нижнем углу. Как вы можете видеть на изображении, номер страницы появился в разделе нижнего колонтитула.
Шаг 6: Создание оглавления
Оглавление похоже на Предметный указатель, который позволяет читателям узнать номер и название главы после титульного листа Книги. Это помогает читателям перейти к главе, которую они хотят начать читать.

Нажмите «Вставка» -> «Оглавление» . Выберите тип оглавления, который вы хотите использовать в шаблоне книги, и нажмите на него.
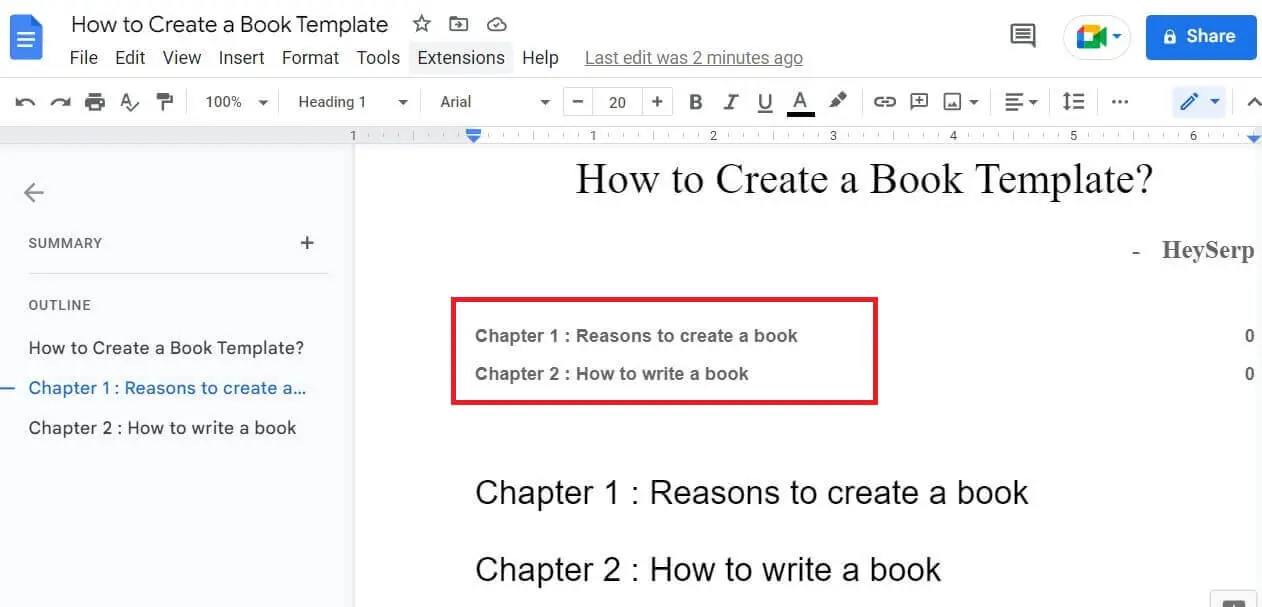
Как видите, оглавление вставлено под заголовком. Если вы хотите вставить его на другую страницу, сделайте разрыв страницы и введите его на новой странице. Вы можете найти опцию разрыва страницы, нажав «Вставка» -> «Разрыв» -> «Разрыв страницы».
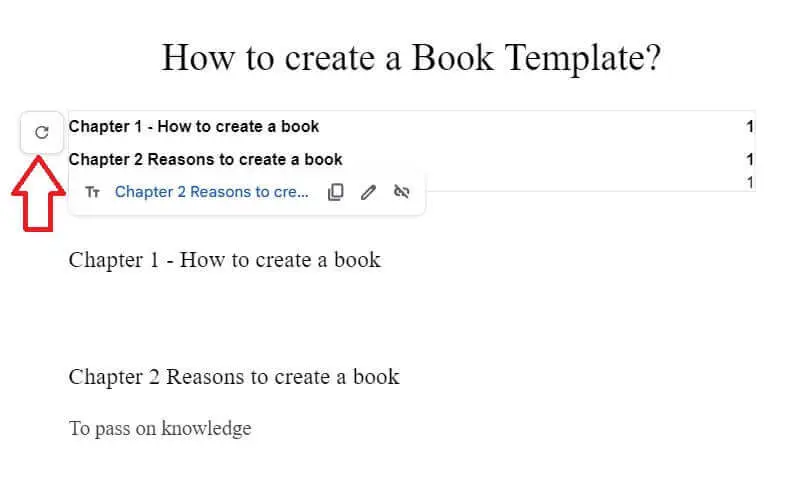
Различные типы заголовков, которые вы даете на протяжении всей книги, такие как Заголовок 1, Заголовок 2, Заголовок 3 и т. д., будут обновляться в Оглавлении при нажатии на стрелку в правой части Оглавления. .
Шаг 7: Имя документа
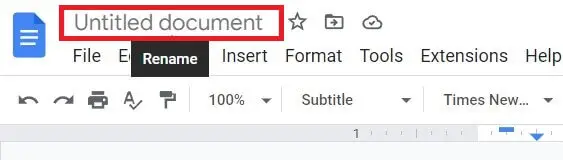
Теперь, когда мы закончили со всеми основными процессами, пришло время назвать документ. Нажмите в верхнем левом углу, где вы можете увидеть текст « Документ без названия ».
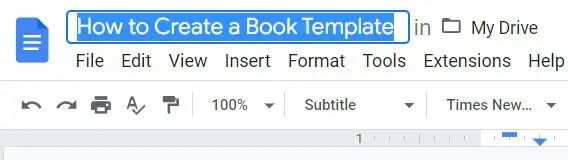
Название, которое мы выбрали для нашей книги, автоматически обновится в слоте. Этот шаг важен для обеспечения легкого поиска вашей статьи в следующий раз, когда вы ее откроете.
Примечание автора . Если вы планируете написать несколько книг, вы можете просто скопировать созданный нами шаблон книги и использовать его для своей следующей книги. Вы можете сохранить этот формат навсегда и использовать его для всех книг, которые вы будете писать в будущем.
Часто задаваемые вопросы (FAQ)
Есть несколько вопросов, которые у вас возникнут после прочтения этой статьи. Мы курировали некоторые из них и ответили на них в этом разделе.
Q1. Является ли создание шаблона книги в Google Docs совершенно бесплатным?
А1. Да. Google Docs — это сервис, предоставляемый печально известной компанией Google. Таким образом, это бесплатный инструмент, используемый многими для написания текстов. Использование этого инструмента в любой момент времени совершенно бесплатно.
Q2. Каковы преимущества создания шаблона книги в Документах Google?
А2. Документы Google есть;
- Бесплатный инструмент
- Легко использовать
- Полностью бесплатно
- Легко поделиться с другими
- Предлагает бесплатное хранилище
Это действительно полезный инструмент для начинающих писателей, позволяющий сэкономить время и деньги на покупке и использовании другого программного обеспечения.
Q3. Как я могу поделиться шаблоном книги со своей командой?
А3. Документы Google хорошо известны своим простым методом обмена. Когда вы открываете документ, в правом верхнем углу вы можете увидеть синюю кнопку с надписью « Поделиться ». Нажмите на это и выберите настройку конфиденциальности в соответствии с вашими потребностями. Затем просто нажмите « Копировать ссылку » и поделитесь ссылкой со своей командой. Это так просто.
Последние мысли
В заключение, создание шаблона книги в Документах Google может быть полезным инструментом для писателей и редакторов, которые хотят обеспечить согласованность, организацию и эффективность своей работы.
Используя различные параметры форматирования и макета, доступные в Google Docs, можно создать шаблон, отвечающий конкретным потребностям книжного проекта. Кроме того, возможность совместной работы и доступа к документу из любого места, где есть подключение к Интернету, делает Документы Google ценным ресурсом для создания шаблона книги.
Мы поделились всем, что вам может понадобиться, прежде чем создавать шаблон книги в Документах Google. Если у вас есть какие-либо вопросы по этому поводу, оставьте комментарий, и мы свяжемся с вами в течение нескольких часов. Мы надеемся, что эта статья была вам очень полезна, так что поделитесь ею со всеми, кто может об этом не знать!
Рекомендуемые чтения…
- Как переносить текст в Google Sheets и Google Docs
- Как сохранить изображения из Google Docs
- Как отслеживать рейтинг ключевых слов
- Как манипулировать и получать избранные фрагменты
- Лучшие инструменты цифрового маркетинга, которые должен использовать каждый блогер