Как проанализировать влияние непрерывной прокрутки на результаты поиска Google на компьютере с помощью Analytics Edge и GSC API
Опубликовано: 2022-12-12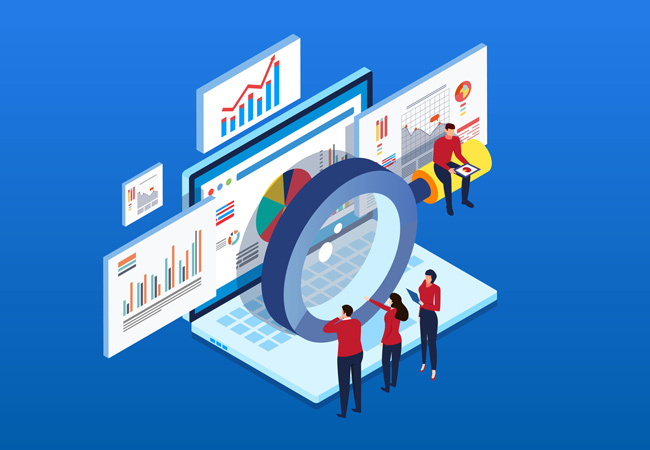
Google внедрил непрерывную прокрутку в результатах поиска на рабочем столе 5 декабря 2022 года, что следует за развертыванием результатов мобильного поиска в октябре 2021 года. По сути, это похоже на бесконечную прокрутку результатов поиска. Когда вы приближаетесь к нижней части первой страницы, вторая страница результатов загружается без проблем, что позволяет пользователям легко продолжить поиск ответов.
Для владельцев сайтов и SEO-специалистов это означает, что скрытые сокровища, ранжирующиеся на второй странице и выше в результатах поиска , могут стать более заметными (поскольку пользователи загружают дополнительные страницы в поисковой выдаче без необходимости нажимать кнопку «Далее» внизу каждой страницы). Я сказал «может», потому что это в теории и должно быть подтверждено данными. Вскоре я начал слышать вопросы о том, как лучше всего отслеживать добавление непрерывной прокрутки в результаты поиска на рабочем столе и как это влияет на клики, показы и рейтинг кликов. Именно тогда я запустил Analytics Edge в Excel, чтобы найти решение, которое могло бы помочь.
Автоматизация решения путем объединения GSC API и Analytics Edge в Excel
Если вы давно следите за мной в Твиттере и читаете мой блог, то вы, вероятно, видели некоторые из моих руководств по использованию Analytics Edge для автоматизации экспорта данных из GSC (и последующей автоматической работы с этими данными с помощью макросов). Analytics Edge — это замечательное решение, созданное Майком Салливаном, и я часто называю его швейцарским армейским ножом для работы с различными API.
В этом руководстве я объясню, как массово экспортировать данные из GSC, сравнивать эти данные с предыдущим периодом времени, фильтровать по позиции в результатах поиска и создавать отдельные рабочие листы на странице результатов поиска Google. Когда вы закончите, у вас будут отдельные рабочие листы для второй страницы, страницы три и т. д., и вы сможете увидеть разницу в кликах, показах и рейтинге кликов на основе непрерывной прокрутки Google на рабочем столе. результаты поиска.
Давайте перейдем к учебнику. Я уверен, что вам не терпится увидеть данные по своим свойствам!
Учебное пособие. Как использовать Analytics Edge для анализа влияния непрерывной прокрутки на результаты поиска на компьютере .
1. Настройте Analytics Edge в Excel :
Я рассказывал об этом несколько раз в предыдущих уроках. Пожалуйста, ознакомьтесь с этими сообщениями в блоге, чтобы узнать, как загрузить и установить Analytics Edge. Например, в моем посте о создании дельта-отчетов объясняется, как настроить Analytics Edge. Кроме того, для Analytics Edge доступна бесплатная пробная версия, и стоимость очень экономична (всего 99 долларов в год за основную надстройку и 50 долларов в год за надстройку Google Search Console). Обратите внимание, что Analytics Edge теперь поддерживает версию 10.9 (на изображении ниже показана предыдущая версия).
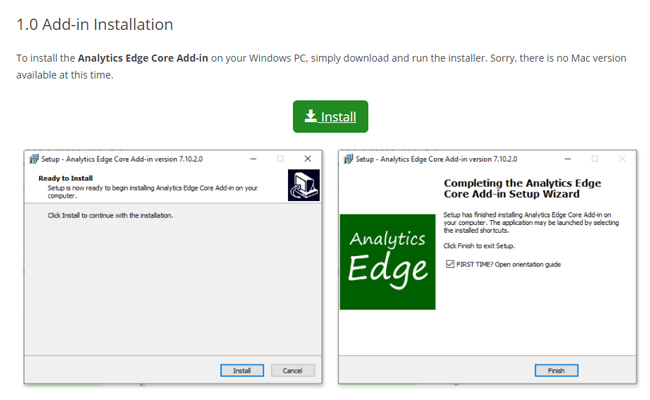
2. Экспортируйте все данные GSC за период ПОСЛЕ того, как Google развернул непрерывную прокрутку результатов на рабочем столе:
Analytics Edge позволяет создать макрос с несколькими задачами, которые работают вместе для достижения вашей цели. Первым шагом в нашем макросе Analytics Edge является экспорт всех данных запросов GSC для поиска на компьютере за период времени после развертывания непрерывной прокрутки в результатах поиска на компьютере. Перейдите на вкладку Analytics Edge в Excel и нажмите «Поиск Google», а затем «Поисковая аналитика».
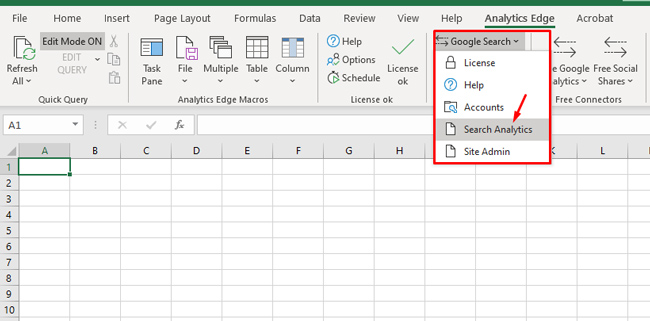
3. Выберите настройки для экспорта данных через GSC API:
Когда откроется диалоговое окно, выберите учетную запись, а затем свойство GSC, из которого вы хотите экспортировать данные.
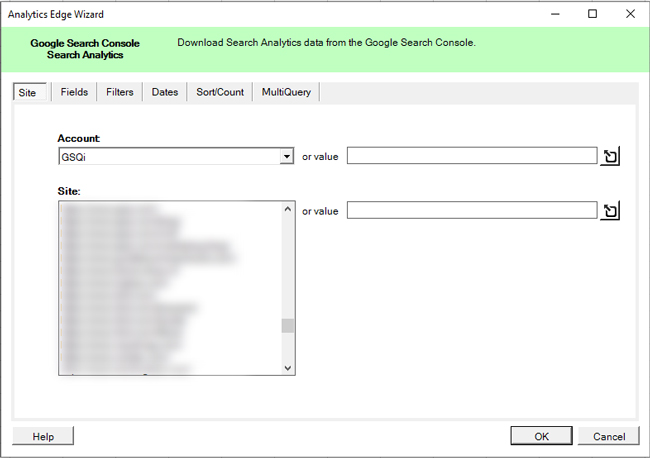
4. Выберите параметры и показатели для экспорта:
Затем перейдите на вкладку «Поля» и щелкните параметр запроса на левой боковой панели с надписью «Доступные параметры и показатели». Затем нажмите кнопку «Добавить», чтобы добавить это измерение в экспорт. Обратите внимание, что выбранные показатели включают клики, показы, рейтинг кликов и позицию. Оставьте все как есть.
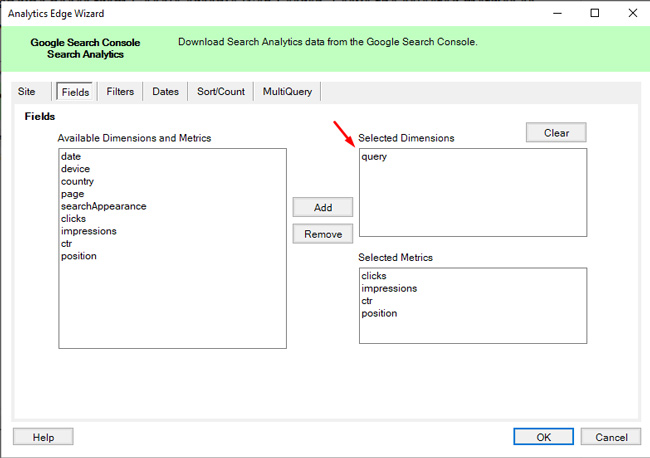
5. Установите фильтр только для настольных устройств:
Далее, мы не хотим засорять наши данные мобильным трафиком, так как мы пытаемся проанализировать влияние непрерывной прокрутки только на результаты DESKTOP. Итак, перейдите на вкладку «Фильтры» и щелкните раскрывающийся список «Устройства». Затем выберите «DESKTOP» и оставьте все остальные настройки как есть для этой вкладки.
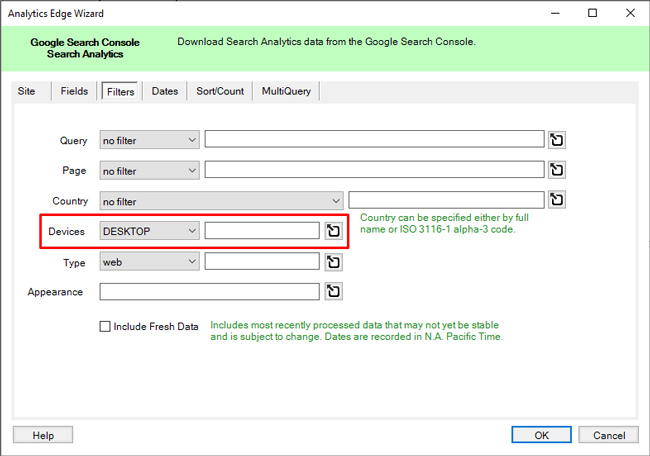
6. Выберите даты для сравнения:
Затем мы хотим проанализировать разницу в количестве кликов, показов и рейтинга кликов за период времени после того, как Google развернул непрерывную прокрутку результатов поиска на рабочем столе до периода времени, предшествующего этому. Внедрение началось 5 декабря, поэтому выберите «Начать» и выберите дату начала 5 декабря. В качестве конечной даты я бы выбрал дату с полными данными (а не с частичными данными). Я использовал 12/9 в качестве конечной даты.
Убедитесь, что вы установили флажок «Сравнить с», а затем введите даты для сравнения данных. В качестве даты начала выберите конкретные даты, которые совпадают с днем недели и количеством дней. Если это не одно и то же количество дней или другой набор дней недели, ваши данные могут быть отключены. Я выбрал с 28.11 по 2.12.
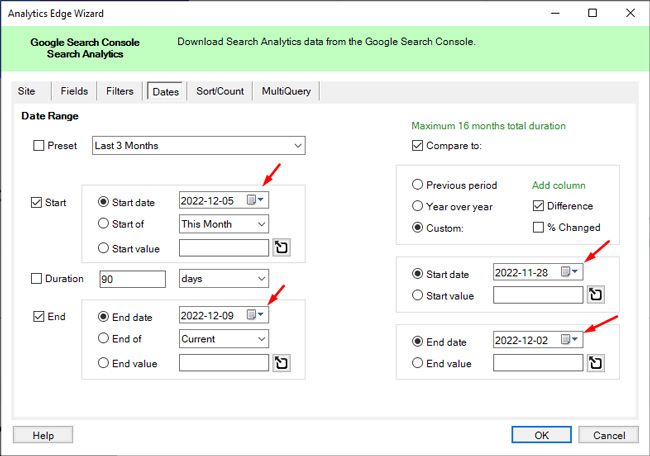
7. Выберите порядок сортировки:
Вы можете указать Analytics Edge сортировать результаты по определенной метрике. Для наших целей вы можете выбрать клики или показы в порядке убывания (что означает, что количество кликов или показов будет от наибольшего к наименьшему). Просто выберите один показатель для этого руководства (я выбрал клики). Обратите внимание, что вы можете легко изменить сортировку после экспорта данных в Excel. Нажмите OK, чтобы экспортировать данные.
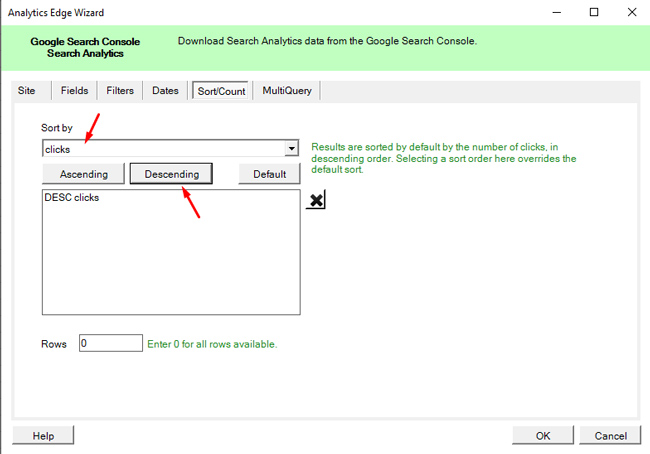
8. Задайте имя таблицы:
Analytics Edge экспортирует данные и сохранит их в памяти. Вы увидите частичный набор данных на листе, выделенном зеленым цветом. Прежде чем мы запишем полные данные на лист, мы хотим сохранить эти данные в виртуальной таблице, на которую мы сможем ссылаться позже через Analytics Edge (чтобы мы могли фильтровать данные позже). Чтобы добавить данные в таблицу, щелкните вкладку «Analytics Edge» в Excel и выберите «Имя таблицы». В диалоговом окне задайте любое имя таблицы. Я назвал его «все страницы». Затем нажмите «ОК».
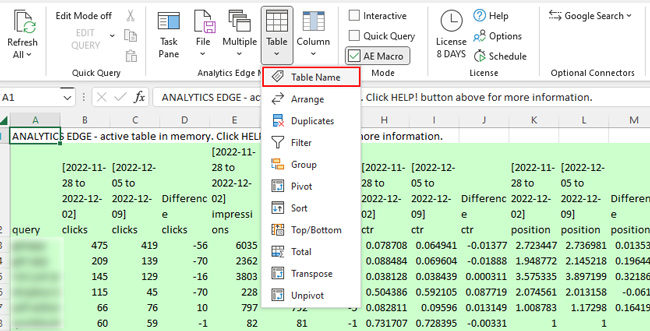
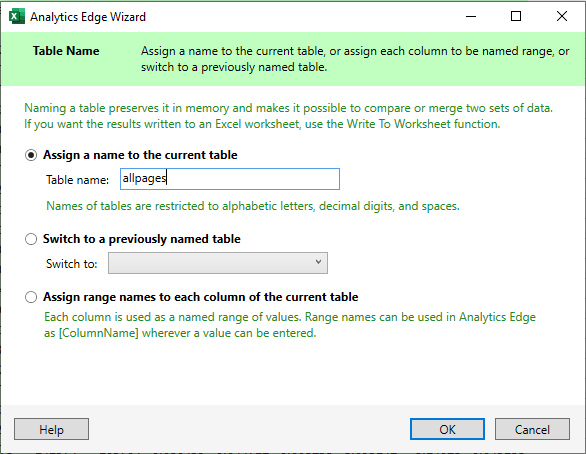
9. Запишите полные данные на лист (только для того, чтобы задокументировать все данные):
Хотя мы стремимся изолировать запросы, в которых сайт находится на второй и третьей странице в результатах поиска на рабочем столе, мы собираемся экспортировать все данные вашего запроса (только для того, чтобы иметь рабочий лист, на который вы можете ссылаться при необходимости). Вы заметите, что Analytics Edge показывает вам подмножество данных, выделенных зеленым цветом. Полные данные находятся в памяти. Чтобы записать эти данные на лист, откройте меню «Файл» в Analytics Edge и выберите «Записать на лист». Назовите рабочий лист, например, «Запросы всех данных» и нажмите «ОК».


10. Отфильтруйте данные только для результатов второй страницы:
Итак, теперь у нас есть рабочий лист, содержащий все данные нашего запроса по сравнению с предыдущим периодом времени. Затем мы собираемся отфильтровать данные, чтобы получить только результаты с позицией от 11 до 20 (примерно вторая страница результатов в Google) и записать их на новый рабочий лист. Конечно, некоторые страницы содержат более 10 результатов, но в целом это должно работать для нас. Нажмите меню «Analytics Edge» и нажмите «Таблица», затем «Фильтр». В диалоговом окне мы собираемся отфильтровать по столбцу, содержащему позицию за период времени после того, как в результатах на рабочем столе развернута непрерывная прокрутка.
Выберите столбец в раскрывающемся списке и выберите «Больше чем» в поле критериев и введите 10. Затем добавьте еще одно правило, используя то же поле, но на этот раз выберите «Меньше чем» и введите 21. Это дает нам результаты с позицией 11-20. И чтобы убедиться, что мы сравниваем яблоки с яблоками, давайте удостоверимся, что сайт занимал аналогичную позицию в предыдущем временном интервале. Поэтому добавьте еще одно правило фильтрации, используя поле с предыдущей позицией, и выберите «Больше чем» 10. Мы делаем это, чтобы позиция не изменилась радикально (и переход с первой страницы на вторую).
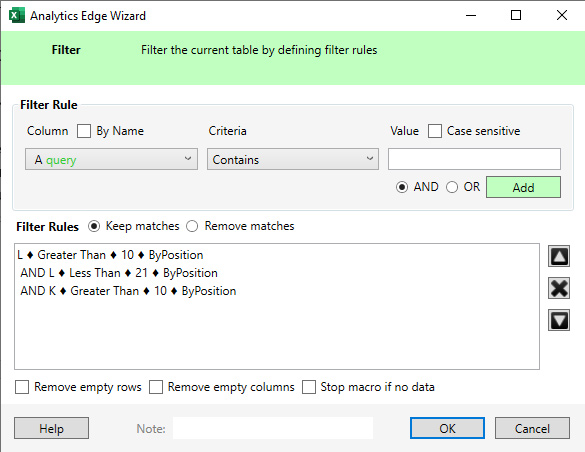
11. Напишите на листе:
Теперь, когда мы отфильтровали результаты только для данных второй страницы, нам нужно записать эти данные на новый лист (чтобы мы могли анализировать данные в Excel). Щелкните меню «Файл» в Analytics Edge и выберите «Записать на лист», как мы делали это раньше. Назовите рабочий лист, например, «Страница вторая» и нажмите «ОК». Новый рабочий лист должен появиться с вашими данными, отфильтрованными по позициям 11-20.
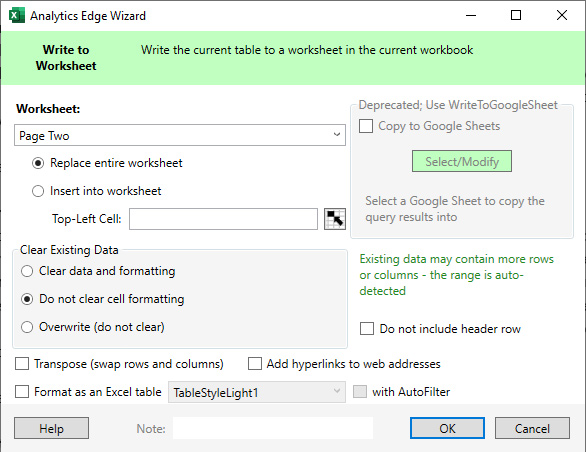
12. Задайте имя таблицы еще раз перед фильтрацией:
На шаге 10 мы установили имя таблицы, содержащей все наши экспортированные данные, и я сказал, что нам это понадобится снова. Что ж, теперь, когда мы экспортировали вторую страницу результатов, мы также хотим изолировать третью страницу результатов. Итак, нам нужно будет снова сослаться на эту виртуальную таблицу, прежде чем фильтровать позиции 21-30. Для этого снова щелкните меню «Таблица» и выберите «Имя таблицы». В диалоговом окне выберите переключатель «Переключиться на ранее названную таблицу» и выберите таблицу «все страницы», которую мы установили ранее. Если вы назвали его как-то по-другому, выберите это имя. Затем нажмите ОК.
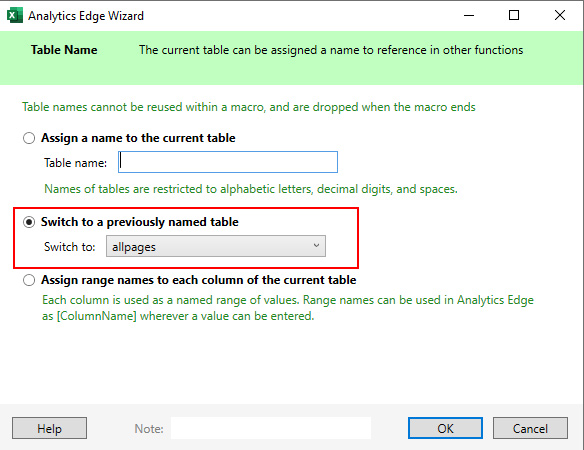
13. Отфильтруйте результаты по ранжированию на третьей странице:
Точно так же, как мы отфильтровали результаты для второй страницы рейтинга, мы сделаем это сейчас для третьей страницы. Для этого откройте меню «Таблица» в Analytics Edge и выберите «Фильтр». В диалоговом окне выберите столбец для позиции для самого последнего таймфрейма, выберите «Больше чем» и установите значение 30. Затем добавьте второе правило и снова выберите этот столбец, но на этот раз выберите «Меньше» в качестве критерия. и введите 41. Это ограничит запросы ранжированием между 30 и 40 (примерно третья страница в результатах поиска Google). Затем, чтобы убедиться, что мы сравниваем яблоки с яблоками, добавьте еще одно правило, чтобы убедиться, что предыдущая позиция была не менее 30. Поэтому выберите столбец для позиции для предыдущего периода времени, выберите «Больше чем» в качестве критерия и введите 30. Затем нажмите ОК.
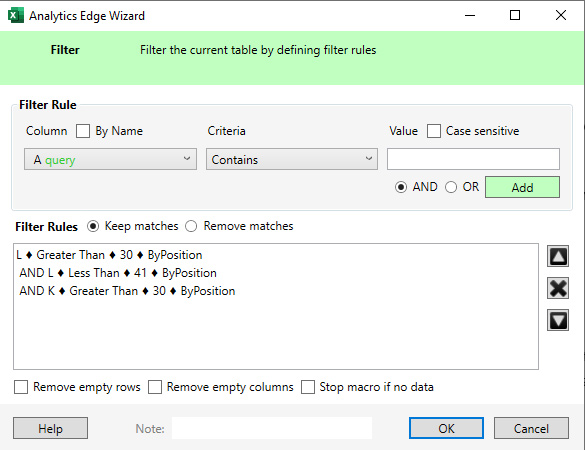
14. Напишите на листе, чтобы завершить макрос:
Теперь, когда мы фильтруем по рейтингу на третьей странице, нам нужно завершить этот шаг, записав данные на новый рабочий лист (чтобы мы могли анализировать данные отдельно). Откройте меню «Файл» в Analytics Edge и выберите «Записать на лист». Назовите рабочий лист, например, «Третья страница» и нажмите «ОК». Новый рабочий лист будет создан с данными третьей страницы.
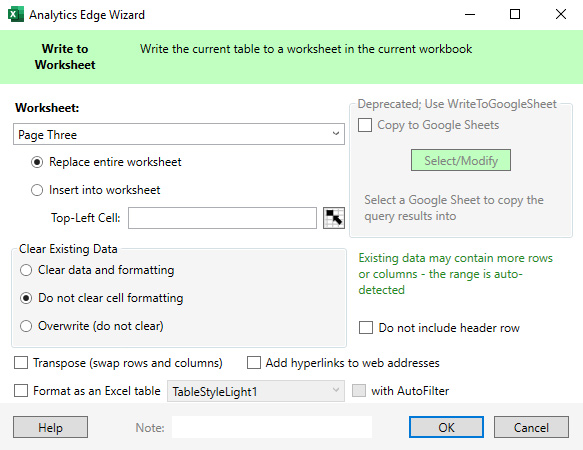
Поздравляем! Вы только что создали систему для анализа изменения показов, кликов и кликабельности на основе запуска непрерывной прокрутки в результатах поиска на рабочем столе! Теперь пришло время изучить данные, чтобы выявить всплески или падения различных показателей. Далее я дам несколько последних советов по работе с данными, чтобы вы могли начать определять изменения на основе непрерывной прокрутки на рабочем столе.
Следующие шаги и последние советы по анализу данных:
- Я рекомендую отформатировать столбцы CTR в процентах, используя функциональные возможности Excel. Это значительно упростит сканирование и определение процентного изменения для каждого запроса. Кроме того, как только вы запустите это для определенного свойства в GSC, столбцы сохранят свое форматирование. Поэтому, если вы повторно запустите запрос, столбцы CTR должны остаться в процентах, и это здорово.
- Я бы также отформатировал столбцы кликов и показов как «Число» без десятичной точки и добавил бы запятую для тысяч. Опять же, это просто для того, чтобы помочь вам легко сканировать данные.
- И, наконец, отформатируйте столбцы позиции в число с одним десятичным знаком. Таким образом, 11,9125 станет 11,9.
- С точки зрения анализа, ищите большие изменения в показах и рейтинге кликов при сканировании данных. Это может означать, что непрерывная прокрутка влияет на эти запросы. Но убедитесь, что позиция сопоставима при проверке предыдущего таймфрейма. Например, если вы видите значительное увеличение числа показов, убедитесь, что изменение не вызвано положением, а не непрерывной прокруткой. Если сайт находится внизу первой страницы, а не вверху второй, это может привести к большой разнице в показах.
- Я бы также отфильтровал каждый рабочий лист, чтобы вы могли нарезать данные. Например, вы можете легко отсортировать данные по показам в порядке убывания (от большего к меньшему), вы можете сделать это по кликам или изменению CTR. Играя с данными, вы сможете быстрее находить интересные результаты. Чтобы отфильтровать, щелкните меню «Данные» в Excel и нажмите «Фильтр», который представляет собой значок воронки.
- Вы также можете использовать цветовое кодирование в Excel, чтобы выделять падения и всплески зеленым и красным цветом. Это особенно полезно, если вы отправляете данные клиенту или кому-то другому в вашей компании, который не так хорошо знаком с данными GSC.
- И как только вы создадите шаблон, его можно легко использовать для других свойств в GSC. Просто сохраните новую таблицу для каждого свойства, которое вы хотите проанализировать. И опять же, форматирование для каждого столбца должно оставаться (чтобы вам не приходилось переформатировать рабочий лист каждый раз, когда вы экспортируете данные).
Резюме. Определение влияния непрерывной прокрутки на рабочий стол с помощью Analytics Edge и GSC API.
С добавлением непрерывной прокрутки результатов поиска на рабочем столе пользователи могут легко переходить с первой на вторую страницу (и дальше), не переходя на следующую страницу результатов. И это определенно может повлиять на показы, клики и CTR вашего списка, которые ранжируются выше первой страницы. Используя подход, который я объяснил в этом руководстве, вы можете использовать данные GSC для анализа воздействия. Если у вас возникнут какие-либо вопросы при изучении этого руководства, не стесняйтесь пинговать меня в Twitter. Я думаю, вы справитесь с этой задачей, используя Analytics Edge! Это просто еще один мощный способ использовать один из моих любимых инструментов SEO.
ГАРАНТИРОВАННАЯ ПОБЕДА
