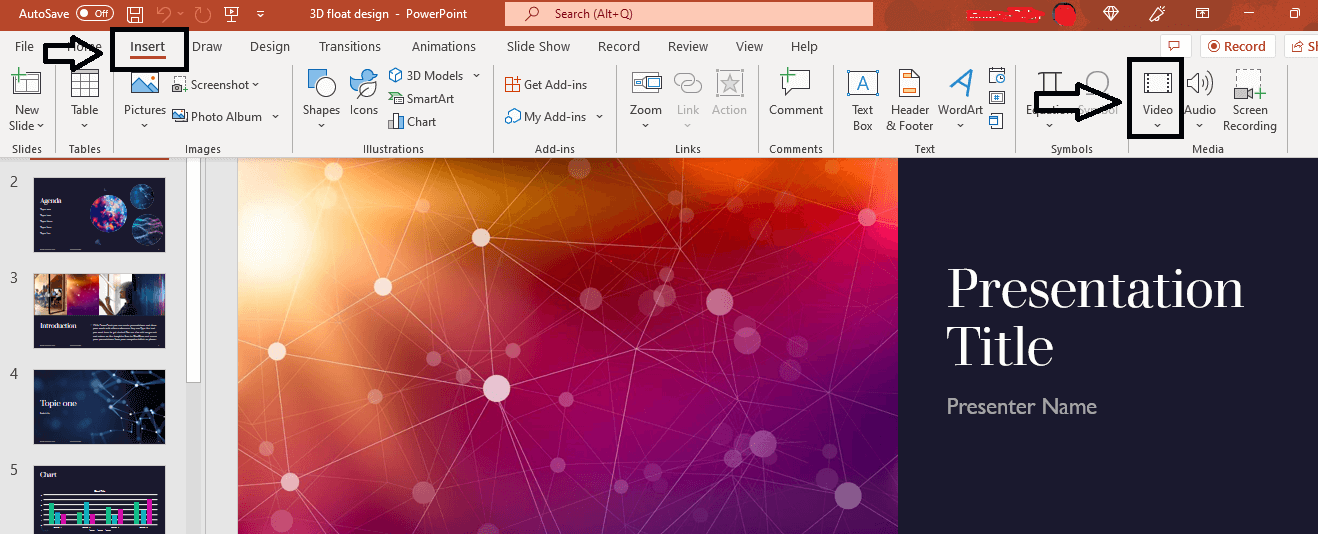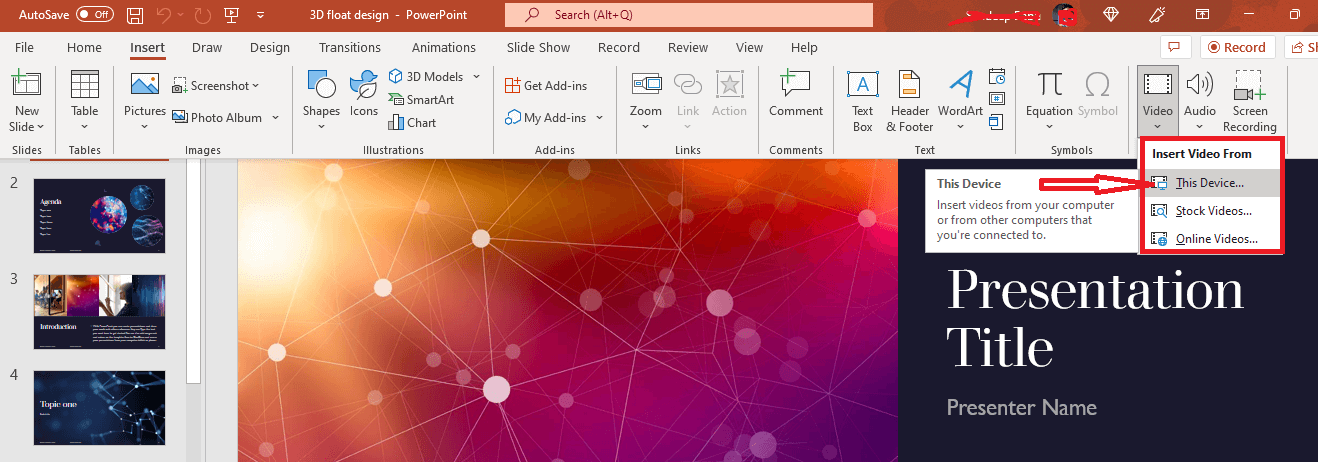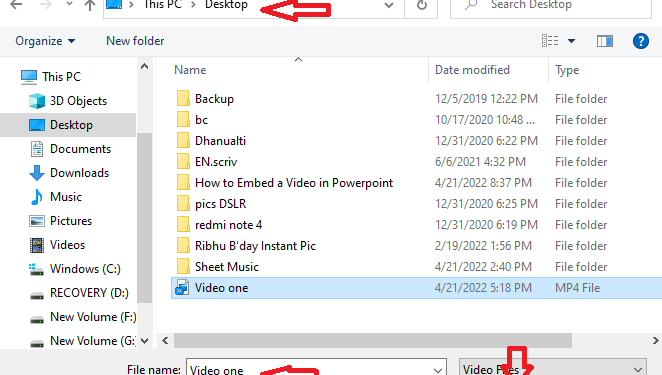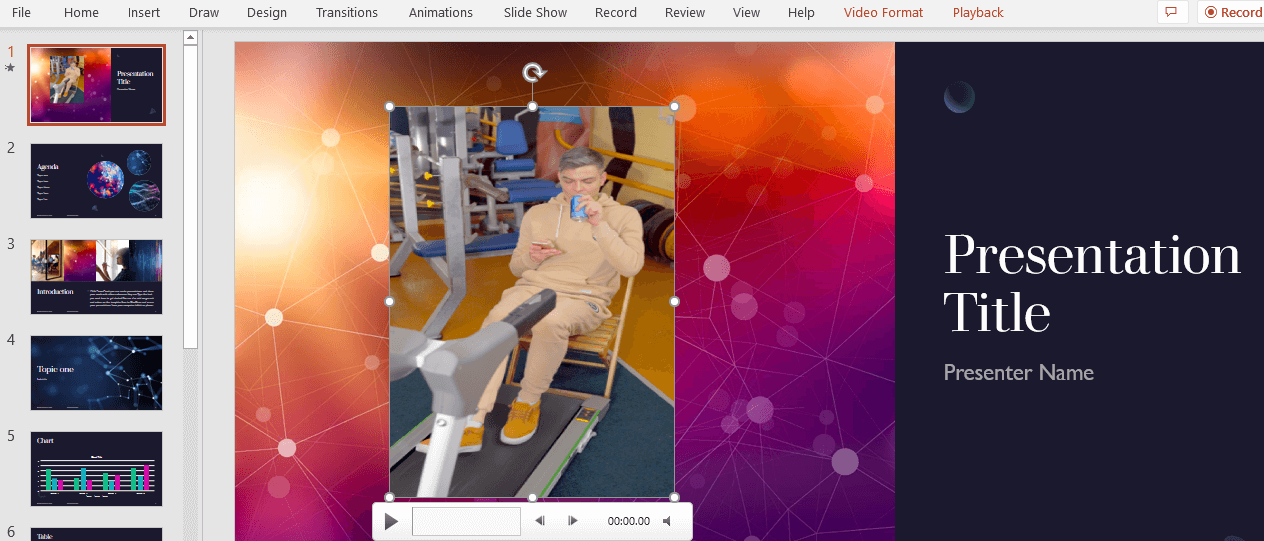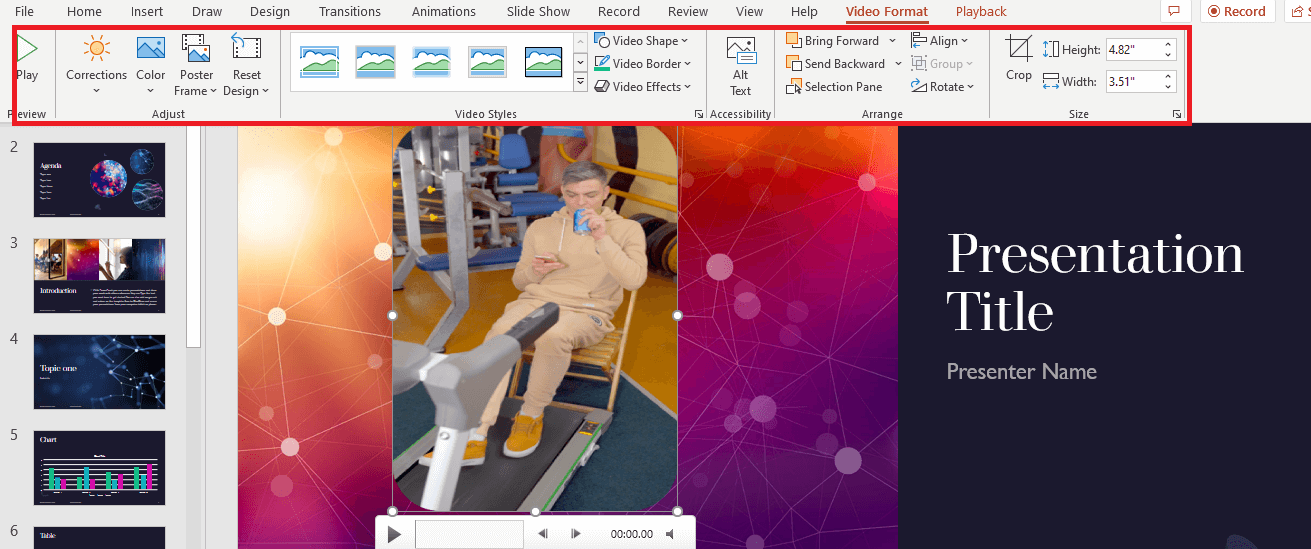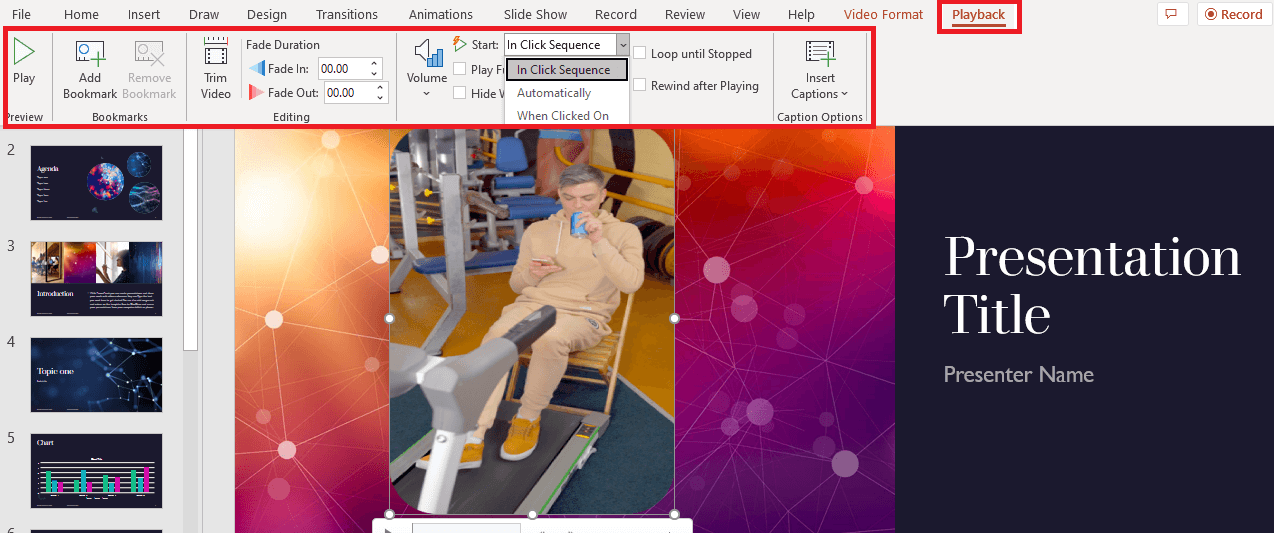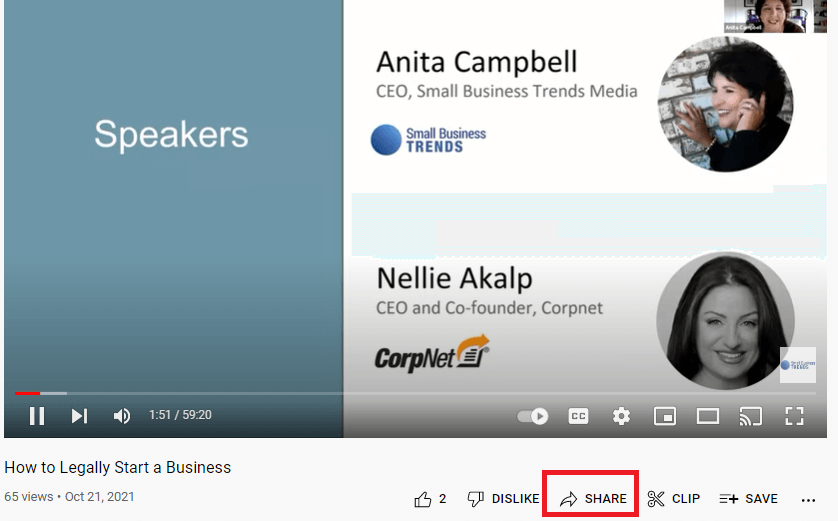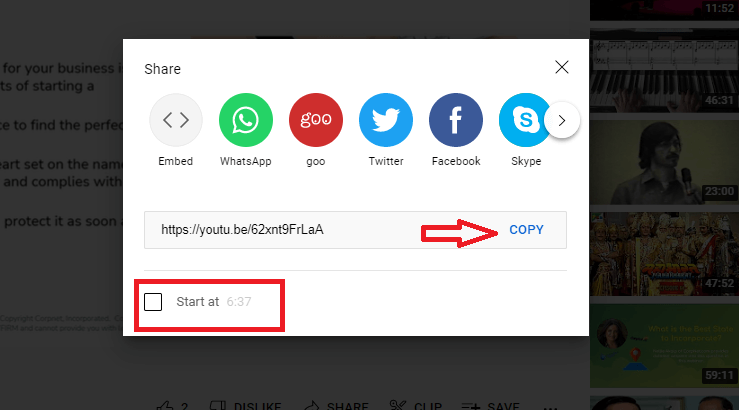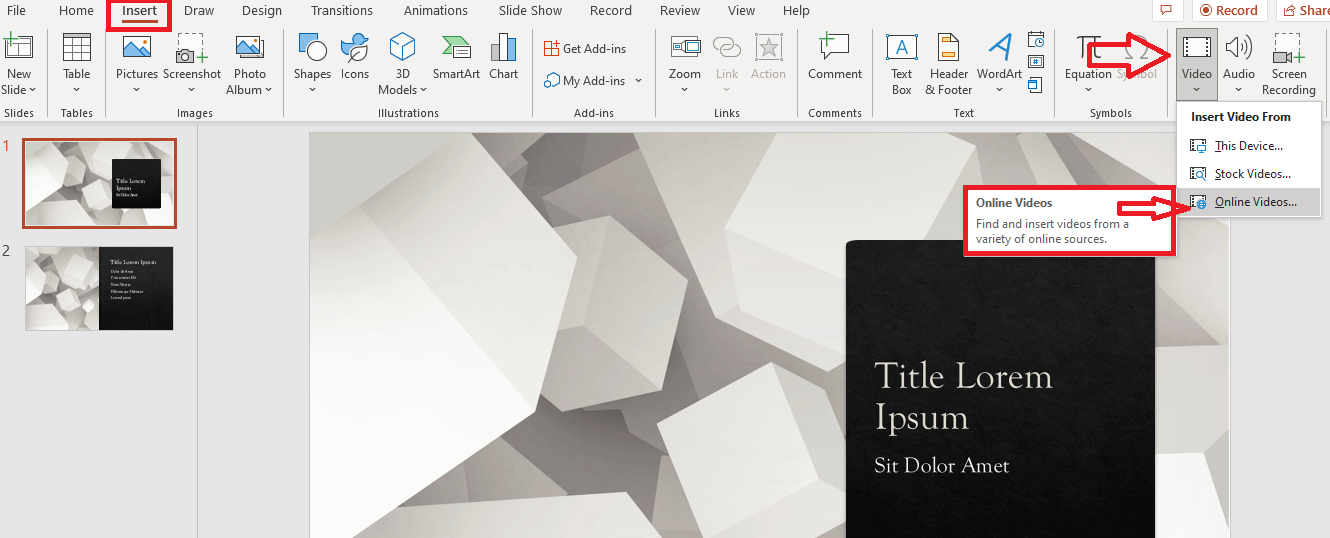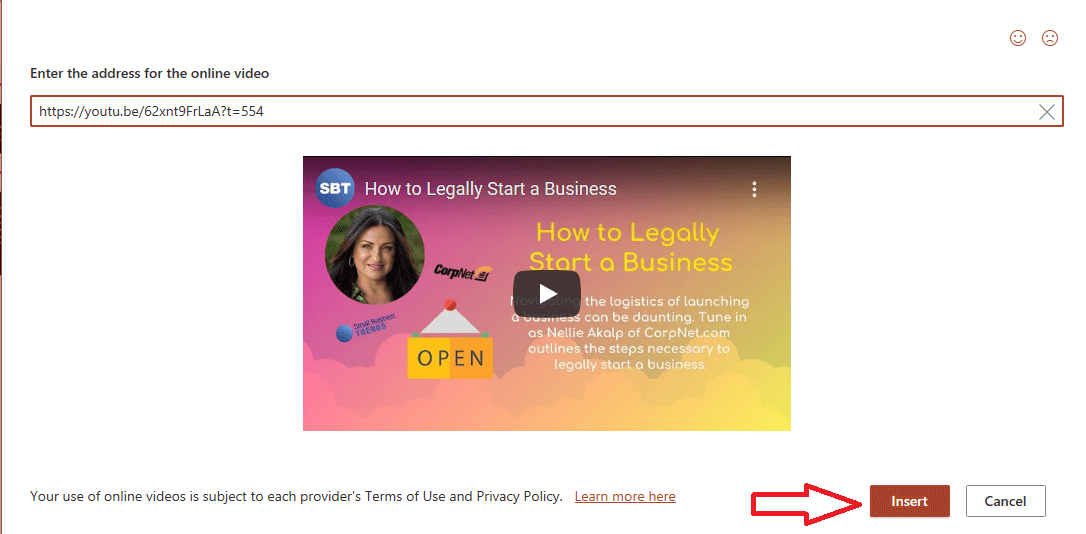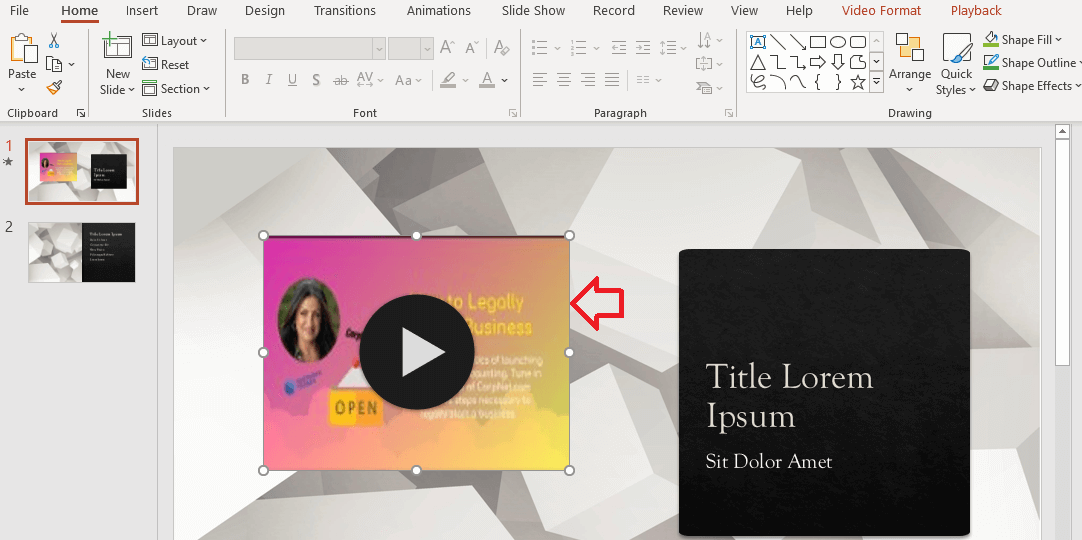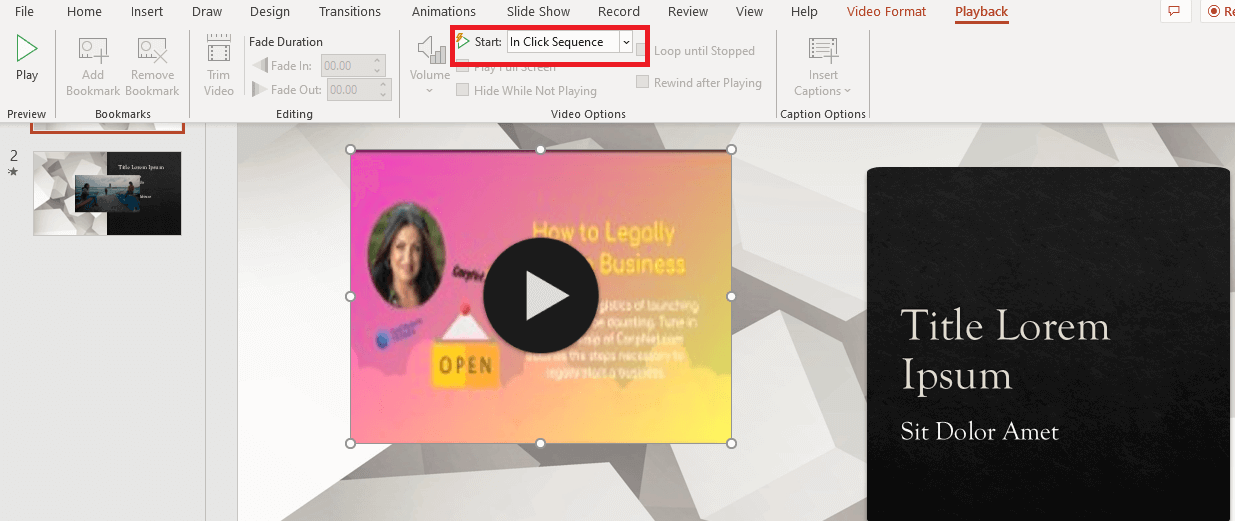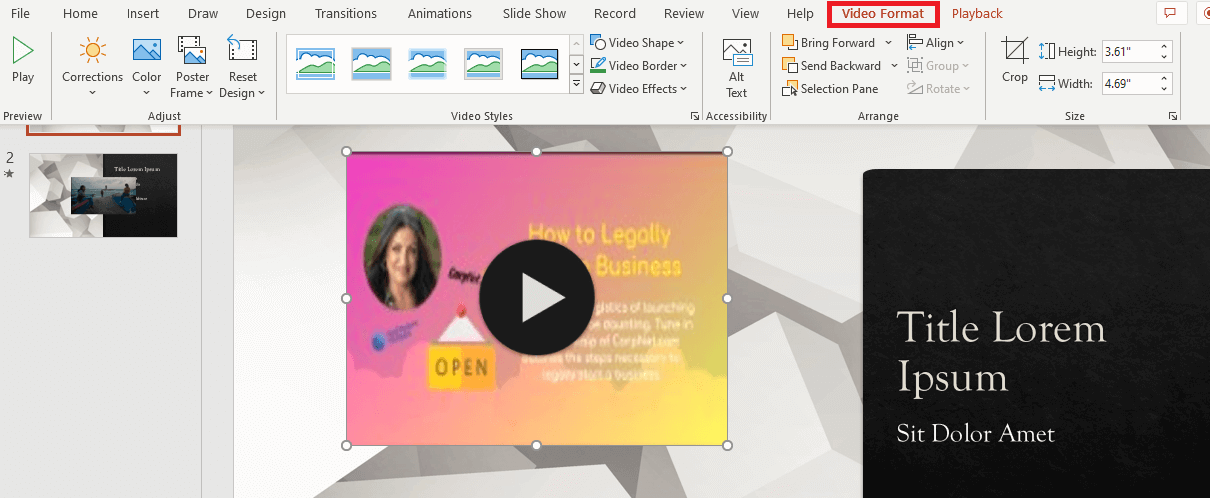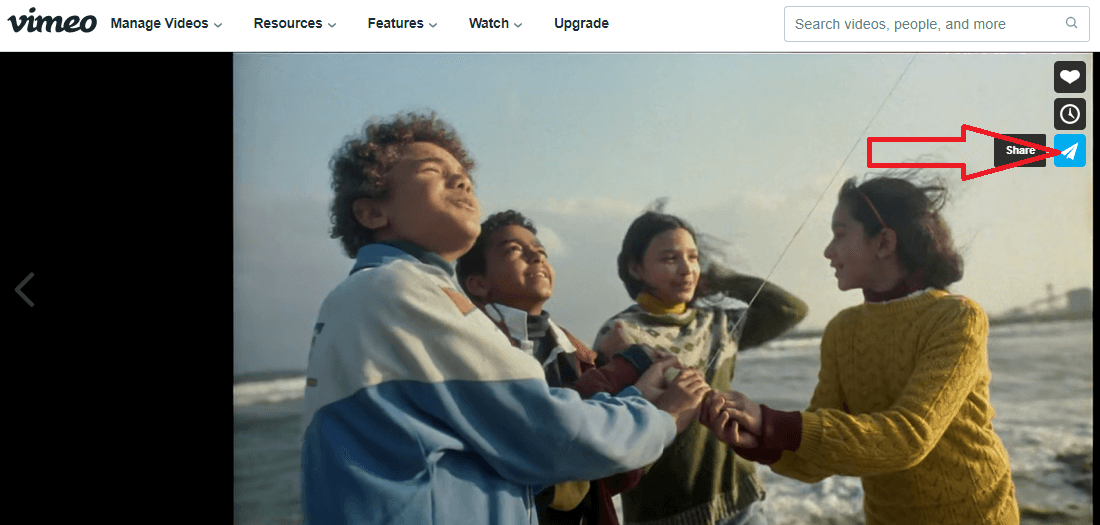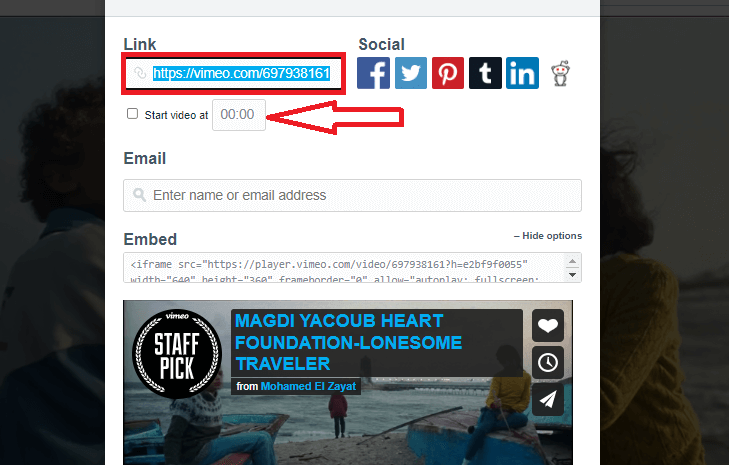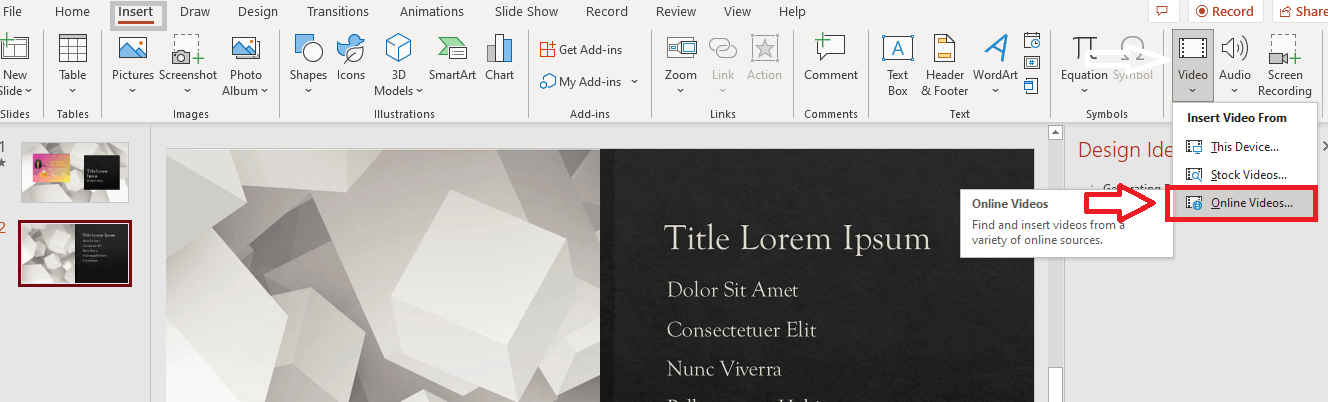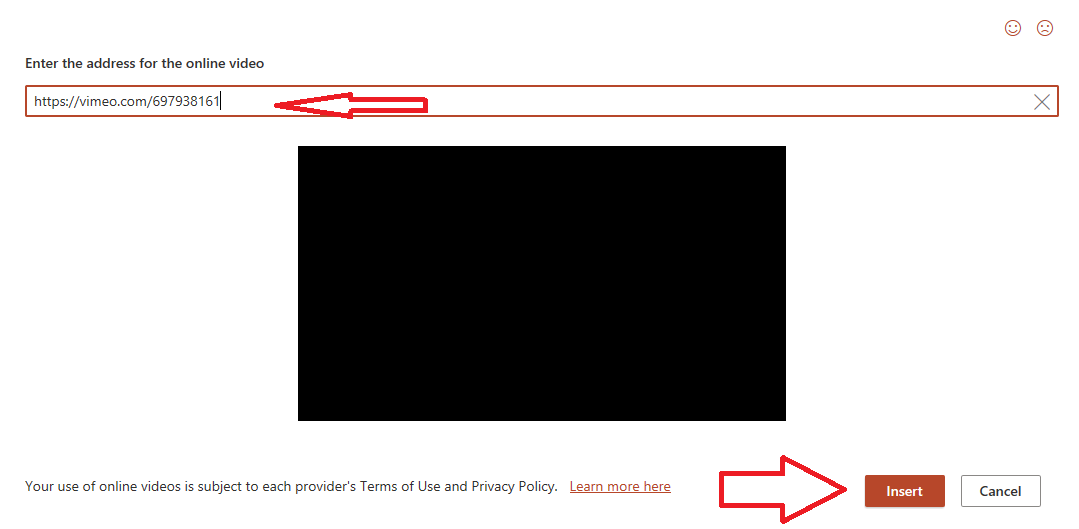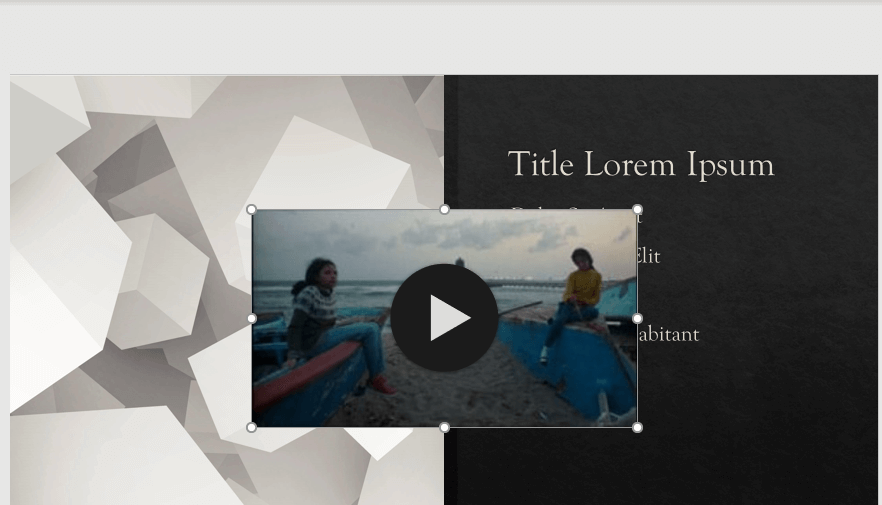Как вставить видео в PowerPoint
Опубликовано: 2022-05-03
Microsoft PowerPoint — отличный инструмент для воплощения ваших презентационных идей в жизнь. Но презентации PowerPoint — это также верный способ утомить вашу аудиторию до смерти, если вы не сделаете свои презентации интересными.
Чтобы зацепить аудиторию, хорошей стратегией может стать добавление видеофайлов в ваши презентации, поскольку видео предлагают больше вовлеченности, чем большинство других типов контента.
В этой статье вы узнаете, как встроить видео в PowerPoint и о преимуществах этого.
Как добавить видео в PowerPoint с жесткого диска
Вот простые шаги, чтобы включить видео в презентацию PowerPoint:
Шаг. 1
Перейдите на вкладку «Вставка» и нажмите на вкладку «Видео».
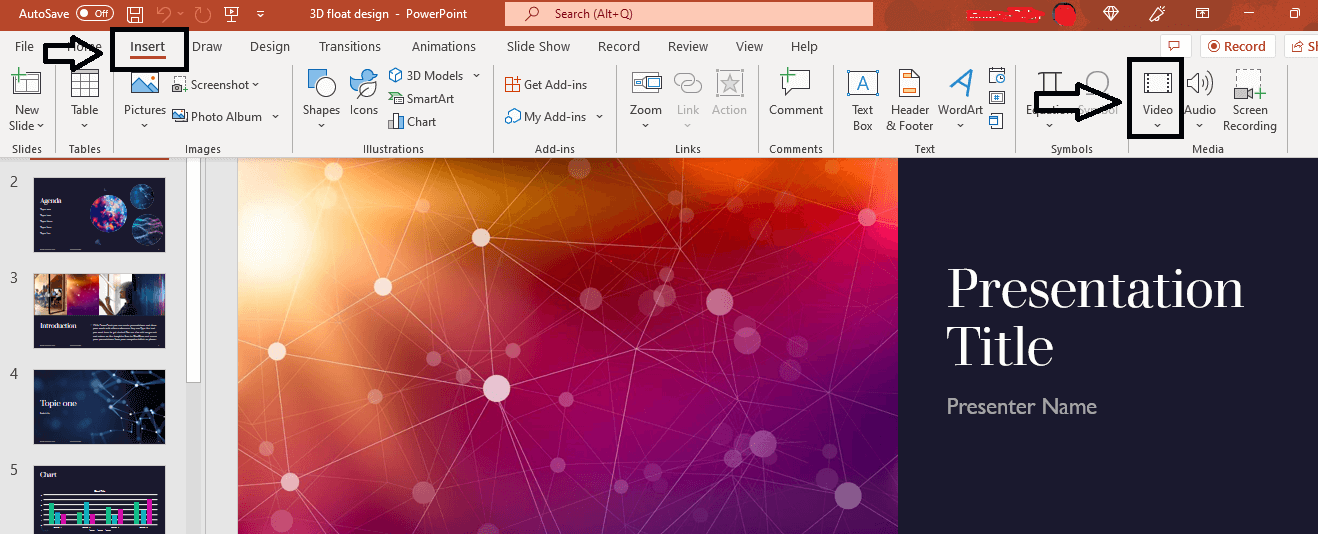
Шаг. 2
Когда вы нажмете на вкладку «Видео», вы получите три варианта в раскрывающемся меню для вставки видео: «Это устройство», «Стоковые видео» и «Онлайн-видео».
Выберите «Вставить видео с этого устройства».
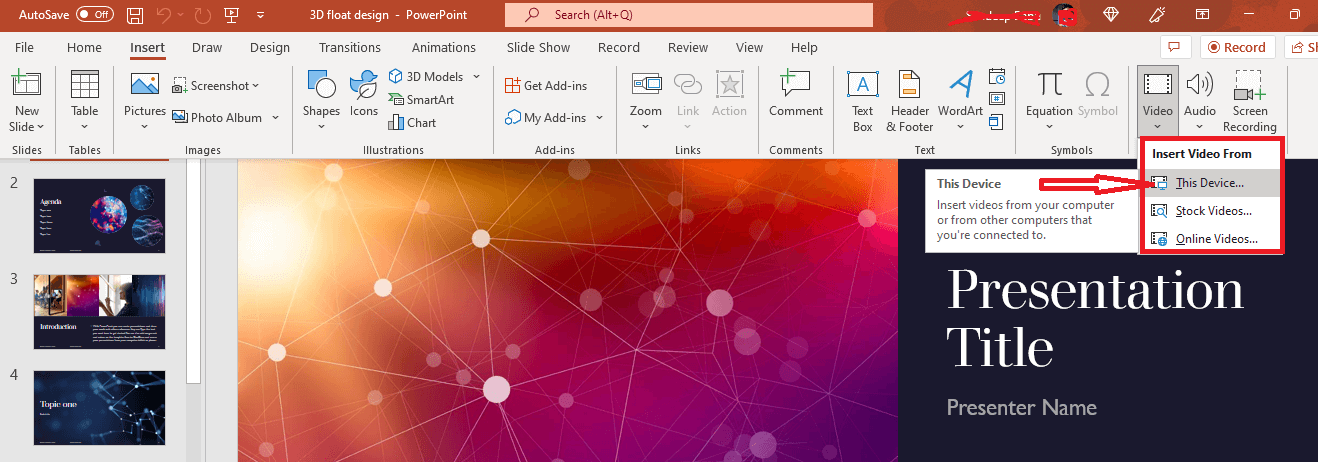
Шаг. 3
Когда вы нажмете «Вставить видео с этого устройства», вам будет предложено найти видео с вашего устройства. Найдите видеофайл.
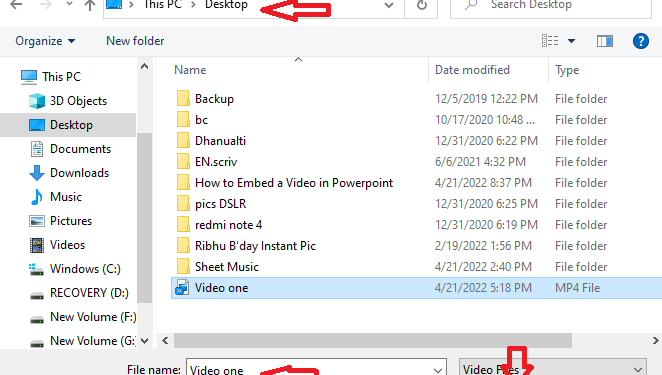
Шаг 4
Нажмите на вкладку «Вставка», видео будет добавлено на слайд презентации.
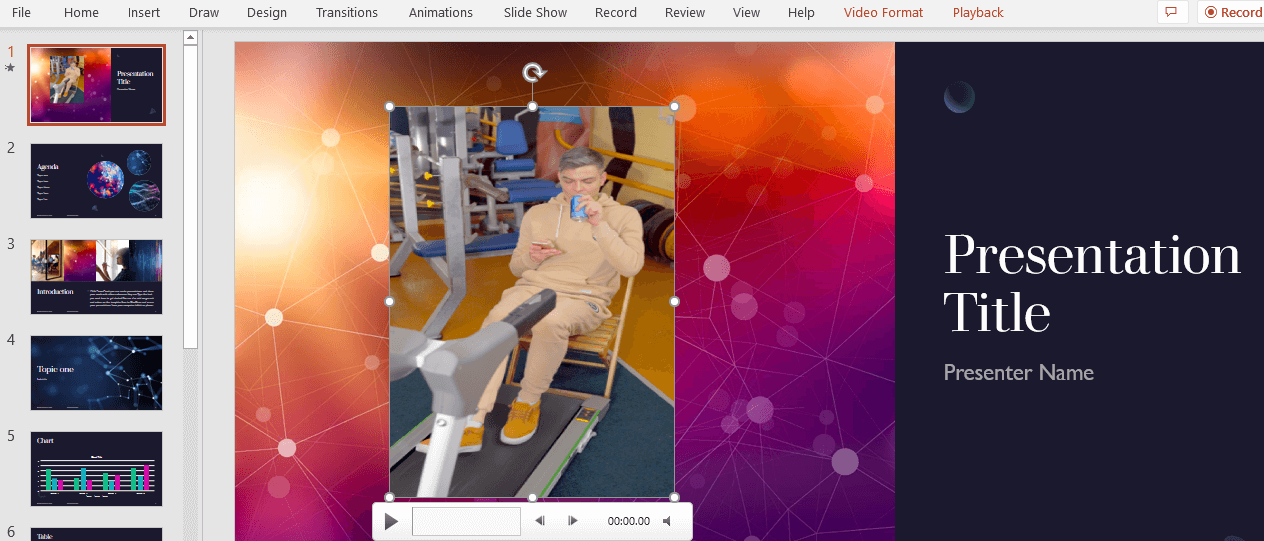
Шаг 5
Когда вы встраиваете видео с жесткого диска в презентации PowerPoint, у вас есть несколько вариантов настройки видео.
Выберите свое видео и нажмите на вкладку «Формат видео», вы получите различные варианты формы видео, рамки видео, видеоэффектов, размера видео и многого другого.
Также из этого раздела вы можете добавить рамку постера к своему видео.
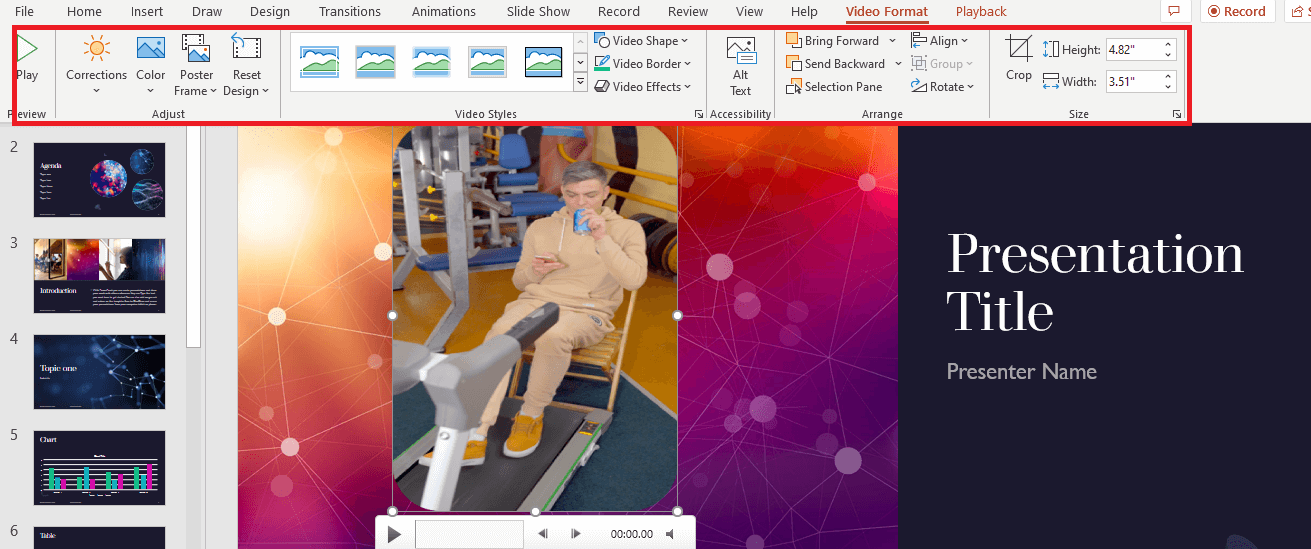
Нажмите на вкладку «Воспроизведение» после выбора видео, и вы получите возможность обрезать видео, установить продолжительность причуды и многое другое.
Если вы хотите, чтобы ваше видео запускалось автоматически, вы можете настроить его, посетив вкладку In Click Sequence.
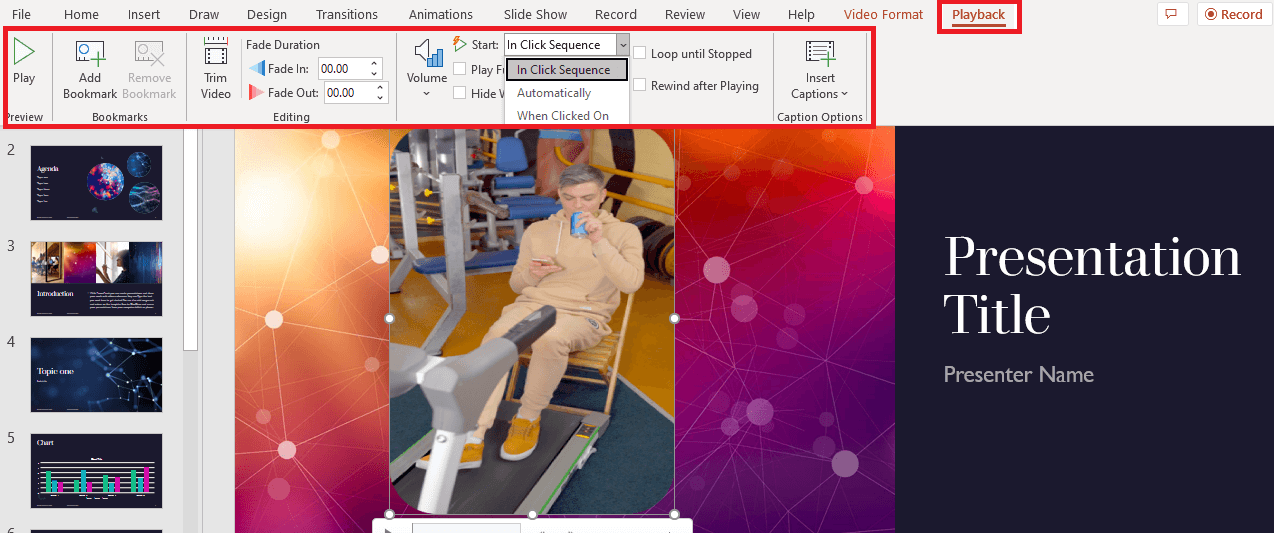
Как добавить видео с YouTube в PowerPoint
Процесс добавления видео YouTube на слайды PowerPoint прост. Всего за несколько кликов вы можете встроить видео YouTube в свой слайд PowerPoint.
Давайте исследуем процесс.
Шаг. 1
Перейдите на YouTube и выберите видео, которое хотите добавить в презентацию.
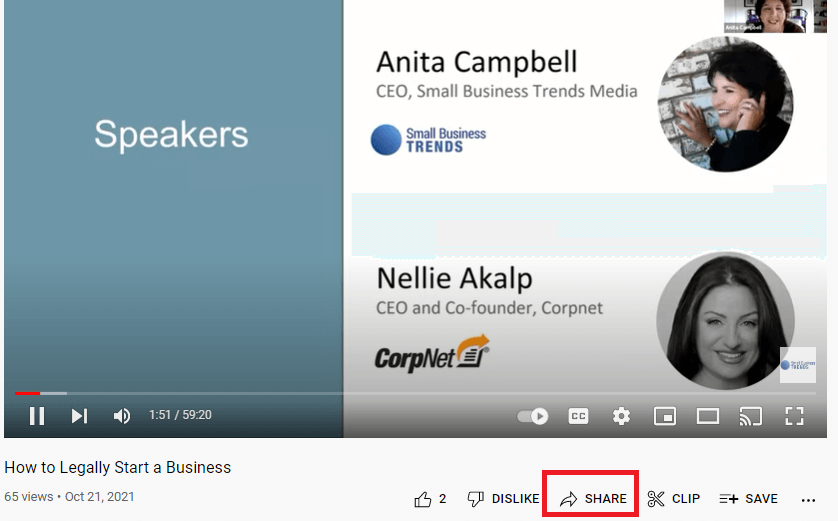
Нажмите на вкладку «Поделиться», чтобы скопировать ссылку на ваше видео. Если вы хотите, чтобы ваше видео начиналось в определенное время, воспроизведите видео и щелкните вкладку «Поделиться» в то время, когда вы хотите, чтобы оно воспроизводилось. Установите флажок «Начать с» ниже и скопируйте URL-адрес.
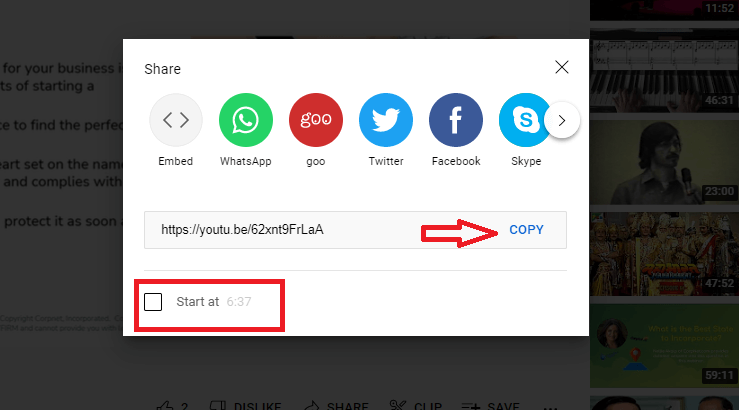
Шаг. 2
Нажмите кнопку «Вставить» и выберите вкладку «Видео» в файле PowerPoint. Вы получите три варианта вставки видео из. Нажмите «Онлайн-видео».
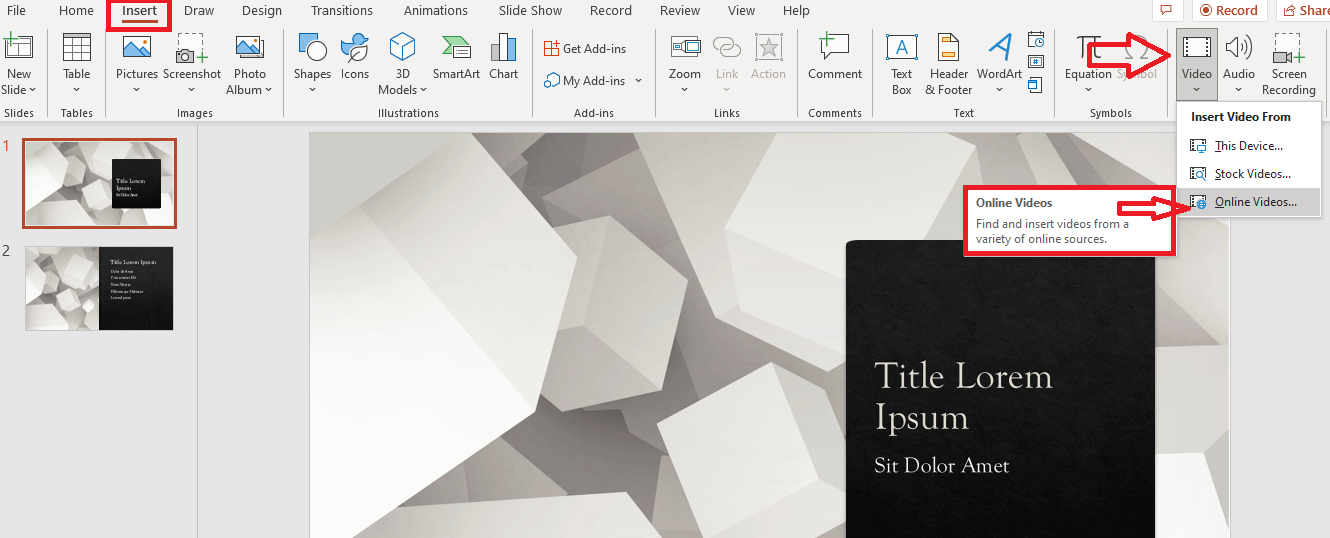
Шаг. 3
Когда вы нажмете «Вставить видео из онлайн-видео», откроется диалоговое окно для ввода адреса онлайн-видео.
В настоящее время разрешено встраивание видео со следующих онлайн-платформ:
- YouTube
- SlideShare
- видео
- Ручей
- флипгрид

Шаг. 4
Введите скопированный адрес видео на YouTube, и вы сможете увидеть предварительный просмотр видео.
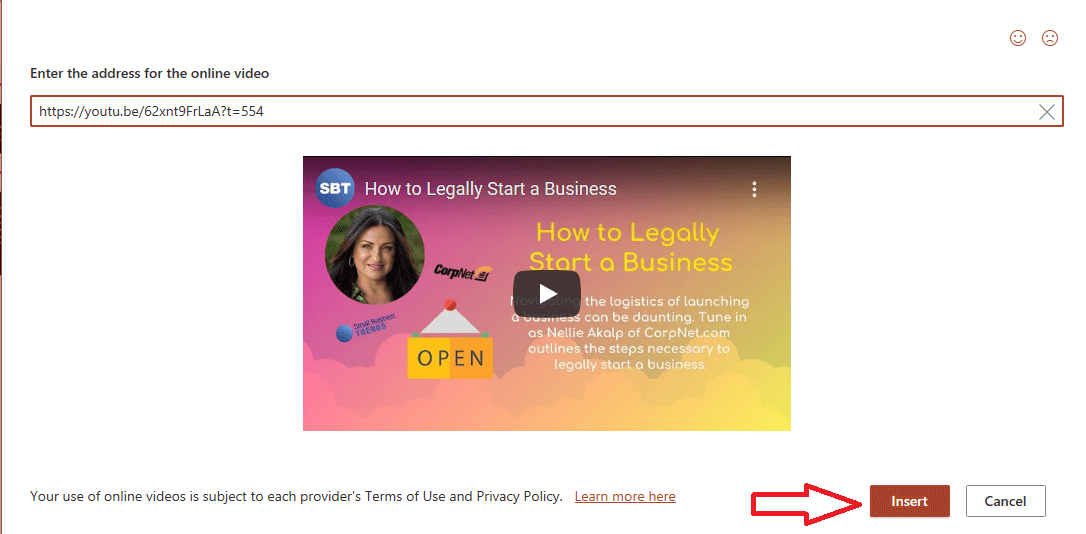
Нажмите кнопку «Вставить», и ваше видео появится на слайде презентации.
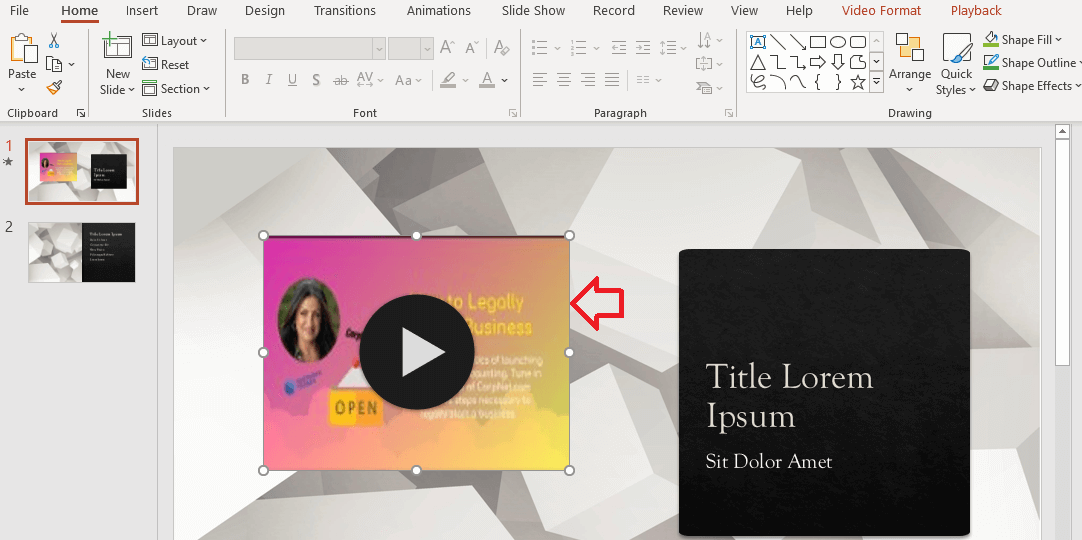
Ваше связанное видео будет воспроизводиться с YouTube. Поэтому вам необходимо подключение к Интернету для воспроизведения видео в вашей презентации.
Шаг. 5
Для настройки добавление видео с YouTube в вашу презентацию предлагает только опцию In Click Sequence, когда вы выбираете видео и нажимаете на вкладку «Воспроизведение».
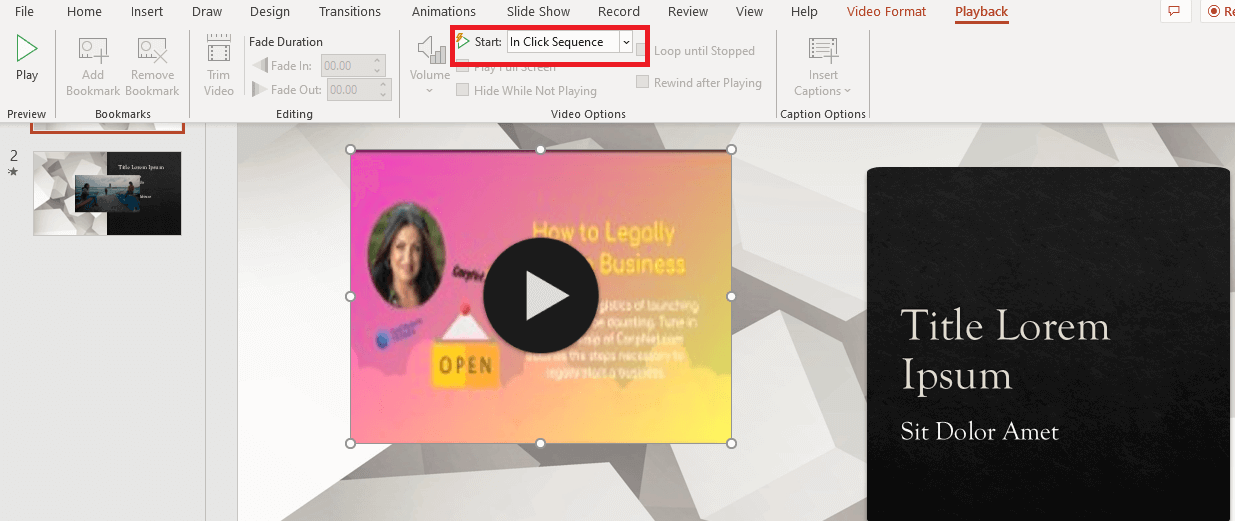
Однако у вас будет больше возможностей, когда вы выберете видео и нажмете на вкладку «Формат видео», чтобы настроить видео. Вы можете добавлять рамки для постеров, изменять формы видео и многое другое.
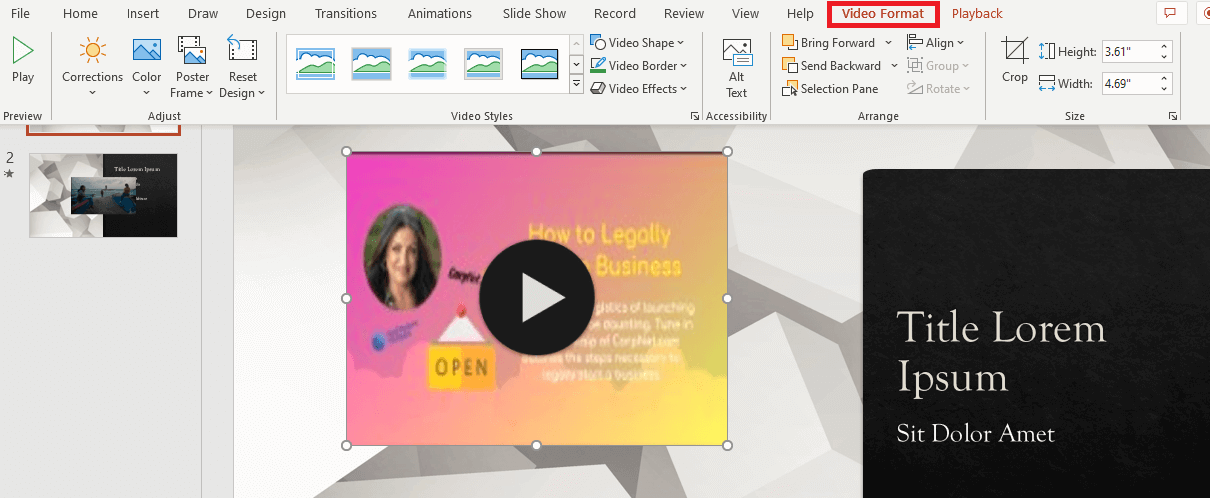
Как встроить онлайн-видео Vimeo в презентацию PowerPoint
Процесс добавления видео с Vimeo или любой другой видеоплатформы в вашу презентацию аналогичен добавлению видео с YouTube и занимает всего несколько минут.

Ниже приведены быстрые шаги:
Шаг. 1
Посетите Vimeo и выберите видео, которое хотите добавить в свою презентацию PowerPoint. Затем щелкните значок «Поделиться».
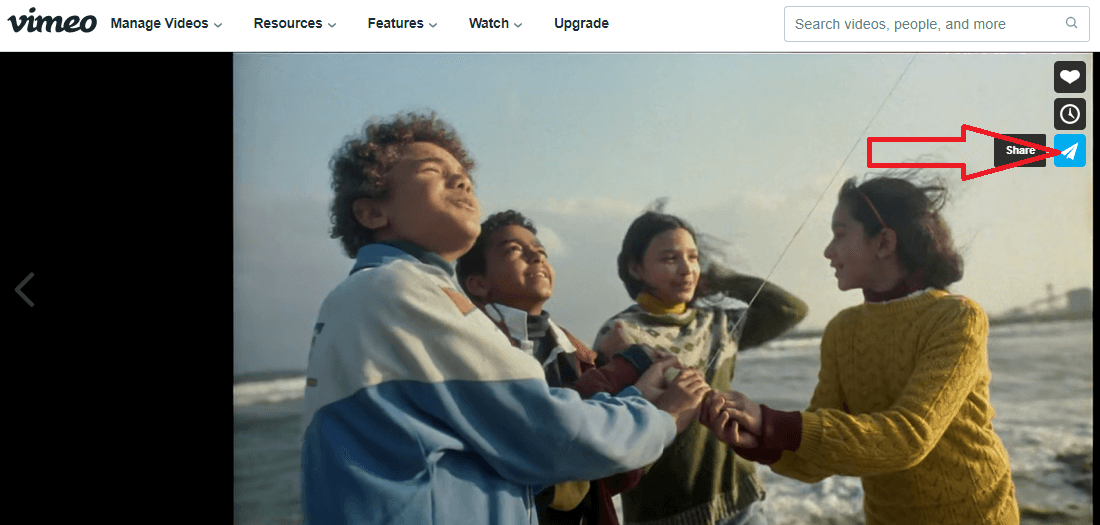
Скопируйте ссылку на свое видео. Vimeo также позволяет вам выбрать определенное время для начала воспроизведения видео, установив время в поле «Начать видео в». Более того, вы также можете выбрать воспроизведение автоматически.
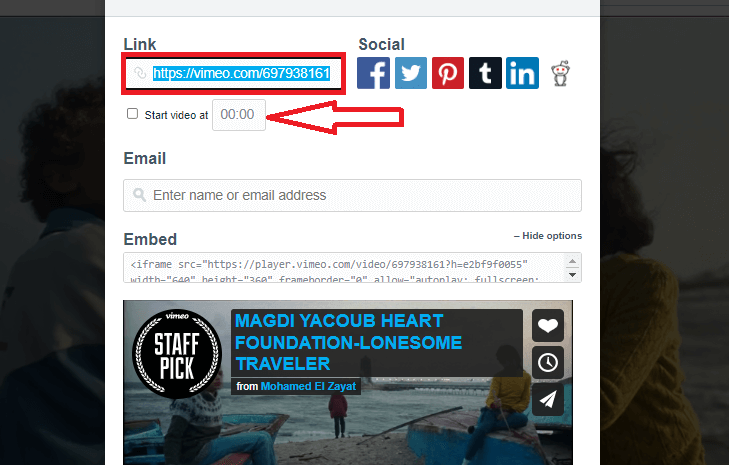
Шаг. 2
Перейдите на вкладку «Вставка» и нажмите «Видео». Появится всплывающее меню «Вставить видео из». Нажмите «Онлайн-видео».
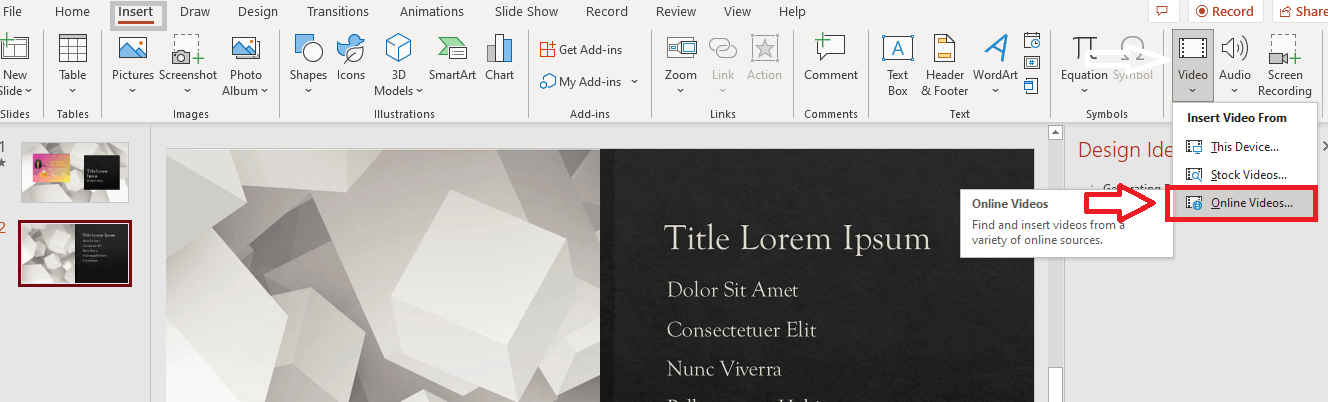
Шаг. 3
Когда вы нажмете на онлайн-видео, откроется новое окно. Введите скопированный адрес видео Vimeo в адресную строку, он покажет предварительный просмотр видео.
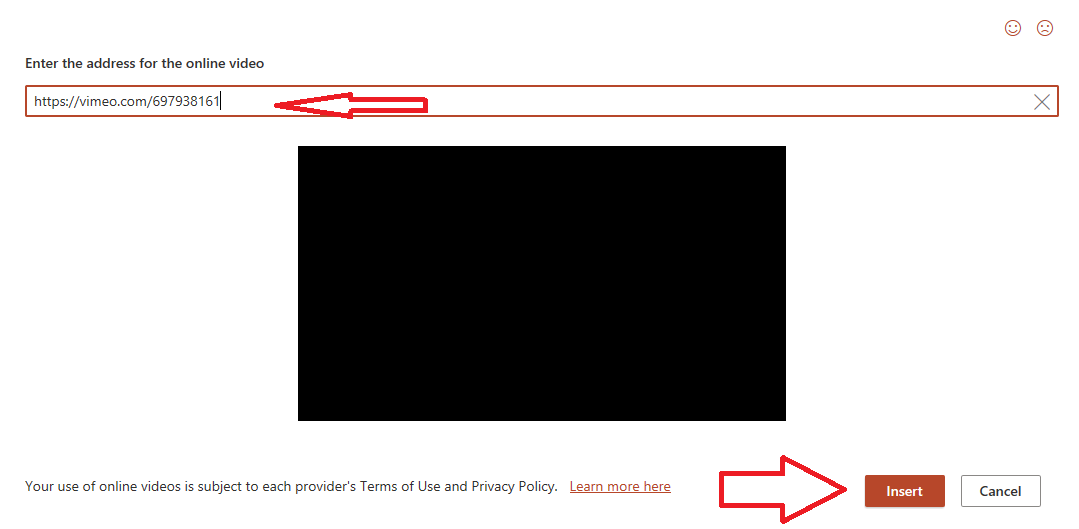
Нажмите кнопку «Вставить», и ваше видео будет добавлено на слайд презентации.
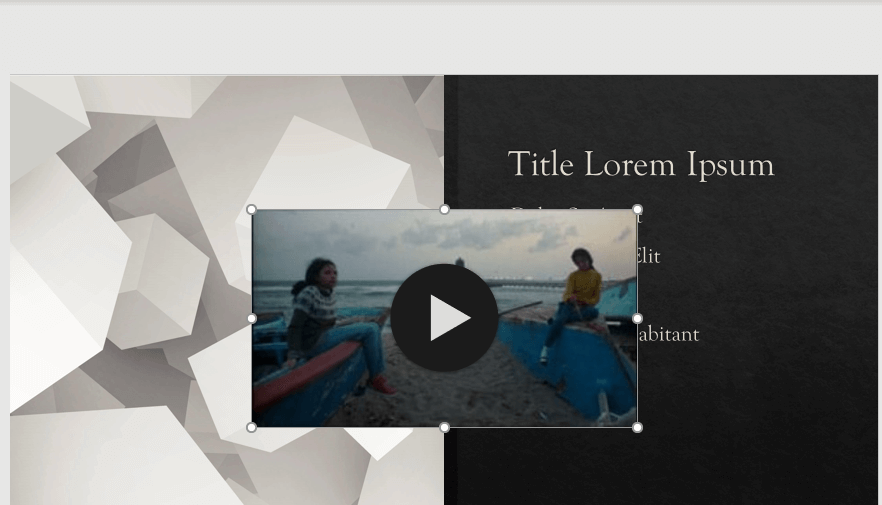
У вас есть столько же вариантов настройки для встроенных видео Vimeo, сколько и для видео YouTube (упомянутых в шаге 5 о том, как добавить видео YouTube в вашу презентацию).
Почему вы должны добавить видео в свой PowerPoint
Ниже приведены основные причины, по которым вам следует добавлять видео в презентацию PowerPoint:
1. Сделайте вашу презентацию более мощной
Использование сторителлинга в презентации — проверенная тактика для улучшения результата. А видео делают повествование более убедительным. Таким образом, если вы вставите видео в свою презентацию, это может сделать вашу презентацию более мощной.
2- Установите настроение вашей аудитории
Добавление подходящих видео (дополняющих контент) к слайдам презентации может создать нужное настроение вашей аудитории. Когда ваши зрители заметят, что вы встроили видео в первые несколько слайдов, они могут предположить, что остальная часть презентации не будет скучной.
3. Держите вашу аудиторию вовлеченной
Люди любят смотреть видео. Рост числа зрителей видео по всему миру доказывает это. Таким образом, встроенные видеоролики в слайды PowerPoint могут помочь вам поддерживать интерес аудитории к вашим презентациям.
4. Помогите вам продавать больше
Используете ли вы слайды презентации, чтобы убедить своих потенциальных клиентов покупать у вас? Включение видео в презентации PowerPoint может улучшить ваши продажи. Это потому, что видео увеличивает коэффициент конверсии.
Подробнее: как превратить PowerPoint в видео
Почему я не могу добавить видео в PowerPoint?
Вот распространенные причины, по которым вы не можете добавить видео в PowerPoint:
- Вы пытаетесь встроить неподдерживаемое видео с жесткого диска
- Ваше интернет-соединение отключено, если вы добавляете видео с Vimeo или YouTube.
- Ваша программа PowerPoint может быть повреждена
- Ваш файл фильма может быть поврежден
Вывод
Теперь вы знаете, как встроить видео в PowerPoint. Пришло время создать потрясающую презентацию, чтобы удивить вашу аудиторию.
Воспроизведение видео на слайдах PowerPoint может сделать ваши презентации более мощными и обеспечить отличные показатели конверсии. Но вы должны избегать распространенных ошибок в PowerPoint и следить за тем, чтобы каждое встроенное видео дополняло содержимое слайда.
Изображение: Depositphotos