Как опубликовать свой первый плагин WordPress
Опубликовано: 2016-02-04Выпуск плагина для WordPress всегда казался мне сложной задачей, на которую были способны только очень талантливые PHP-разработчики. Большая часть моего опыта работы с WordPress связана с разработкой пользовательских тем, поэтому переход к разработке плагинов казался самонадеянным и пугающим. Но я принес хорошие новости! Недавно я выпустил два плагина, которые доступны в каталоге плагинов WordPress, и знаете что? Это было не так страшно, как вы думаете! На самом деле было довольно приятно опубликовать его на WordPress.org после того, как разработка была завершена.
Эта статья не обязательно будет вдаваться в подробности создания плагинов, скорее в ней будут рассмотрены шаги, необходимые для фактического запуска вашего плагина и его доступности в каталоге WordPress.org и на каждом сайте WordPress в мире. Для справки, я использовал WordPress Plugin Boilerplate в качестве отправной точки для своих плагинов и открыл исходный код на GitHub (определенно рекомендуется).
Readme.txt
Первое, что вам нужно, чтобы WordPress принял ваш плагин, — это файл Readme.txt. Он содержит всю информацию, связанную с вашим плагином, и это то, что WordPress использует для создания страниц для вашего плагина в каталоге WordPress.org (например, вкладки «Описание», «Установка» и «Снимки экрана»).
Формат Readme выглядит следующим образом:
=== Plugin Name === Contributors: yourname Donate link: http://yoursite.com Tags: business, directory Requires at least: 4.3 Tested up to: 4.3 Stable tag: 4.3 License: GPLv2 or later License URI: http://www.gnu.org/licenses/gpl-2.0.html A simple description == Description == A longer description with a - list - of - features == Installation == This section describes how to install the plugin and get it working. 1. Upload [`plugin-name`](link-to-github.zip) to the `/wp-content/plugins/` directory 2. Activate the plugin through the 'Plugins' menu in WordPress == Frequently Asked Questions == = Is this a cool plugin? = Yes == Screenshots == 1. Desktop view 2. Mobile view == Changelog == = v1.0.0 = * Initial release
Полный пример можно найти здесь. Также доступен удобный валидатор, чтобы проверить, соответствует ли ваш файл Readme номиналу.
Журнал изменений и версии
Важно поддерживать номер версии вашего плагина в актуальном состоянии, чтобы, по крайней мере, пользователи могли получать уведомления о его обновлениях. Обновить журнал изменений так же просто, как добавить новую запись в раздел журнала изменений в файле Readme. Есть несколько разных точек зрения на управление версиями и на то, что должно представлять собой основной или дополнительный выпуск; Мне нравится обращаться к сайту Semantic Versioning 2.0.0 для справки по этому вопросу.
В качестве примера предположим, что вы отправляете свой плагин версии 1.0.0. Затем на следующий день вы исправляете небольшую ошибку или добавляете небольшую функциональность, которую вы забыли, когда впервые опубликовали плагин. Прежде чем развернуть плагин в каталоге WordPress (подробнее о том, как это сделать позже), вы должны обновить раздел журнала изменений в файле Readme примерно так:
== Changelog == = v1.0.1 = * Fix a thing that allows users to do a thing = v1.0.0 = * Initial release
Затем (это важно) вам нужно обновить номер версии в загрузочном файле плагина. Вы должны быть знакомы с файлом начальной загрузки, если вы пишете плагин, но для справки, это файл, который предоставляет WordPress информацию обо всем плагине через блок комментариев вверху.
 Блок комментариев в загрузочном файле плагина.
Блок комментариев в загрузочном файле плагина.Отправить на WordPress.org
Имея файл Readme и проведенное всестороннее тестирование, вы готовы отправить плагин в WordPress! Это самая легкая часть всего процесса. Просто перейдите на https://wordpress.org/plugins/add/, войдите в свою учетную запись WordPress (или создайте ее) и заполните короткую форму.
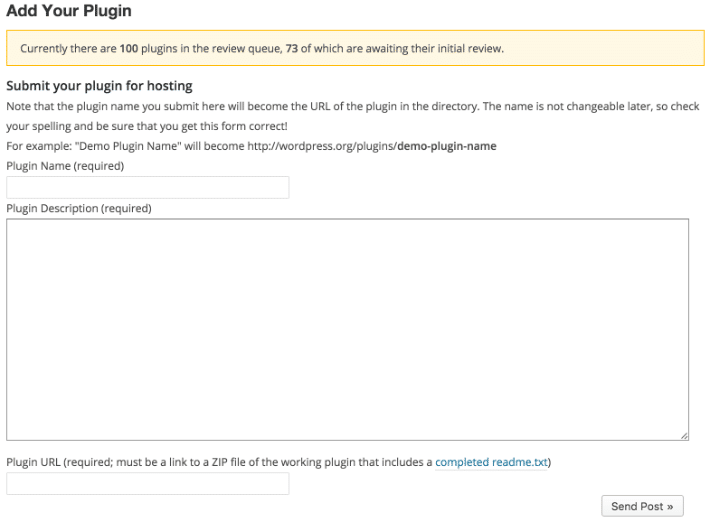 Форма отправки плагина WordPress.
Форма отправки плагина WordPress.Будьте осторожны, чтобы не использовать имя «WordPress» в названии плагина. Они отклонят плагин, если вы это сделаете. Они также отклонят плагин, если вы укажете название продукта с торговой маркой или если ваш плагин начинается с имени другого плагина. Я обнаружил это на собственном горьком опыте с плагином, который я пытался отправить, который расширяет Ninja Forms, и получил этот ответ по электронной почте:
Мы больше не принимаем подключаемые модули, которые содержат название продукта или термин, являющийся торговой маркой, в качестве имени или ярлыка подключаемого модуля. Мы также не принимаем плагины, которые включают имя другого плагина в начале имени/слага.
Убедитесь, что вы нашли время, чтобы написать красивое описание, а затем поместите ссылку на свой плагин в ZIP-файле в последнее поле. Использование GitHub для разработки плагинов позволяет легко получить общедоступный ZIP-файл.
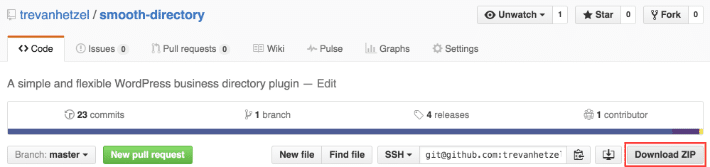 Скопируйте URL-адрес плагина «Загрузить ZIP» из своего репозитория GitHub.
Скопируйте URL-адрес плагина «Загрузить ZIP» из своего репозитория GitHub.Как только вы отправите плагин, расслабьтесь и ждите! Оба моих плагина были приняты примерно через два дня. Вы получите электронное письмо с информацией о новом репозитории SVN, если оно будет принято. Что подводит нас к следующему шагу — развертыванию!
Развертывание с помощью SVN
Как только плагин принят, он еще не запущен. Вы должны фактически загрузить файлы в репозиторий SVN, который WordPress предоставляет вам. До этого я никогда не пользовался SVN, но их статья довольно быстро поможет вам войти в систему через терминал. По сути, вы создаете папку на своем компьютере, проверяете репозиторий SVN, копируете файлы плагинов во вновь созданную папку /trunk и отправляете ее обратно.
Вы можете делать это через терминал каждый раз, когда вам нужно развернуть изменение, или вы можете использовать удобный инструмент под названием Ship. Я использовал Ship для каждого развертывания, которое я сделал, и он работает как шарм, автоматически развертываясь в репозитории SVN всякий раз, когда вы помечаете новый выпуск в GitHub. Если вы используете GitHub (что, опять же, и должно быть), я настоятельно рекомендую этот бесплатный сервис.
Для лучшего процесса развертывания и удобства обслуживания важно использовать релизы или теги при каждом развертывании. Точно так же, как вы обновляете номер версии в вашем файле плагина и журнале изменений, вы также должны выпускать новые выпуски на GitHub. На самом деле это необходимо сделать, чтобы использовать Корабль.
Наконец, как только вы зарегистрируетесь в Ship и выберете свой репозиторий для подключения к нему, вы сможете развернуть свой первый релиз (убедитесь, что имя совпадает с названием релиза на GitHub). После этого, если вы заполните форму под заголовком «Сведения о WordPress», Ship будет просто развертываться всякий раз, когда на GitHub выпускается новый выпуск.
 Пользовательский интерфейс настроек репозитория корабля.
Пользовательский интерфейс настроек репозитория корабля.Скриншоты и баннеры
Отображение скриншотов вашего плагина очень важно, чтобы помочь людям визуально увидеть, как он выглядит, и дать им представление о том, как он работает. Эти скриншоты будут отображаться на странице каталога плагинов WordPress.org (вот, например, страница скриншота плагина моего календаря) и когда пользователь добавляет плагин на свой сайт через страницу плагинов.
Изображения баннеров не так важны, как скриншоты, но они делают ваш плагин более впечатляющим. Изображение баннера — это большое изображение, которое отображается в верхней части страницы каталога плагинов WordPress.org.
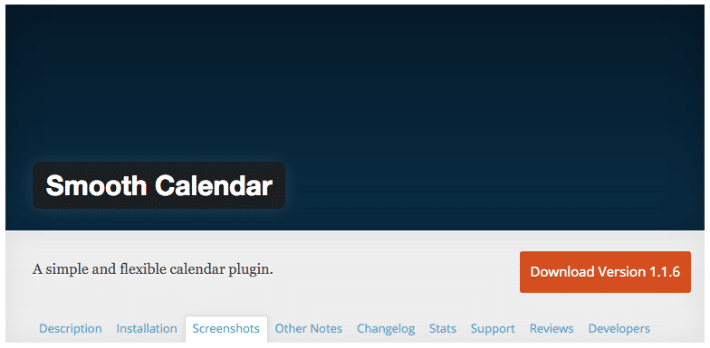 Темно-синий градиент здесь — это баннер.
Темно-синий градиент здесь — это баннер. Чтобы эти изображения отображались, вы должны поместить их в каталог /assets вашего репозитория SVN. К сожалению, вы не можете использовать для этого Ship, так как он развертывает только папку /trunk , поэтому вам придется снова обратиться к этой статье, чтобы войти в свой репозиторий SVN.
Чтобы не усложнять задачу, называйте свои снимки экрана screenshot-#.png (где «#» — это число). Это позволит вам легко ссылаться на изображения в файле Readme, чтобы дать им описание.
== Screenshots == 1. Desktop view 2. Mobile view
Например, описание «Вид на рабочем столе» в разделе «Снимки экрана» в файле сведений будет соответствовать screenshot-1.png в папке /assets .
Для баннера вам на самом деле нужны две версии одного и того же изображения — одна для обычных экранов, а другая для экранов Retina. Названия изображений баннеров должны быть banner-1544x500.png и banner-772x250.png .
Конец
Вот и все! Если вы последовали нашему примеру, я надеюсь, что ваш плагин был принят, и вы готовы начать рассказывать о своем замечательном новом плагине. Просто не забывайте всегда обновлять Readme, журнал изменений и выпуски выпусков всякий раз, когда вы обновляете плагин.

