Как отозвать письмо в Outlook: пошаговое руководство
Опубликовано: 2023-07-16Как и у всех, у всех нас есть своя доля смущающих историй по электронной почте. Возможно, вам интересно, как отозвать электронное письмо в Outlook после того, как вы отправили сообщение не тому человеку, забыли вложить вложение, отправили оскорбительное электронное письмо в запале или сделали глупую опечатку. Это всего лишь несколько примеров грубых ошибок в электронной почте, которые многие из нас хотели бы исправить, как только осознали их, и возможность вспомнить электронное письмо дает способ сделать именно это.
В этой статье мы узнаем больше о том, как эффективно использовать эту функцию и многое другое.
Оглавление
Что это значит, когда вы вспоминаете электронное письмо?
Когда вы отзываете электронное письмо, это означает, что вы предпринимаете упреждающие действия, чтобы сообщение не дошло до получателей. Отзыв сообщения электронной почты дает вам возможность предотвратить попадание важного или конфиденциального сообщения в чужие руки или просто исправить ошибку, пока не стало слишком поздно. Этот процесс зависит от поставщика услуг электронной почты. Таким образом, как отозвать электронное письмо в Outlook может отличаться от того, как отозвать электронное письмо в Gmail.
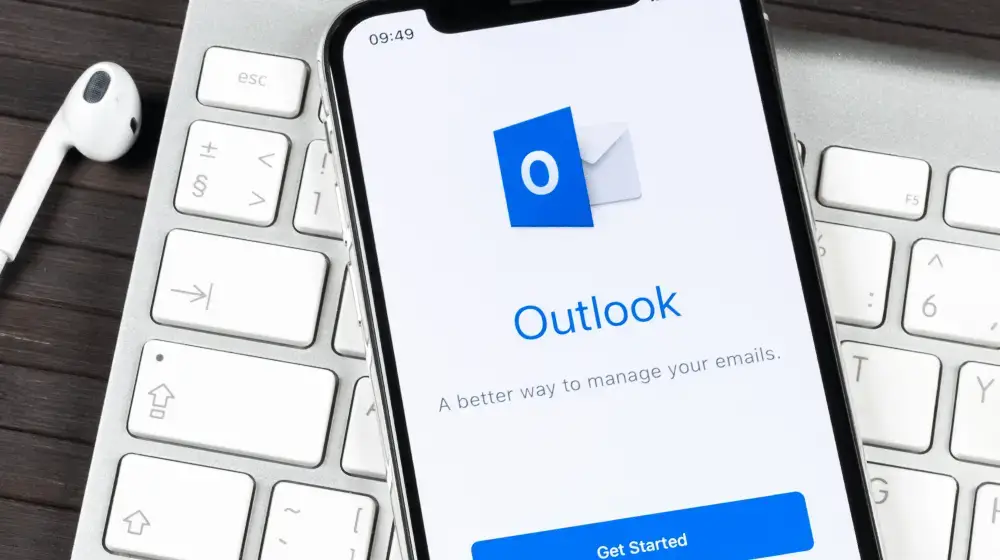
Вот короткое слово Кевина Стратвера о том, «Как отозвать почту в Outlook | Отменить отправку любого электронного письма», если вы хотите учиться по видео. Это хорошее дополнение к этой статье.
Требования для отзыва отправленного электронного письма в Outlook
Вы и ваш получатель должны иметь учетную запись электронной почты Microsoft 365 или Microsoft Exchange в одной организации, чтобы отозвать отправленное электронное письмо в Outlook.
Таким образом, вы не можете отозвать сообщение, отправленное в Gmail, Yahoo или любые другие почтовые клиенты. Outlook в Интернете не имеет функции отзыва электронной почты.
Сообщения, защищенные Azure Information Protection, не могут быть отозваны. Вы также должны отметить, что вы не можете отозвать сообщения, которые были открыты вашими получателями.
Краткое руководство по отзыву электронной почты в Outlook
- Откройте Outlook > перейдите в «Отправленные» > нажмите «Сообщение» > «Действия» > «Отозвать это сообщение» .
- Чтобы подтвердить отозванное сообщение, установите флажок Сообщать мне, успешно или неудачно отозвано сообщение для каждого получателя .
- Вам понадобится электронная почта сервера Exchange, и вы, и получатель должны будете использовать Outlook, чтобы этот процесс работал.
Как вспомнить электронную почту Outlook
Ниже приведен пошаговый процесс отзыва электронного письма:
Шаг 1. Выберите адрес электронной почты в Outlook, чтобы отозвать сообщение
Откройте Microsoft Outlook и перейдите к отправленным, чтобы выбрать электронное письмо, которое вы хотите отозвать.
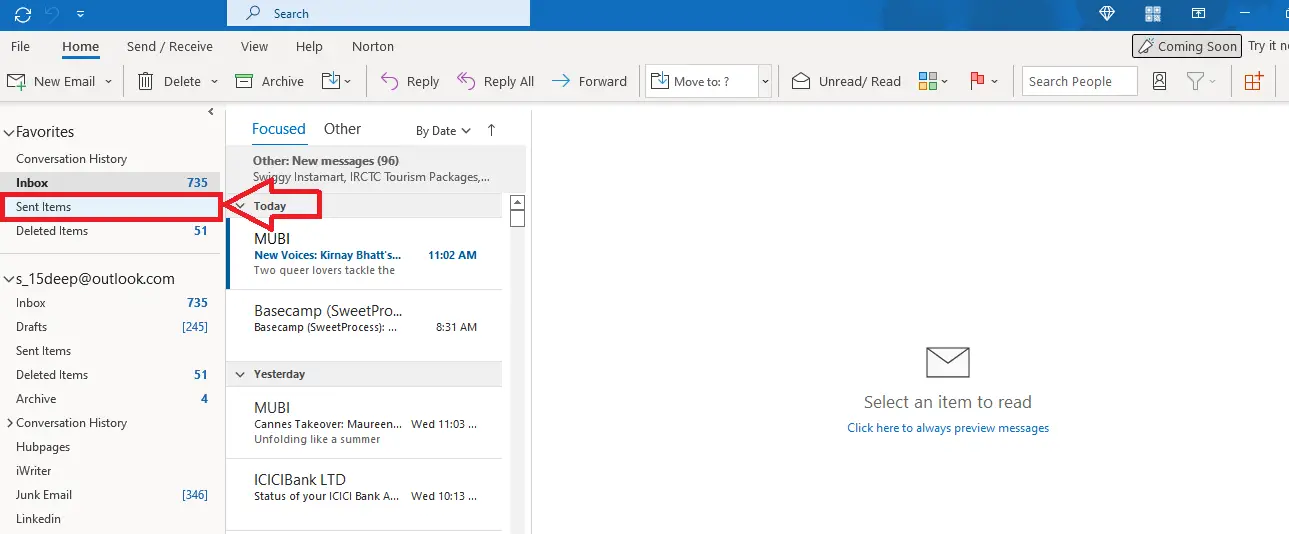
Шаг 2 – Отзыв сообщения
В области ленты вы увидите вкладку «Действия» с опцией «Отозвать это сообщение».
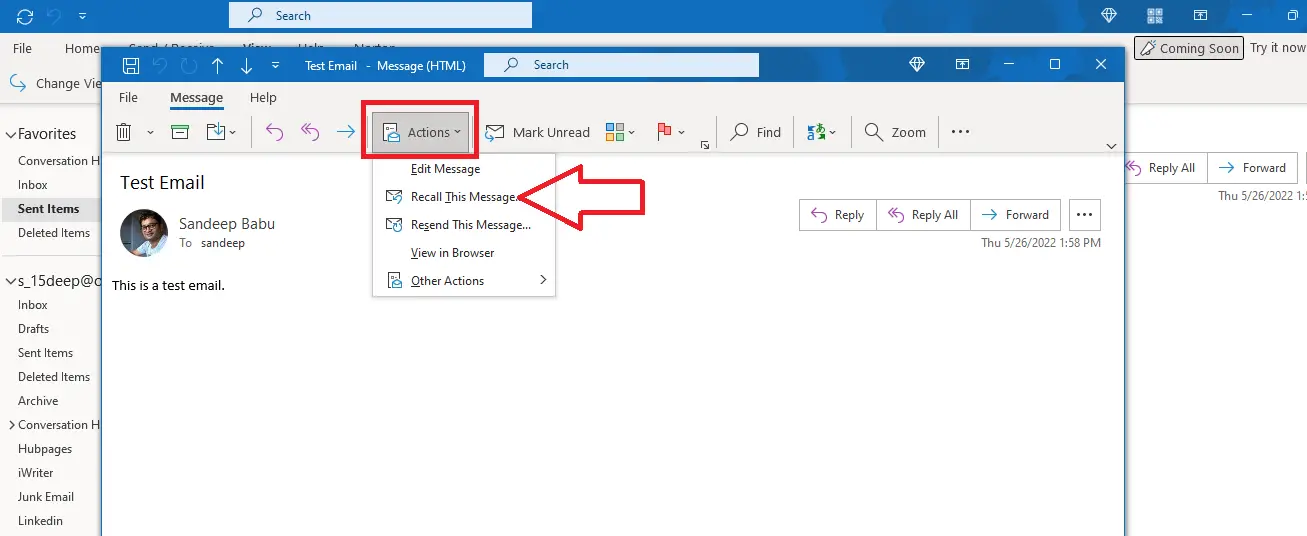
Если у вас упрощенная лента, вы можете не увидеть там вкладку «Действия». В этом случае откройте отправленное сообщение, которое вы хотите отозвать, и нажмите на три точки в правом верхнем углу ленты. Вы найдете вкладку «Действия» в раскрывающемся меню.
Когда вы выбираете вкладку «Действия», справа появляется опция «Отозвать это сообщение».
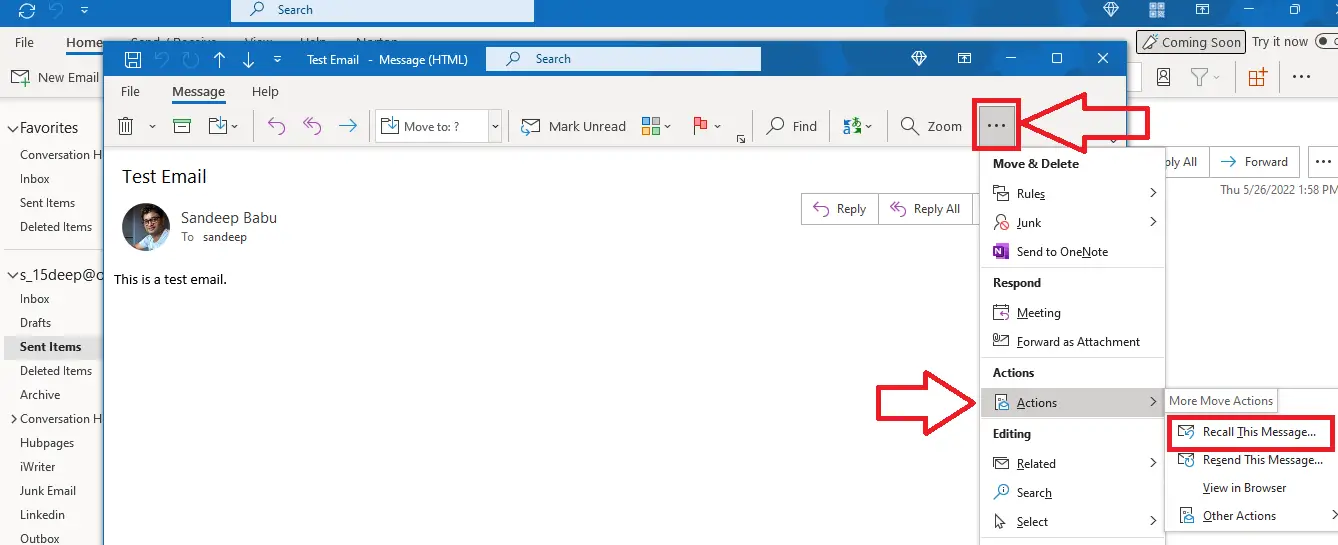
Шаг 3. Удалите непрочитанные копии и, при желании, создайте новое сообщение.
Когда вы нажимаете кнопку «Отозвать это сообщение», появляется новое окно Outlook. У вас есть два варианта отозвать сообщение:
- Удалить непрочитанные копии этого сообщения
- Удалить непрочитанные копии и заменить их новым сообщением
Выберите нужный вариант. Если вы хотите узнать, был ли отзыв успешным или неудачным, установите флажок для успешного или неудачного отзыва.
Нажмите кнопку «ОК», чтобы отозвать сообщение.
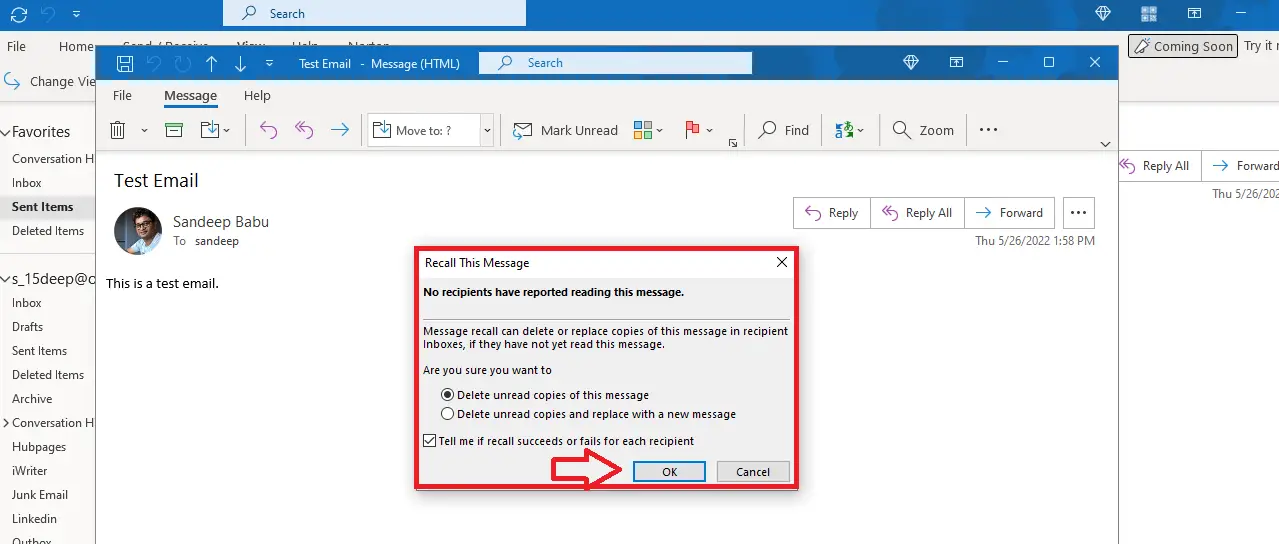
Шаг 4 – Подтвердите отозванные сообщения
На экране появится подтверждение о том, что вы отозвали сообщение.
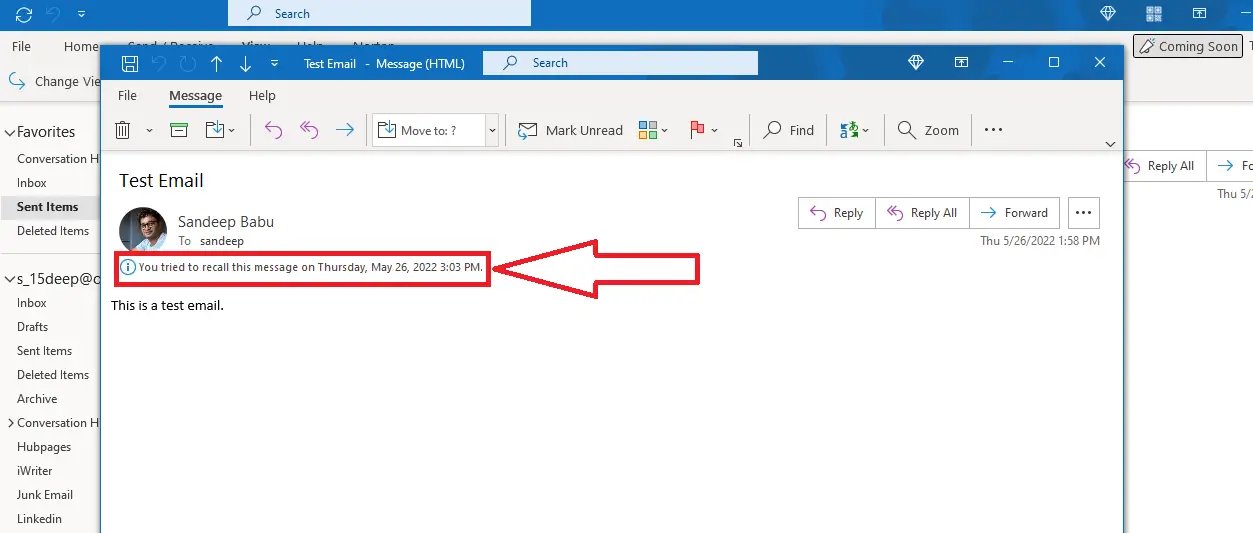
Если сообщение будет успешно отозвано, вы получите уведомление.
Отзыв сообщения в Outlook в Интернете
В Outlook в Интернете нет функции отзыва отправленных элементов. Но вы можете отменить отправку в течение 10 секунд.
Вот как это сделать:
Шаг 1. Просмотр всех настроек Outlook
Щелкните значок шестеренки в Outlook в Интернете и перейдите в меню «Просмотреть все параметры Outlook».
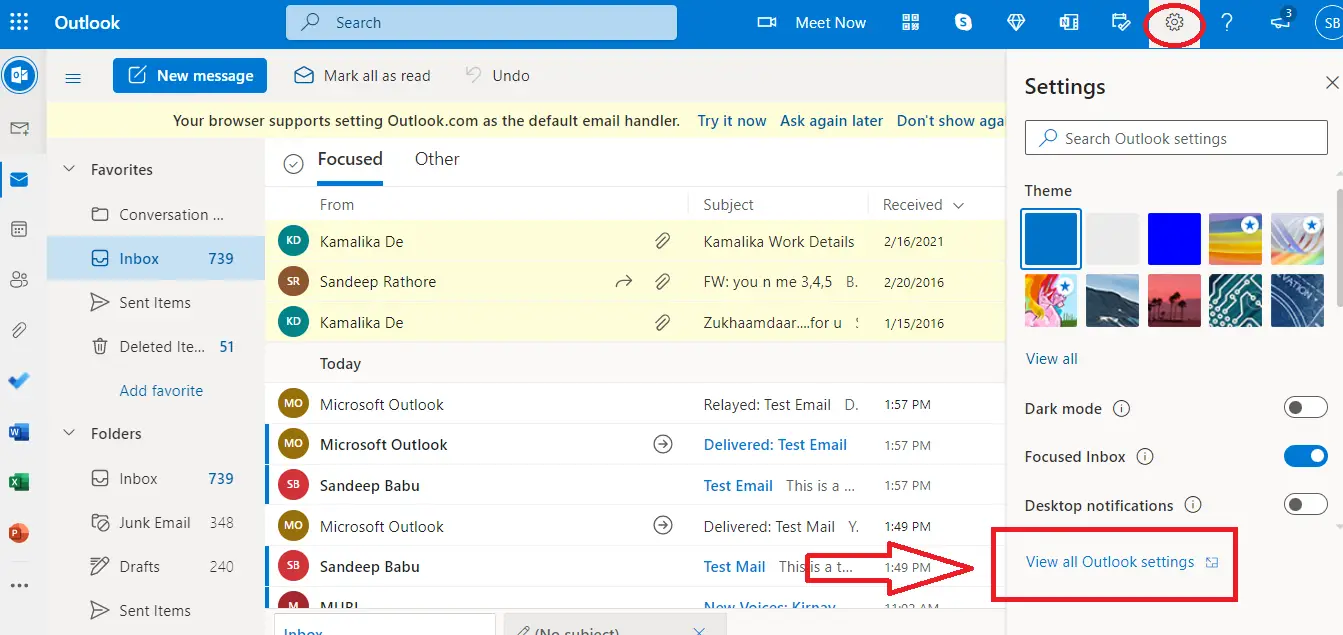
Шаг 2 – Установите период отмены отправки отмены
Перейдите в раздел «Написать и ответить» и прокрутите раскрывающийся список, чтобы найти вкладку «Отменить отправку». Установите период отмены на 10 секунд.
В настоящее время вы не можете иметь период отмены более 10 секунд.
Шаг 3 – Кнопка отмены отправки
Напишите электронное письмо в Outlook в Интернете и отправьте его. В нижней части панели электронной почты вы увидите всплывающее окно «Отправка» с параметром «Отменить».
Нажмите кнопку «Отменить», чтобы прекратить отправку сообщения.

Альтернативы отзыву отправленного электронного письма Outlook
Если вы не можете использовать функцию отзыва в Outlook, ниже приведены несколько альтернатив отзыву отправленного сообщения Outlook:
Отправить электронное письмо с искренними извинениями
Совершать ошибку свойственно только человеку. Если вы достаточно быстро осознаете свою ошибку, лучший вариант — отправить электронное письмо с честными извинениями. Обязательно подробно объясните, за что вы извиняетесь и как сделать так, чтобы этого не произошло в будущем. Вы также можете предложить помощь в решении любых вопросов или проблем, которые могли быть вызваны вашей ошибкой.
Запросить последующую беседу

Если вы считаете, что было бы лучше обсудить ситуацию лично или по телефону, вы можете попросить о последующем разговоре. Это даст вам возможность объяснить ситуацию и извиниться лично или по телефону.
Задержка отправки писем Outlook
Множество факторов определяют судьбу запроса на отзыв. Так много раз отзыв электронной почты терпит неудачу.
Безопасная альтернатива — отложить отправку электронных писем Outlook. Это даст вам достаточно времени, чтобы просмотреть сообщение электронной почты позже, чтобы проверить, все ли в порядке.
Вот как отложить доставку ваших писем в Outlook:
Шаг 1. Управление правилами и оповещениями
Нажмите на три точки в правом углу ленты, затем наведите курсор на «Правила». Нажмите на вкладку «Управление правилами и оповещениями».
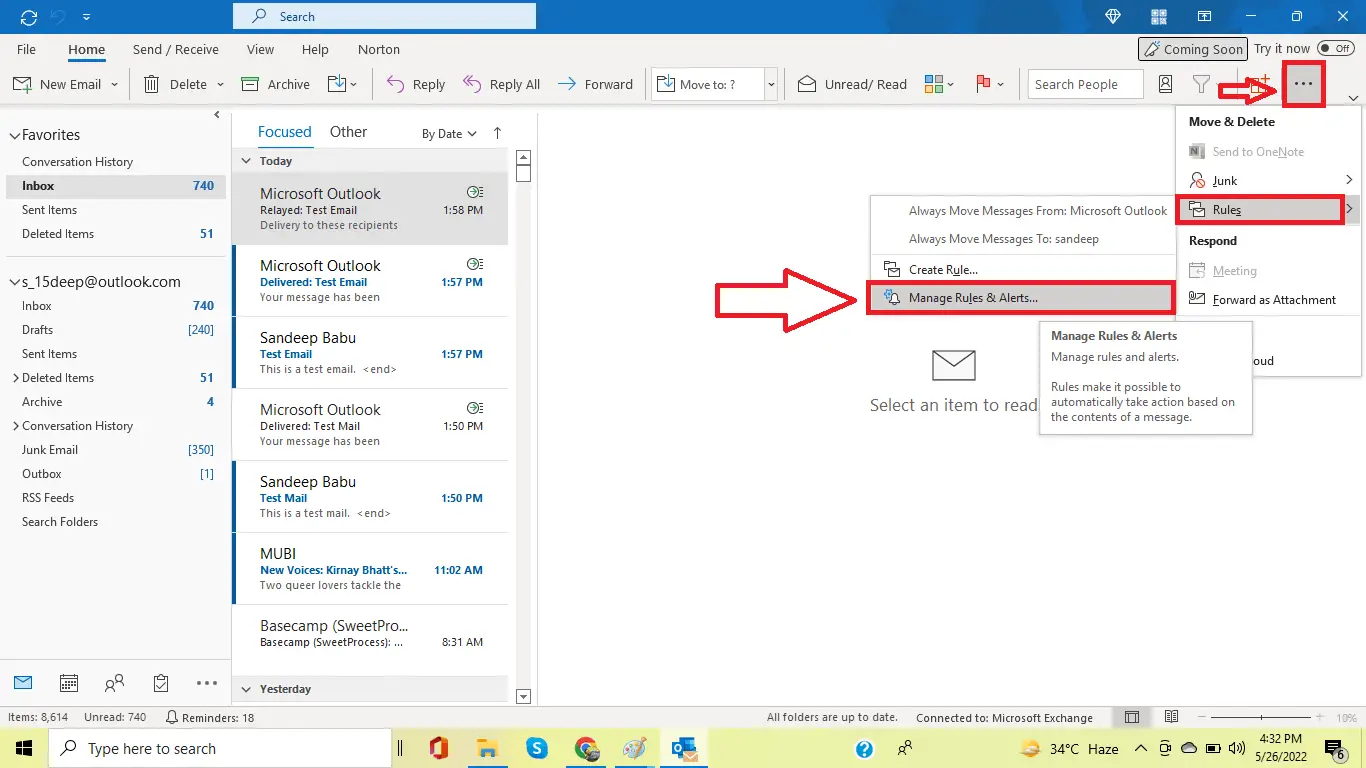
Шаг 2 – Применение новых правил
Нажмите на вкладку «Новое правило» во всплывающем окне «Правила и предупреждения». Откроется новое окно Мастера правил. Выберите правило «Применить» на вкладке «Я отправляю сообщения» и нажмите кнопку «Далее».
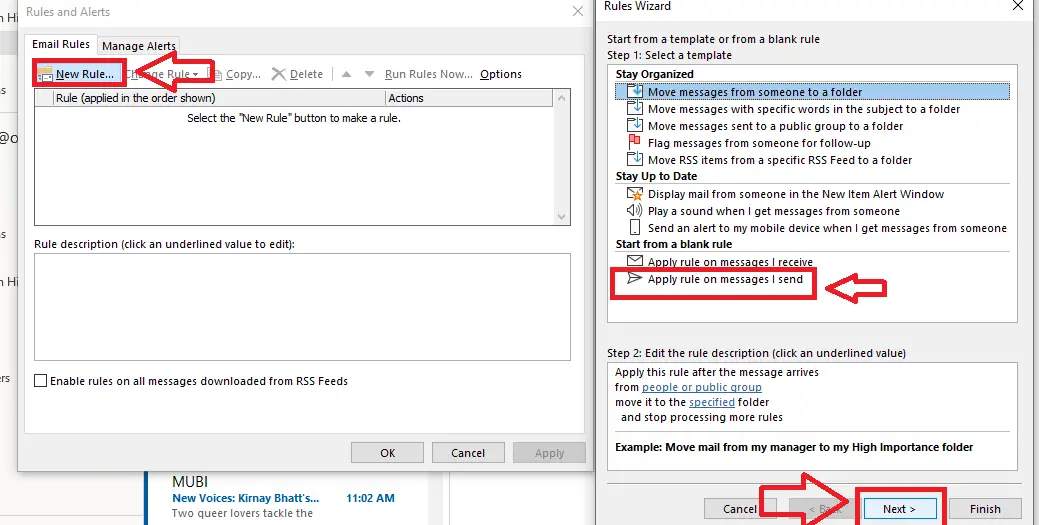
Шаг 3 – Подтвердите применение правил
Теперь мастер правил спросит, какие условия вы хотите проверить?
Ничего не проверяйте и нажмите «Далее». Появится экран подтверждения, в котором говорится, что это правило будет применяться к каждому отправляемому вами сообщению. Нажмите Да.
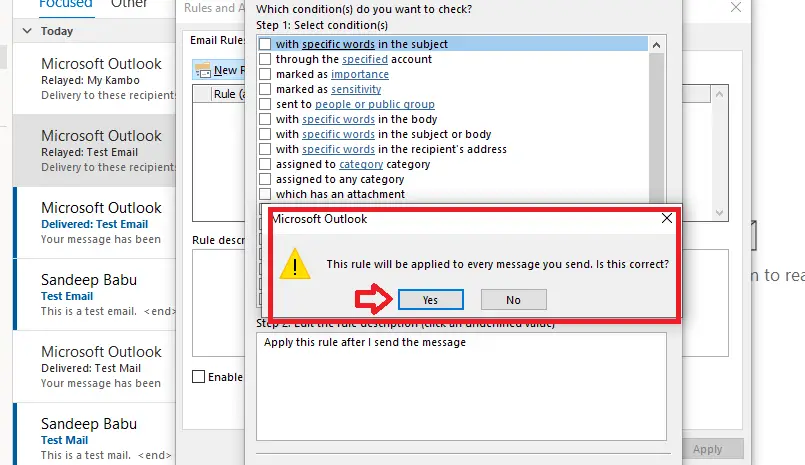
Шаг 4 – Отложить доставку
Откроется новое окно мастера правил, в котором вас спросят, что вы хотите сделать с сообщением. Установите флажок, чтобы отложить доставку, и измените описание правила, чтобы выбрать минуты, на которые вы хотите отложить отправку электронных писем.
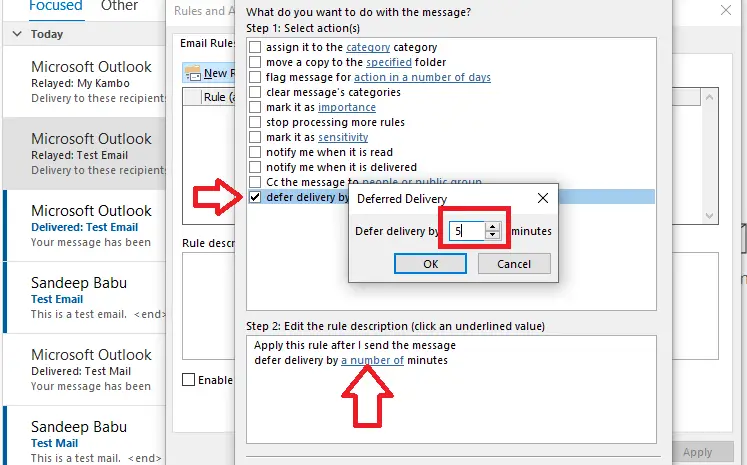
Шаг 5. Назовите и включите правило
Нажмите кнопку «Далее», и откроется новое окно, в котором вы сможете создать исключение из этого правила. Снимите все флажки и нажмите кнопку «Далее».

В новом окне Мастера правил вы можете дать имя этому правилу. Нажмите кнопку Готово. И применить правило.
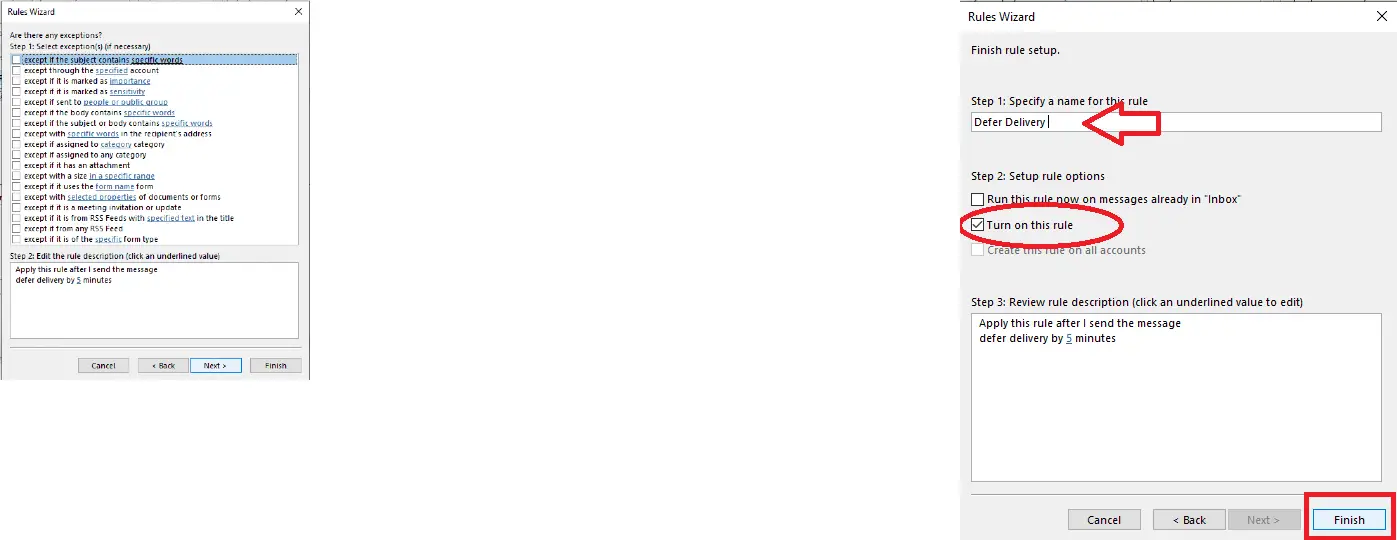
Теперь, если вы отправите электронное письмо, Outlook задержит доставку на 5 минут. Электронное письмо будет оставаться в папке «Исходящие» в течение этого периода, и вы можете внести любые изменения в электронное письмо и отправить его снова.
Как отозвать электронное письмо Outlook, добавив задержку
Задержка может быть добавлена к электронным письмам, которые вы не хотите отправлять немедленно по какой-либо причине. Если вам нужно отозвать электронное письмо с дополнительной задержкой, выполните следующие действия.
Шаг 1 — Откройте Outlook
После открытия Outlook нажмите «Файл» в верхнем левом углу.
Шаг 2. Управление правилами и оповещениями
Нажав на три точки в правом верхнем углу, наведите курсор на «Правила» и нажмите «Управление правилами и предупреждениями» .
Шаг 3 – Выберите новое правило
Вы увидите всплывающее окно, которое позволит вам установить различные правила. Выберите Новое правило .
Шаг 4 – Применить правило
Поверх старого появится новое окно с множеством опций на выбор. Нажмите «Применить правило» к сообщениям, которые я отправляю, а затем « Далее» .
Шаг 5 – Установите желаемую задержку
На этом этапе вы увидите различные условия, которые вы можете выбрать, но оставьте их как есть и нажмите «Далее» . Затем нажмите Да на экране подтверждения. Установите флажок рядом с отсрочкой доставки на несколько минут , чтобы активировать ее. Щелкните ссылку в предложении и установите желаемую задержку.
Шаг 6 — Добавьте исключения, если необходимо
На этом этапе вы сможете добавлять исключения. Если какие-либо из них принесут вам пользу, выберите их. В противном случае нажмите Далее .
Шаг 7 – Назовите свое правило
На этом последнем шаге вы можете назвать свое правило. Назвав его, нажмите «Готово» , и ваше новое правило будет сохранено и активировано.
Как узнать, был ли ваш отзыв электронной почты успешным
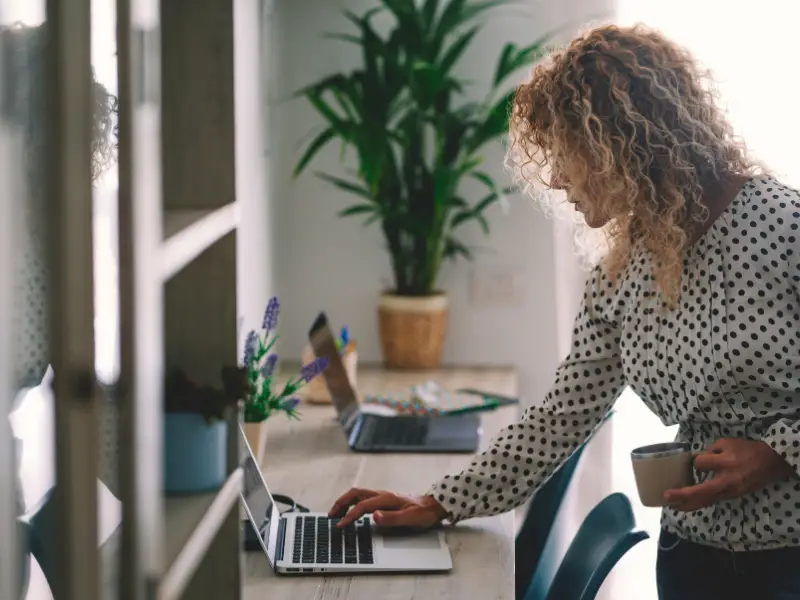
Когда электронное письмо было успешно отозвано в Outlook, вы можете легко сказать, потому что в начале строки темы электронного письма будет примечание об успешном отзыве.
Различия между разными версиями Outlook
В целом, большинство услуг, предлагаемых Microsoft, мало чем отличаются друг от друга и предлагают схожие возможности. Хотя это руководство было создано для последней версии Outlook, вы можете следовать ему и по-прежнему можете найти опцию отзыва, если используете руководство в качестве общего плана. Если вы не можете найти этот параметр в своей версии Outlook, возможно, он не поддерживается.
Почему отзыв моей электронной почты не работает?

Вот несколько возможных причин, по которым ваш отзыв по электронной почте не работает:
- У вас и у получателя нет учетной записи электронной почты Microsoft 365 или Microsoft Exchange в одной организации.
- Ваш получатель уже открыл сообщение
- Сообщение перенаправляется в другую папку получателем или из-за какого-либо правила Outlook
Одинаково ли отзыв электронной почты в разных версиях Outlook?
Да, отзыв электронной почты в разных версиях Outlook одинаков. Однако в Outlook 2007 некоторые параметры имеют немного другие имена. Если вы решите отозвать электронное письмо в Outlook 2007, вам будет предложено «удалить непрочитанные копии» вместо «отозвать это сообщение». Outlook 2010 и Outlook 2013 предоставляют возможность «отозвать это сообщение».
Знает ли получатель, вспоминаете ли вы электронное письмо в Microsoft Outlook?
Да, получатель узнает, если вы вспомните электронное письмо в Outlook.
Сколько времени требуется, чтобы проверить, удалось ли отозвать в Outlook?
Проверка успешности отзыва в Outlook может занять от нескольких секунд до нескольких минут. Время, необходимое для обработки запроса на отзыв, зависит от размера электронного письма и количества получателей. Если вы отправляете большое сообщение, его отзыв может занять больше времени. Кроме того, если получателей много, Outlook может потребоваться обработать запрос на отзыв для каждого из них, что также может увеличить время, необходимое для проверки успешности отзыва.
Есть ли крайний срок для отзыва писем в Outlook?
Нет, в Outlook нет крайнего срока для отзыва писем. Для успешной попытки отзыва в Outlook получатель не должен открывать электронное письмо. К сожалению, это означает, что нет никакой гарантии, что получатель не откроет письмо до того, как будет предпринята попытка отзыва. Тем не менее, все же стоит попытаться вспомнить электронное письмо, если вы допустили ошибку или вам нужно обновить содержимое.
Заключение

Outlook — невероятно мощный инструмент электронной почты, но он может быть еще более полезным, если вы изучите советы по повышению производительности Outlook и узнаете, как использовать его функции в своих интересах. Благодаря возможности отзывать электронные письма вы можете быть уверены, что никогда не отправите сообщение, о котором будете сожалеть. И хотя Outlook не обрабатывает запросы на отзыв сообщений автоматически, следуя простым шагам, описанным в этом руководстве, вы сможете сразу же вручную начать использовать эту удобную функцию.
И хотя функция отзыва в Outlook не идеальна, она все же может спасти жизнь, особенно если вы не можете отменить отправку электронного письма. Чтобы даже не использовать функцию отзыва, соблюдайте правила этикета электронной почты и просматривайте сообщения, прежде чем нажимать «Отправить», чтобы избежать неловких или дорогостоящих ошибок.
Как отозвать сообщение в Outlook без вкладки?
Вызов сообщения в Outlook без вкладки очень прост. Все, что вам нужно сделать, это нажать «Файл» , а затем «Настройки учетной записи» . Затем перейдите к электронной почте и найдите параметры типа . Убедившись, что указано «Учетная запись Microsoft Exchange/Office 365», вы увидите опцию отзыва, если все функции включены.
Как просмотреть отзывы в Outlook?
Чтобы проверить статус отзыва, просто откройте папку «Отправленные», щелкните конкретное электронное письмо, которое вы отозвали, а затем нажмите кнопку «Отслеживание» на панели. Повторите этот процесс для каждого электронного письма, для которого вы хотите проверить статус сообщения об отзыве.
Как отозвать электронное письмо в Outlook через 1 час?
Вы можете отозвать сообщение в Outlook, если получатель еще не открыл отправленное письмо. В этом случае все, что вам нужно сделать, это перейти в «Сообщение» , затем «Действия » и нажать «Отозвать это сообщение» . Когда появится всплывающее меню, выберите нужный вариант, чтобы отправить запрос на отзыв.
Можете ли вы вспомнить уже отправленное электронное письмо?
Да, ты можешь. Для этого просто откройте Outlook и перейдите в «Отправленные» . Затем щелкните по электронному письму, которое хотите отозвать, выберите «Действия» и нажмите «Отозвать это сообщение» . Однако, как упоминалось выше, если получатель уже открыл отправленное вами электронное письмо, вы не сможете его отозвать.
Как сделать список рассылки в Outlook?
Вот как создать список рассылки в Outlook. Перейдите на главную , затем выберите «Новые элементы» > «Дополнительные элементы» > «Контактная группа» . Затем в группе контактов выберите «Добавить участников» > «Из контактов Outlook» . Затем выберите контакт из списка и добавьте его в группу, выбрав Участники . При необходимости вы можете добавить дополнительных участников. Помните, что при отправке писем по списку рассылки важно соблюдать этикет электронной почты. Посмотрите эти примеры приветствий по электронной почте, чтобы составить идеальное сообщение.
Изображение: Depositphotos
