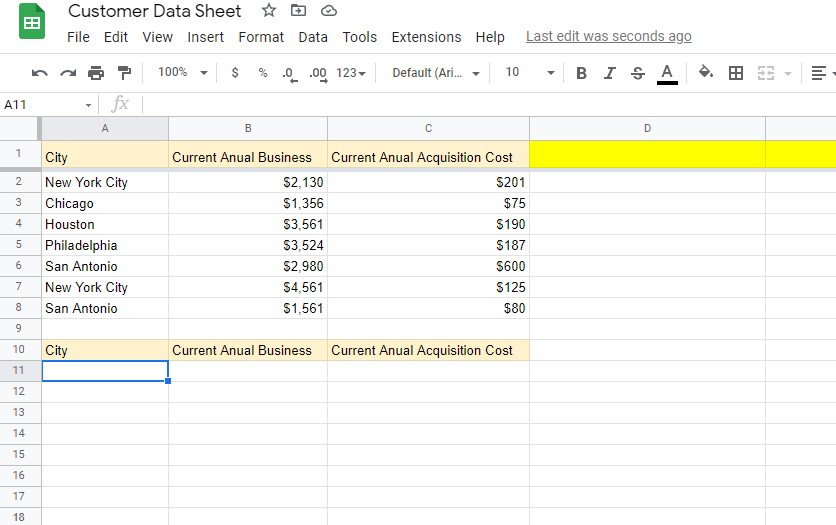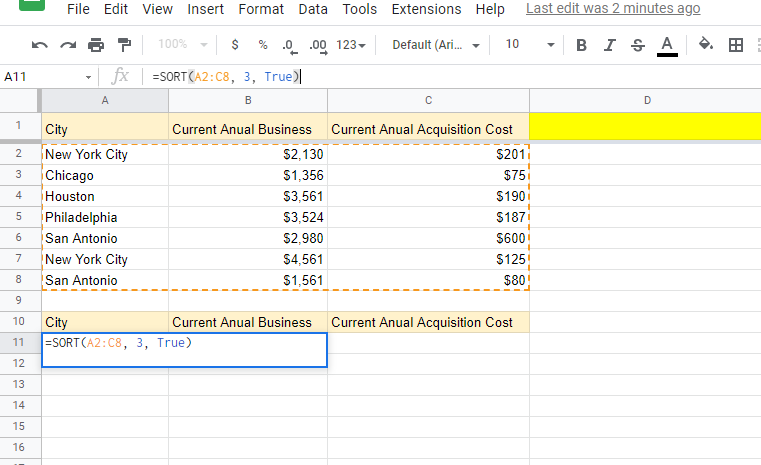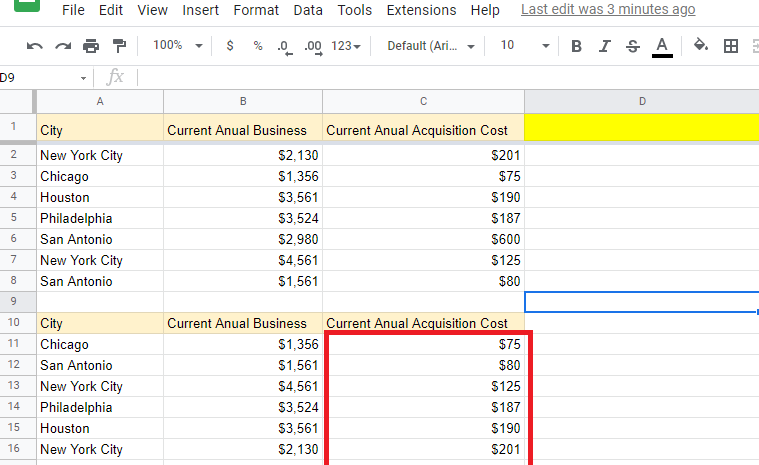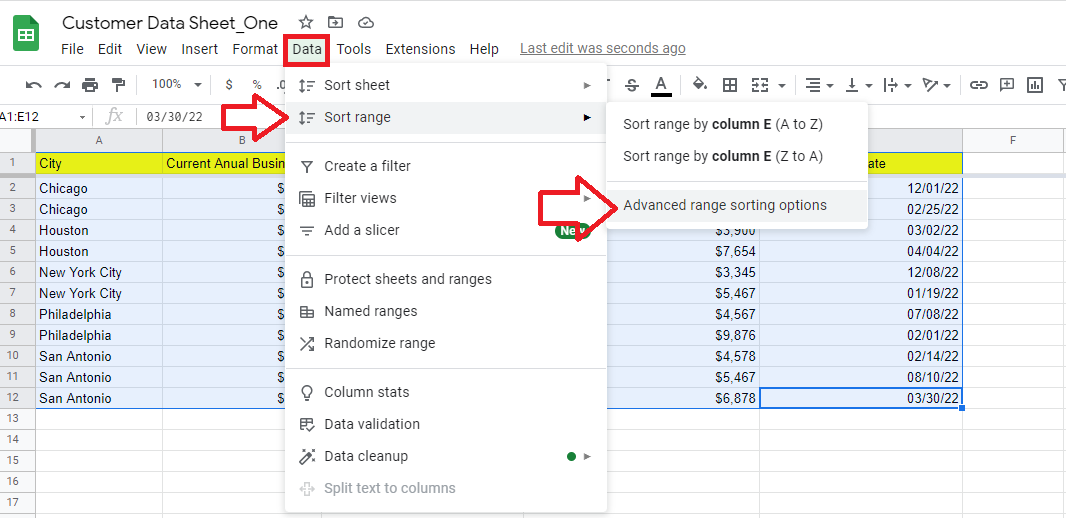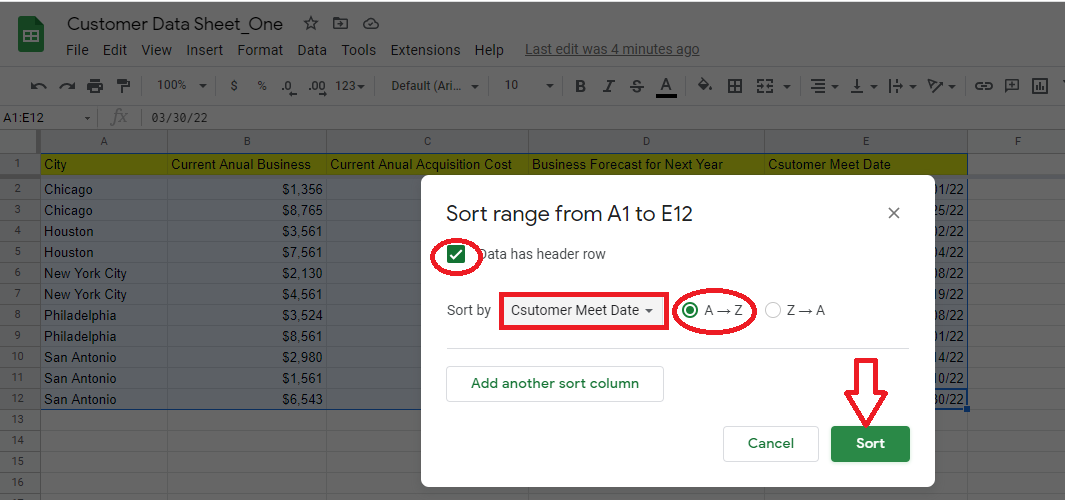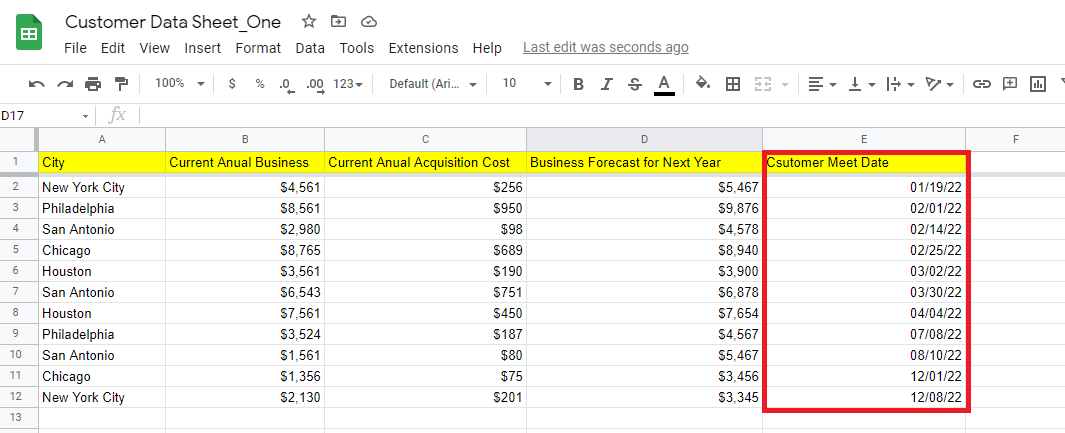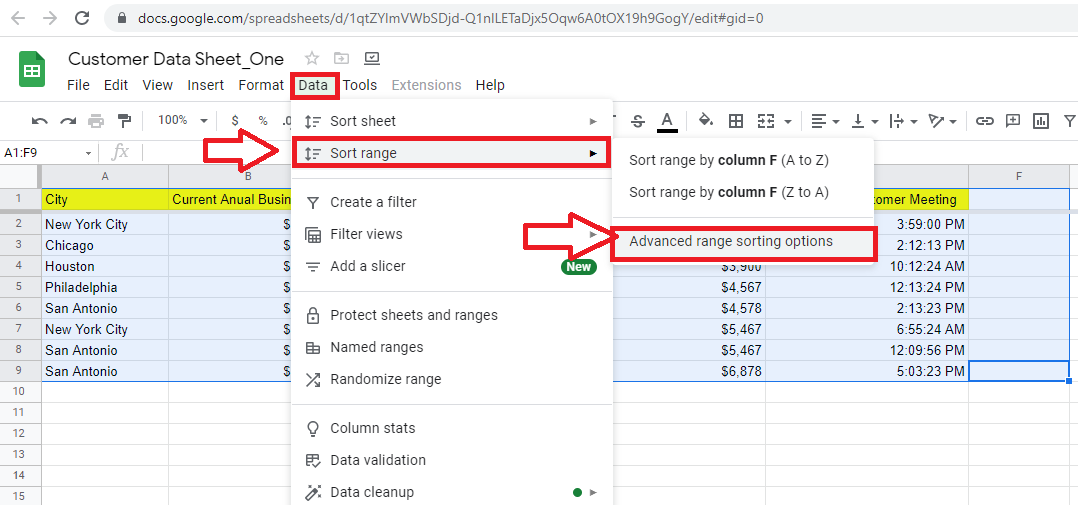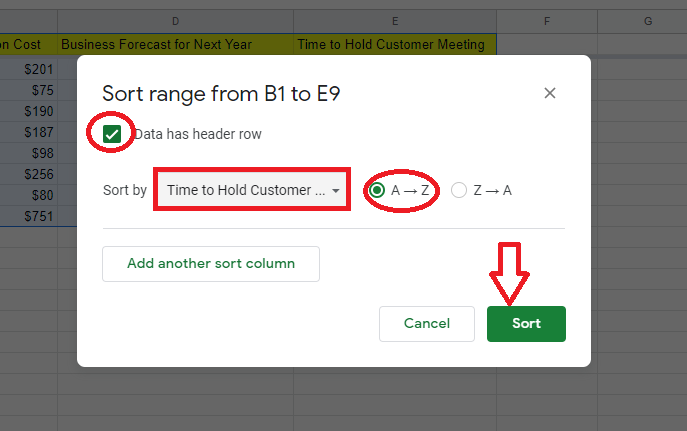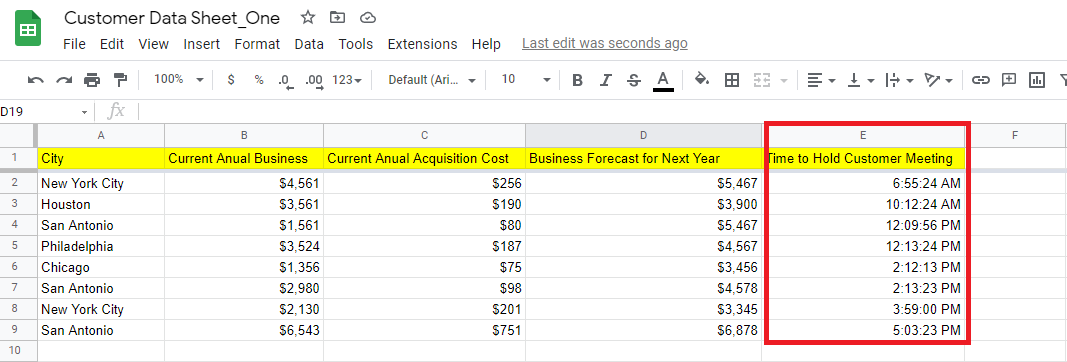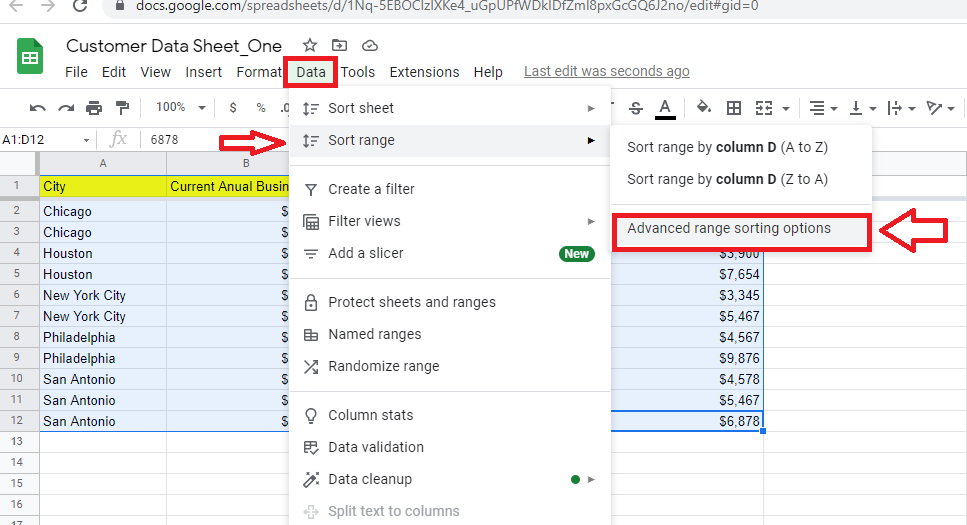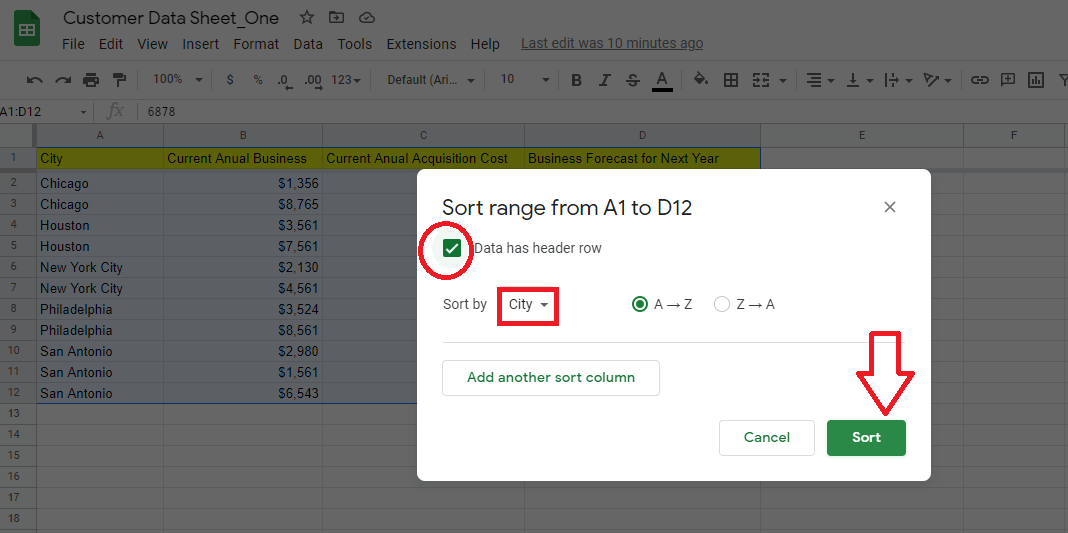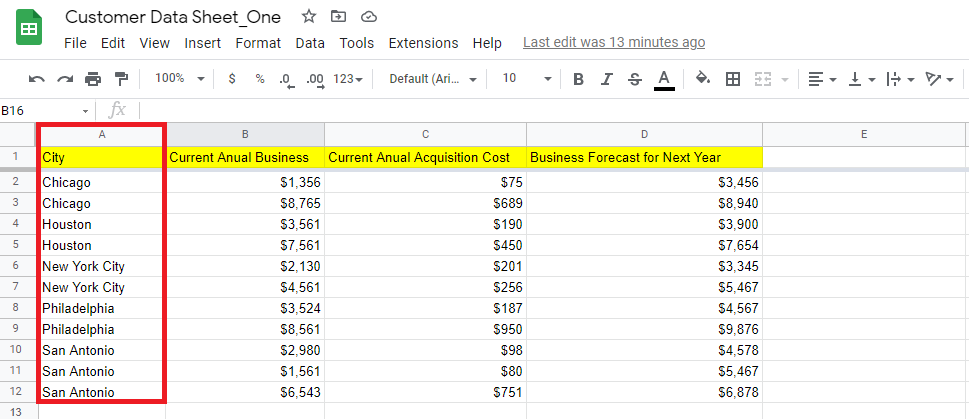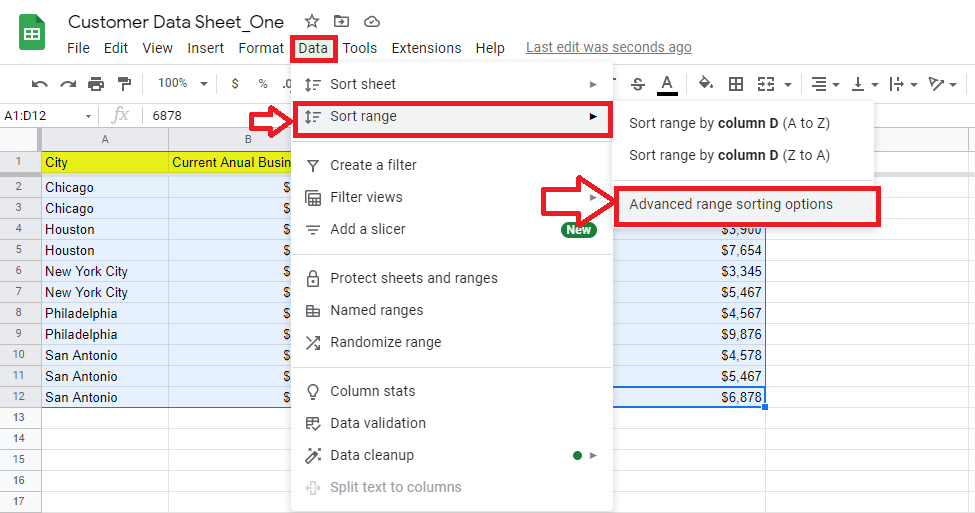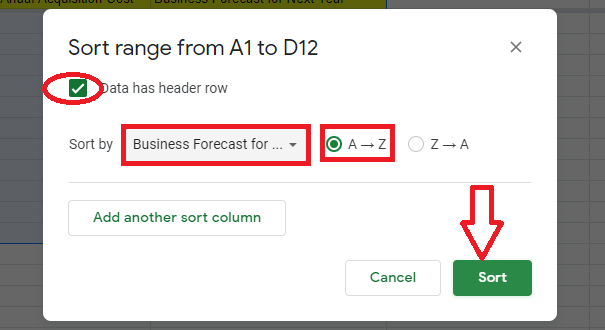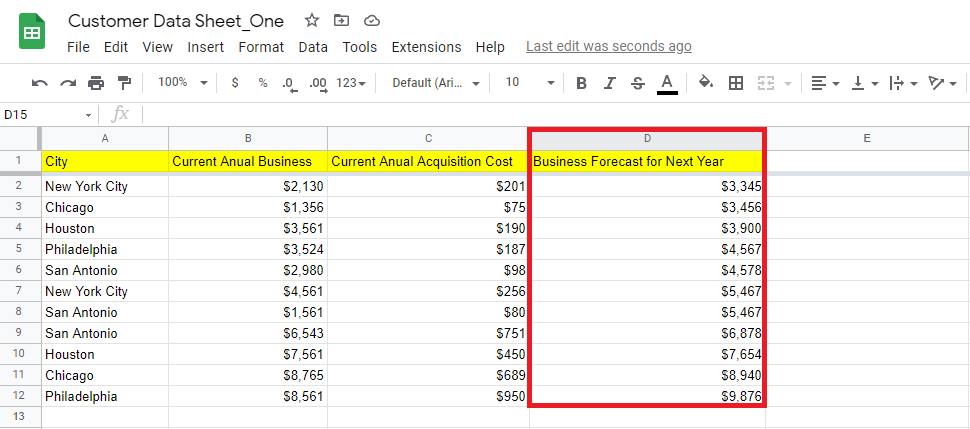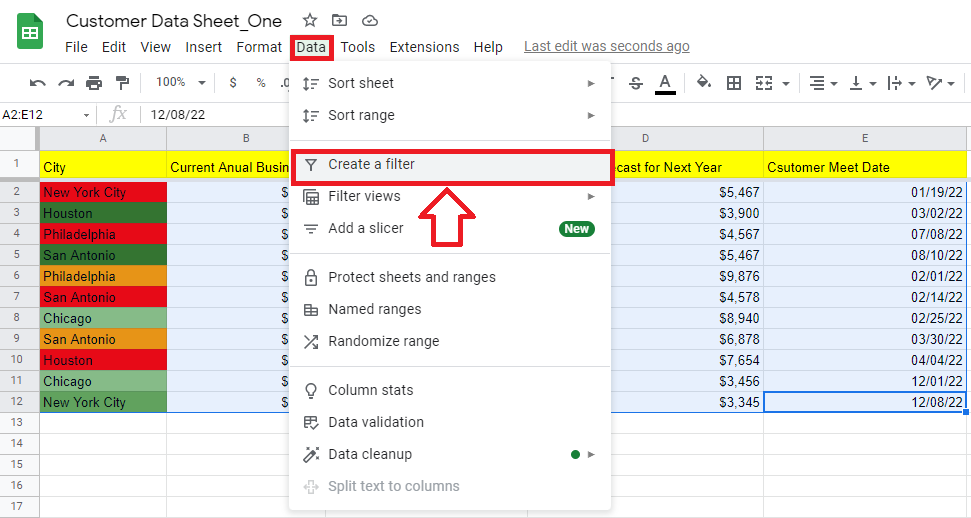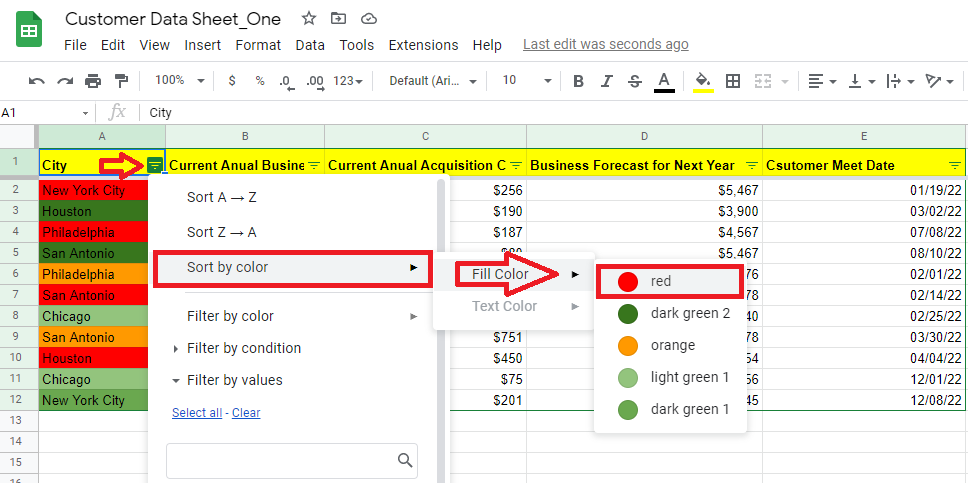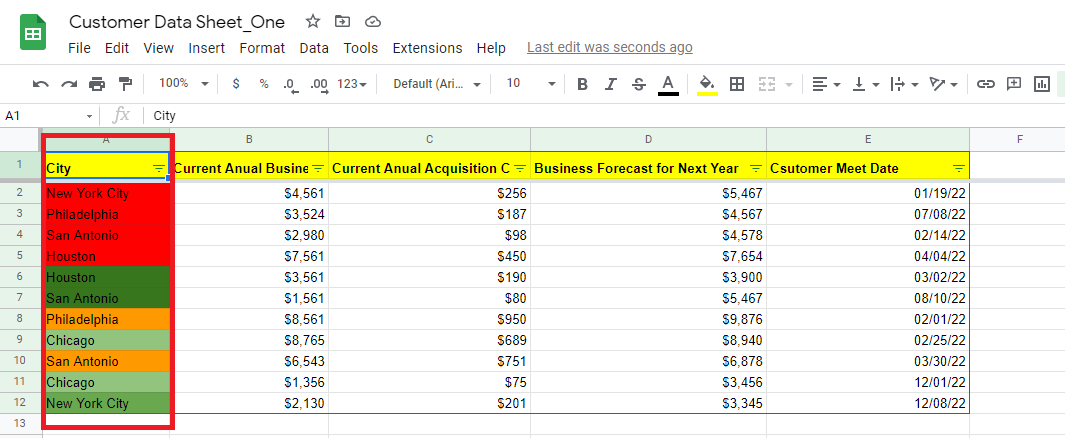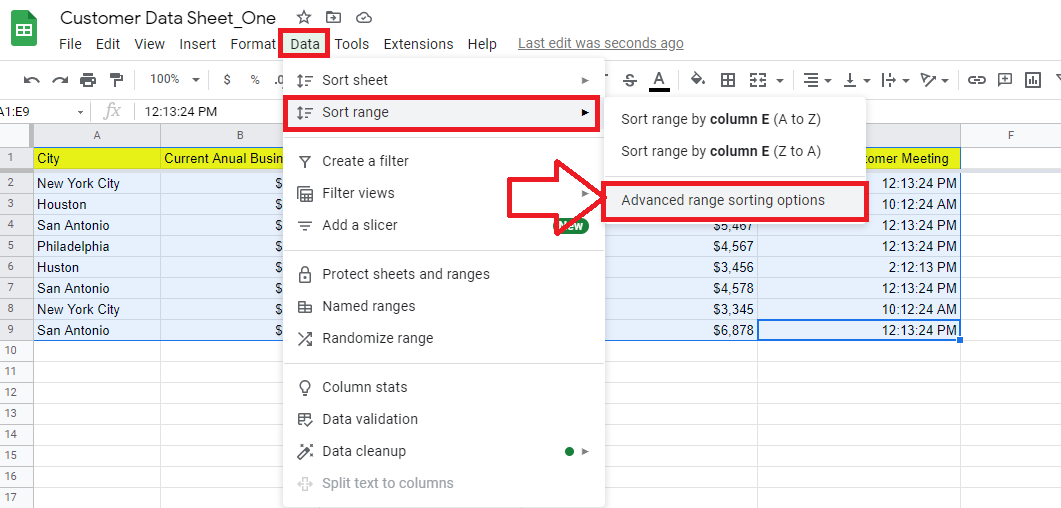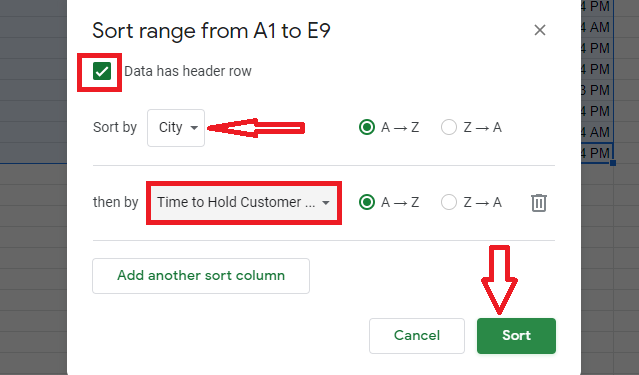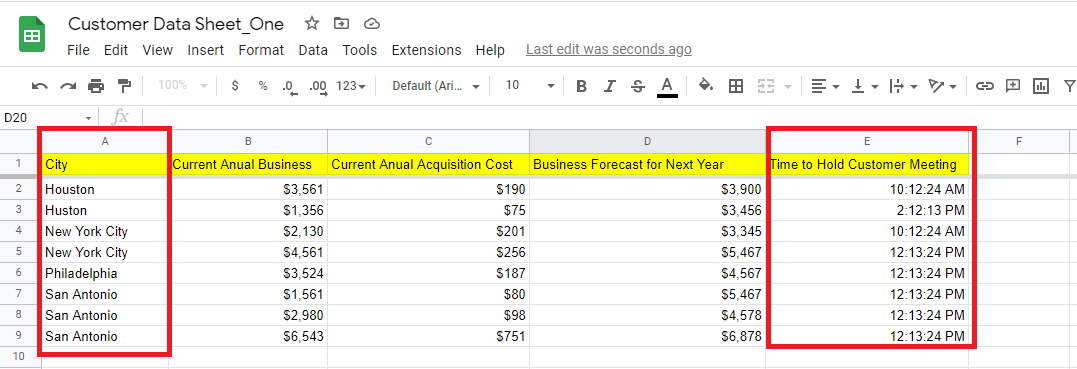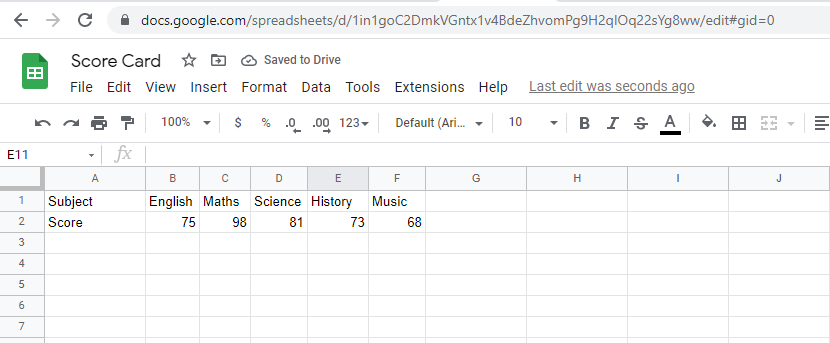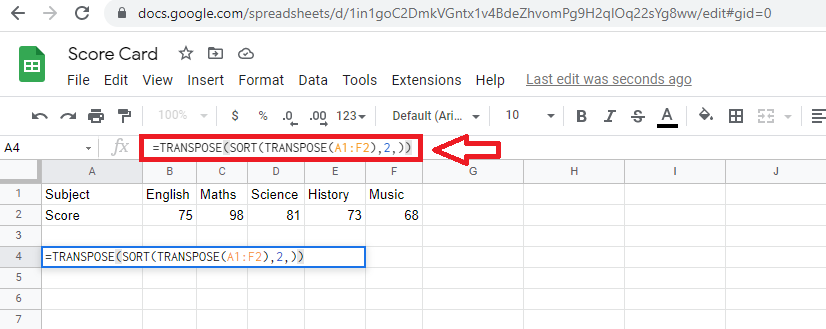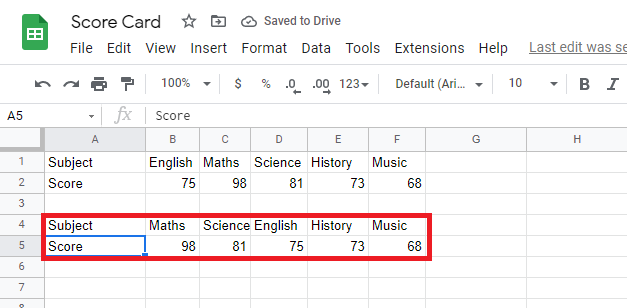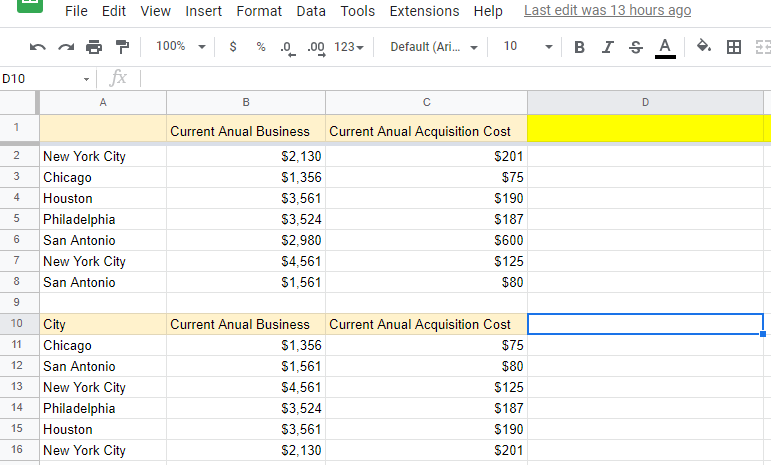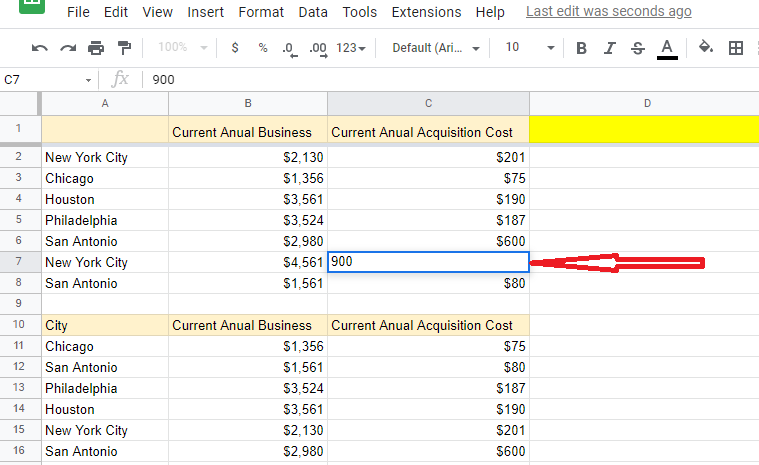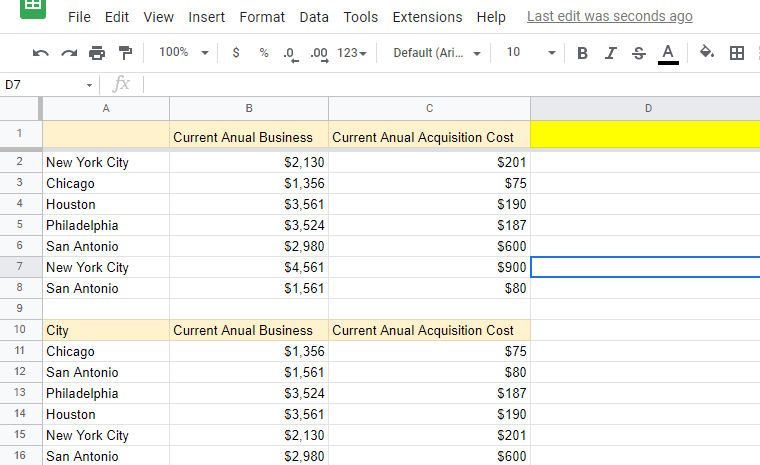Как сортировать в Google Sheets
Опубликовано: 2022-05-10
Владельцы малого бизнеса используют Google Sheets для разных целей. Будь то база данных клиентов, инвентаризация продуктов или данные о заработной плате сотрудников, Google Таблицы помогут вам быстро и легко систематизировать данные. Если вы хотите просматривать данные в порядке возрастания или убывания, изучение того, как сортировать в Google Таблицах, может сэкономить вам массу времени.
В этой статье вы изучите различные способы сортировки данных в Google Таблицах.
Давайте углубимся:
Есть ли функция сортировки в Google Sheets?
Да, в Google Таблицах есть функция сортировки. Синтаксис использования функции сортировки в Google Таблицах приведен ниже:
=СОРТИРОВАТЬ(диапазон, столбец_сортировки, по возрастанию, [столбец_сортировки2, по возрастанию2, …])
В этой формуле is_ascending — TRUE или FALSE означает, сортируется ли дата по возрастанию или по убыванию. True указывает на сортировку данных по возрастанию, а False — на убывание.
Как сортировать в Google Sheets
Например, вы хотите отсортировать данные в третьем столбце таблицы ниже:
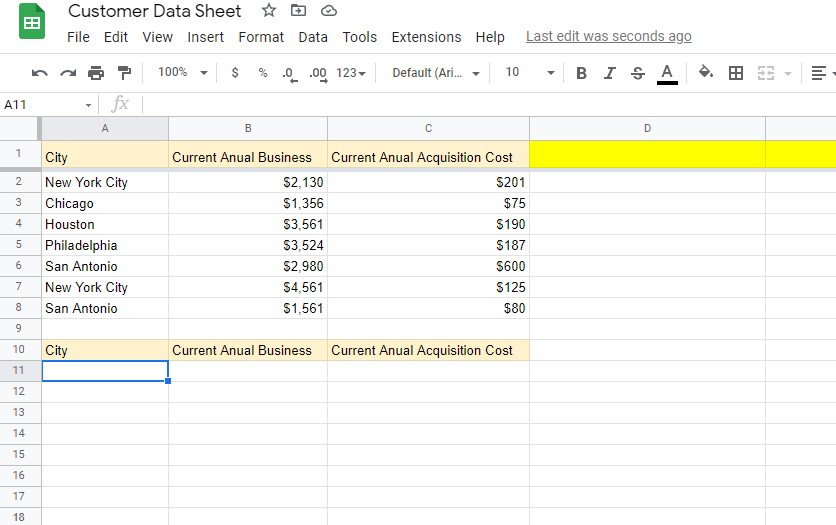
Щелкните ячейку, в которой вы хотите отсортировать данные, а затем примените формулу = СОРТИРОВКА (A2: C8, 3, True).
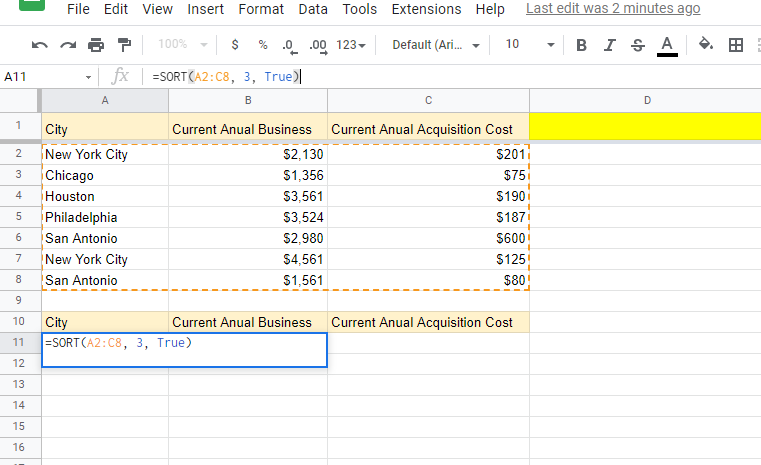
Когда вы нажмете ввод, данные будут отсортированы в третьем столбце.
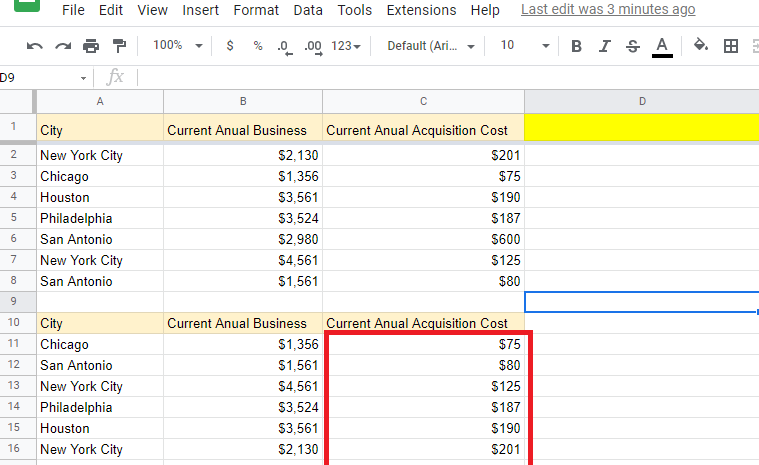
Способы сортировки Google Sheets
В Google Таблицах есть несколько способов сортировки данных.
Давайте исследуем:
Как сортировать по дате в Google Sheets
Выбрав всю таблицу, нажмите на вкладку «Данные». Затем выберите меню диапазона сортировки. Вы получите три варианта в диалоговом окне Диапазон сортировки. Выберите расширенные параметры сортировки диапазонов.
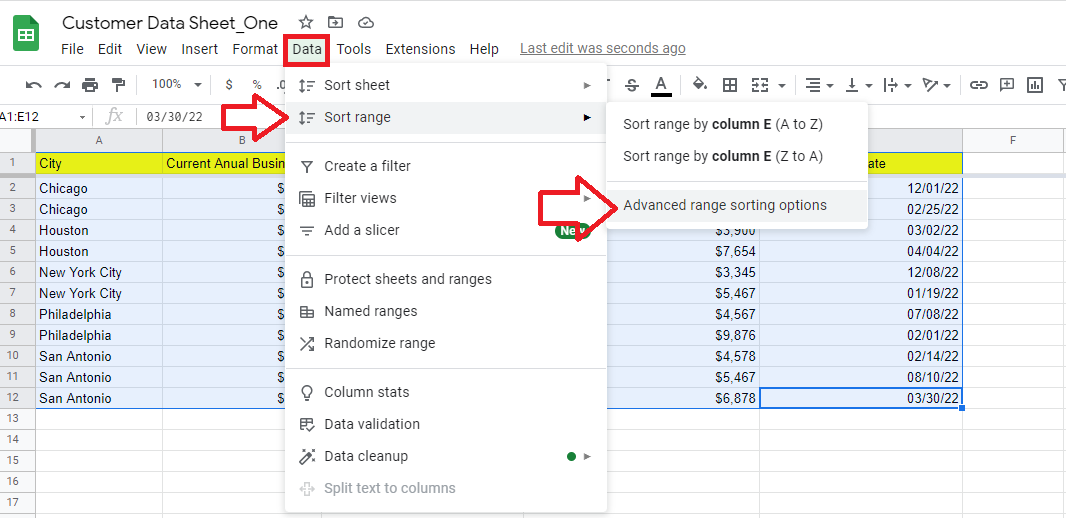
После того, как вы нажмете «Дополнительные параметры сортировки диапазона», откроется следующее диалоговое окно. Установите флажок Данные имеют строку заголовка и выберите столбец даты в меню Сортировать по. В этой таблице мы хотим отсортировать столбец «Дата встречи с клиентом».
Выберите параметр AZ для сортировки даты по возрастанию.
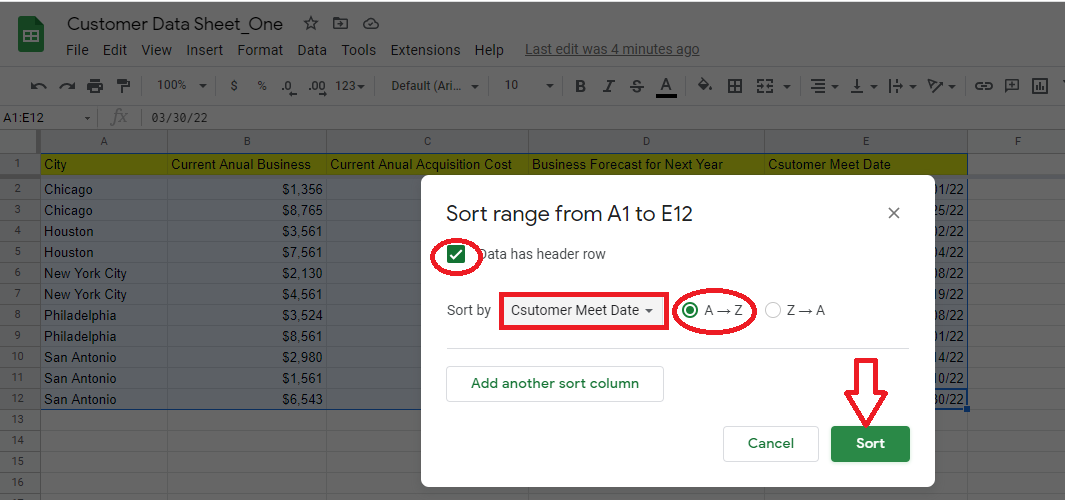
В тот момент, когда вы нажмете кнопку «Сортировать», выбранный столбец будет отсортирован (в порядке возрастания) по дате.
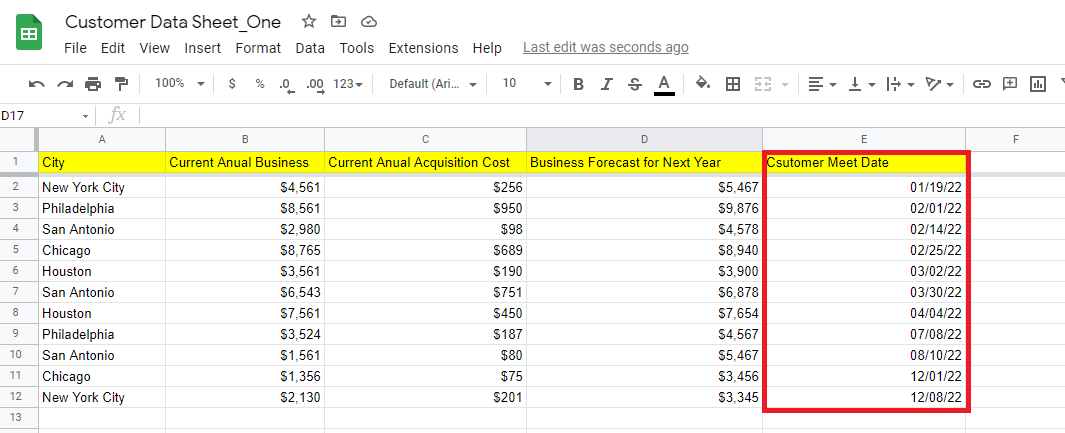
Google Таблицы: как сортировать по времени
Выберите полную таблицу данных и перейдите в меню «Данные». Затем щелкните диапазон сортировки и выберите дополнительные параметры сортировки диапазона.
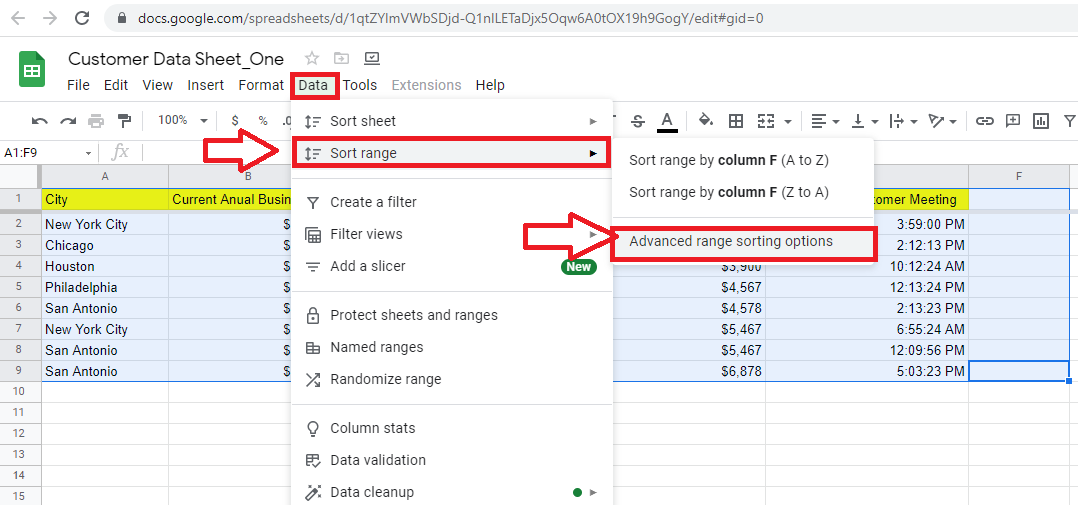
Убедитесь, что у данных есть заголовок, и выберите столбец, который вы хотите отсортировать. Для этого примера мы выбрали столбец «Время проведения встречи с клиентами». Выберите параметр AZ для сортировки по возрастанию времени.
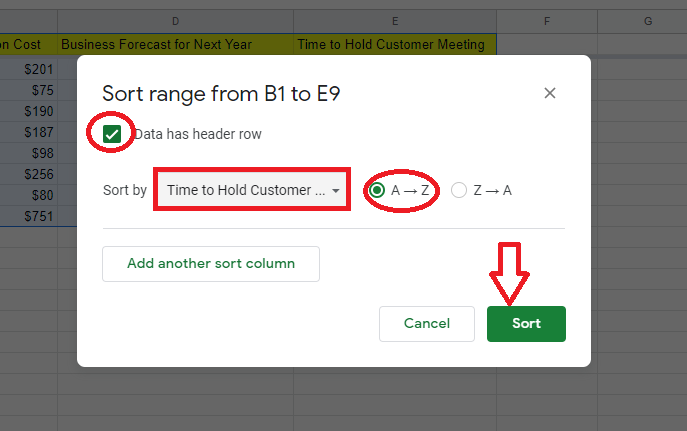
Нажмите кнопку Сортировать данные, и данные будут отсортированы по времени в выбранном столбце.
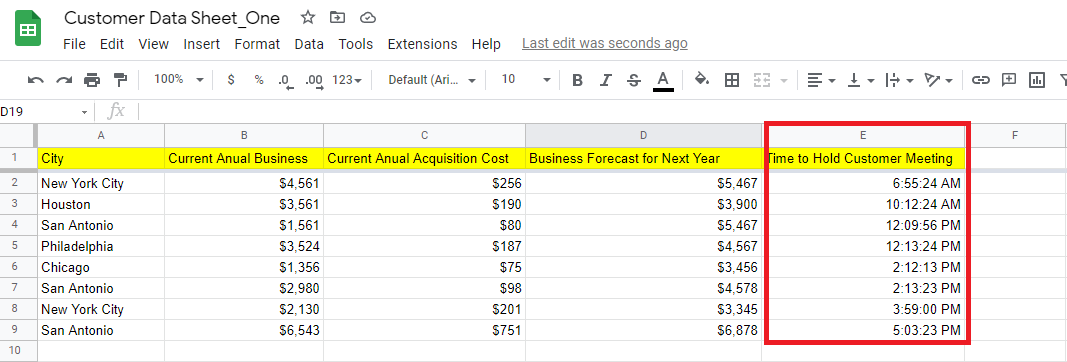
Как сортировать по алфавиту в Google Sheets
Выберите всю таблицу данных на листе, а затем щелкните меню «Данные». Прокрутите вниз и выберите вкладку Диапазон сортировки.
В раскрывающемся меню вы увидите три варианта. Нажмите «Дополнительные параметры сортировки диапазонов».
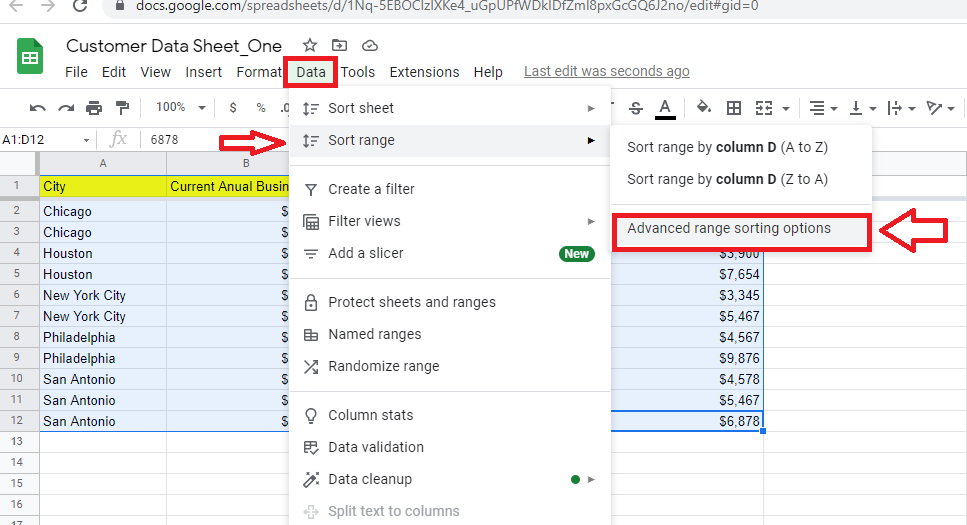
После того, как вы нажмете «Дополнительные параметры сортировки диапазонов», откроется новое окно. Проверьте, есть ли у данных поле строки заголовка, а затем выберите столбец, который вы хотите отсортировать в алфавитном порядке. В данном случае это столбец Город.
Выберите параметр AZ для возрастающего порядка, а затем нажмите кнопку «Сортировать».
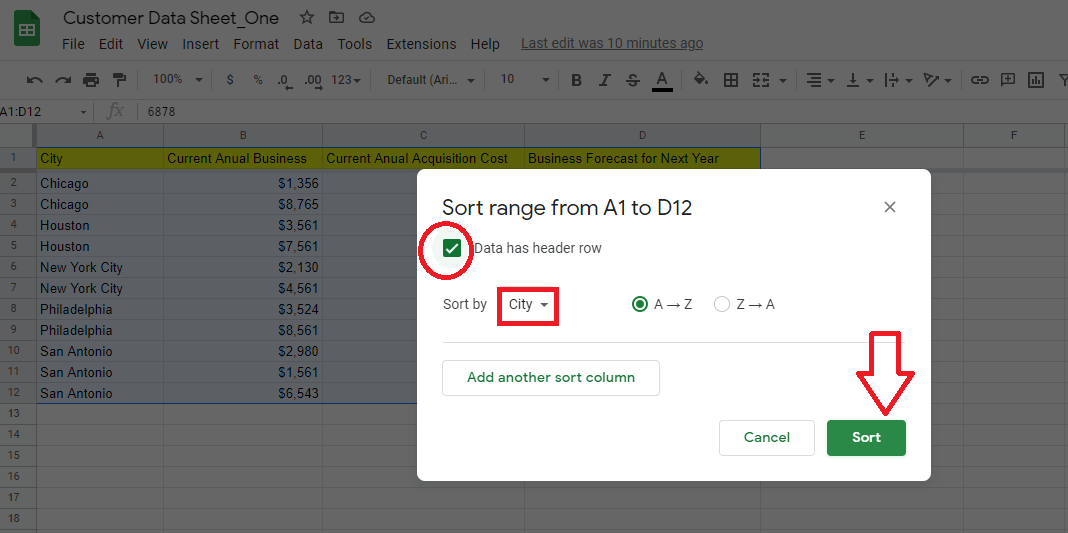
Данные в столбце «Город» будут отсортированы в алфавитном порядке.
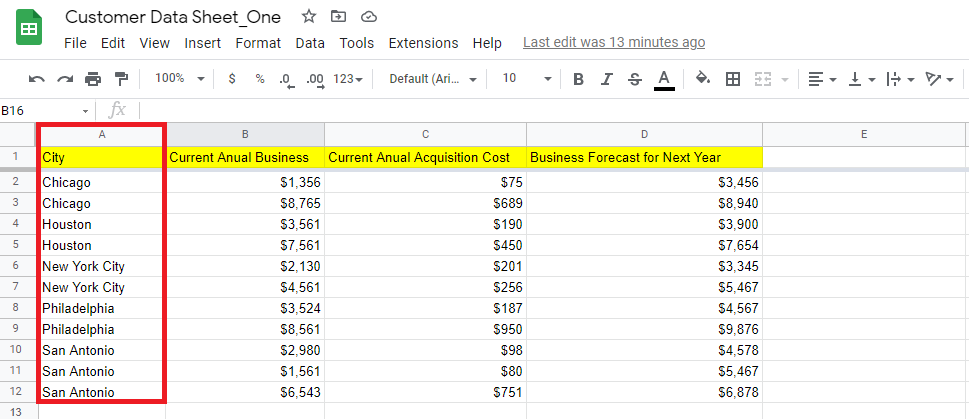
Как сортировать по номеру в Google Sheets
Процесс сортировки данных по номерам в Google Таблицах такой же, как и процесс сортировки данных по алфавиту.
Выберите таблицу данных и нажмите кнопку «Данные». Выберите диапазон сортировки и перейдите к дополнительным параметрам сортировки диапазона.
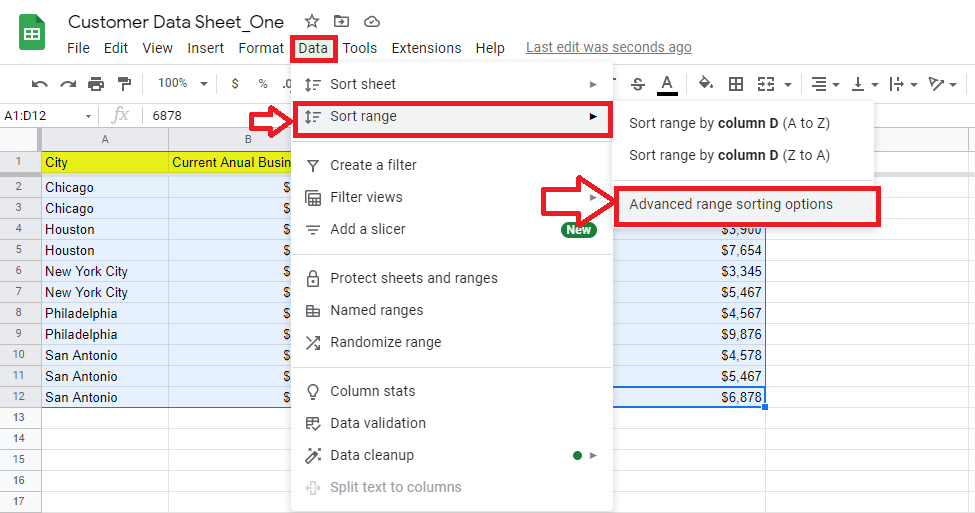
Убедитесь, что данные имеют поле строки заголовка. И выберите столбец, данные которого вы хотите отсортировать, из раскрывающегося списка «Сортировать по». Выберите параметр AZ для сортировки данных столбца в порядке возрастания.
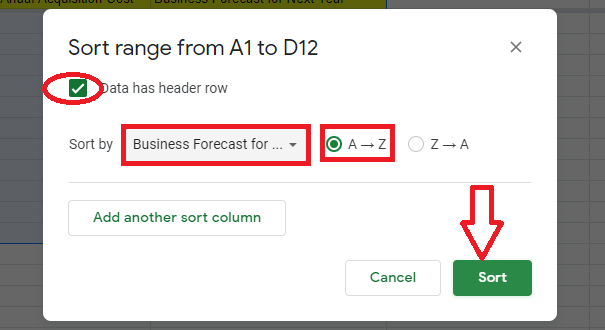
Нажмите кнопку Сортировать, и числовые данные выбранного столбца будут отсортированы в порядке возрастания.

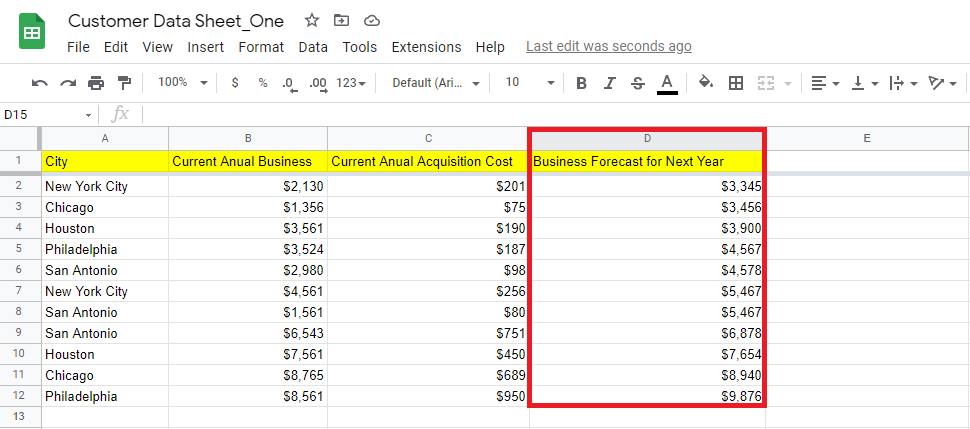
Как сортировать данные по цвету в Google Sheets
Выделите всю таблицу и нажмите «Данные». Затем нажмите «Создать фильтр».
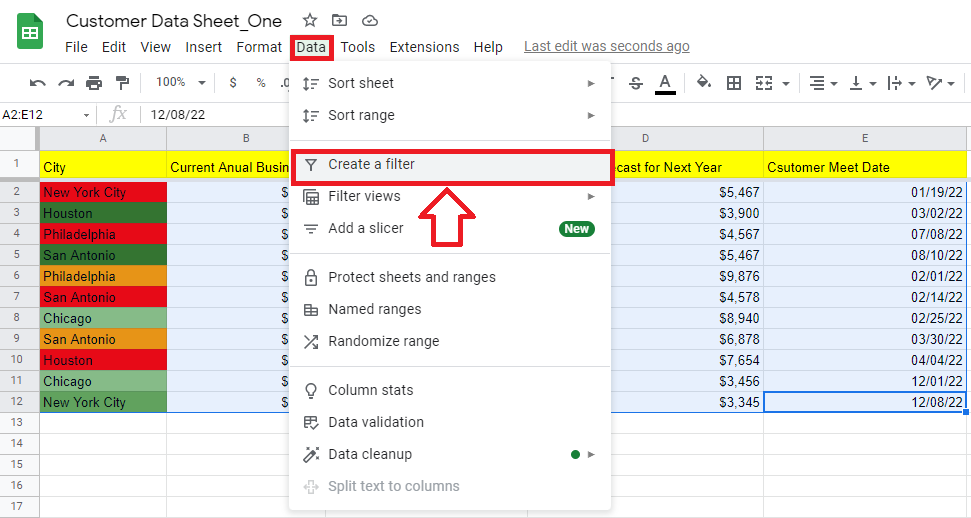
Значок фильтра появится в строке заголовка. Щелкните значок в цветном столбце, а затем выберите Сортировать по цвету. У вас будут варианты сортировки по цвету заливки или цвету текста. Выберите сортировку по цвету заливки и выберите цвет. Если у вас есть цветной текст и вы хотите отсортировать столбец по цвету, вам нужно будет выбрать сортировку по цвету текста.
Мы выбрали красный цвет, чтобы отсортировать этот столбец по красному цвету.
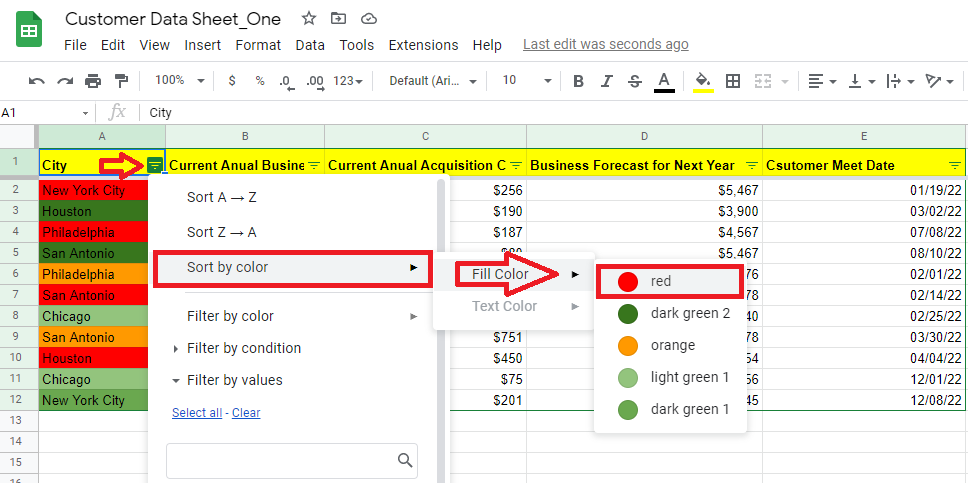
Ваш цветной столбец будет отсортирован, как показано ниже.
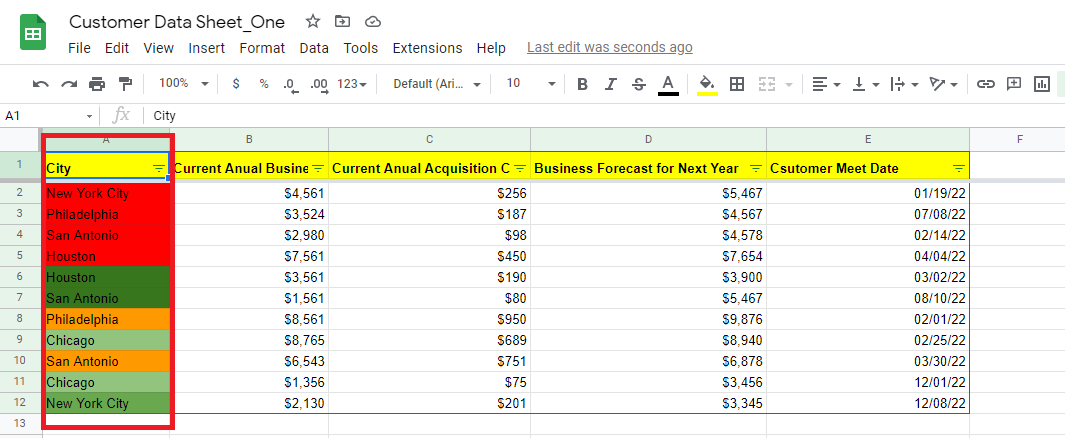
Как отсортировать несколько столбцов в Google Sheets
Выберите всю таблицу данных и щелкните вкладку Данные. Затем выберите диапазон сортировки и выберите дополнительные параметры сортировки диапазона из раскрывающегося списка.
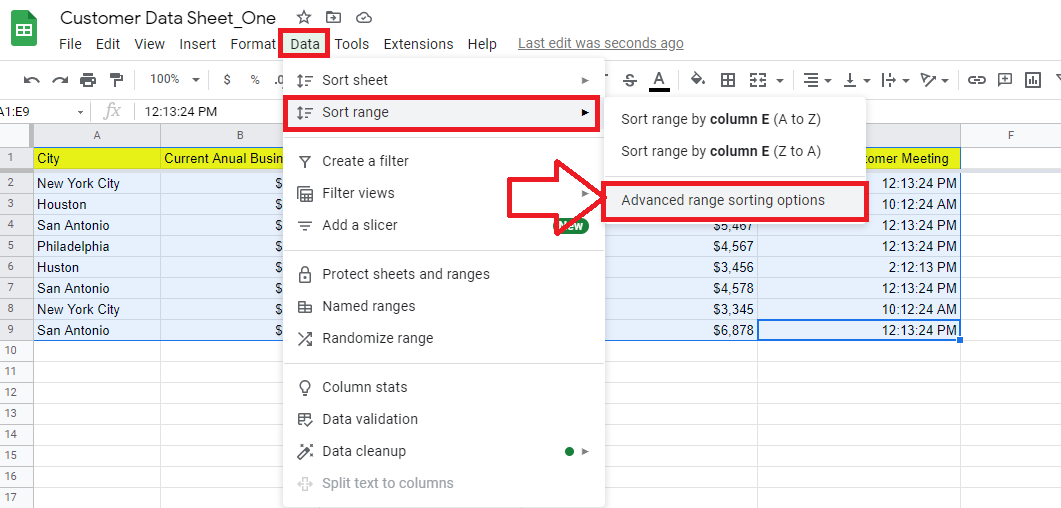
Установите флажок Данные имеют заголовок и выберите первый столбец, который вы хотите отсортировать. Затем нажмите «Добавить другой столбец сортировки», чтобы выбрать второй столбец.
Например, мы выбрали столбцы «Город» и «Время проведения собрания клиентов» для сортировки данных. Процесс аналогичен добавлению дополнительных столбцов для сортировки данных.
Выберите AZ для Восходящего порядка.
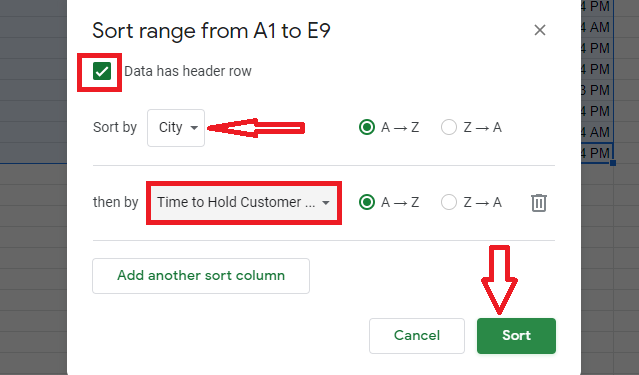
Когда вы нажимаете кнопку «Сортировать», набор данных в выбранных столбцах будет быстро отсортирован.
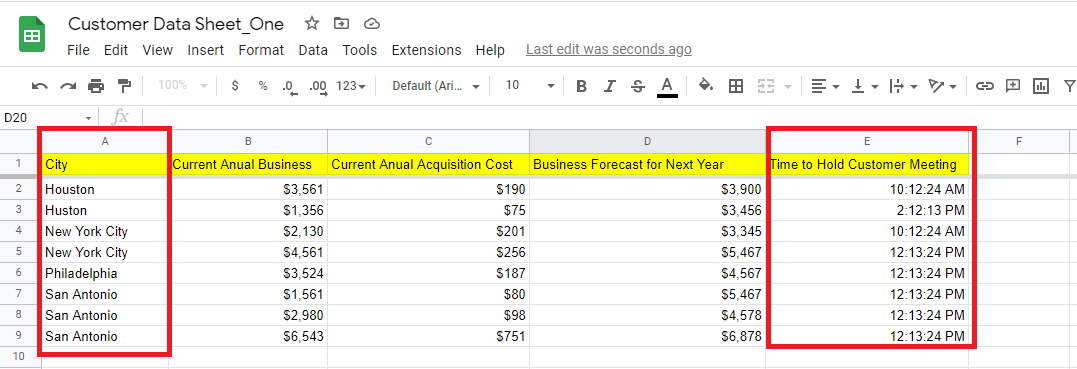
Как сортировать строки в Google Sheets
В Google Таблицах нет встроенной функции горизонтальной сортировки. Итак, вам нужно будет использовать функцию транспонирования для сортировки строки в Google Таблицах.
Например, вы хотите отсортировать следующие данные по горизонтали.
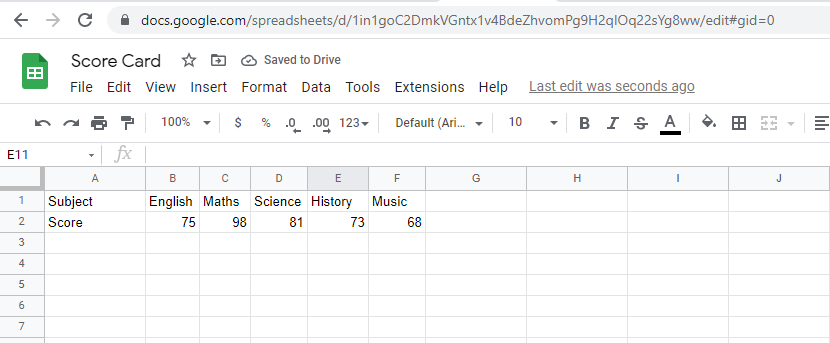
Нажмите на ячейку, в которой вы хотите увидеть отсортированные данные.
Примените формулу =ТРАНСП(СОРТИРОВКА(ТРАНСП(A1:F2),2,)) для сортировки второй строки.
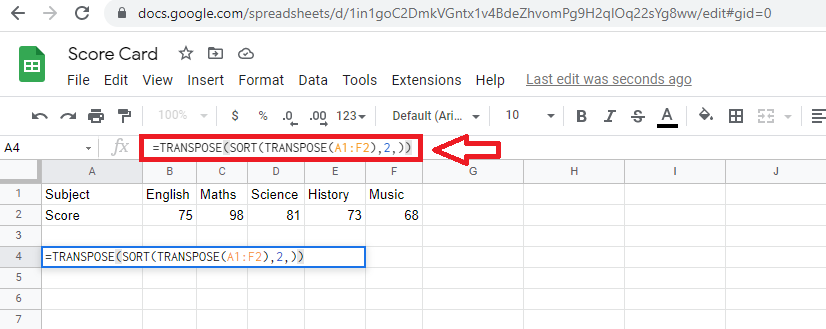
Когда вы нажмете Enter, ваша вторая строка будет отсортирована в порядке убывания.
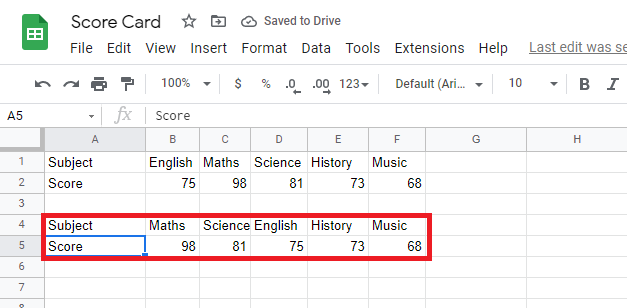
Как автоматически сортировать в Google Sheets
Если вы хотите, чтобы данные в Google Таблицах сортировались автоматически при каждом изменении, вам следует сортировать данные с помощью функции сортировки.
Вот набор данных, который мы отсортировали (третий столбец) ранее в этой статье с помощью функции сортировки:
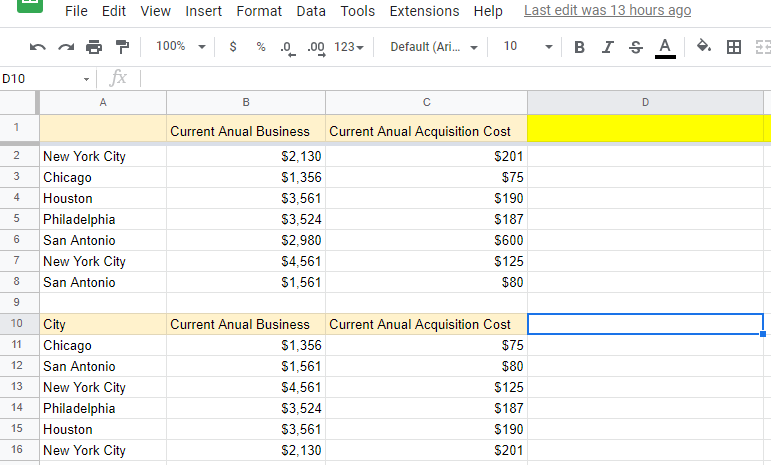
Теперь внесите изменения в предпоследнюю ячейку третьего столбца первой таблицы:
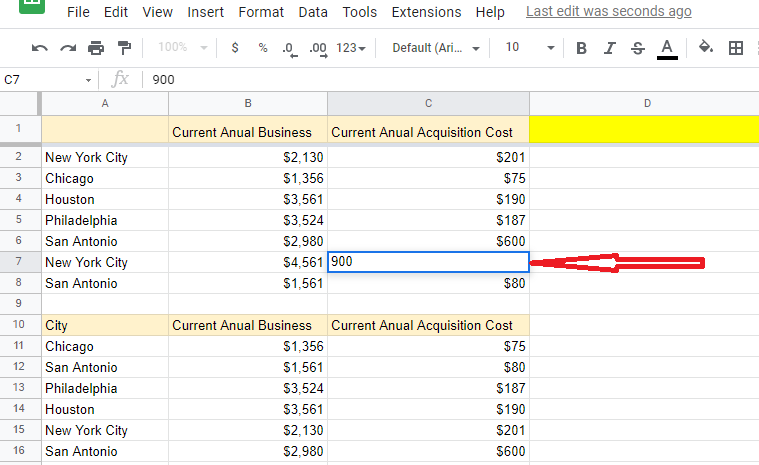
Данные в третьем столбце отсортированной таблицы будут отсортированы автоматически.
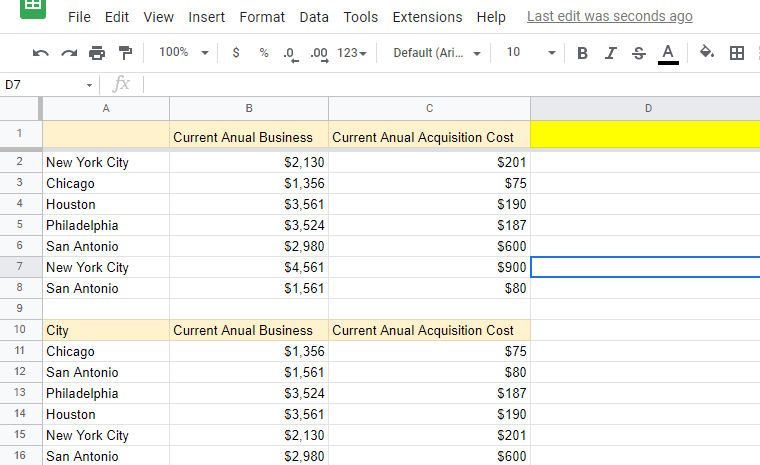
Использование функции сортировки Google Sheets в бизнесе
Предприятия могут использовать функции сортировки Google Sheets разными способами, например:
- Вы можете внимательно изучить важные данные, просматривая числа в порядке возрастания или убывания.
- Вы можете легко найти низкоэффективные продукты/сотрудников, отсортировав данные в порядке возрастания.
- Вы можете узнать больше о своем бизнесе и людях, сортируя данные несколькими способами.
Кроме того, отсортированные данные в Google Sheets могут сэкономить вам массу времени, когда вы пытаетесь разобраться в своих важных данных. Это связано с тем, что просмотр чисел в порядке возрастания или убывания облегчает понимание данных.
Вывод
Теперь вы знаете, как сортировать в Google Таблицах. Пришло время начать использовать эту полезную функцию, которая поможет вам декодировать ваши данные. Чтобы в полной мере использовать возможности Google Таблиц, вы также должны узнать, как создать диаграмму Ганта в Google Таблицах, как сделать линейную диаграмму в Google Таблицах и как сделать гистограмму в Google Таблицах.
Изображение: Depositphotos