Как протестировать редактор Gutenberg (WordPress 5.0) на вашем сайте с помощью Local
Опубликовано: 2018-12-07WordPress 5.0 уже здесь, а это значит, что новый редактор Gutenberg теперь является частью нашей повседневной жизни. Это обновление интерфейса редактирования WordPress навсегда изменит платформу и способ создания контента. Таким образом, это большой переход, особенно если вы не очень хорошо подготовлены.
Как и в случае со многими другими новыми дополнениями к ядру WordPress, тестирование редактора перед его запуском позволит вам лучше познакомиться с множеством новых функций. Более того, вы можете сделать это через свой компьютер, используя такой инструмент, как Local.
В этой статье я расскажу, почему вам следует протестировать новый редактор на своем сайте, и расскажу, как это сделать за четыре шага.
Вот как протестировать редактор WordPress Gutenberg на вашем сайте:
- Создайте локальный сайт с помощью Local
- Сделайте резервную копию или клонируйте свой сайт
- Перенесите файлы в локальную среду
- Обновите WordPress до версии 5.0, а затем тщательно протестируйте новые дополнения.
Давайте начнем!
Почему вам нужно протестировать редактор Gutenberg
Как вы, возможно, знаете, существующий редактор TinyMCE был переработан. Новый редактор использует «блоки» для создания контента — готовые элементы, которые можно легко добавить на ваши страницы. Эти изменения упростят процесс редактирования вашего сайта, а также привлекут на платформу целое поколение новых пользователей.
Конечно, такое огромное изменение требует тщательного тестирования — как разработчиками, так и пользователями. Тем не менее, это поставит вас в гораздо лучшее положение, так как вы сможете освоить все новые функции, которые может предложить Гутенберг, прежде чем брать на себя обязательства. Нам предстоит многое узнать, поэтому, если вы потратите время на знакомство с новым редактором, дела пойдут, как обычно, с минимальным количеством препятствий.
Тестирование воды также принесет пользу более широкому сообществу WordPress, поскольку есть несколько способов, которыми вы можете помочь сформировать редактор в будущем. Для начала есть специальный раздел форума поддержки WordPress, где вам предлагается обсудить, что работает, а что нет.
Вы также можете выполнить до трех юзабилити-тестов, которые почти идентичны, но усложняются. Тем не менее, это не обязательно, и у вас, вероятно, поначалу будут более насущные проблемы. Например, убедиться, что новый редактор работает на вашем собственном сайте.
Как протестировать редактор Gutenberg на вашем сайте с помощью Local (в 4 шага)
К счастью, процесс тестирования WordPress 5.0 и нового редактора очень прост при наличии правильных инструментов. Начнем с самого начала.
1. Создайте тестовую среду с помощью Local
Вы очень редко захотите перенести изменения, сделанные во время тестирования, на ваш работающий сайт. Вместо этого вы можете создать среду песочницы на своем компьютере, не влияя на работающий веб-сайт. Конечно, это означает, что вы можете вносить изменения, не нарушая пользовательский опыт (UX).
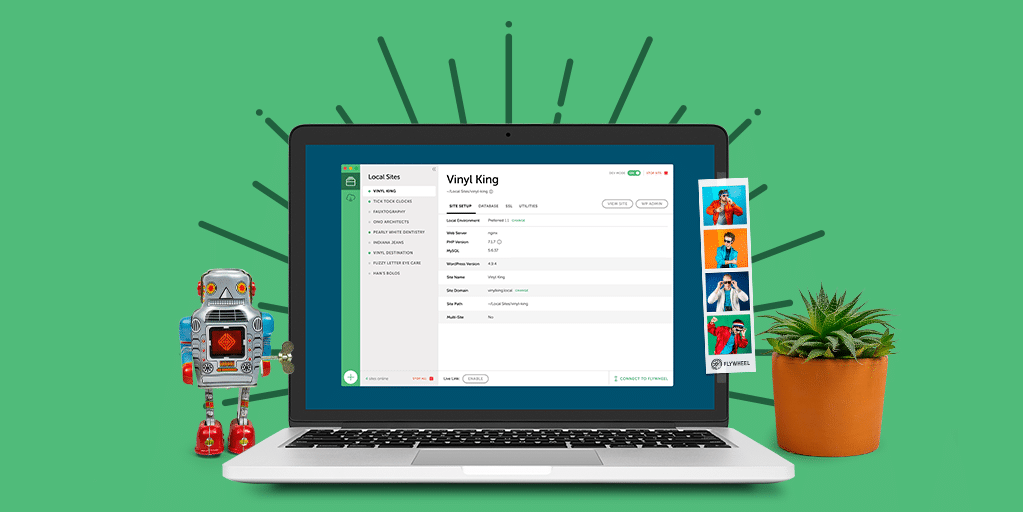
Что касается инструмента, который вы будете использовать, Local позволяет невероятно легко установить WordPress на ваш компьютер, клонировать ваш сайт и даже опубликовать ваш локальный сайт, когда вы закончите.
Существуют версии для macOS, Windows и Linux, а пользователи Flywheel имеют доступ к своему серверу с помощью «телефона летучей мыши». Другими словами, вы можете отправить сайт прямо из вашей локальной среды на ваш работающий сервер Flywheel.
Вместо того, чтобы объяснять, как настроить и запустить Local здесь, есть отличный пост в блоге, предлагающий три простых шага для запуска и запуска. Я призываю вас прочитать его полностью, а затем встретиться со мной здесь!
2. Клонируйте свой сайт с помощью плагина
После того, как вы установили Local, вы захотите импортировать в него контент вашего живого сайта. Хотя есть несколько разных способов сделать это, отличный подход — использовать плагин Duplicator:
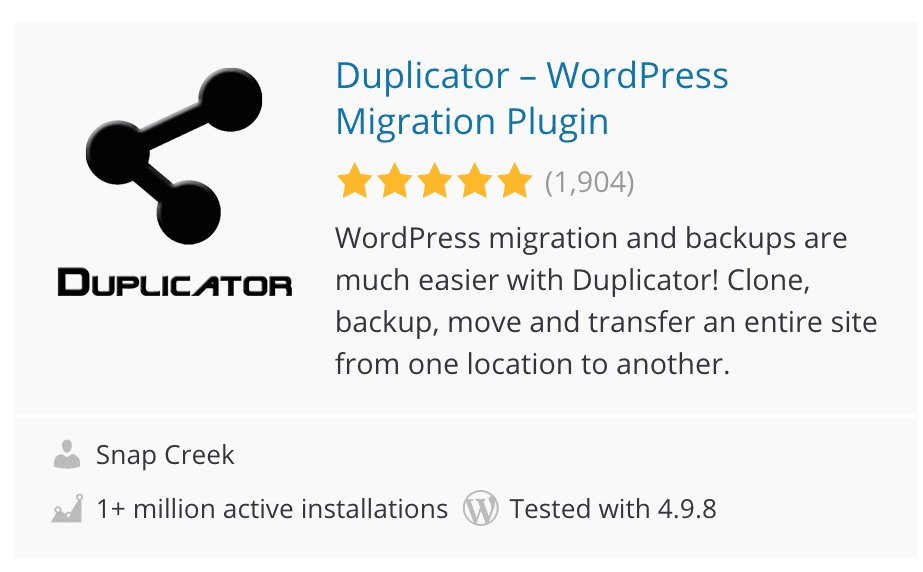
По сути, это создает «пакет» — то есть копию всего вашего сайта WordPress и его базы данных. Конечно, это идеально подходит для создания локальной версии вашего сайта.
После установки и активации плагина на вашем действующем сайте перейдите в Duplicator > Packages на панели инструментов WordPress. На экране « Пакеты >> Все » выберите « Создать новый» справа:
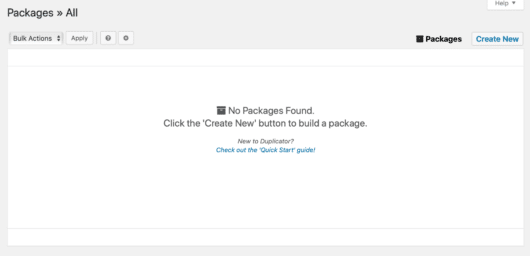
Затем дайте вашему пакету подходящее имя. Оставьте остальные настройки без изменений, затем нажмите « Далее» , когда будете готовы:
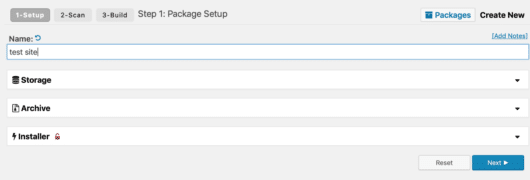
Теперь Duplicator готов к запуску теста, чтобы убедиться, что ваш контент можно экспортировать без проблем. Если все пойдет по плану, вы должны увидеть экран с несколькими подтверждениями « Хорошо» . Здесь выберите « Построить» . Затем Duplicator начнет собирать ваш пакет, и это может занять некоторое время в зависимости от размера вашего веб-сайта.

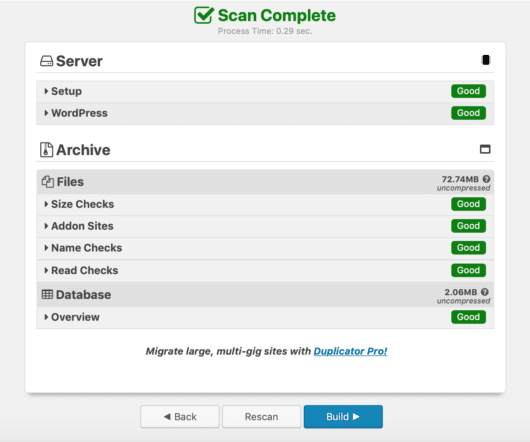
Когда процесс будет завершен, вы будете отправлены на страницу подтверждения с двумя загружаемыми файлами:
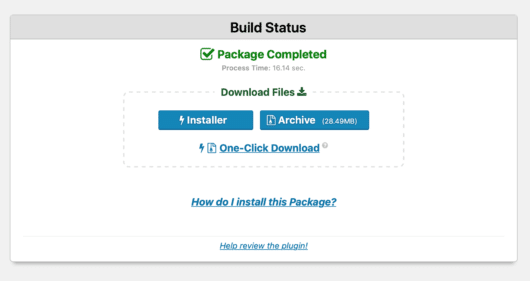
Вместо того, чтобы выполнять это шаг за шагом, нажмите кнопку « Архивировать» , чтобы получить файлы, а затем прочитайте «Как установить этот пакет?» инструкции, так как они всеобъемлющие и подробные.
3. Перенесите работающий сайт в локальную среду.
На этом этапе вы готовы импортировать данные вашего активного сайта в Local. Для этого просто перетащите ZIP-файл архива в любое место на локальном интерфейсе.
Затем вы перейдете к экрану « Импорт сайта из архива », где теперь вы можете добавить имя для своего нового локального сайта:
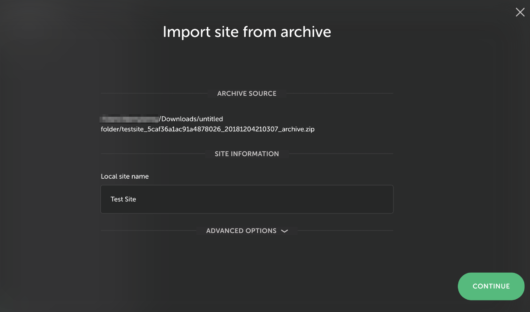
Когда будете готовы, нажмите « Продолжить» . Затем вам будет предложено выбрать параметры среды, которые вы пока должны оставить как « Предпочитаемые» , затем нажмите « Импортировать сайт».
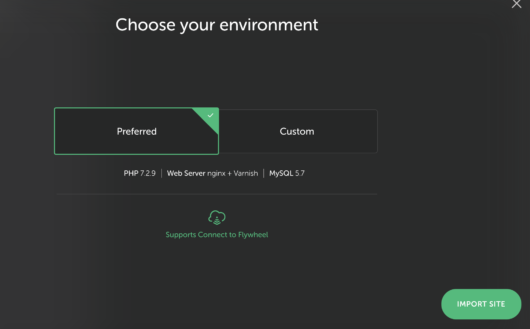
Local теперь будет импортировать все ваши файлы и базу данных WordPress — это может занять некоторое время, но не закрывайте Local до завершения процесса.
После завершения импорта нажмите « Просмотреть сайт» , чтобы просмотреть свой веб-сайт:
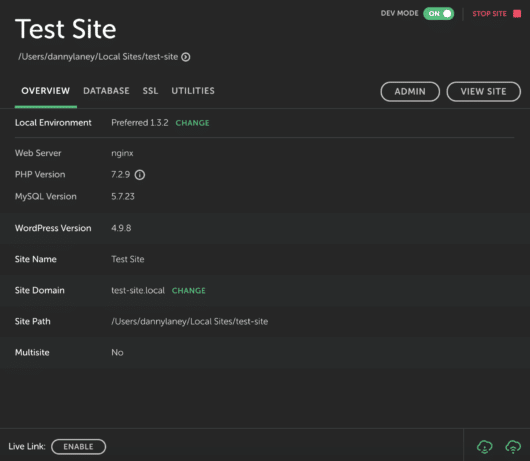
Если процесс прошел успешно, теперь вы готовы протестировать новый редактор!
4. Обновите WordPress до версии 5.0 и начните тестирование нового редактора.
На этом этапе вы успешно импортируете свой действующий сайт в Local. Предпоследний шаг — убедиться, что WordPress обновлен до последней версии — конечно, сейчас это 5.0, которая включает новый редактор. Этот процесс соответствует вашим ожиданиям и аналогичен любому другому выполненному вами обновлению. На самом деле, вы можете вообще не увидеть никаких новых экранов после обновления.
Тем не менее, хотя вы захотите прочитать об общем наборе функций, важно сосредоточиться на концепции блоков. Они буквально являются строительными блоками, используемыми для создания вашего веб-сайта, и у каждого типа контента есть свои собственные.
Когда дело доходит до тестирования, я рекомендую присмотреться к следующему:
- Посмотрите, не повреждена ли функциональность вашей основной темы.
- Тестирование возможностей и функциональности каждого установленного плагина на наличие проблем и их устранение.
- Определение того, могут ли ваши сообщения и страницы быть адекватно преобразованы в блоки.
- Тестирование процесса создания контента и исправление любых проблем, которые у вас есть.
На этом этапе важно отметить, что вам не нужно сразу же обновлять ваш работающий сайт до WordPress 5.0. По сути, вы можете тестировать столько времени, сколько вам нужно, чтобы все было идеально.
Однако, если выяснится, что вы еще не готовы к обновлению до нового редактора, вы можете установить плагин Classic Editor, который в конечном итоге даст вам WordPress 5.0 и предыдущий редактор. Хорошей новостью является то, что эта версия будет поддерживаться в течение следующих нескольких лет.
Вывод
WordPress 5.0 уже здесь, так что вам нужно будет поторопиться, чтобы протестировать новый редактор на вашем действующем сайте (если вы еще этого не сделали). Это серьезное изменение платформы, поэтому в ваших же интересах быть максимально подготовленными.
В этом посте я рассказал, как быстро протестировать WordPress 5.0 и новый редактор на вашем сайте с помощью Local. Давайте быстро повторим шаги:
- Создайте локальный сайт с помощью Local.
- Сделайте резервную копию или клонируйте свой сайт
- Перенесите файлы в локальную среду.
- Обновите WordPress до версии 5.0, а затем тщательно протестируйте новые дополнения.
Вы чувствуете себя полностью готовым к переходу на WordPress 5.0? Дайте мне знать в разделе комментариев ниже!
