Как исправить белый экран смерти WordPress
Опубликовано: 2019-08-31Есть несколько вещей хуже, чем загрузить ваш сайт и увидеть пустой белый экран. Ни сообщения об ошибке, ни явной проблемы, просто белый экран смерти.
Это одна из самых распространенных ошибок WordPress. Худшая часть? Эта проблема может сделать ваш сайт WordPress недоступным не только для посетителей, но и для администраторов.
Что такое белый экран смерти?
Белый экран смерти (WSoD) появляется, когда происходит ошибка в PHP или базе данных веб-сайта. WSoD также может отображаться в виде сообщения «Эта страница не работает и не может обработать запрос» или «Сайт испытывает технические трудности». Это известно как ошибка HTTP 500.
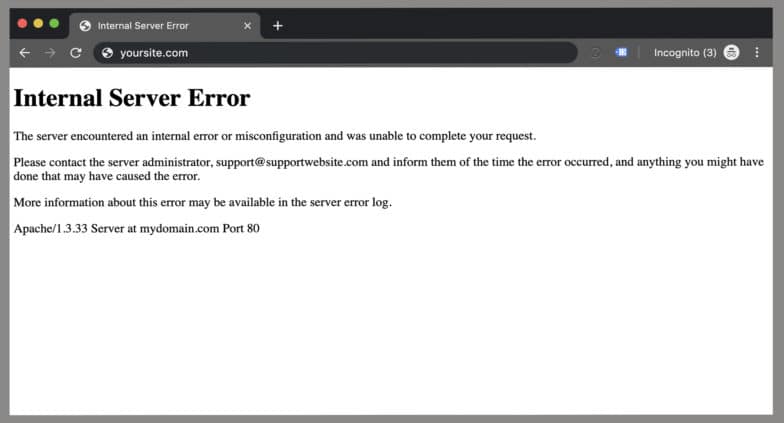
К счастью, белый экран смерти можно исправить! Первый шаг устранения ошибки HTTP 500 на сайте WordPress — определить, есть ли у вас доступ к wp-admin. Попробуйте зайти на свою страницу входа и войти в систему. Если внешний интерфейс веб-сайта не работает, но администратор работает, есть большая вероятность, что это связано с неисправной темой или плагином.
Если скрипт на вашем веб-сайте исчерпал лимит памяти, это также может привести к ошибке HTTP 500. Поскольку белый экран смерти имеет разные причины, есть несколько вариантов его устранения.
Эта статья научит вас, как исправить белый экран смерти:
- Использование инструментов отладки WordPress
- Отключение тем и плагинов
- Использование резервной копии вашего сайта
- Увеличение памяти вашего сайта
- Устранение синтаксических ошибок
- Выявление проблем с правами доступа к файлам
- Завершение обновления WordPress
Использование инструментов отладки WordPress
WordPress поставляется со специальными системами отладки, предназначенными для упрощения процесса, а также для стандартизации кода в ядре, плагинах и темах. Думайте об отладке как о дорожной карте, чтобы увидеть, откуда возникает ошибка и какова ее основная причина.
Чтобы узнать, как выполнять отладку с помощью WP_DEBUG, WP_DEBUG_LOG, WP_DEBUG_DISPLAY, SCRIPT_DEBUG, и SAVEQUERIES , нажмите здесь.
Хотя инструменты отладки не обязательно решат вашу проблему, они могут указать вам правильное направление. Вот почему это хороший первый шаг при устранении неполадок с белым экраном смерти, чтобы вы не тратили лишнее время на попытки решить не ту проблему.
Если вы не уверены в каких-либо ошибках, которые вы видите после включения WP_DEBUG, свяжитесь с нами и укажите сообщение об ошибке и сайт, над которым вы работаете. Мы рады помочь!
Как исправить белый экран смерти, отключив темы и плагины WordPress
Часто сайт WordPress падает из-за конфликта плагинов или плагина, который не поддерживается версией PHP, работающей на сервере. Подумайте о последних 24 часах: были ли на сайте установлены какие-либо новые темы или плагины? Лучше всего начать с отключения недавно загруженного плагина или переключения тем.
Если у вас есть доступ к wp-admin…
Войдите в систему и отключите плагин или тему, которая, по вашему мнению, может вызывать проблему. Как только он будет деактивирован, выполните аппаратное обновление на своем сайте. Если он загружается, вы нашли виновника! Если вы все еще видите белый экран смерти, у вас есть два варианта: вы можете либо отключить другую тему или плагин, либо у вас может быть другая причина ошибки HTTP 500.
Если у вас нет доступа к wp-admin…
Темы и плагины по-прежнему можно отключить через SFTP. Подключитесь к своему веб-сайту и перейдите в папку wp-content. Здесь вы найдете все темы и файлы плагинов вашего сайта. Переименовав файлы, вы можете деактивировать тему или плагин на своем сайте. После внесения изменений выполните аппаратное обновление на своем сайте. Если он загружается, это означает, что вы нашли правильный плагин! (И теперь он должен снова войти в wp-admin). Если вы все еще видите белый экран смерти, у вас может быть другая проблема.
Совет: иногда проблема не в одном плагине или теме, а в том, как они взаимодействуют друг с другом. Чтобы исключить это, вам может потребоваться отключить все темы и плагины и переустановить их по одному. В этом может помочь наше пошаговое руководство по устранению неполадок, связанных с конфликтами плагинов.
Помимо конфликтов, устаревшие плагины WordPress иногда могут вызывать ошибки HTTP 500. Если вы откладывали обновления, я рекомендую запустить их, чтобы убедиться, что ваши плагины и тема находятся в отличной форме!
Как исправить белый экран смерти с помощью резервной копии вашего сайта
Если вы обнаружите WSoD достаточно быстро, один из самых простых способов избавиться от него — откатить сайт до последней резервной копии до возникновения ошибки. Этот процесс может помочь вам точно определить, когда возникла ошибка, чтобы было проще определить, что изменилось и что могло вызвать ошибку HTTP 500.
Даже если вы лично не делаете резервные копии своего сайта, большинство управляемых хостинг-провайдеров WordPress автоматически создают резервные копии вашего сайта и предлагают процесс восстановления. Если ваш сайт размещен на Flywheel, мы делаем резервную копию вашего сайта каждую ночь и сохраняем последние 30. Вы можете быстро и легко восстановить резервную копию самостоятельно прямо с панели инструментов Flywheel. Если ваш сайт размещен у другого провайдера, попробуйте связаться с ним и запросить восстановление.
После того, как вы откатили свой сайт, не забудьте попытаться найти причину ошибки. Это был новый плагин на сайте? Обновление, которое не завершилось правильно? Хотя избавление от белого экрана смерти с помощью резервной копии — это хорошо (потому что это означает, что ваш сайт находится в резервной копии!), не забудьте сделать следующий шаг, чтобы определить причину, чтобы не повторить ту же ситуацию.
Как исправить белый экран смерти, увеличив память вашего сайта
Иногда ошибка HTTP 500 возникает из-за того, что ваш сайт исчерпал выделенную память. Если вы получаете сообщение об ошибке «Разрешенный размер памяти xxxxxx байт исчерпан», это указывает на то, что вам нужно войти и увеличить объем памяти.
Примечание. Большинство управляемых хостов WordPress позаботятся об этом за вас, поскольку это настройка на уровне сервера. Если ваш сайт размещен на Flywheel, просто отправьте в нашу службу поддержки сообщение о том, что вам нужно увеличить память вашего сайта, и мы исправим ее.
Ручное решение для этого — выделить приложению больше памяти PHP. Это можно сделать с помощью файла wp-config.php во многих установках; просто добавьте в файл следующий код:
Чтобы увеличить память PHP до 64 МБ:
define( 'WP_MEMORY_LIMIT', '64M' );
Чтобы увеличить память PHP до 96 МБ:
define( 'WP_MEMORY_LIMIT', '96M' );
Примечание. Из соображений безопасности Flywheel блокирует ваш файл wp-config.php и не позволяет вносить в него изменения напрямую. Мы делаем это, потому что он автоматически генерируется нашим программным обеспечением, и потому что почти все, что вы хотите там сделать, автоматически настраивается для вас.

Перед использованием этой функции WordPress автоматически проверит, выделено ли PHP меньше памяти, чем введенное значение. Например, если PHP было выделено 64 МБ, нет необходимости устанавливать это значение равным 64 МБ, поскольку WordPress автоматически использует все 64 МБ, если это необходимо.
Как исправить белый экран смерти, устранив синтаксические ошибки
Синтаксические ошибки обычно вызваны ошибкой в синтаксисе кода. Возможно, вы случайно опечатались или вставили неправильный синтаксис, и это вызвало WSoD.
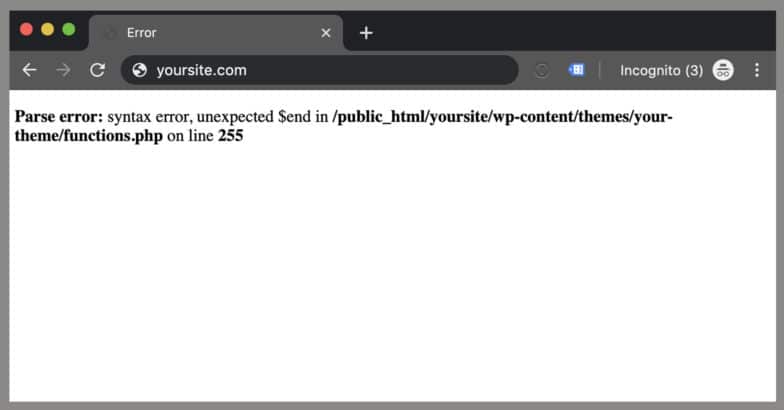
Самый простой способ исправить синтаксические ошибки — откатить сайт до версии до появления белого экрана смерти. Это отбрасывает ваш сайт назад и восстанавливает его до последней резервной копии до того, как были сделаны ошибки, вместо того, чтобы вмешиваться и редактировать код.
Другим способом устранения синтаксических ошибок может быть редактирование файлов, упомянутых в синтаксической ошибке. Обычно синтаксическая ошибка ссылается на файл вместе со строкой кода, в которой обнаружена ошибка.
Чтобы отредактировать затронутые файлы, вы можете использовать два разных подхода:
- Загрузите затронутые файлы через FTP или SFTP, в зависимости от настроек вашего сервера.
- Используйте инструмент, предлагаемый вашим веб-хостингом, для редактирования файла непосредственно на сервере.
FTP-клиент — это приложение, которое помогает вам подключаться к вашему веб-сайту и передавать файлы с использованием протокола FTP. Некоторые бесплатные решения включают Filezilla и Cyberduck. После того, как вы загрузили затронутые файлы, попробуйте определить источник ошибки на основе кода строки в текстовом редакторе, таком как Sublime. Как только вы решите, что исправили синтаксическую ошибку, загрузите файл обратно на свой сервер через FTP. Жестко обновите свой сайт, чтобы увидеть, вернется ли он в нормальное состояние.
Второй вариант доступен, если ваш веб-хостинг предлагает инструмент для редактирования файла непосредственно на сервере с помощью онлайн-инструмента управления файлами. Если они предлагают инструмент такого рода, вы можете войти в систему, найти файл, внести необходимые изменения, а затем сохранить.
Совет: вы можете избежать появления белого экрана смерти, вызванного синтаксическими ошибками, выполняя обновления сайта в локальной среде, а не на активном сайте. Local — это бесплатное решение специально для сайтов WordPress, которое позволяет легко получить копию вашего сайта для редактирования в автономном режиме и отправить изменения в рабочую среду.
Как исправить белый экран смерти, выявив проблемы с правами доступа к файлам
Неправильные права доступа к файлам и папкам могут вызвать ошибки на вашем сайте WordPress во время загрузки, что приведет к появлению белого экрана смерти.
Почему? Поскольку права доступа к файлам и папкам сообщают серверу, кто может читать, запускать или изменять файлы, размещенные в вашей учетной записи. Как правило, WordPress предупреждает вас, что он не может редактировать файл, создавать папку или записывать на диск. Однако иногда вы можете не увидеть сообщение об ошибке.
Чтобы проверить права доступа к файлам и папкам на вашем сайте, подключитесь к сайту через FTP. После подключения перейдите в корневую папку вашего сайта WordPress.
Оттуда выберите все папки в корневом каталоге и щелкните правой кнопкой мыши, чтобы выбрать «Разрешения на доступ к файлам». Новое поле должно появиться с числовым значением. Рекомендуемое значение — «755», поэтому, если вы видите что-то другое, измените его. Установите флажок «Рекурсивно в подкаталоги», а затем выберите параметр «Применить только к каталогам». Нажмите «ОК». Ваш FTP-клиент начнет устанавливать права доступа к файлам для папок и подпапок, поэтому подождите несколько минут, чтобы закончить.
Затем выберите все файлы и папки в корневой папке вашего сайта WordPress и щелкните правой кнопкой мыши, чтобы выбрать «Права доступа к файлам». На этот раз числовое значение в поле прав доступа к файлу должно быть «644». Если это что-то другое, введите новое значение, установите флажок «Рекурсивно в подкаталоги», а затем выберите параметр «Применить только к файлам». Нажмите «ОК», чтобы продолжить.
Теперь ваш FTP-клиент начнет устанавливать права доступа ко всем файлам на вашем сайте WordPress. Дайте этому несколько минут, чтобы закончить, а затем жестко обновите.
Как исправить белый экран смерти, выполнив обновление WordPress
Иногда WordPress сталкивается с проблемой обновлений. В большинстве случаев это разрешается само собой, но иногда приводит к белому экрану смерти.
Есть два способа выполнить обновление WordPress:
- Удаление файла .maintenance
- Обновление вручную
Первый шаг — зайти в корневой каталог WordPress и посмотреть, есть ли там файл .maintenance. Имя начинается с точки, что означает, что это скрытый файл. Если вы не видите его с помощью программы FTP, попробуйте войти в панель управления вашего сервера и использовать файловый менеджер, чтобы найти и удалить его. После удаления этого файла снова загрузите свой сайт. Если обновление прошло успешно, и WordPress просто не смог автоматически удалить этот файл, ваш сайт загрузится как обычно.
Если вы все еще видите проблемы, есть вероятность, что обновление не было успешным. В этом случае может потребоваться запуск обновления вручную. Это руководство может помочь вам сделать это.
Резюме
Белый экран смерти может быть вызван целым рядом проблем. Хотя восстановление и запуск вашего сайта как можно скорее важно, имейте в виду, что понимание проблемы и причин ее возникновения может предотвратить будущие ошибки HTTP 500. С помощью этих шагов вы сможете восстановить работоспособность своего сайта в кратчайшие сроки!
Использовать Local для автономного редактирования
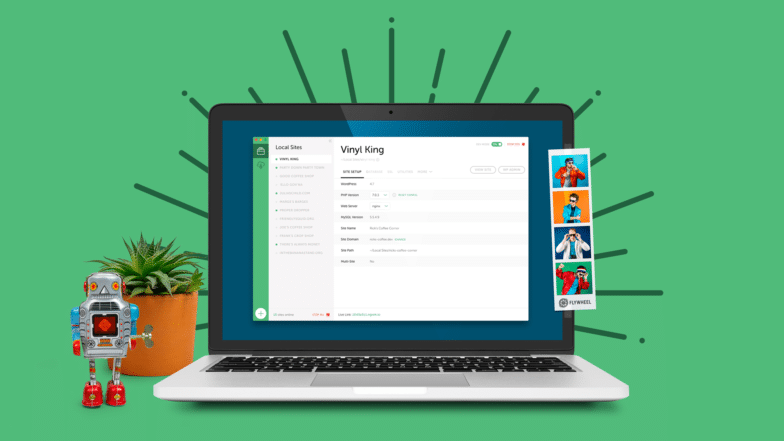
Попытки внести изменения на работающем сайте пугают , и мы обычно не рекомендуем это делать. Это может привести к неработающим сайтам или, что еще хуже, к белому экрану смерти. Вот почему у нас есть Local, наш локальный инструмент разработки, любимый разработчиками по всему миру!
В дополнение к простоте извлечения активных сайтов для редактирования в автономном режиме, вы также можете активировать локальные сайты несколькими быстрыми щелчками, синхронизировать свои инструменты для упрощения процесса и многое другое! Загрузите Local бесплатно и избегайте этих WSoD! Попробуйте сами!
