10 เคล็ดลับและเคล็ดลับ Excel ขั้นสูงสำหรับนักการตลาด
เผยแพร่แล้ว: 2022-06-03แต่ไม่ว่าคุณจะอยู่ในหมวดหมู่ใด คุณจะต้องจัดการกับ Excel ในบางประเด็น นักการตลาดพบข้อมูลมากมายทุกวัน ซึ่งส่วนใหญ่ไม่มีการรวบรวมกัน
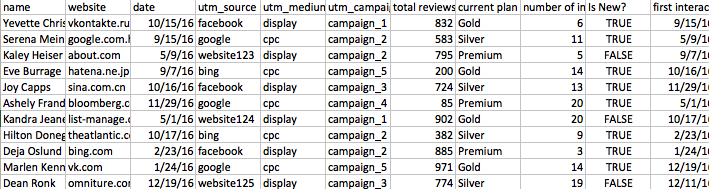
Excel สามารถช่วยให้คุณเข้าใจสิ่งนี้ และในมือขวา Excel เป็นเครื่องมือที่ทรงพลังสำหรับการจัดระเบียบข้อมูลจำนวนมาก
เคล็ดลับและเคล็ดลับขั้นสูงของ Excel เหล่านี้สามารถช่วยให้คุณเป็นนักการตลาดที่ดีขึ้นได้
สำคัญ: ก่อนเริ่ม ให้กำหนดเป้าหมายของคุณ
การทำลูกเล่นของ Excel ที่แปลกใหม่ไม่มีประโยชน์หากคุณไม่มีเป้าหมายในใจ ก่อนที่คุณจะเริ่มทำงานบนแผ่นงาน Excel ขนาดใหญ่ ให้กำหนดว่าคุณต้องการให้ข้อมูลดูอย่างไรเมื่อสิ้นสุดกระบวนการ
ตัวอย่างเช่น เมื่อคุณต้องการสร้างตาราง ให้กำหนดคอลัมน์ที่คุณต้องการดูเมื่อสิ้นสุดกระบวนการ:

หรือถ้าคุณต้องการแสดงแผนภูมิ ให้ลองคิดว่าข้อมูลใดที่คุณต้องการแสดงและทำอย่างไร:
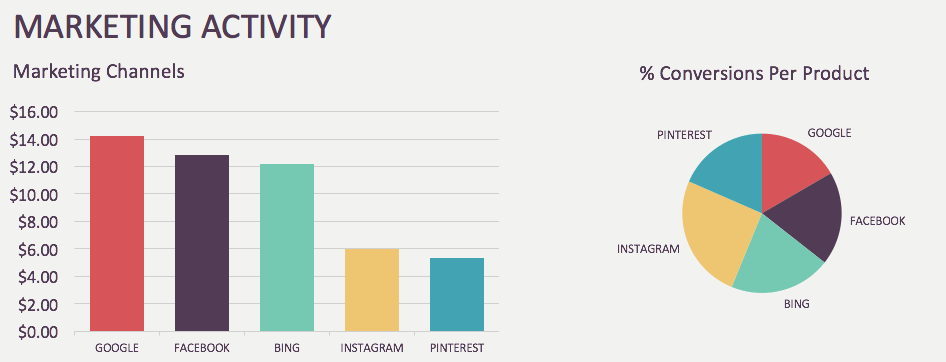
การเข้าใจเป้าหมายสุดท้ายของคุณจะทำให้คุณเข้าใจวิธีไปถึงเป้าหมายได้ง่ายขึ้นโดยใช้เคล็ดลับเหล่านี้
Excel Trick 1: Concatenate หรือ “&”
ฟังก์ชัน Concatenate ช่วยให้คุณรวมเนื้อหาของเซลล์หลาย ๆ เซลล์ไว้ในเซลล์เดียว
ฉันควรใช้ Concatenate เมื่อใด
หากคุณมีแผ่นงาน Excel ที่แหล่งที่มา UTM สื่อ และแคมเปญอยู่ในคอลัมน์ที่แยกจากกัน และคุณต้องการสร้างคอลัมน์ที่มีลิงก์แบบเต็มด้วยแท็ก UTM คุณสามารถใช้ Concatenate เพื่อทำได้อย่างง่ายดาย
ฉันจะใช้ Concatenate ได้อย่างไร
มี 2 ตัวเลือกสำหรับวิธีใช้ฟังก์ชันนี้:
คุณสามารถใช้ฟังก์ชัน CONCATENATE แบบคลาสสิกได้
ตัวอย่าง: =CONCATENATE(A1,B1,C1)
หรือคุณสามารถใช้ “&” ระหว่างเซลล์ที่คุณต้องการรวมเข้าด้วยกัน
ตัวอย่าง: =A1&B1&C1
เนื้อหาไม่จำเป็นต้องอยู่ในเซลล์เพื่อเพิ่มด้วย Concatenate คุณสามารถป้อนเนื้อหาลงในฟังก์ชัน Concatenate ได้ด้วยตนเอง
ตัวอย่าง: =CONCATENATE(A1,”utm_campaign”,B1)
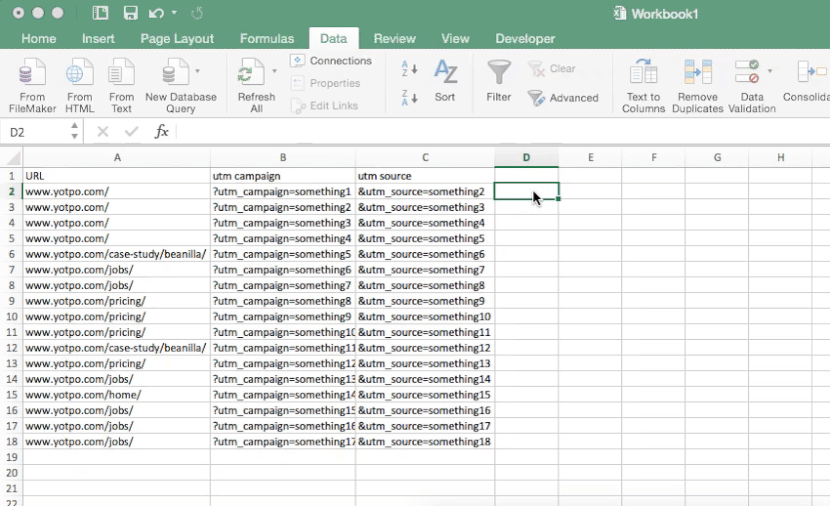
เคล็ดลับ Excel 2: ข้อความเป็นคอลัมน์
ฟังก์ชันนี้ทำให้แยกเนื้อหาของเซลล์ Excel เซลล์เดียวออกเป็นหลายเซลล์ได้อย่างง่ายดายอย่างเหลือเชื่อ
ฉันควรใช้ข้อความเป็นคอลัมน์เมื่อใด
สมมติว่าคุณมีคอลัมน์ที่มีลิงก์ที่มีแท็ก UTM คุณสามารถใช้ข้อความเป็นคอลัมน์เพื่อแยกลิงก์ออกเป็น 4 คอลัมน์ที่แตกต่างกันสำหรับ URL และแหล่งที่มา UTM แคมเปญและสื่อ
ฉันจะใช้ข้อความเป็นคอลัมน์ได้อย่างไร
ในการใช้ฟังก์ชันนี้ ไปที่แท็บ "ข้อมูล" เลือกคอลัมน์ที่คุณต้องการแยกและคลิก "ข้อความเป็นคอลัมน์"
จากที่นี่ คลิก "ถัดไป" จากนั้นตั้งค่าอักขระที่คุณต้องการให้ Excel แบ่งคอลัมน์ ในตัวอย่างนี้ แท็ก UTM จะขึ้นต้นด้วย “?” เสมอ ดังนั้นฉันจึงเลือก “อื่นๆ” และเพิ่ม “?.” จากนั้นคลิก "เสร็จสิ้น"
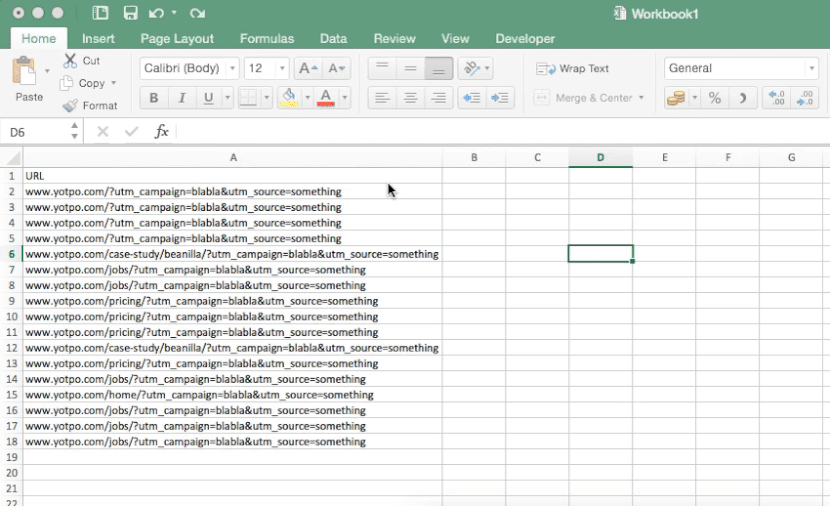
Excel Trick 3: ลบรายการที่ซ้ำกัน
ด้วยฟังก์ชันนี้ คุณสามารถลบค่าที่ซ้ำกันออกจากคอลัมน์หรือตารางในแผ่นงาน Excel ของคุณได้
ฉันควรใช้ Remove Duplicates เมื่อใด
ลบรายการที่ซ้ำกัน เหมาะอย่างยิ่งเมื่อคุณมีรายการข้อมูลจำนวนมากซึ่งมีการทำซ้ำบางค่า (เช่น รายชื่ออีเมล) และคุณต้องการเพียงหนึ่งค่าจากแต่ละค่าเท่านั้น
ฉันจะใช้ Remove Duplicates ได้อย่างไร
หากต้องการใช้ ให้ไปที่แท็บ "ข้อมูล" เลือกคอลัมน์ที่คุณต้องการล้าง จากนั้นคลิก "ลบรายการที่ซ้ำกัน"
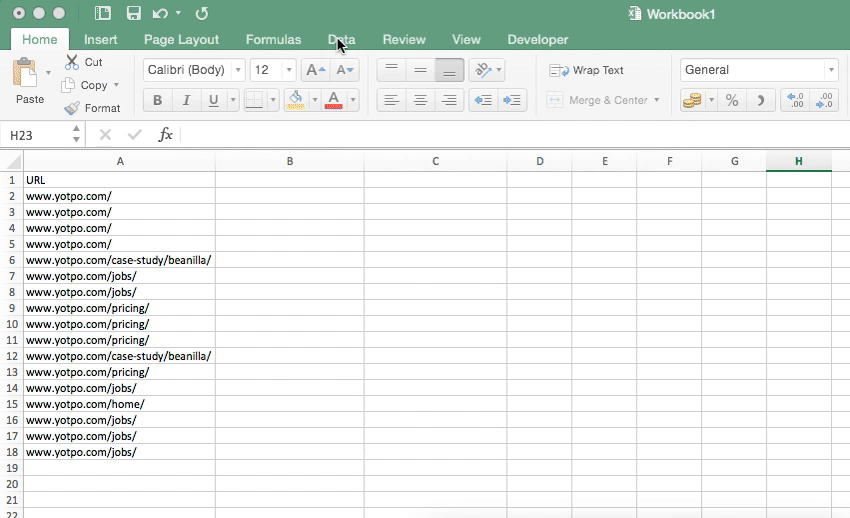
Excel Trick 4: การจัดรูปแบบตามเงื่อนไข
ฟังก์ชันนี้ช่วยให้คุณสามารถเน้นเซลล์หรือเปลี่ยนสีของเซลล์ในแผ่นงาน Excel ของคุณตามค่าของเซลล์
ฉันควรใช้การจัดรูปแบบตามเงื่อนไขเมื่อใด
เคล็ดลับนี้มีประโยชน์มากที่สุดเมื่อคุณต้องการเน้นค่าที่ซ้ำกันหรือสร้างฮีทแมปของค่า ตัวอย่างเช่น เมื่อคุณมีข้อมูลการเข้าชมและต้องการดูโดยย่อว่าหน้าใดนำการเข้าชมมากที่สุด
ฉันจะใช้การจัดรูปแบบตามเงื่อนไขได้อย่างไร
หากต้องการใช้เพื่อไฮไลต์รายการที่ซ้ำกัน ให้เลือกคอลัมน์ที่คุณต้องการจัดรูปแบบ คลิก "การจัดรูปแบบตามเงื่อนไข" ในบานหน้าต่างด้านบน ไปที่ "ไฮไลต์กฎของเซลล์" แล้วเลือก "ค่าที่ซ้ำกัน"
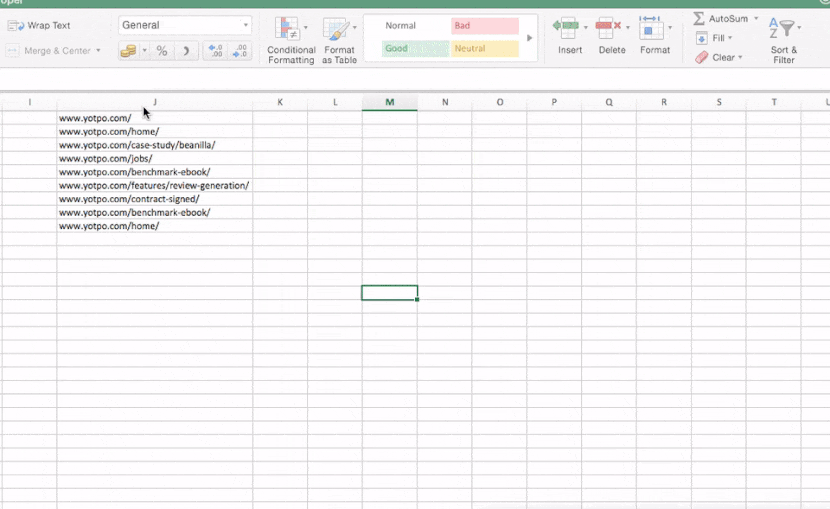
หากคุณกำลังเปรียบเทียบค่าต่างๆ มากมาย (เช่น การดู CTR ในอีเมล 100 ฉบับ) คุณสามารถสร้างแผนที่ความหนาแน่นด้วยการจัดรูปแบบตามเงื่อนไขที่จะทำให้ผลลัพธ์ที่ดีที่สุดหรือแย่ที่สุดปรากฏขึ้นทันที
ในการดำเนินการนี้ ให้ไฮไลต์คอลัมน์ที่คุณต้องการสร้างแผนที่ความร้อน เลือก "การจัดรูปแบบตามเงื่อนไข" เลือก "ระดับสี" แล้วเลือกตัวเลือกใดๆ เหล่านั้น
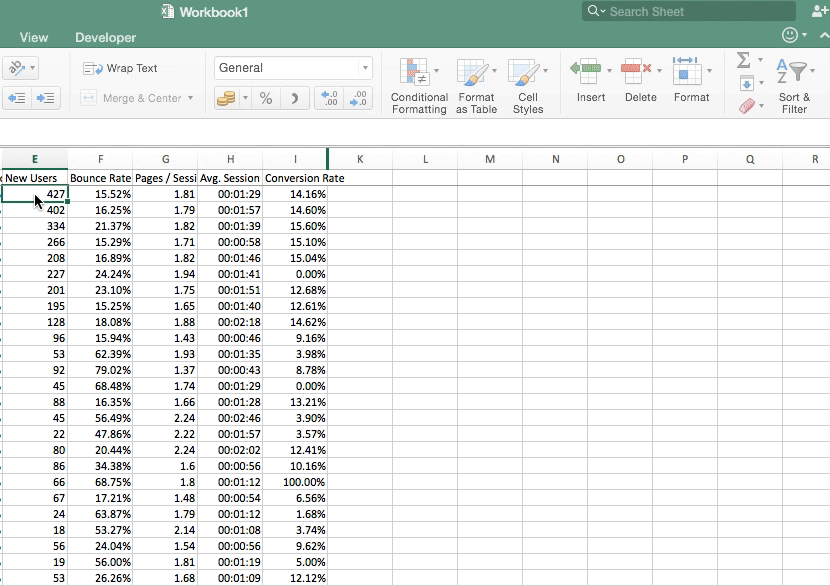
Excel Trick 5: วางแบบพิเศษ
มีตัวเลือก Paste Special บางตัวที่หลายคนไม่ใช้ประโยชน์
ฉันควรใช้เทคนิค Paste Special เมื่อใด
วางแบบพิเศษสามารถช่วยคุณได้เมื่อคุณมีสูตรมากเกินไปและ Excel ของคุณทำงานช้าลง นอกจากนี้ยังสามารถช่วยคุณได้หากคุณต้องการซ่อนสูตร

ฉันจะใช้เทคนิค Paste Special ได้อย่างไร?
- สูตร : วางเฉพาะสูตรของเนื้อหาที่คัดลอก
- ค่า : หนึ่งในรายการโปรดส่วนตัวของฉัน ซึ่งจะวางเฉพาะค่า โดยไม่มีการจัดรูปแบบหรือสูตร
- รูปแบบ : วางเฉพาะการจัดรูปแบบเซลล์ของเซลล์ที่คัดลอก
อีกตัวเลือกที่น่าสนใจคือ “Transpose” ซึ่งจะเปลี่ยนคอลัมน์ของข้อมูลที่คัดลอกเป็นแถวและในทางกลับกัน
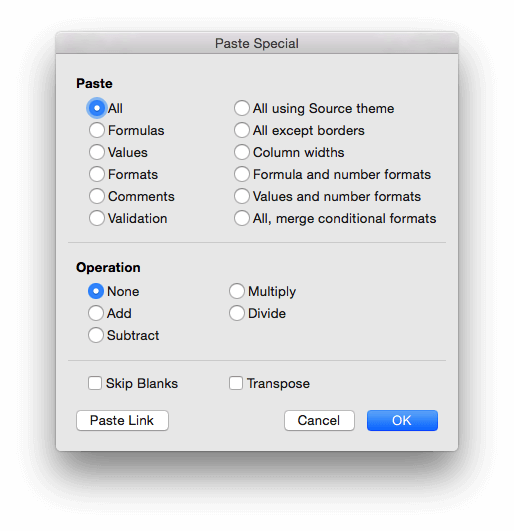
Excel Trick 6: ลบช่องว่าง
มีเพียงไม่กี่คนที่รู้เคล็ดลับนี้ แต่สิ่งสำคัญคือเมื่อคุณต้องจัดการกับข้อมูล Excel จำนวนมาก
ฉันควรลบช่องว่างเมื่อใด
สมมติว่าคุณมีรายชื่ออีเมลที่มีช่องว่างมากมาย ในกรณีนี้ คุณสามารถใช้ลบช่องว่างเพื่อกำจัดมัน เพื่อดูข้อมูลที่ชัดเจน
ฉันจะลบช่องว่างได้อย่างไร
เมื่อต้องการเอาช่องว่างออกจากคอลัมน์หรือแถว ให้เลือกคอลัมน์หรือแถวที่คุณต้องการเอาช่องว่างออก จากนั้นกด CTRL+G
หน้าต่างนี้จะปรากฏขึ้น:
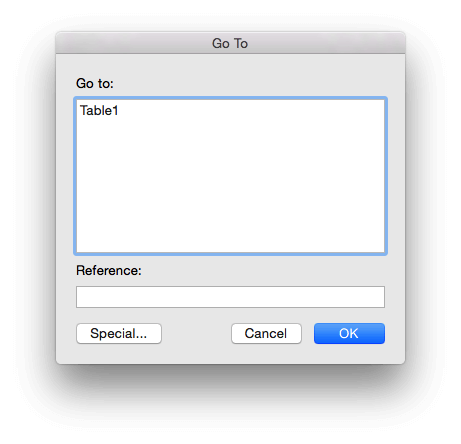
เลือก "พิเศษ" เลือก "ว่าง" คลิก CTRL+- แล้วคลิก "เลื่อนเซลล์ขึ้น"
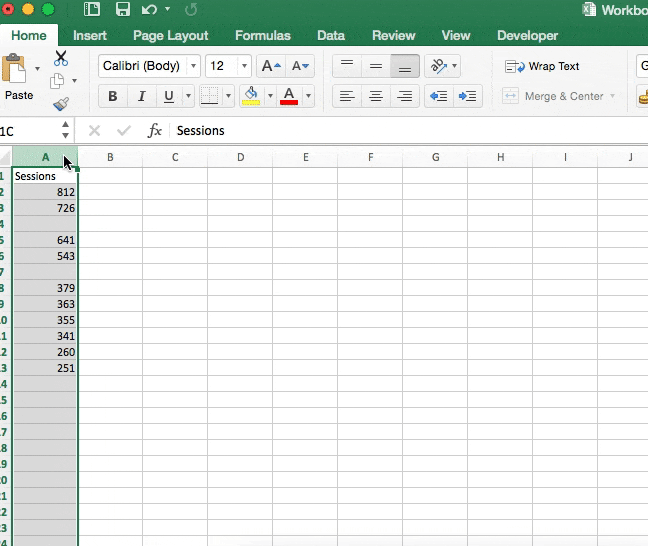
Excel Trick 7: ตรึงบานหน้าต่าง
ฟังก์ชัน Freeze Panes จะล็อกบางคอลัมน์หรือแถวในแผ่นงานของคุณ เพื่อให้มองเห็นได้เมื่อคุณเลื่อน
ฉันควรใช้ Freeze Panes เมื่อใด
คุณเคยเลื่อนลงมาจนสุดในแผ่นงาน Excel จนลืมไปเลยว่าคอลัมน์ไหนคือคอลัมน์อะไร? Freeze Panes มีไว้สำหรับช่วงเวลาเช่นนี้ สามารถใช้ Freeze Panes เพื่อสร้างคอลัมน์ Sticky หรือแถวที่จะติดตามคุณเมื่อคุณเลื่อน วิธีที่ดีที่สุดคือเมื่อคุณมีแผ่นงาน Excel ขนาดใหญ่และจำเป็นต้องติดตามดูข้อมูลหรือค่าจากคอลัมน์หรือแถวแบบเคียงข้างกันในขณะที่คุณเลื่อน
ฉันจะใช้ Freeze Panes ได้อย่างไร
เน้นคอลัมน์หรือแถวที่คุณต้องการตรึง คลิกเพื่อดู จากนั้นเลือก "ตรึงแถวบนสุด" ซึ่งจะช่วยให้คุณสามารถดูแถวบนสุดได้ไม่ว่าคุณจะเลื่อนไปมากเพียงใด
คุณยังสามารถเลือก "ตรึงคอลัมน์แรก" ได้หากต้องการดูค่าในคอลัมน์ขณะที่คุณเลื่อน
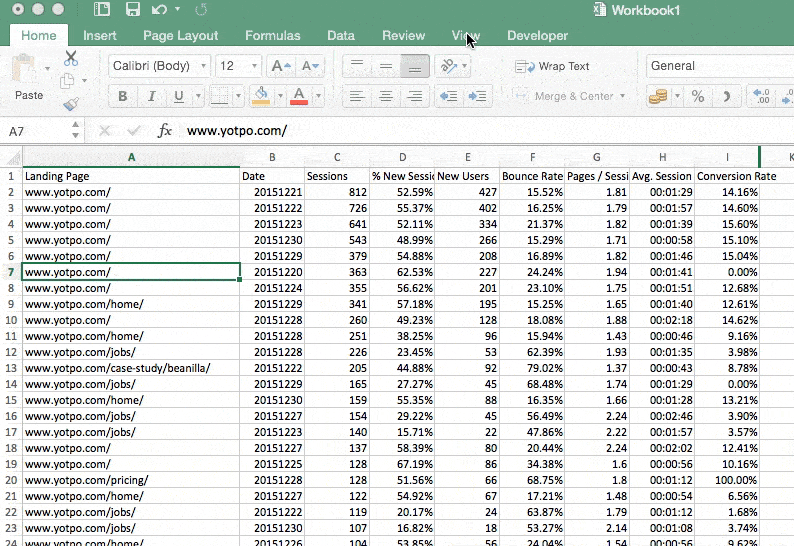
Excel Trick 8: เส้นแบบประกายไฟ
เส้นแบบประกายไฟใน Excel เป็นแผนภูมิขนาดเล็กที่ช่วยให้คุณแสดงแนวโน้มในชุดค่าต่างๆ
ฉันควรใช้ Sparklines เมื่อใด
Sparklines ช่วยให้คุณเห็นภาพแนวโน้มสำหรับข้อมูลจำนวนเล็กน้อย
ฉันจะใช้ Sparklines ได้อย่างไร
ในการใช้ Sparklines ให้ไฮไลต์แถวหรือคอลัมน์ที่คุณต้องการให้แสดง Sparklines for, Insert > Sparklines > Lines เลือกเซลล์
ในการเพิ่มสีเพื่อทำให้เส้นแบบประกายไฟปรากฏขึ้น ให้ไปที่การออกแบบเส้นแบบประกายไฟในเมนู คลิกสีของตัวทำเครื่องหมาย แล้วเลือกสีที่คุณต้องการ
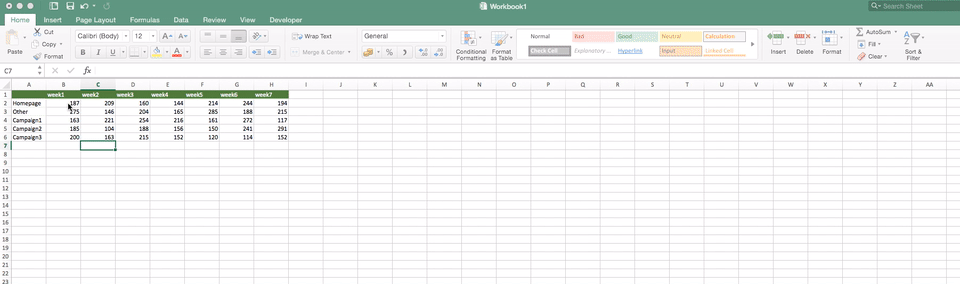
Excel Trick 9: เครื่องหมายดอลลาร์
เครื่องหมายดอลลาร์ใช้เพื่อยึดช่วงเซลล์ในฟังก์ชัน
เมื่อคุณคัดลอกและวางฟังก์ชัน Excel ตามปกติ ฟังก์ชันต่างๆ จะถูกคัดลอกโดยเทียบเคียง - เครื่องหมายดอลลาร์จะยึดเซลล์เฉพาะไว้ เพื่อให้ฟังก์ชันนั้นเกี่ยวข้องกับเซลล์เอง ไม่ใช่ตำแหน่งที่สัมพันธ์กัน
ฉันควรใช้เครื่องหมายดอลลาร์เมื่อใด
ตัวอย่างของเคล็ดลับนี้มีประโยชน์เมื่อใด หากคุณต้องการดูอัตราการเรียกใช้ คุณสามารถเซ็นชื่อในเซลล์ด้วยจำนวนวันเพื่อให้คุณสามารถหารตัวเลขด้วยชุดของเซลล์ (แทนที่จะเป็นค่าในแถวหรือคอลัมน์ทั้งหมด)

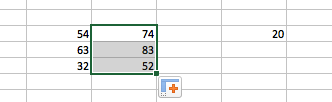
ในตัวอย่างข้างต้น ฉันได้เพิ่มค่าของเซลล์ด้านขวาลงในรายการทางด้านซ้ายโดยใช้เครื่องหมายดอลลาร์
ไม่มีเครื่องหมายดอลลาร์:

ค่าจะถูกกำหนดโดยตำแหน่งสัมพัทธ์ของเซลล์
Excel Trick 10: การจัดกลุ่ม
การจัดกลุ่มเหมาะอย่างยิ่งเมื่อคุณดูตารางข้อมูลขนาดใหญ่และต้องการจัดกลุ่มข้อมูลต่างๆ เข้าด้วยกัน
ฉันควรใช้การจัดกลุ่มเมื่อใด
สมมติว่าคุณมีวันที่จำนวนมากและต้องการดูวันทั้งหมดในหนึ่งเดือนรวมกันเป็นกลุ่ม ในกรณีนี้ คุณสามารถจัดกลุ่มข้อมูลตามเดือนแทนที่จะพยายามเพิ่มด้วยตนเอง
ฉันจะใช้การจัดกลุ่มได้อย่างไร
เลือกแถวหรือคอลัมน์ที่คุณต้องการ ไปที่ PivotTable Analyze ในเมนู ไปที่ Group Selection เลือกแถวหรือคอลัมน์ที่คุณต้องการจัดกลุ่มและวิธีที่คุณต้องการจัดกลุ่มและ wahlah
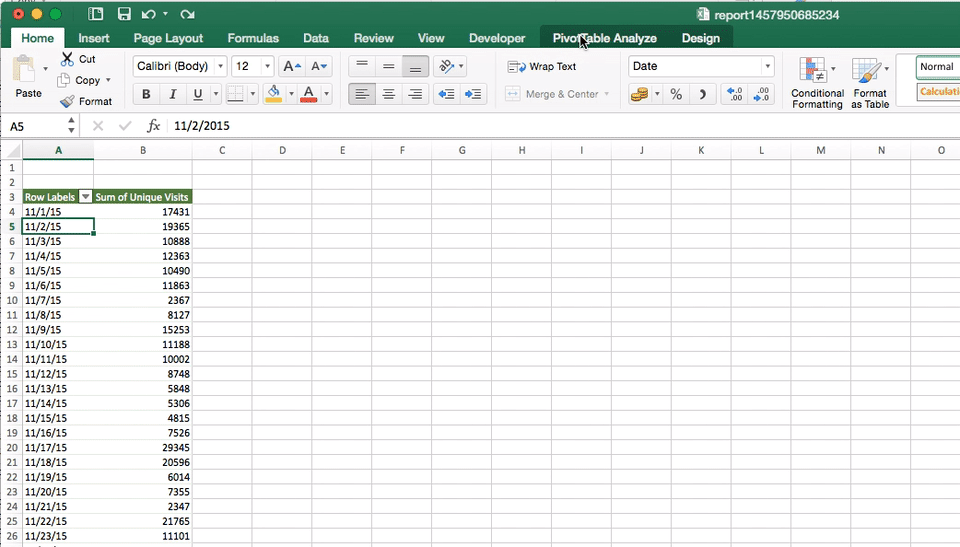
บทสรุป
ไปเลย – ตัวเลือกอันดับต้น ๆ ของเราสำหรับลูกเล่น Excel ง่ายๆ ที่จะทำให้คุณเป็นนักการตลาดที่มีประสิทธิภาพมากขึ้น คุณมีเคล็ดลับอื่น ๆ เพิ่มเติมหรือไม่? เราชอบที่จะได้ยิน - แบ่งปันเทคนิคของคุณในความคิดเห็นด้านล่าง
