วิธีแก้ไข 'Audio Renderer Error บน Youtube' บนพีซี?
เผยแพร่แล้ว: 2022-01-31เป็นเรื่องที่น่ารำคาญมากเมื่อการแจ้งเตือนปรากฏขึ้น ' Audio Renderer Error Youtube' หลังจากทำทุกอย่างที่จานต้องการก่อนจะปรุง และทันใดนั้นเมื่อคุณเปิด youtube คุณจะเห็น ' Audio Renderer Error Youtube'
ไม่ใช่แค่การทำอาหารเท่านั้น แต่สามารถเป็นอะไรก็ได้ที่คุณต้องการดูบน youtube แต่ youtube ก็ไม่เข้าใจความเร่งด่วน เมื่อสถานการณ์นี้มาถึง สิ่งที่คุณทำได้คือหาวิธีแก้ไข
ดังนั้น ฉันจะให้วิธีที่คุณเปลี่ยนความคับข้องใจของคุณไปแก้ไขสิ่งที่สาปแช่ง สิ่งนี้เกิดขึ้นกับฉันหลายครั้ง และเชื่อฉันเถอะว่าฉันแพ้ทุกครั้ง
มีคนชอบฟังเพลงบน youtube มากกว่าแอพสตรีมเพลง ฉันรู้สึกไม่ยุติธรรมกับพวกเขามาก เมื่อใดก็ตามที่ ' Audio Renderer Error Youtube' ปรากฏขึ้น
มาดูกันว่าวิธีที่คุณดำเนินการและแก้ไขข้อผิดพลาดอย่างรวดเร็วมีอะไรบ้าง
สารบัญ
- 1 วิธีแก้ไข 'Audio Renderer Error Youtube' - เสียบอุปกรณ์เล่นเสียงใหม่
- 2 วิธีแก้ไข 'Audio Renderer Error Youtube' - รีสตาร์ทอุปกรณ์ของคุณ
- 3 วิธีแก้ไข 'Audio Renderer Error Youtube' - ผ่านการแก้ไขปัญหาเสียง
- 4 วิธีแก้ไข 'Audio Renderer Error Youtube' - รีสตาร์ทไดรเวอร์เสียง
- 5 วิธีแก้ไข 'Audio Renderer Error Youtube' - อัปเดตไดรเวอร์เสียง
- 5.1 ดาวน์โหลดด้วยตนเอง
- 5.2 ดาวน์โหลดโดยอัตโนมัติ
- 6 วิธีแก้ไข 'Audio Renderer Error Youtube' - ย้อนกลับไดรเวอร์เสียง
- 7 วิธีแก้ไข 'Audio Renderer Error Youtube' - ตัวอย่างเดียวกันสำหรับไดรเวอร์เสียงและไดรเวอร์ ASIO
- 8 ห่อมันทั้งหมดขึ้น
วิธีแก้ไข 'Audio Renderer Error Youtube' - เสียบอุปกรณ์เล่นเสียงใหม่
หูฟังที่เราใช้ขณะฟัง youtube ซึ่งโดยทั่วไปจะเสียบอยู่ในคอมพิวเตอร์ของคุณ อาจเป็นวิธีแรกที่คุณสามารถใช้แก้ไขข้อผิดพลาดได้ เมื่อใดก็ตามที่ฉันพบข้อผิดพลาดนี้ ฉันจะถอดหูฟังออกแล้วเสียบใหม่อีกครั้ง
มันใช้งานได้จริง ข้อผิดพลาดได้รับการแก้ไขแล้ว และฉันสามารถสตรีมวิดีโอบน Youtube ได้เหมือนเดิม
แต่จุดลบของวิธีนี้คืออาจไม่ได้ผลทุกครั้ง ดังนั้นเพื่อแก้ไขข้อผิดพลาดอย่างถาวร คุณจะต้องอ่านวิธีการทั้งหมดที่กล่าวถึง
คุณอาจต้องการอ่าน: YouTube++ ดาวน์โหลด APK ฟรี สำหรับ iOS, Android
วิธีแก้ไข 'Audio Renderer Error Youtube' - รีสตาร์ทอุปกรณ์ของคุณ
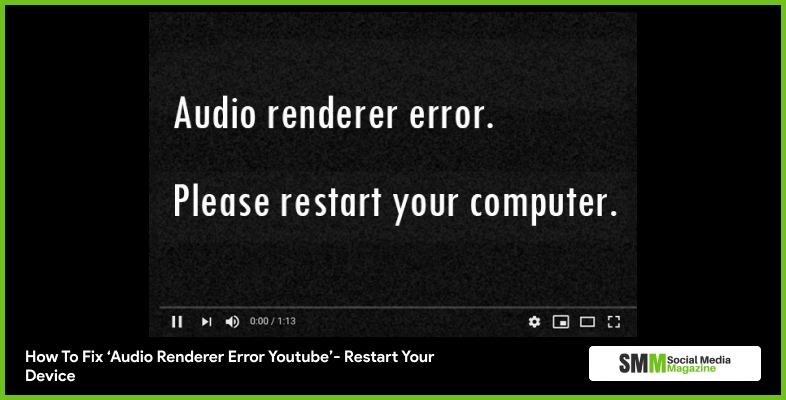
การรีบูตโทรศัพท์มือถือ แท็บ หรือคอมพิวเตอร์อาจช่วยแก้ไขข้อผิดพลาดได้ แต่ฉันรู้ว่าข้อผิดพลาดจะกลับมาหลังจาก 2 นาที ดังนั้นวิธีนี้สามารถลองใช้ได้ แต่ไม่สามารถพึ่งพาได้จริงๆ
ดังนั้นจึงมีวิธีการอื่นๆ ที่ฉันได้กล่าวไปแล้ว ให้ดำเนินการต่อไปทั้งหมด และนำไปใช้หากเป็นไปได้ และวิธีใดที่ได้ผลจริงๆ
วิธีแก้ไข 'Audio Renderer Error Youtube' - ผ่านการแก้ไขปัญหาเสียง
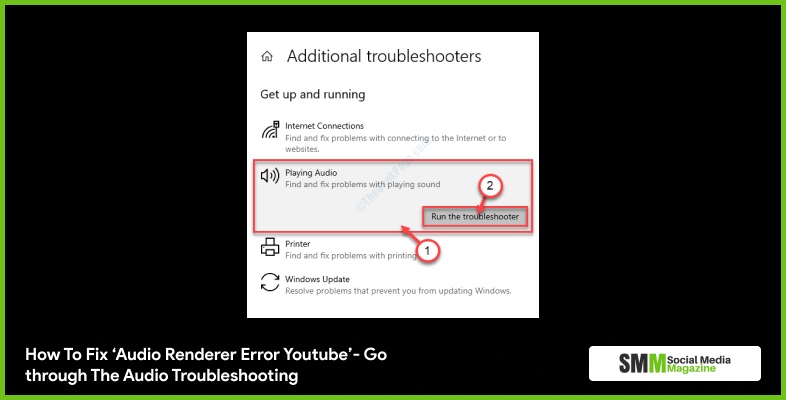
บนพีซีของคุณ หากคุณพบข้อผิดพลาดนี้ โปรดทราบว่า Windows 10 มีตัวแก้ไขปัญหาในตัวเพื่อแก้ไขปัญหาทั่วไป มีตัวแก้ไขปัญหามากมายสำหรับปัญหาที่แตกต่างกัน สำหรับข้อผิดพลาดนี้ ให้ ใช้เครื่องมือแก้ไขปัญหาเสียง เพื่อแก้ไข
- กดแป้นโลโก้ Windows + R เพื่อเปิดช่องเรียกใช้ จากนั้นพิมพ์ 'ms-settings: Troubleshooting
- คลิกที่เสียงที่กำลังเล่น จากนั้นคลิก เรียกใช้ตัวแก้ไขปัญหา รอให้มันสอบสวน
- เลือกอุปกรณ์ที่เกี่ยวข้องกับการเรนเดอร์เสียง จากนั้นคลิกถัดไป
- หากมีปัญหาใด ๆ คุณจะต้องดูกลยุทธ์การซ่อมแซม คลิกใช่และแก้ไข
- รีสตาร์ทเครื่องคอมพิวเตอร์และตรวจสอบว่าปัญหาได้รับการแก้ไขหรือไม่
อ่านเพิ่มเติม: YouTube เป็นโซเชียลมีเดียหรือไม่ – นี่คือสิ่งที่คุณควรทราบ
วิธีแก้ไข 'Audio Renderer Error Youtube' - รีสตาร์ทไดรเวอร์เสียง
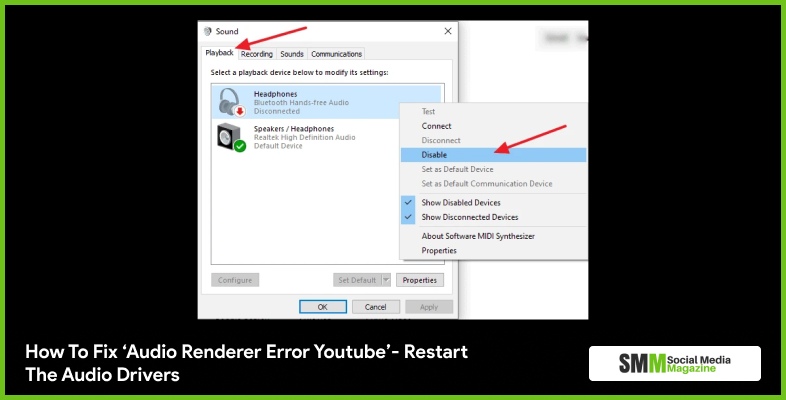
บางครั้งมีโอกาสที่ระบบปฏิบัติการอาจครอบครองไฟล์ระบบไดนามิกบางไฟล์ซึ่งอาจส่งผลต่ออุปกรณ์เสียงและทำให้เกิดข้อผิดพลาด

การรีสตาร์ทเสียงสามารถช่วยปล่อยไฟล์ที่ถูกครอบครองและสามารถทำให้อุปกรณ์เสียงกลับมาเป็นปกติได้ เลยลองทำดู
- แป้นโลโก้ Windows + R แล้วพิมพ์ 'devmgmt.msc' กดปุ่มตกลง.
- ในอุปกรณ์ ผู้จัดการคลิกตัวควบคุมเสียง วิดีโอ และเกม คลิกขวาและเลือก 'ปิดการใช้งานอุปกรณ์' ในทุกอะแดปเตอร์เสียง
- รอสักครู่ จากนั้นคลิกขวาแล้วเลือกเปิดใช้งานอุปกรณ์บนอะแดปเตอร์เสียงทุกตัวด้วย
- รีสตาร์ทอุปกรณ์ของคุณ
วิธีแก้ไข 'Audio Renderer Error Youtube' - อัปเดตไดรเวอร์เสียง
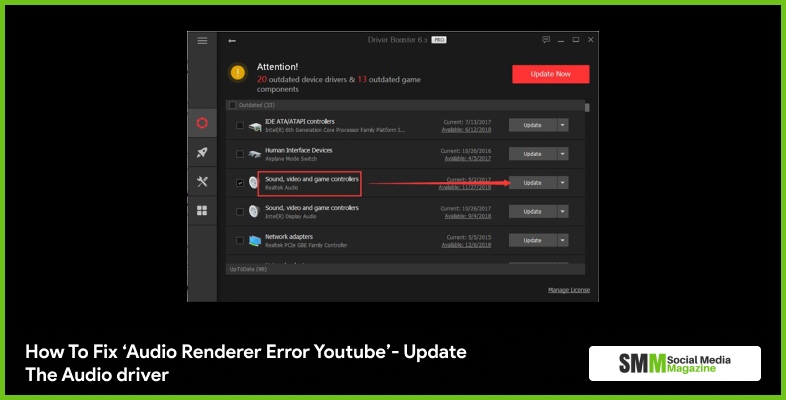
มีหลายสาเหตุที่คอมพิวเตอร์แสดงข้อผิดพลาด และสาเหตุหนึ่งมาจากไดรเวอร์ที่ล้าสมัยสำหรับอุปกรณ์ฮาร์ดแวร์ของคุณ คุณควรมองหาอุปกรณ์ของคุณเพื่อรับการตรวจสอบและมีไดรเวอร์ที่ถูกต้องและเป็นรุ่นล่าสุดเสมอ คุณต้องอัปเดตสิ่งที่ไม่ทำ
มีสองวิธีในการรับไดรเวอร์ที่เหมาะสม วิธีหนึ่งดำเนินการด้วยตนเอง และอีกวิธีหนึ่งดำเนินการโดยอัตโนมัติ
ดาวน์โหลดด้วยตนเอง
ในการ อัปเดตไดรเวอร์ด้วยตนเอง คุณต้องไปที่เว็บไซต์ของผู้ผลิตและค้นหาไดรเวอร์ล่าสุด ตรวจสอบให้แน่ใจว่าคุณเลือกเฉพาะไดรเวอร์ที่เข้ากันได้กับเวอร์ชันของคุณ
ดาวน์โหลดโดยอัตโนมัติ
หากคุณไม่มีเวลาหรือความอดทนเพียงพอในการอัปเดตไดรเวอร์ด้วยตนเอง คุณสามารถทำได้โดยการดาวน์โหลดโดยอัตโนมัติด้วยความช่วยเหลือของ Driver Easy การดำเนินการนี้จะจดจำระบบของคุณและช่วยให้คุณค้นหาไดรเวอร์ที่ถูกต้องสำหรับอุปกรณ์ของคุณ
วิธีแก้ไข 'Audio Renderer Error Youtube' - ย้อนกลับไดรเวอร์เสียง

เมื่อใดก็ตามที่คุณเห็นข้อผิดพลาดนี้ คุณควรตรวจสอบไดรเวอร์และค้นหาเวอร์ชันล่าสุดที่อัปเดต คุณควรมองหาความเข้ากันได้กับระบบของคุณ เนื่องจากบางครั้งไดรเวอร์อุปกรณ์เวอร์ชันล่าสุดอาจทำงานไม่ถูกต้องในระบบและจะเชื่อมต่อกับกระบวนการเริ่มต้นตามปกติของคอมพิวเตอร์
นี่คือวิธีที่คุณสามารถแก้ไขปัญหาได้:
- กดปุ่มโลโก้ Windows และ R พร้อมกันเพื่อเรียกใช้กล่องเรียกใช้
- พิมพ์ 'Devmgmt.msc' แล้วคลิกตกลง
- ในตัวจัดการอุปกรณ์ ให้คลิก ตัวควบคุมเสียง วิดีโอ และเกม จากนั้นคลิกขวาที่อะแดปเตอร์เสียง จากนั้นเลือกคุณสมบัติ
- ใต้แท็บไดรเวอร์ ให้คลิกไดรเวอร์ย้อนกลับ จากนั้นทำตามคำแนะนำบนหน้าจอ ไปเลย
- รีสตาร์ทเครื่องคอมพิวเตอร์และดูว่าข้อผิดพลาดหายไปหรือไม่
คุณควรตรวจสอบ: เคล็ดลับในการเป็น Youtuber ที่ประสบความสำเร็จ: มุมมองทางธุรกิจ
วิธีแก้ไข 'Audio Renderer Error Youtube' - ตัวอย่างเดียวกันสำหรับไดรเวอร์เสียงและไดรเวอร์ ASIO
หากคุณมีซอฟต์แวร์การตั้งค่าอุปกรณ์เสียง ASIO และข้อผิดพลาดปรากฏขึ้น คุณสามารถลองใช้วิธีนี้เพื่อแก้ไขปัญหาได้ ปัญหาอาจอยู่ระหว่างระบบเสียงของ Windows และการตั้งค่าไดรเวอร์เสียง ASIO
ดังนั้นจึงขอแนะนำให้ใช้อัตราการสุ่มตัวอย่างเดียวกันบนทั้งสองระบบ ต่อไป นี้เป็นขั้นตอนที่คุณควรปฏิบัติตามเพื่อแก้ไข:
- บนแป้นพิมพ์ กดแป้นโลโก้ Windows และพร้อมกันเพื่อเปิดใช้งานกล่องเรียกใช้
- พิมพ์ 'mmsys.cpl' แล้วคลิกตกลง
- ข้างใต้แท็บเล่น เลือกอุปกรณ์เสียงที่มีปัญหาและคลิกคุณสมบัติ
- คลิกแท็บ ขั้นสูง เลือกอัตราตัวอย่าง จากนั้นคลิก ตกลง
- กลับไปที่หน้าต่างเสียงคลิกใช้แล้วตกลง
- เปิดการตั้งค่าไดรเวอร์และเลือกแท็บเสียง จากนั้นเลือกอัตราตัวอย่าง
- รีสตาร์ทเครื่องคอมพิวเตอร์และดูว่าคุณสามารถแก้ไขข้อผิดพลาดได้สำเร็จหรือไม่
ห่อมันทั้งหมดขึ้น
มีวิธีแก้ไขข้อผิดพลาดของโปรแกรมแสดงเสียงบน YouTube บนพีซี เราได้พูดถึง 7 วิธีที่คุณสามารถแก้ไขข้อผิดพลาดได้
Youtube และแอปอื่น ๆ อีกมากมีฟังก์ชันพิเศษในบางครั้ง แต่นั่นไม่ได้หมายความว่าไม่มีวิธีแก้ไข บทความนี้พิสูจน์ให้เห็นว่าข้อผิดพลาดนี้สามารถแก้ไขได้ตลอดไป ใน 7 วิธีเหล่านี้ คุณต้องเข้าใจว่าวิธีใดที่เหมาะกับคุณ
แสดงความคิดเห็นในส่วนความคิดเห็นและแบ่งปันประสบการณ์ของคุณกับเรา
อ่านเพิ่มเติม:
- 10 วิธีที่ดีที่สุดในการโปรโมตช่อง YouTube ของคุณฟรี
- 10 เคล็ดลับในการใช้ YouTube เพื่อทำการตลาดให้ธุรกิจของคุณ
- 6 เคล็ดลับและเคล็ดลับเพื่อเพิ่มประสบการณ์ลูกค้าอีคอมเมิร์ซของคุณ
