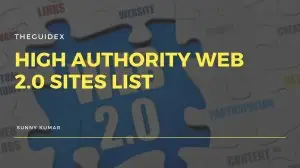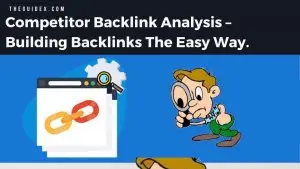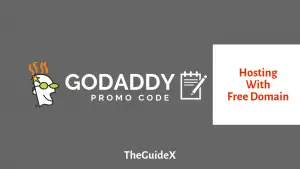วิธีสร้างเทมเพลตหนังสือใน Google เอกสาร
เผยแพร่แล้ว: 2023-03-16ในฐานะนักเขียนมือใหม่ การสร้างเทมเพลตหนังสือไม่ควรเป็นเรื่องที่ท้าทาย เพราะอาจทำให้คุณหมดกำลังใจในการเริ่มเขียน แต่เป็นงานที่ต้องใช้เวลาส่วนใหญ่ แม้ว่าคุณจะใช้เครื่องมือพิเศษก็ตาม นั่นคือเหตุผลที่คุณควรใช้เครื่องมือง่ายๆ เช่น Google เอกสารเพื่อสร้างเทมเพลตหนังสือของคุณ
Google Docs แพลตฟอร์มยอดนิยมช่วยให้คุณสร้างเทมเพลตหนังสือที่ปรับแต่งได้ง่าย ใน Google เอกสาร คุณสามารถสร้างเทมเพลตที่ตรงกับความต้องการเฉพาะของโครงการหนังสือได้ ซึ่งรวมถึงทุกอย่างตั้งแต่การตั้งค่าระยะขอบไปจนถึงการสร้างหัวเรื่องและหัวเรื่องย่อย การเพิ่มหมายเลขหน้า และอื่นๆ
นอกจากนี้ ยังให้ผู้ใช้มีตัวเลือกในการสร้างเทมเพลตหนังสือส่วนตัวของตนเอง ทำให้ทุกคนเขียนได้ง่ายขึ้น บทความนี้จะอธิบายวิธีสร้างเทมเพลตหนังสือใน Google เอกสารเพื่อช่วยคุณเริ่มต้นกระบวนการ
ติดตามบทความของเราตั้งแต่ต้นจนจบเพื่อทำให้กระบวนการเขียนของคุณง่ายขึ้นด้วยการสร้างเทมเพลตหนังสือใน Google เอกสาร
มาเริ่มกันเลย…
สารบัญ
เหตุผลในการใช้เทมเพลตหนังสือใน Google เอกสาร
ก่อนที่เราจะทราบขั้นตอนในการสร้างเทมเพลตหนังสือ เราต้องมีเหตุผลที่ชัดเจนในการสร้างเทมเพลตหนังสือ ต่อไปนี้คือเหตุผลบางประการในฐานะนักเขียน คุณอาจต้องการสร้างเทมเพลตหนังสือโดยใช้ Google เอกสาร
- ทำงานร่วมกันได้ง่าย : Google Docs เป็นเครื่องมือที่ยอดเยี่ยมสำหรับการทำงานร่วมกัน ช่วยให้หลายคนสามารถทำงานในเอกสารเดียวกันได้พร้อมกัน ทำให้เป็นเครื่องมือที่ยอดเยี่ยมสำหรับการทำงานร่วมกันในโครงการหนังสือ สิ่งนี้มีประโยชน์อย่างยิ่งเมื่อทำงานกับทีมผู้เขียนหรือบรรณาธิการ
- เข้าถึงได้ทั้งหมด : Google เอกสารสามารถเข้าถึงได้จากทุกที่ที่มีการเชื่อมต่ออินเทอร์เน็ต ทำให้ผู้เขียนและบรรณาธิการทำงานบนหนังสือจากสถานที่ต่างๆ ได้ง่าย ความสามารถพิเศษจากส่วนต่างๆ ของโลกสามารถเชื่อมต่อเข้าด้วยกันและดึงเอาสิ่งที่ดีที่สุดออกมาโดยใช้เครื่องมือนี้
- ที่เก็บข้อมูลบนคลาวด์: คุณไม่จำเป็นต้องกังวลเกี่ยวกับที่เก็บข้อมูลเนื่องจาก Google เอกสารใช้ที่เก็บข้อมูลบนคลาวด์เพื่อจัดเก็บข้อมูลทั้งหมด Google ยังมอบพื้นที่เก็บข้อมูลให้คุณฟรีถึง 15 GB ดังนั้นนักเขียนจึงไม่จำเป็นต้องกังวลว่าพื้นที่เก็บข้อมูลจะหมดและเสียเงินเพื่อซื้อพื้นที่เพิ่ม
- ทำให้งานเขียนเป็นมืออาชีพมากขึ้น: การเขียนหนังสือบน Google เอกสารด้วยการจัดรูปแบบที่เหมาะสมทำให้หนังสือมีความเป็นมืออาชีพและนำเสนอได้ง่ายขึ้น มันทำให้หนังสือมีความถูกต้องและทำให้นักเขียนดูเหมือนนักเขียนที่มีชื่อเสียงที่รู้ว่าเขากำลังทำอะไรอยู่
- เผยแพร่ได้ง่าย: ข้อดีอีกประการของการใช้เทมเพลตหนังสือใน Google เอกสารคือเผยแพร่หนังสือในตอนท้ายได้ง่ายขึ้น เทมเพลตหนังสือที่กำหนดเองสามารถช่วยจัดระเบียบเนื้อหาของหนังสือ ทำให้นำทางและจัดโครงสร้างข้อมูลได้ง่ายขึ้น สิ่งนี้มีประโยชน์อย่างยิ่งเมื่อทำงานกับหนังสือที่มีหลายบทหรือหลายตอน
- ช่วยคุณประหยัดเวลา: การมีโครงสร้างที่ออกแบบไว้ล่วงหน้า การจัดรูปแบบและเค้าโครงของหนังสือจะสอดคล้องกันตลอดทั้งเอกสาร ซึ่งจะช่วยเพิ่มความสวยงามโดยรวมของผลิตภัณฑ์ขั้นสุดท้ายได้ นอกจากนี้ การใช้ Google เอกสารยังช่วยประหยัดเวลา เนื่องจากไม่จำเป็นต้องเรียนรู้ตั้งแต่ต้น ซึ่งแตกต่างจากเครื่องมือการเขียนอื่นๆ เป็นเครื่องมือง่าย ๆ ที่ใคร ๆ ก็ใช้ได้
- ประหยัดเงิน: การใช้ Google เอกสารยังช่วยประหยัดเงินที่คุณอาจต้องลงทุนในซอฟต์แวร์หรือเครื่องมือการเขียนอื่นๆ Google เอกสารเป็นเครื่องมือฟรีที่มีคุณลักษณะทั้งหมดที่นักเขียนต้องการ และใช้งานได้ฟรีทั้งหมด
ขั้นตอนง่ายๆ ในการสร้างเทมเพลตหนังสือใน Google เอกสาร
หลังจากอ่านข้อดีของการใช้ Google เอกสารเพื่อสร้างเทมเพลตหนังสือแล้ว คุณรู้สึกกระตือรือร้นที่จะเริ่มต้นหรือไม่
ที่จริงแล้ว การสร้างเทมเพลตหนังสือใน Google เอกสารนั้นง่ายมาก ดูเหมือนเป็นงานที่น่ากลัวจนกว่าคุณจะรู้ขั้นตอน
Google เอกสารมีเทมเพลตมากมายอยู่แล้ว เช่น เรซูเม่ จดหมาย ข้อเสนอโครงการ เป็นต้น แม้ว่าจะไม่มีเทมเพลตหนังสือที่พร้อมใช้งาน แต่เราสามารถสร้างหนึ่งในความชอบของเราได้อย่างง่ายดายภายในไม่กี่นาที
ดังนั้น ให้เราแสดงขั้นตอนทีละขั้นตอนของขั้นตอนง่ายๆ ในการสร้างเทมเพลตหนังสือใน Google เอกสารพร้อมรูปภาพเพื่อให้คุณทำตามได้ง่าย
ขั้นตอนที่ 1: สร้างเทมเพลตหนังสือใหม่ของคุณ

ก่อนอื่น เราต้องสร้างเอกสารใหม่สำหรับเทมเพลตหนังสือของเรา ดังนั้น เริ่มต้นด้วยการไปที่ Google Docs บนคอมพิวเตอร์ของคุณและเข้าสู่ระบบด้วยบัญชีที่คุณต้องการสร้างเทมเพลตหนังสือ คลิกที่ตัวเลือก " ว่าง " ที่มุมซ้ายบน
หมายเหตุผู้เขียน – คุณสามารถคลิกที่ “ แกลเลอรีเทมเพลต ” เพื่อดูเทมเพลตสำเร็จรูปอื่นๆ ที่มีอยู่ใน Google เอกสาร คุณสามารถเลือกเทมเพลตหนังสือเล่มเล็กหรือเทมเพลตโบรชัวร์ได้เสมอ ในกรณีที่คุณไม่ต้องการใช้เวลาสร้างเทมเพลตหนังสือของคุณเอง
ขั้นตอนที่ 2: การตั้งค่าเพจของคุณเพื่อสร้างเทมเพลตหนังสือ
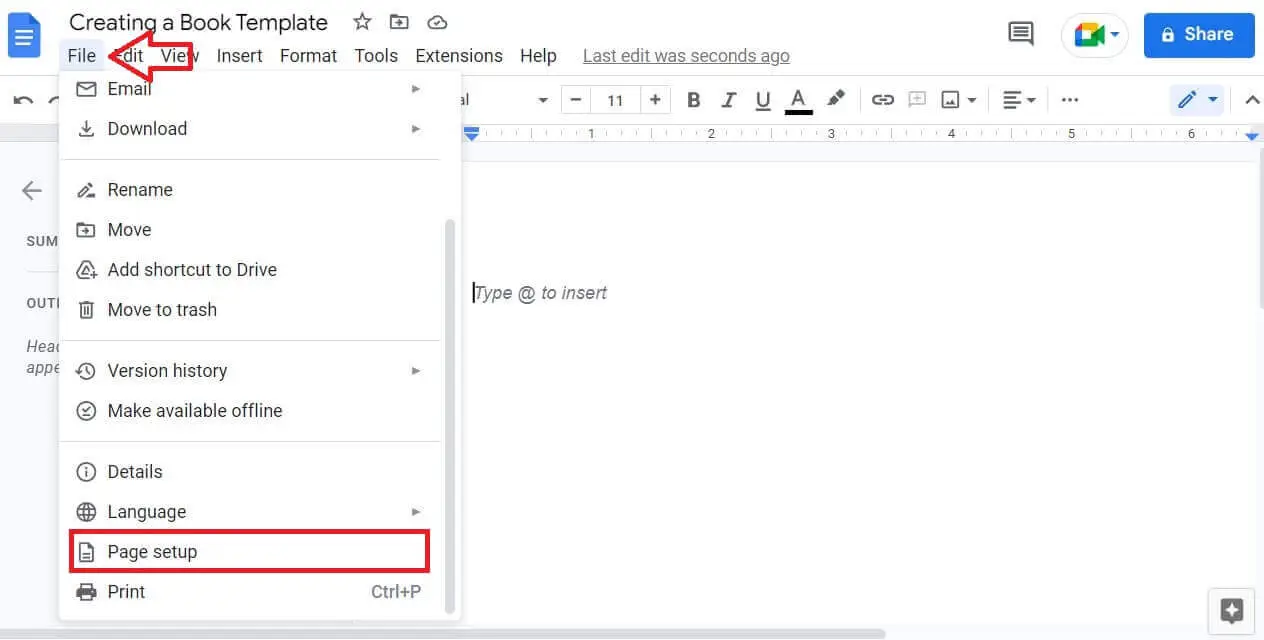
เมื่อเทมเพลตเปล่าพร้อมแล้ว เราสามารถเริ่มปรับแต่งเทมเพลตหนังสือของเราได้ ตอนนี้ไปที่ File -> Page setup
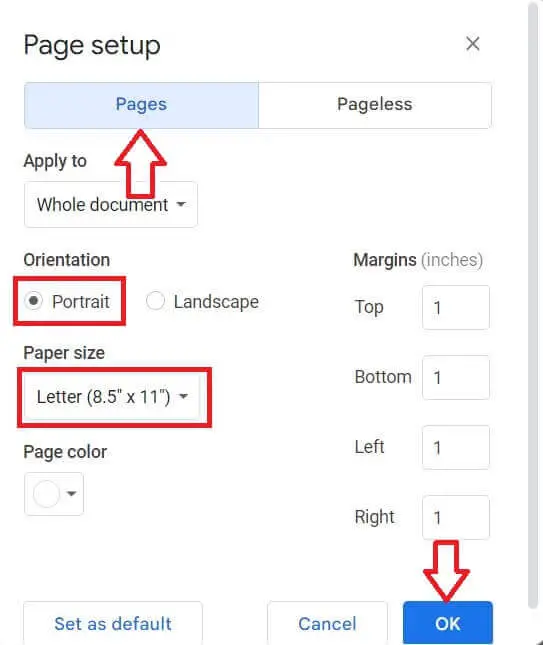
ที่นี่ คุณจะเห็นตัวเลือกต่างๆ ที่สามารถเปลี่ยนการปรับแต่งเพจได้ เป็นบรรทัดฐานที่จะมี
- การตั้งค่าหน้าเป็นหน้าแทนไม่มีหน้า
- การวางแนวเป็นแนวตั้ง
- ขนาดกระดาษเป็น Letter (8.5” * 11”)
ตรวจสอบให้แน่ใจว่าคุณได้ตั้งค่าตัวเลือกทั้งหมดอย่างถูกต้องแล้วคลิกที่ “ ตกลง ”
ขั้นตอนที่ 3: ตัดสินใจเลือกประเภทและขนาดแบบอักษร
ตอนนี้เราได้ตั้งค่าหน้าแล้ว เราสามารถดำเนินการต่อไปเพื่อตัดสินใจเลือกประเภทฟอนต์และขนาดเทมเพลตหนังสือของคุณ
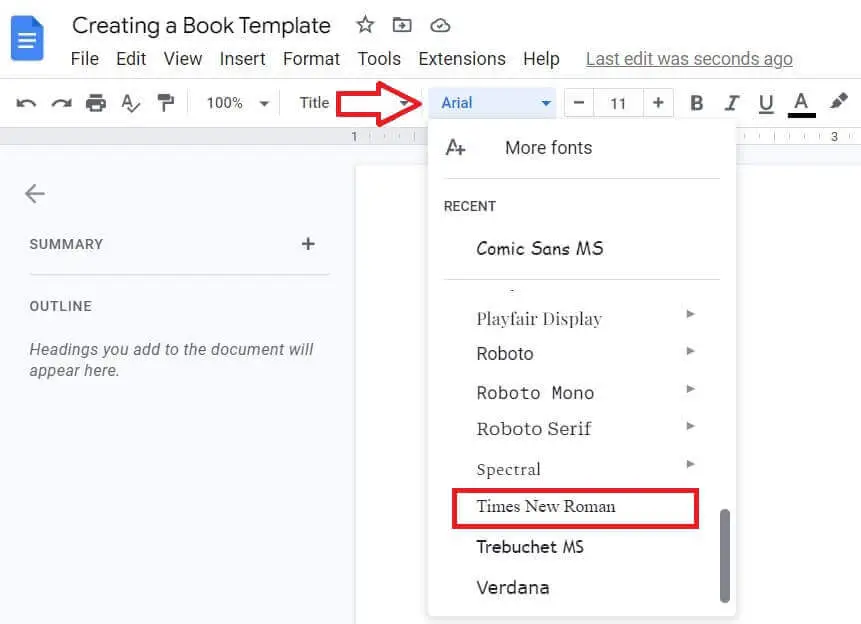
ตัวเลือกแบบอักษรมีให้ที่ด้านบนของหน้า โดยปกติแล้ว แบบอักษรเริ่มต้นคือ “ Arial ” แต่เราขอแนะนำให้คุณใช้ “ Times New Roman ” หรือ “ Calibri ” เนื่องจากเป็นแบบอักษรมาตรฐานที่ใช้กันทั่วโลก
คลิกที่ตัวเลือก Arial ซึ่งตั้งค่าเป็นตัวเลือกแบบอักษรเริ่มต้นเพื่อดูรายการแบบอักษร เลือกแบบอักษร “ Times New Roman ” เป็นแบบอักษรของคุณ

ตรวจสอบให้แน่ใจว่าขนาดสูงกว่า 11 หรือ 12 เพื่อให้สายตาอ่านหนังสือได้ง่าย ในทำนองเดียวกัน คลิกที่ไอคอน “+” ที่อยู่ใกล้เคียงเพื่อเพิ่มขนาดของแบบอักษร
ขั้นตอนที่ 4: สร้างชื่อหนังสือของคุณ
หากคุณเคยเห็นหนังสือที่จัดพิมพ์แล้ว คุณจะเห็นว่าชื่อมักจะวางไว้ที่ด้านบนหรือตรงกลางของหน้า เราจะไปพร้อมกับชื่อที่วางไว้ที่ด้านบนของหน้า

ที่ด้านบนของหน้า ให้พิมพ์ชื่อหนังสือของคุณ
คลิกที่ตัวเลือกเริ่มต้น “ ข้อความปกติ ” และเลือก “ ชื่อเรื่อง ” เมื่อเสร็จแล้ว คุณจะเห็นว่าในส่วนโครงร่างสรุปของเอกสาร ชื่อหนังสือของคุณจะแสดงขึ้น
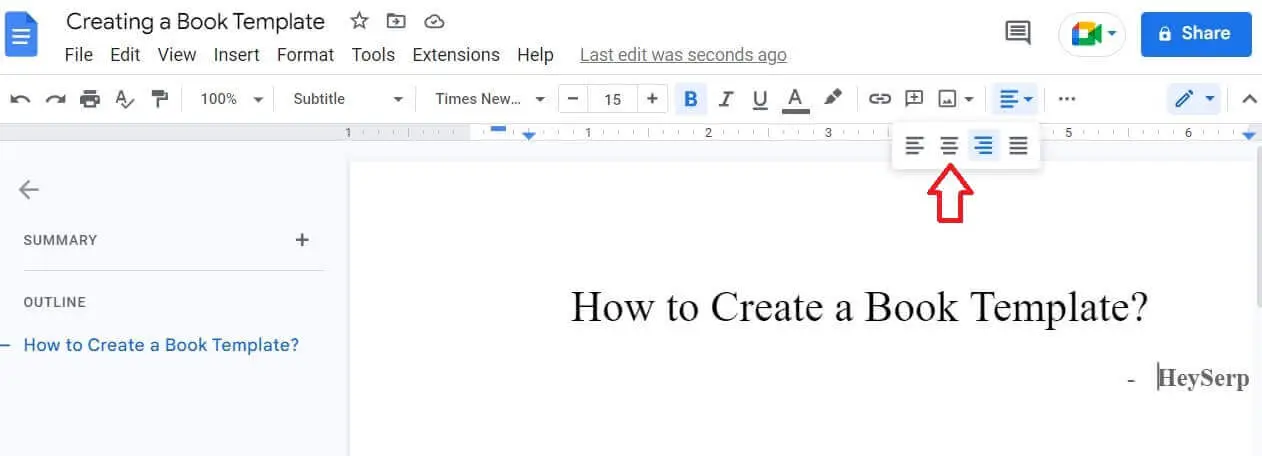
คุณยังสามารถเว้นวรรคด้านล่างและพิมพ์ชื่อของคุณใต้ชื่อ โดยปกติ หัวเรื่องจะจัดตำแหน่งตัวเองไปทางขวา เพื่อให้อยู่กึ่งกลาง ให้คลิกที่ตัวเลือกการจัดแนวแล้วเลือกกึ่งกลาง
ตอนนี้เราได้สร้างหน้าชื่อเรื่องของหนังสือของเราแล้ว
ขั้นตอนที่ 5: การสร้างส่วนหัวและส่วนท้ายและหมายเลขหน้า
ส่วนหัวและส่วนท้ายมีความสำคัญในขณะที่คุณกำลังเขียนหนังสือ ส่วนหัวประกอบด้วยชื่อบทและหมายเลข ในขณะที่ส่วนท้ายประกอบด้วยหมายเลขหน้า

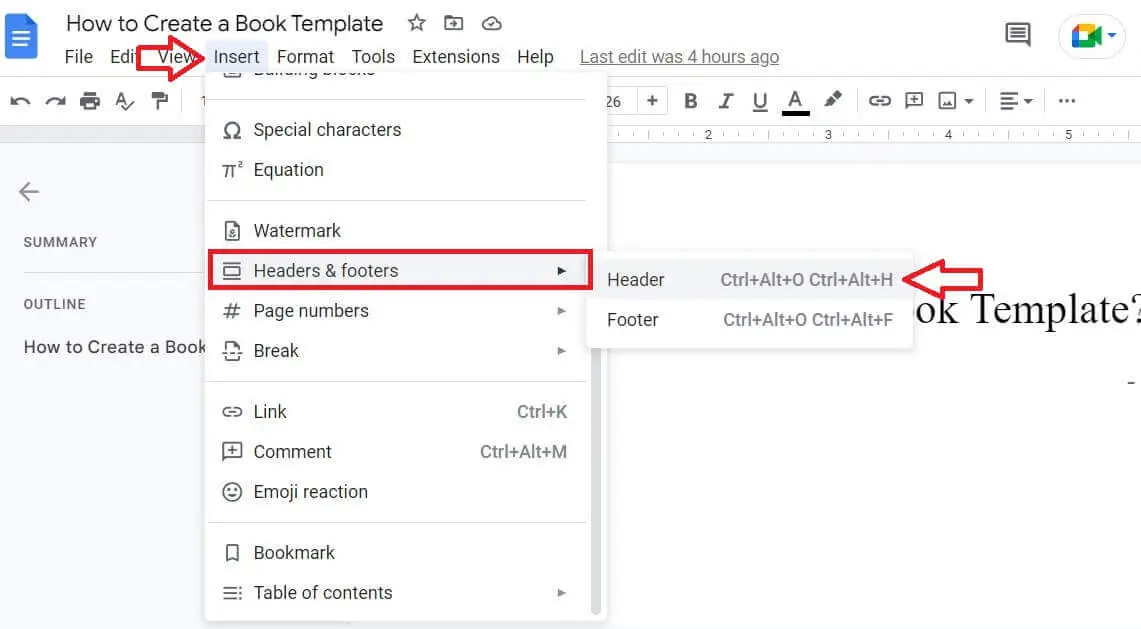
หากต้องการแทรกส่วนหัวและส่วนท้ายในเทมเพลตหนังสือของคุณ ให้คลิกที่ “ แทรก -> ส่วนหัวและส่วนท้าย -> ส่วนหัว ”
หมายเหตุของผู้แต่ง – นอกจากนี้ยังมีปุ่มลัดเพื่อแทรกส่วนหัวและส่วนท้ายในเอกสารของคุณ สำหรับส่วนหัว คุณสามารถคลิกที่ Ctrl + Alt + H และสำหรับส่วนท้าย คุณสามารถคลิกปุ่ม Ctrl + Alt + F บนแป้นพิมพ์
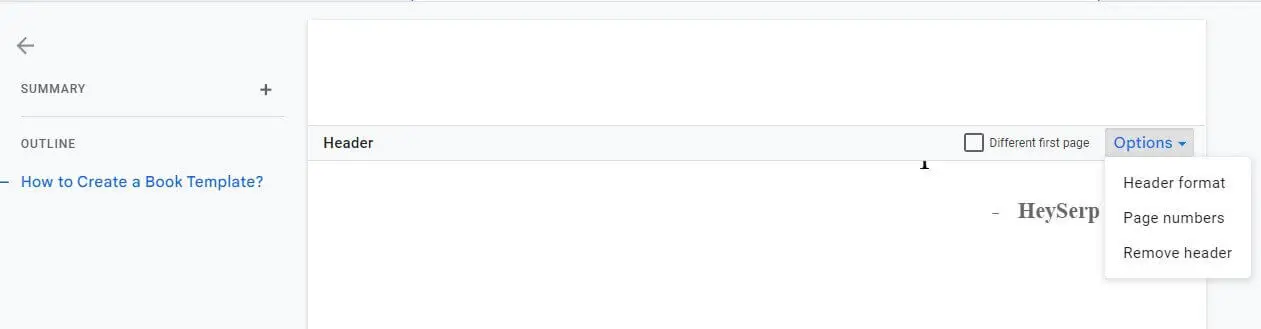
ตอนนี้คุณจะเห็นว่าส่วน Header ถูกแทรกลงในเอกสารของคุณแล้ว คุณสามารถใช้กระบวนการเดียวกันเพื่อแทรกส่วนท้ายได้เช่นกัน
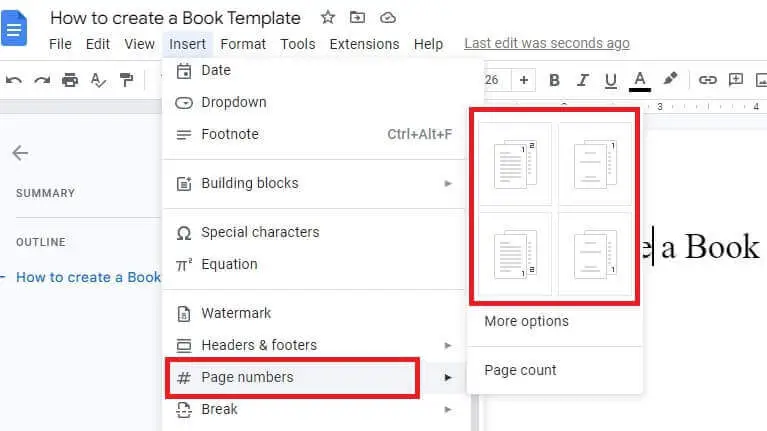
ในทำนองเดียวกัน หากต้องการแทรกหมายเลขหน้า ให้คลิกที่ แทรก-> หมายเลขหน้า มีรูปแบบหมายเลขหน้าหลายประเภทที่คุณสามารถเลือกได้และแทรกลงในเทมเพลตหนังสือ

เราเลือกรูปแบบที่จะแสดงหมายเลขหน้าที่มุมล่างขวา ดังที่คุณเห็นในภาพ หมายเลขหน้าปรากฏอยู่ในส่วนท้ายกระดาษ
ขั้นตอนที่ 6: การสร้างสารบัญ
สารบัญคล้ายกับดัชนีที่ช่วยให้ผู้อ่านทราบเกี่ยวกับหมายเลขบทและชื่อหลังหน้าชื่อหนังสือ ช่วยให้ผู้อ่านนำทางไปยังบทที่ต้องการเริ่มอ่าน

คลิกที่ แทรก -> สารบัญ เลือกประเภทสารบัญที่คุณต้องการในเทมเพลตหนังสือแล้วคลิก
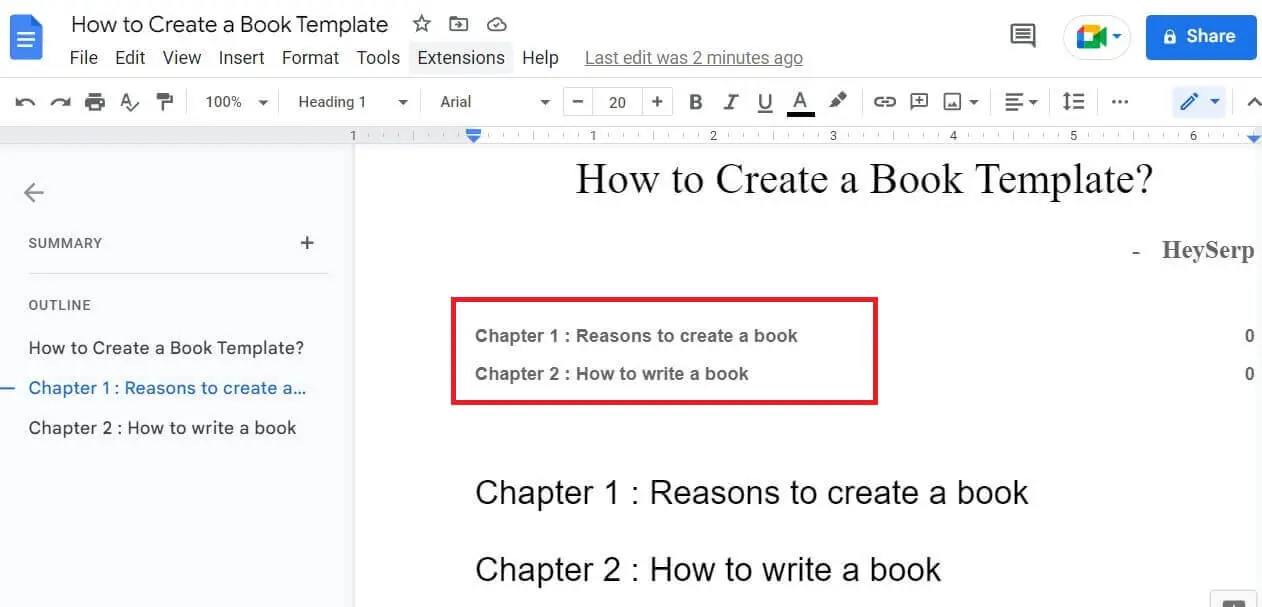
อย่างที่คุณเห็น สารบัญถูกแทรกไว้ใต้ชื่อเรื่อง หากต้องการแทรกในหน้าอื่น ให้แบ่งหน้าแล้วใส่ในหน้าใหม่ คุณสามารถค้นหาตัวเลือกตัวแบ่งหน้าได้โดยคลิกที่ แทรก -> ตัวแบ่ง -> ตัวแบ่งหน้า
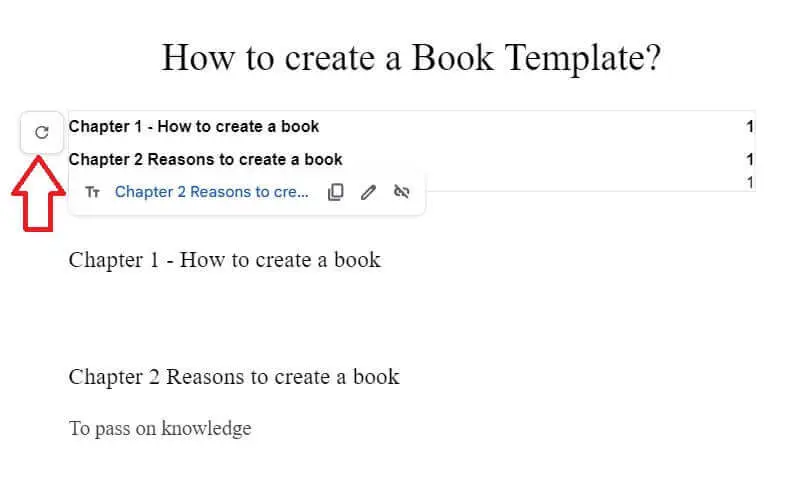
หัวเรื่องประเภทต่างๆ ที่คุณให้ตลอดทั้งเล่ม เช่น หัวเรื่อง 1, หัวเรื่อง 2, หัวเรื่อง 3 เป็นต้น จะได้รับการอัปเดตในสารบัญเมื่อคุณคลิกที่เครื่องหมายลูกศรทางด้านขวาของสารบัญ .
ขั้นตอนที่ 7: การตั้งชื่อเอกสาร
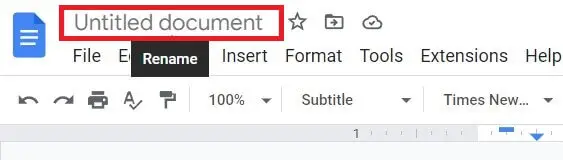
ตอนนี้เราทำกระบวนการหลักทั้งหมดเสร็จแล้ว ก็ถึงเวลาตั้งชื่อเอกสาร คลิกที่มุมซ้ายบนซึ่งคุณจะเห็นข้อความ " Untitled document "
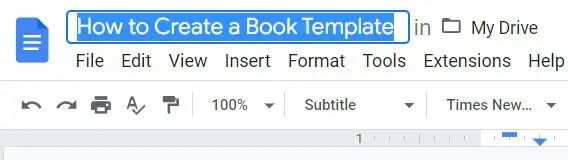
ชื่อเรื่องที่เราเลือกสำหรับหนังสือของเราจะได้รับการอัปเดตโดยอัตโนมัติในช่อง ขั้นตอนนี้มีความสำคัญเพื่อให้แน่ใจว่าค้นหาบทความของคุณได้ง่ายในครั้งถัดไปที่คุณเปิด
หมายเหตุผู้แต่ง – หากคุณวางแผนที่จะเขียนหนังสือมากกว่าหนึ่งเล่ม คุณสามารถสร้างสำเนาของเทมเพลตหนังสือที่เราสร้างไว้และใช้สำหรับหนังสือเล่มต่อไปของคุณ คุณสามารถคงรูปแบบนี้ไว้ตลอดไปและใช้กับหนังสือทุกเล่มที่คุณจะเขียนในอนาคต
คำถามที่พบบ่อย (FAQs)
มีคำถามบางอย่างที่คุณอาจมีอยู่ในใจหลังจากอ่านบทความนี้ เราได้รวบรวมบางส่วนและตอบคำถามไว้ในส่วนนี้
ไตรมาสที่ 1 การสร้างเทมเพลตหนังสือใน Google เอกสารนั้นฟรีทั้งหมดหรือไม่
A1. ใช่. Google Docs เป็นบริการจากบริษัท google ที่มีชื่อเสียง ด้วยเหตุนี้จึงเป็นเครื่องมือฟรีที่หลาย ๆ คนใช้เพื่อจุดประสงค์ในการเขียน ไม่มีค่าใช้จ่ายใด ๆ ในการใช้เครื่องมือนี้ ณ เวลาใด ๆ
ไตรมาสที่ 2 การสร้างเทมเพลตหนังสือใน Google เอกสารมีประโยชน์อย่างไร
A2. Google เอกสารคือ;
- เครื่องมือฟรี
- ง่ายต่อการใช้
- ฟรีโดยสมบูรณ์
- แบ่งปันกับผู้อื่นได้ง่าย
- ให้บริการพื้นที่เก็บข้อมูลฟรี
เป็นเครื่องมือที่เป็นประโยชน์อย่างยิ่งสำหรับนักเขียนมือใหม่ในการประหยัดเวลาและค่าใช้จ่ายในการซื้อและใช้ซอฟต์แวร์อื่นๆ
ไตรมาสที่ 3 ฉันจะแชร์เทมเพลตหนังสือกับทีมได้อย่างไร
A3. Google Docs เป็นที่รู้จักกันดีในด้านวิธีการแบ่งปันที่ง่ายดาย เมื่อคุณเปิดเอกสาร ที่มุมขวาบน คุณจะเห็นปุ่มสีน้ำเงินที่ระบุว่า " แบ่งปัน " คลิกที่นั้นและเลือกการตั้งค่าความเป็นส่วนตัวตามความต้องการของคุณ จากนั้นเพียงคลิกที่ “ คัดลอกลิงก์ ” และแชร์ลิงก์กับทีมของคุณ มันง่ายมาก
ความคิดสุดท้าย
โดยสรุปแล้ว การสร้างเทมเพลตหนังสือใน Google เอกสารสามารถเป็นเครื่องมือที่มีประโยชน์สำหรับนักเขียนและบรรณาธิการที่ต้องการความสม่ำเสมอ จัดระเบียบ และมีประสิทธิภาพในการทำงาน
เมื่อใช้ตัวเลือกการจัดรูปแบบและเลย์เอาต์ต่างๆ ที่มีใน Google เอกสาร คุณจะสามารถสร้างเทมเพลตที่ตรงกับความต้องการเฉพาะของโครงการหนังสือได้ นอกจากนี้ ความสามารถในการทำงานร่วมกันและเข้าถึงเอกสารได้จากทุกที่ด้วยการเชื่อมต่ออินเทอร์เน็ต ทำให้ Google เอกสารเป็นทรัพยากรที่มีค่าสำหรับการสร้างเทมเพลตหนังสือ
เราได้แบ่งปันทุกสิ่งที่คุณอาจต้องการทราบก่อนที่จะสร้างเทมเพลตหนังสือของคุณใน Google เอกสาร ในกรณีที่คุณมีข้อสงสัยใดๆ เกี่ยวกับเรื่องนี้ โปรดแสดงความคิดเห็น แล้วเราจะติดต่อกลับภายในไม่กี่ชั่วโมง เราหวังว่าบทความนี้จะเป็นประโยชน์กับคุณ ดังนั้นโปรดแบ่งปันสิ่งนี้กับทุกคนที่อาจจะไม่รู้เกี่ยวกับเรื่องนี้!
การอ่านที่แนะนำ…
- วิธีตัดข้อความใน Google ชีตและ Google เอกสาร
- วิธีบันทึกรูปภาพจาก Google เอกสาร
- วิธีติดตามการจัดอันดับคำหลักของคุณ
- วิธีจัดการและรับตัวอย่างข้อมูลแนะนำ
- สุดยอดเครื่องมือการตลาดดิจิทัลที่ Blogger ทุกคนต้องใช้