วิธีง่ายๆ ในการเข้าถึงไฟล์บน Cloudways
เผยแพร่แล้ว: 2023-05-12ในฐานะนักพัฒนาเว็บหรือเจ้าของเว็บไซต์ การจัดการไฟล์บนเซิร์ฟเวอร์ของคุณถือเป็นงานที่สำคัญยิ่งเพื่อให้แน่ใจว่าเว็บแอปพลิเคชันของคุณจะทำงานได้อย่างราบรื่น
Cloudways ซึ่งเป็นแพลตฟอร์มโฮสติ้งบนคลาวด์ที่มีการจัดการยอดนิยม นำเสนอวิธีที่สะดวกในการเข้าถึงและจัดการไฟล์ที่จัดเก็บไว้ในเซิร์ฟเวอร์ของคุณ
ในบล็อกโพสต์นี้ เราจะสำรวจวิธีที่คุณสามารถเข้าถึงไฟล์ใน Cloudways โดยใช้ตัวจัดการไฟล์ในตัวหรือผ่าน SFTP (Secure File Transfer Protocol)
มีอินเทอร์เฟซที่ใช้งานง่ายและสภาพแวดล้อมการโฮสต์ที่เชื่อถือได้สำหรับการปรับใช้และการจัดการเว็บแอปพลิเคชันบนผู้ให้บริการระบบคลาวด์ต่างๆ
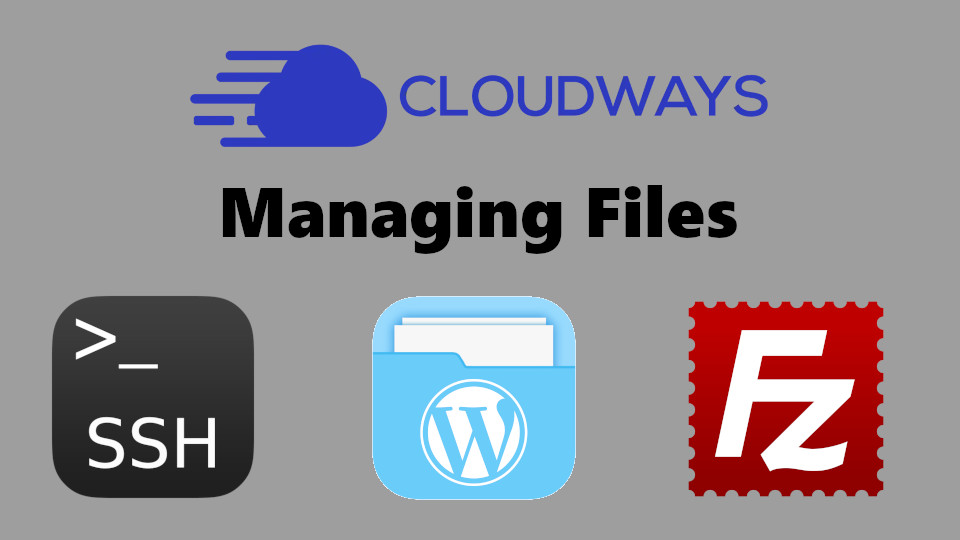
ด้วยตัวเลือกการจัดการไฟล์ที่ใช้งานง่าย คุณสามารถอัปโหลด ดาวน์โหลด แก้ไข และจัดระเบียบไฟล์และโฟลเดอร์เพื่อให้แอปพลิเคชันของคุณทำงานได้อย่างราบรื่น
ข้อดีเล็กน้อย-
ประโยชน์ของการใช้ตัวจัดการไฟล์บน Cloudways
ประโยชน์ของการใช้วิธีต่างๆ ในการเข้าถึงไฟล์บน Cloudways ซึ่งรวมถึงตัวจัดการไฟล์บนเว็บ, SFTP และ SSH มีดังนี้:
ประโยชน์ของการใช้ตัวจัดการไฟล์:
- เป็นมิตรกับผู้ใช้: ตัวจัดการไฟล์บนเว็บมีอินเทอร์เฟซผู้ใช้แบบกราฟิก (GUI) ที่ใช้งานง่ายและใช้งานง่าย ทำให้ผู้ใช้ที่อาจไม่คุ้นเคยกับอินเทอร์เฟซบรรทัดคำสั่งสามารถเข้าถึงได้
- ความสะดวกสบาย: ผู้ใช้สามารถเข้าถึงและจัดการไฟล์ได้โดยตรงจากแพลตฟอร์ม Cloudways โดยใช้เว็บเบราว์เซอร์ ทำให้ไม่จำเป็นต้องติดตั้งหรือกำหนดค่าซอฟต์แวร์เพิ่มเติม
- การเข้าถึง: ตัวจัดการไฟล์บนเว็บสามารถเข้าถึงได้จากทุกที่ที่มีการเชื่อมต่ออินเทอร์เน็ต ทำให้ผู้ใช้สามารถจัดการไฟล์บน Cloudways จากอุปกรณ์ใดก็ได้ที่มีเว็บเบราว์เซอร์
- การทำงานของไฟล์: ตัวจัดการไฟล์บนเว็บนำเสนอการใช้งานไฟล์ทั่วไป เช่น การอัพโหลด ดาวน์โหลด แก้ไข และลบไฟล์และโฟลเดอร์ ทำให้สะดวกสำหรับงานจัดการไฟล์ขั้นพื้นฐาน
ประโยชน์ของการใช้ SFTP:
- ความปลอดภัย: SFTP เข้ารหัสข้อมูลระหว่างการส่ง เพื่อให้มั่นใจว่าไฟล์ได้รับการถ่ายโอนอย่างปลอดภัยทางอินเทอร์เน็ต และปกป้องข้อมูลที่ละเอียดอ่อนจากการเข้าถึงโดยไม่ได้รับอนุญาต
- ประสิทธิภาพการถ่ายโอนไฟล์: SFTP ให้ความเร็วการถ่ายโอนไฟล์ที่รวดเร็วและมีประสิทธิภาพ ทำให้เหมาะสำหรับการถ่ายโอนไฟล์ขนาดใหญ่หรือไฟล์จำนวนมาก
- ความเข้ากันได้: SFTP เป็นโปรโตคอลมาตรฐานที่สนับสนุนโดยระบบปฏิบัติการสมัยใหม่ส่วนใหญ่ และสามารถใช้กับไคลเอนต์ SFTP ที่ได้รับความนิยม ทำให้เข้ากันได้กับซอฟต์แวร์และแพลตฟอร์มที่หลากหลาย
ประโยชน์ของการใช้ SSH:
- ความสามารถขั้นสูง: การเข้าถึง SSH ช่วยให้ผู้ใช้ขั้นสูงสามารถเข้าถึงเซิร์ฟเวอร์ด้วยบรรทัดคำสั่ง ช่วยให้จัดการไฟล์และงานดูแลระบบได้หลากหลาย
- ความยืดหยุ่น: SSH ช่วยให้ผู้ใช้สามารถดำเนินการคำสั่งและเรียกใช้สคริปต์ได้โดยตรงบนเซิร์ฟเวอร์ ทำให้มีความยืดหยุ่นและตัวเลือกการปรับแต่งที่มากกว่าเมื่อเทียบกับวิธีการอื่นๆ
- ประสิทธิภาพ: SSH สามารถทำงานได้เร็วขึ้นสำหรับผู้ใช้ที่มีประสบการณ์ซึ่งมีความเชี่ยวชาญเกี่ยวกับอินเทอร์เฟซบรรทัดคำสั่ง เนื่องจากช่วยให้สามารถดำเนินการกับไฟล์และงานการจัดการเซิร์ฟเวอร์อื่นๆ ได้อย่างรวดเร็วและมีประสิทธิภาพ
ปฏิบัติตามแนวทางเหล่านี้-
วิธีง่ายๆ ในการเข้าถึงไฟล์ใน Cloudways Server
ในส่วนต่อไปนี้ เราจะให้คำแนะนำทีละขั้นตอนเกี่ยวกับวิธีการเข้าถึงไฟล์ใน Cloudways โดยใช้วิธี File Manager, SFTP และ SSH ซึ่งช่วยให้คุณจัดการไฟล์และโฟลเดอร์ได้อย่างมีประสิทธิภาพตามความต้องการของคุณ
มาเจาะลึกและสำรวจวิธีการเหล่านี้โดยละเอียดกันเถอะ!
ตัวจัดการไฟล์
Cloudways มีตัวจัดการไฟล์บนเว็บในตัวที่ให้คุณจัดการไฟล์และโฟลเดอร์ได้โดยตรงจากแผงควบคุม คุณสามารถนำทาง อัปโหลด ดาวน์โหลด แก้ไข และจัดระเบียบไฟล์ได้อย่างง่ายดายโดยใช้อินเทอร์เฟซที่ใช้งานง่ายของตัวจัดการไฟล์
ขั้นตอนในการเข้าถึงไฟล์ :
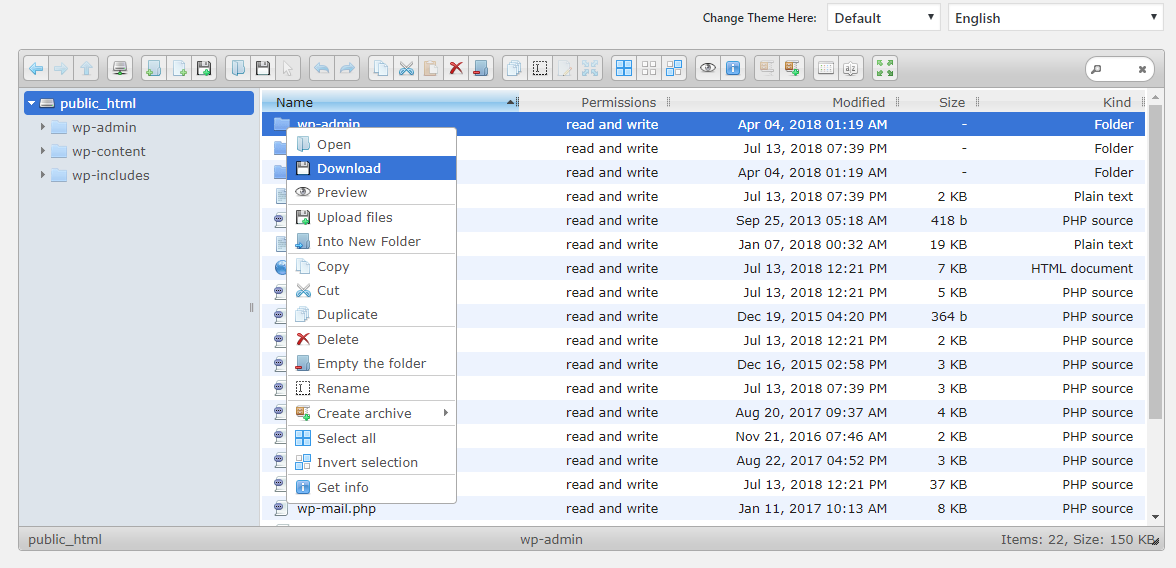
- ลงชื่อเข้าใช้บัญชี Cloudways ของคุณ
- เลือกแอปพลิเคชันที่คุณต้องการเข้าถึงไฟล์
- คลิกที่แท็บ "การจัดการแอปพลิเคชัน"
- ในส่วน "รายละเอียดการเข้าถึง" คลิกที่ปุ่ม "เปิด" ถัดจากตัวเลือก "ตัวจัดการไฟล์"
- คุณจะถูกนำไปที่อินเทอร์เฟซ File Manager ซึ่งคุณสามารถนำทาง อัปโหลด ดาวน์โหลด แก้ไข และจัดระเบียบไฟล์และโฟลเดอร์บนเซิร์ฟเวอร์ Cloudways โดยใช้อินเทอร์เฟซบนเว็บที่ใช้งานง่าย

SFTP (โปรโตคอลการถ่ายโอนไฟล์ที่ปลอดภัย)
Cloudways ให้การเข้าถึง SFTP ซึ่งช่วยให้คุณถ่ายโอนไฟล์เข้าและออกจากเซิร์ฟเวอร์ได้อย่างปลอดภัย โดยใช้ไคลเอนต์ SFTP SFTP เป็นวิธีที่ได้รับความนิยมในการจัดการไฟล์ เนื่องจากมีการเชื่อมต่อที่ปลอดภัยและเข้ารหัสสำหรับการถ่ายโอนไฟล์
คุณสามารถใช้ไคลเอนต์ SFTP ยอดนิยม เช่น FileZilla, WinSCP หรือ Cyberduck เพื่อเข้าถึงไฟล์บนเซิร์ฟเวอร์ Cloudways ของคุณ ต้องการเข้าถึงไฟล์บนเซิร์ฟเวอร์ Cloudways ของคุณโดยใช้ FileZilla นี่คือวิธีที่คุณสามารถทำได้:
ขั้นตอนในการเข้าถึงไฟล์:
ขั้นตอนที่ 1: ดาวน์โหลดและติดตั้ง FileZilla
หากคุณไม่ได้ติดตั้ง FileZilla ไว้ในคอมพิวเตอร์ของคุณ คุณสามารถดาวน์โหลดได้ฟรีจากเว็บไซต์อย่างเป็นทางการของ FileZilla (https://filezilla-project.org/) ทำตามคำแนะนำเพื่อติดตั้ง FileZilla บนคอมพิวเตอร์ของคุณ
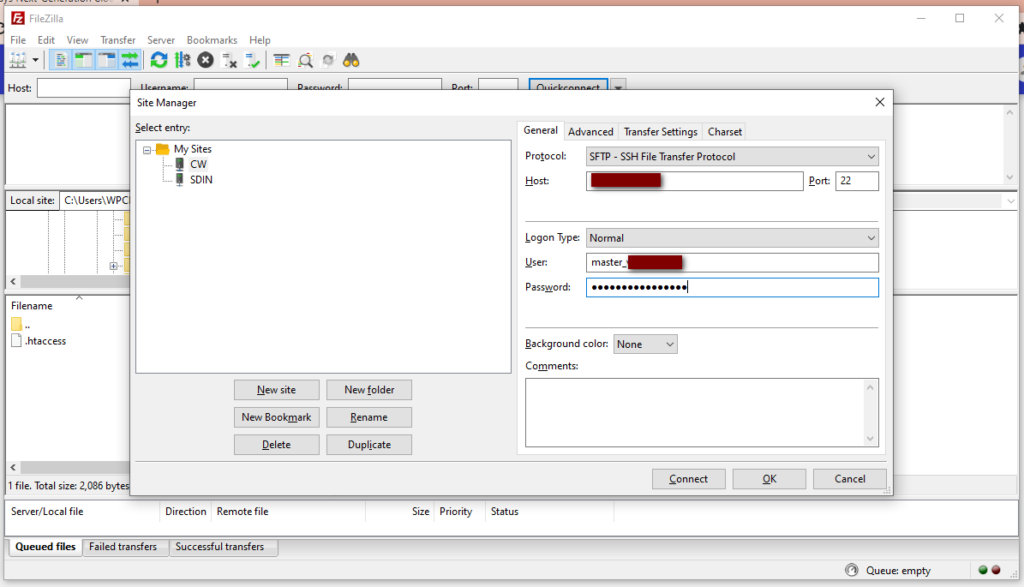
ขั้นตอนที่ 2: รับข้อมูลรับรอง SFTP จาก Cloudways
ลงชื่อเข้าใช้บัญชี Cloudways ของคุณและไปที่แท็บ " แอปพลิเคชัน " เลือกแอปพลิเคชันที่คุณต้องการเข้าถึงไฟล์
จากนั้นไปที่ส่วน "รายละเอียดการเข้าถึง" และเลื่อนลงเพื่อค้นหารายละเอียด SFTP รวมถึงชื่อโฮสต์ ชื่อผู้ใช้ และรหัสผ่าน
ตรวจสอบให้แน่ใจว่าได้จดบันทึกข้อมูลรับรองเหล่านี้ เนื่องจากคุณจะต้องใช้เพื่อเชื่อมต่อ FileZilla กับเซิร์ฟเวอร์ Cloudways ของคุณ
ขั้นตอนที่ 3: เปิด FileZilla และเชื่อมต่อกับเซิร์ฟเวอร์ Cloudways
เปิด FileZilla บนคอมพิวเตอร์ของคุณ ในแถบ “ FileZilla Quickconnect ” ให้ป้อนรายละเอียดต่อไปนี้:
- โฮสต์: ป้อนชื่อโฮสต์หรือที่อยู่ IP ของเซิร์ฟเวอร์ Cloudways ของคุณ
- ชื่อผู้ใช้: ป้อนชื่อผู้ใช้ SFTP สำหรับเซิร์ฟเวอร์ Cloudways ของคุณ
- รหัสผ่าน: ป้อนรหัสผ่าน SFTP สำหรับเซิร์ฟเวอร์ Cloudways ของคุณ
- พอร์ต: เว้นว่างไว้หรือป้อน “22” เป็นพอร์ต SFTP เริ่มต้น
จากนั้นคลิกที่ปุ่ม “เชื่อมต่อด่วน” เพื่อเชื่อมต่อ FileZilla กับเซิร์ฟเวอร์ Cloudways ของคุณ
ขั้นตอนที่ 4: ถ่ายโอนไฟล์ด้วย FileZilla
เมื่อเชื่อมต่อกับเซิร์ฟเวอร์ Cloudways โดยใช้ FileZilla แล้ว คุณจะเห็นไดเร็กทอรีไฟล์ของเซิร์ฟเวอร์ระยะไกลทางด้านขวาของอินเทอร์เฟซ FileZilla
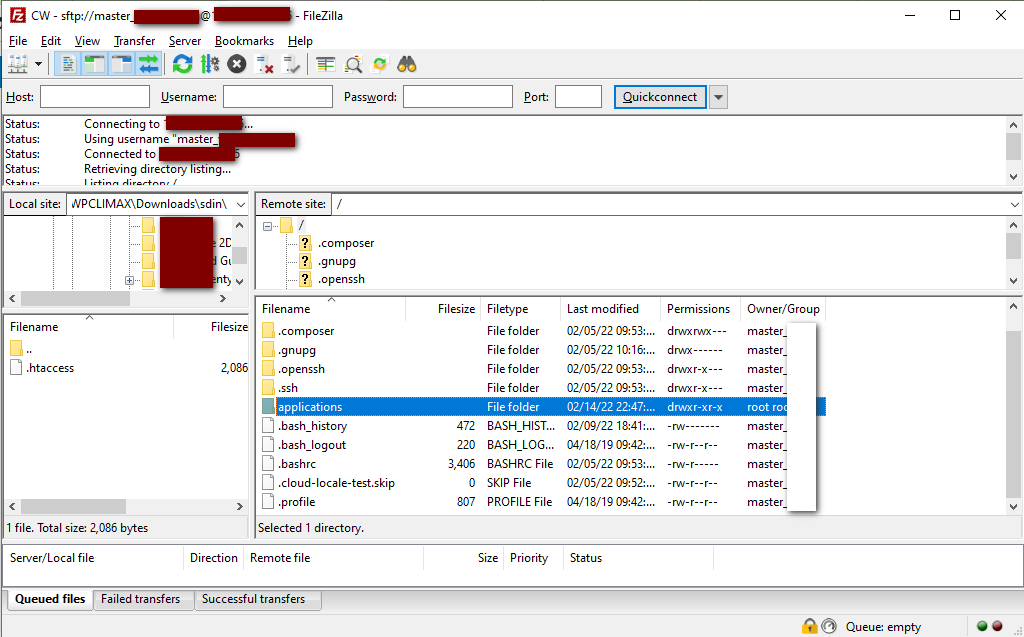
คุณสามารถนำทางไปยังไดเร็กทอรีที่ต้องการและถ่ายโอนไฟล์ไปยังและจากเซิร์ฟเวอร์ Cloudways ของคุณโดยการลากและวางระหว่างไดเร็กทอรีไฟล์ในเครื่องและระยะไกล
การเข้าถึง SSH (Secure Shell):
Cloudways ยังมีการเข้าถึง SSH ซึ่งช่วยให้คุณเข้าถึงและจัดการไฟล์บนเซิร์ฟเวอร์ของคุณผ่านอินเทอร์เฟซบรรทัดคำสั่งโดยใช้โปรโตคอล SSH
วิธีนี้มักใช้โดยนักพัฒนาหรือผู้ใช้ขั้นสูงที่คุ้นเคยกับอินเทอร์เฟซบรรทัดคำสั่งและต้องการตัวเลือกการจัดการไฟล์ขั้นสูงเพิ่มเติม
ขั้นตอนในการเข้าถึงไฟล์:
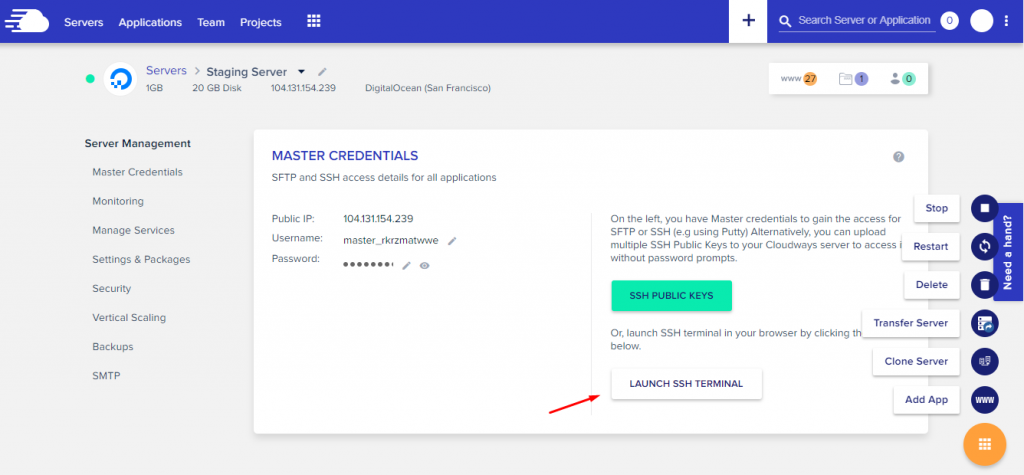
- ติดตั้งไคลเอนต์ SSH เช่น PuTTY, Terminal (สำหรับ Mac) หรือ Git Bash (สำหรับ Windows) บนเครื่องคอมพิวเตอร์ของคุณ
- รับข้อมูลรับรอง SSH (ชื่อโฮสต์ ชื่อผู้ใช้ และรหัสส่วนตัว) จากบัญชี Cloudways ของคุณตามที่กล่าวไว้ในคำตอบก่อนหน้า
- เปิดไคลเอนต์ SSH และป้อนข้อมูลรับรอง SSH
- เชื่อมต่อกับเซิร์ฟเวอร์ Cloudways ของคุณโดยใช้ไคลเอ็นต์ SSH
- เมื่อเชื่อมต่อแล้ว คุณสามารถใช้คำสั่งบรรทัดคำสั่งเพื่อนำทาง ดู แก้ไข และจัดการไฟล์และโฟลเดอร์บนเซิร์ฟเวอร์ Cloudways ของคุณได้
ทั้งสามวิธีนี้เป็นวิธีที่สะดวกในการเข้าถึงไฟล์บนเซิร์ฟเวอร์ Cloudways ของคุณ ขึ้นอยู่กับความชอบและความคุ้นเคยกับวิธีจัดการไฟล์ของคุณ
ความคิดเห็นของเรา-
สรุป – วิธีเข้าถึงไฟล์บน Cloudways
Cloudways มีสามวิธีหลักในการเข้าถึงไฟล์บนเซิร์ฟเวอร์ของคุณ: ตัวจัดการไฟล์, การเข้าถึง SFTP และ SSH
ตัวจัดการไฟล์เป็นอินเทอร์เฟซบนเว็บที่สร้างไว้แล้วในแผงควบคุม Cloudways โดยไม่จำเป็นต้องติดตั้งเพิ่มเติม การเข้าถึง SFTP และ SSH จำเป็นต้องติดตั้งไคลเอนต์ SFTP หรือ SSH บนเครื่องคอมพิวเตอร์ของคุณตามลำดับ
ด้วย File Manager คุณสามารถเข้าถึง อัพโหลด ดาวน์โหลด แก้ไข และจัดระเบียบไฟล์และโฟลเดอร์ได้โดยตรงจากแผงควบคุม Cloudways
SFTP อนุญาตให้ถ่ายโอนไฟล์อย่างปลอดภัยระหว่างเครื่องคอมพิวเตอร์ของคุณกับเซิร์ฟเวอร์ Cloudways โดยใช้ไคลเอนต์ SFTP ในขณะที่การเข้าถึง SSH ให้การเข้าถึงบรรทัดคำสั่งไปยังเซิร์ฟเวอร์ของคุณสำหรับงานจัดการไฟล์
นี่เป็นวิธีที่ง่ายที่สุดในการเข้าถึงไฟล์ใน Cloudways และคุณสามารถทำตามขั้นตอนเหล่านี้เพื่อรับไฟล์ของคุณได้
เราหวังว่าโพสต์นี้จะให้ข้อมูลสำหรับคุณ เราแค่อยากจะบอกว่าเราได้กล่าวถึงประเด็นสำคัญและขั้นตอนทั้งหมดที่คุณสามารถปฏิบัติตามเพื่อเข้าถึงไฟล์ของคุณบนคลาวด์
อ่านสิ่งนี้ด้วย:
สร้างโดเมนย่อยบน Cloudways: คำแนะนำทีละขั้นตอน
ข้อความค้นหาที่เกี่ยวข้องกับโพสต์นี้
คำถามที่พบบ่อย – เข้าถึงไฟล์บน Cloudways Server
ที่นี่เราได้เพิ่มคำถามที่พบบ่อยที่เกี่ยวข้องกับคู่มือนี้
ฉันสามารถเข้าถึงไฟล์บนเซิร์ฟเวอร์ Cloudways โดยไม่ใช้ File Manager, SFTP หรือ SSH ได้หรือไม่
ไม่ นี่เป็นวิธีมาตรฐานที่ Cloudways จัดเตรียมไว้ให้เพื่อเข้าถึงไฟล์บนเซิร์ฟเวอร์ของตน คุณต้องใช้วิธีใดวิธีหนึ่งเหล่านี้เพื่อเข้าถึงและจัดการไฟล์บนเซิร์ฟเวอร์ Cloudways ของคุณ
การเข้าถึง File Manager, SFTP และ SSH บน Cloudways มีความปลอดภัยเพียงใด
การเข้าถึง File Manager, SFTP และ SSH บน Cloudways เป็นวิธีการที่ปลอดภัยในการเข้าถึงไฟล์บนเซิร์ฟเวอร์ของคุณ ตัวจัดการไฟล์ใช้การเข้ารหัส HTTPS ในขณะที่ SFTP และ SSH ใช้โปรโตคอลการเข้ารหัสเพื่อการถ่ายโอนข้อมูลที่ปลอดภัย อย่างไรก็ตาม ขอแนะนำให้ปฏิบัติตามแนวทางปฏิบัติที่ดีที่สุดในการรักษาความปลอดภัยคอมพิวเตอร์ภายในเครื่องและข้อมูลรับรองบัญชี Cloudways ของคุณเสมอ เพื่อความปลอดภัยสูงสุด
ฉันสามารถใช้ไคลเอนต์ FTP อื่นที่ไม่ใช่ FileZilla สำหรับการเข้าถึง SFTP ได้หรือไม่
ได้ คุณสามารถใช้ไคลเอ็นต์ SFTP อื่นๆ เช่น WinSCP, Cyberduck หรือไคลเอนต์อื่นๆ ที่รองรับโปรโตคอล SFTP สำหรับการเข้าถึงไฟล์บนเซิร์ฟเวอร์ Cloudways ของคุณ
ฉันสามารถแก้ไขไฟล์โดยตรงบนเซิร์ฟเวอร์ Cloudways ได้หรือไม่
ได้ คุณสามารถแก้ไขไฟล์ได้โดยตรงบนเซิร์ฟเวอร์ Cloudways โดยใช้การเข้าถึง File Manager, SFTP หรือ SSH อย่างไรก็ตาม เป็นแนวปฏิบัติที่ดีเสมอที่จะเก็บสำเนาสำรองของไฟล์ไว้ก่อนที่จะทำการเปลี่ยนแปลงใดๆ เพื่อหลีกเลี่ยงการสูญเสียข้อมูล
ฉันสามารถใช้ตัวจัดการไฟล์, SFTP หรือการเข้าถึง SSH เพื่อเข้าถึงไฟล์บนเซิร์ฟเวอร์ Cloudways ของฉันจากอุปกรณ์หรือตำแหน่งใดๆ ได้หรือไม่
ได้ คุณสามารถเข้าถึงไฟล์บนเซิร์ฟเวอร์ Cloudways ของคุณโดยใช้ตัวจัดการไฟล์, SFTP หรือการเข้าถึง SSH จากอุปกรณ์หรือตำแหน่งใดก็ได้ที่มีการเชื่อมต่ออินเทอร์เน็ต ตราบใดที่คุณมีข้อมูลประจำตัวและซอฟต์แวร์ที่จำเป็นติดตั้งอยู่
