วิธีวิเคราะห์ผลกระทบของการเลื่อนอย่างต่อเนื่องในผลการค้นหาบนเดสก์ท็อปของ Google โดยใช้ Analytics Edge และ GSC API
เผยแพร่แล้ว: 2022-12-12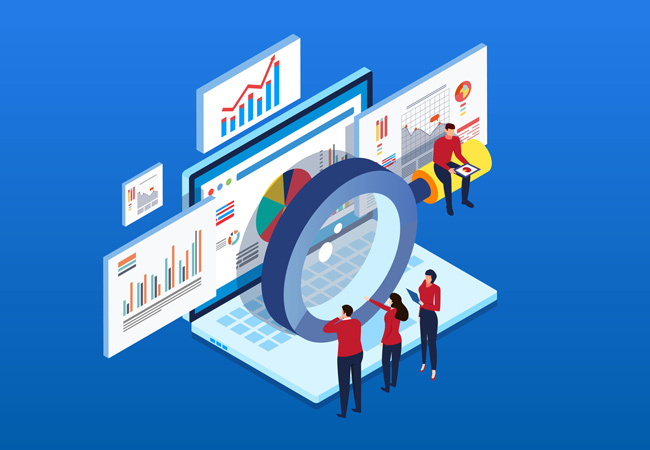
Google เปิดตัวการเลื่อนอย่างต่อเนื่องในผลการค้นหาบนเดสก์ท็อปในวันที่ 5 ธันวาคม 2022 ซึ่งตามหลังการเปิดตัวในผลการค้นหาบนอุปกรณ์เคลื่อนที่ในเดือนตุลาคม 2021 โดยพื้นฐานแล้วมันเหมือนกับการเลื่อนไม่สิ้นสุดสำหรับผลการค้นหา เมื่อคุณเข้าใกล้ด้านล่างของหน้าที่หนึ่ง หน้าที่สองของผลลัพธ์จะโหลดอย่างราบรื่น ทำให้ผู้ใช้สามารถเดินทางต่อไปเพื่อค้นหาคำตอบได้อย่างง่ายดาย
สำหรับเจ้าของเว็บไซต์และ SEO นี่หมายถึงขุมทรัพย์ที่ซ่อนอยู่ซึ่งอยู่ในหน้าสองและหน้าถัดไปในผลการค้นหา อาจ มองเห็นได้ชัดเจนขึ้น (เนื่องจากผู้ใช้โหลดหน้าเพิ่มเติมใน SERP โดยไม่ต้องคลิกปุ่มถัดไปที่ด้านล่างของแต่ละหน้า) ฉันพูดว่า “ทำได้” เพราะนั่นเป็นไปตามทฤษฎีและจะต้องพิสูจน์ด้วยข้อมูล ไม่นานมานี้ฉันเริ่มได้ยินคำถามเกี่ยวกับวิธีที่ดีที่สุดในการติดตามการเพิ่มการเลื่อนอย่างต่อเนื่องในผลการค้นหาบนเดสก์ท็อป และวิธีการที่ส่งผลต่อการคลิก การแสดงผล และอัตราการคลิกผ่าน นั่นคือตอนที่ฉันเปิดใช้ Analytics Edge ใน Excel เพื่อหาวิธีแก้ปัญหาที่สามารถช่วยได้
ทำให้โซลูชันเป็นอัตโนมัติโดยการรวม GSC API และ Analytics Edge ใน Excel
หากคุณติดตามฉันบน Twitter และอ่านบล็อกของฉันมาระยะหนึ่งแล้ว คุณอาจเคยเห็นบทแนะนำบางส่วนของฉันเกี่ยวกับการใช้ Analytics Edge เพื่อทำให้การส่งออกข้อมูลจาก GSC เป็นไปโดยอัตโนมัติ (จากนั้นจึงทำงานกับข้อมูลนั้นโดยอัตโนมัติผ่านมาโคร) Analytics Edge เป็นโซลูชันที่น่าทึ่งซึ่งสร้างโดย Mike Sullivan และฉันมักเรียกมันว่า Swiss Army Knife สำหรับการทำงานร่วมกับ API ต่างๆ
ในบทช่วยสอนนี้ ฉันจะอธิบายวิธีส่งออกข้อมูลจาก GSC เป็นกลุ่ม เปรียบเทียบข้อมูลนั้นกับกรอบเวลาก่อนหน้า กรองตามตำแหน่งในผลการค้นหา และสร้างเวิร์กชีตแยกต่างหากตามหน้าผลการค้นหาของ Google เมื่อคุณทำเสร็จแล้ว คุณจะมีเวิร์กชีตแยกต่างหากสำหรับหน้าสอง หน้าสาม ฯลฯ และคุณจะสามารถเห็นความแตกต่างของการคลิก การแสดงผล และอัตราการคลิกผ่านตาม Google ที่เปิดตัวการเลื่อนอย่างต่อเนื่องในเดสก์ท็อป ผลการค้นหา.
ข้ามไปที่บทช่วยสอน ฉันแน่ใจว่าคุณอยากเห็นข้อมูลสำหรับคุณสมบัติของคุณเอง!
บทช่วยสอน: วิธีใช้ Analytics Edge เพื่อวิเคราะห์ผลกระทบของการเลื่อนอย่างต่อเนื่องในผลการค้นหาบนเดสก์ท็อป
1. ตั้งค่า Analytics Edge ใน Excel :
ฉันได้กล่าวถึงเรื่องนี้หลายครั้งในบทช่วยสอนก่อนหน้านี้ โปรดอ้างอิงบล็อกโพสต์เหล่านั้นเพื่อเรียนรู้วิธีดาวน์โหลดและติดตั้ง Analytics Edge ตัวอย่างเช่น โพสต์ของฉันเกี่ยวกับการสร้างรายงานเดลต้าอธิบายวิธีตั้งค่า Analytics Edge นอกจากนี้ยังมีรุ่นทดลองใช้ฟรีสำหรับ Analytics Edge และค่าใช้จ่ายก็ประหยัดมาก (เพียง $99 ต่อปีสำหรับส่วนเสริมหลัก และ $50 ต่อปีสำหรับส่วนเสริมของ Google Search Console) โปรดทราบว่า Analytics Edge อัปเดตเป็นเวอร์ชัน 10.9 แล้ว (ภาพด้านล่างแสดงเวอร์ชันก่อนหน้า)
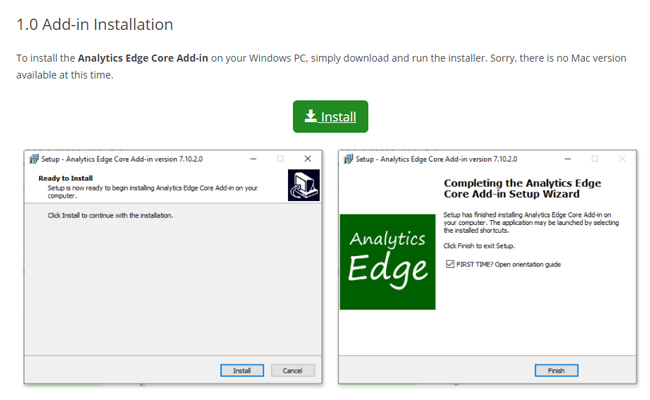
2. ส่งออกข้อมูล GSC ทั้งหมดสำหรับกรอบเวลาหลังจากที่ Google เปิดตัวการเลื่อนอย่างต่อเนื่องในผลลัพธ์บนเดสก์ท็อป:
Analytics Edge ช่วยให้คุณสร้างมาโครที่มีงานหลายอย่างที่ทำงานร่วมกันเพื่อบรรลุเป้าหมายของคุณ ขั้นตอนแรกในมาโคร Analytics Edge ของเราคือการส่งออกข้อมูลการสืบค้น GSC ทั้งหมดสำหรับการค้นหาบนเดสก์ท็อปสำหรับกรอบเวลาหลังจากการเลื่อนอย่างต่อเนื่องในผลการค้นหาบนเดสก์ท็อป คลิกแท็บ Analytics Edge ใน Excel แล้วคลิก "Google Search" จากนั้นคลิก "Search Analytics"
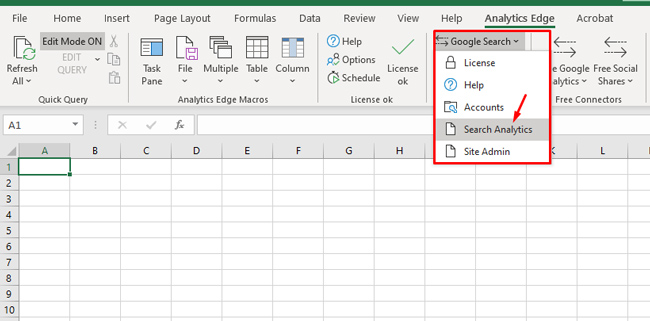
3. เลือกการตั้งค่าของคุณสำหรับการส่งออกข้อมูลผ่าน GSC API:
เมื่อกล่องโต้ตอบเปิดขึ้น ให้เลือกบัญชี จากนั้นเลือกคุณสมบัติ GSC ที่คุณต้องการส่งออกข้อมูล
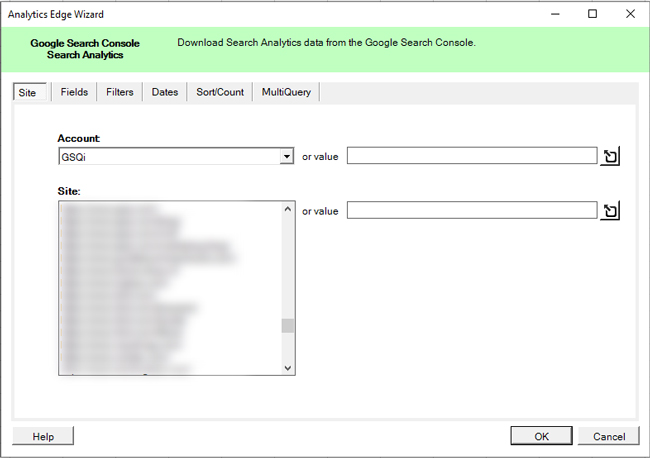
4. เลือกมิติข้อมูลและเมตริกที่จะส่งออก:
จากนั้นคลิกแท็บฟิลด์และคลิกมิติข้อมูลแบบสอบถามในบานหน้าต่างด้านซ้ายที่มีป้ายกำกับว่า "มิติข้อมูลและเมตริกที่มี" จากนั้นคลิกปุ่ม "เพิ่ม" เพื่อเพิ่มมิติข้อมูลนั้นไปยังการส่งออกของคุณ โปรดสังเกตว่าเมตริกที่เลือกประกอบด้วยจำนวนคลิก การแสดงผล ctr และตำแหน่ง เก็บทั้งหมดไว้ตามที่เป็นอยู่
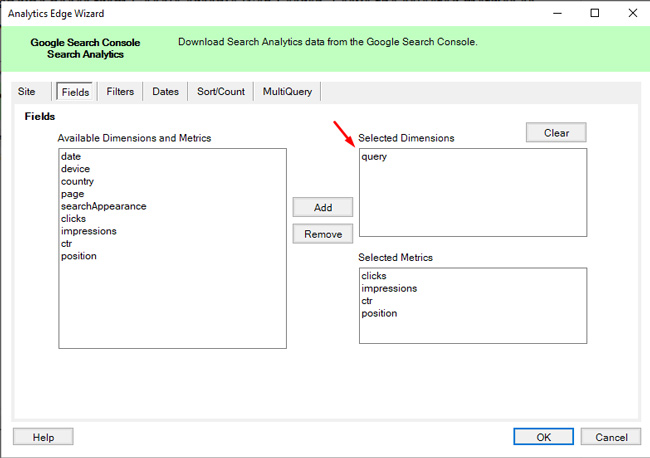
5. ตั้งค่าตัวกรองสำหรับอุปกรณ์เดสก์ท็อปเท่านั้น:
ต่อไป เราไม่ต้องการทำให้ข้อมูลของเรายุ่งเหยิงด้วยการรับส่งข้อมูลบนมือถือ เนื่องจากเรากำลังพยายามวิเคราะห์ผลกระทบของการเลื่อนอย่างต่อเนื่องในผลลัพธ์ของ DESKTOP เท่านั้น คลิกแท็บ "ตัวกรอง" แล้วคลิกเมนูแบบเลื่อนลงสำหรับ "อุปกรณ์" จากนั้นเลือก “เดสก์ท็อป” และคงการตั้งค่าอื่นๆ ทั้งหมดไว้ตามเดิมสำหรับแท็บนี้
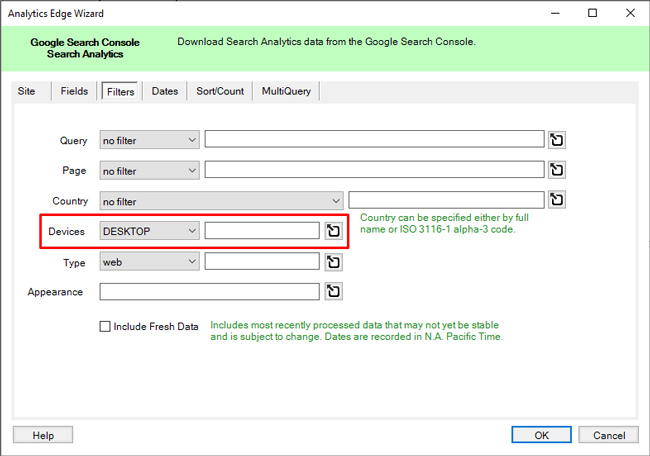
6. เลือกวันที่เพื่อเปรียบเทียบ:
ต่อไป เราต้องการวิเคราะห์ความแตกต่างของจำนวนคลิก การแสดงผล และ ctr สำหรับกรอบเวลาหลังจากที่ Google เปิดตัวการเลื่อนอย่างต่อเนื่องในผลการค้นหาบนเดสก์ท็อปไปยังกรอบเวลาก่อนหน้า การเปิดตัวเริ่มในวันที่ 12/5 ดังนั้นเลือก "เริ่มต้น" และเลือกวันที่เริ่มต้นเป็น 12/5 สำหรับวันที่สิ้นสุด ฉันจะเลือกวันที่ที่มีข้อมูลทั้งหมด (ไม่ใช่ข้อมูลบางส่วน) ฉันใช้ 12/9 เป็นวันที่สิ้นสุด
ตรวจสอบให้แน่ใจว่าคุณเลือกช่องทำเครื่องหมาย “เปรียบเทียบกับ” จากนั้นป้อนวันที่เพื่อเปรียบเทียบข้อมูลด้วย สำหรับวันที่เริ่มต้น ให้เลือกวันที่เฉพาะที่เรียงตามวันในสัปดาห์และจำนวนวัน หากไม่ใช่จำนวนวันเดียวกัน หรือหากเป็นชุดวันที่แตกต่างกันในสัปดาห์ ข้อมูลของคุณอาจดับได้ ฉันเลือก 11/28 ถึง 12/2
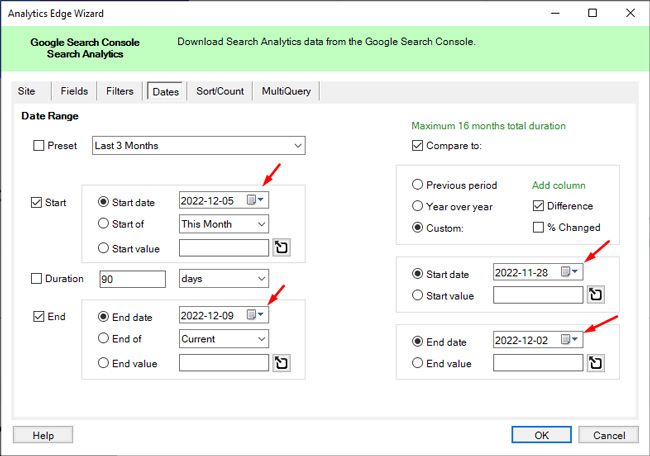
7. เลือกลำดับการจัดเรียง:
คุณสามารถบอกให้ Analytics Edge จัดเรียงผลลัพธ์ตามเมตริกเฉพาะได้ เพื่อวัตถุประสงค์ของเรา คุณสามารถเลือกการคลิกหรือการแสดงผลตามลำดับจากมากไปน้อย (ซึ่งหมายความว่าจะเป็นจำนวนคลิกหรือการแสดงผลสูงสุดไปต่ำสุด) เพียงเลือกหนึ่งเมตริกสำหรับบทช่วยสอนนี้ (ฉันเลือกการคลิก) หมายเหตุ คุณสามารถเปลี่ยนการเรียงลำดับได้อย่างง่ายดายเมื่อส่งออกข้อมูลใน Excel แล้ว คลิกตกลงเพื่อส่งออกข้อมูล
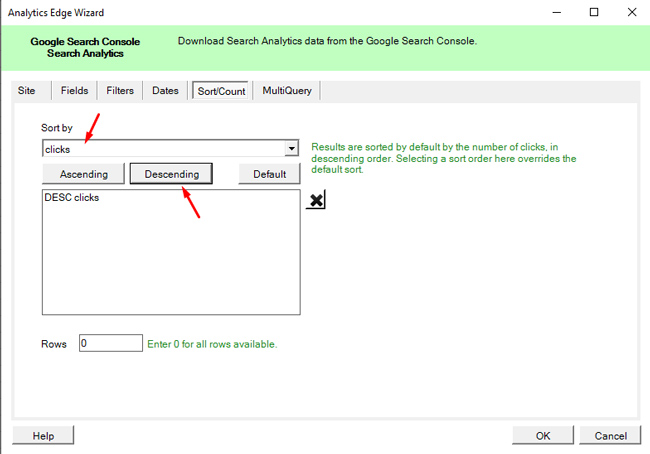
8. ตั้งชื่อตาราง:
Analytics Edge จะส่งออกข้อมูลและเก็บไว้ในหน่วยความจำ คุณจะเห็นชุดข้อมูลบางส่วนในเวิร์กชีตที่ไฮไลต์เป็นสีเขียว ก่อนที่เราจะเขียนข้อมูลทั้งหมดลงในเวิร์กชีต เราต้องการจัดเก็บข้อมูลนั้นไว้ในตารางเสมือนซึ่งเราสามารถอ้างอิงได้ในภายหลังผ่าน Analytics Edge (เพื่อให้เราสามารถกรองข้อมูลได้ในภายหลัง) หากต้องการเพิ่มข้อมูลลงในตาราง ให้คลิกแท็บ "Analytics Edge" ใน Excel แล้วเลือก "ชื่อตาราง" ในกล่องโต้ตอบ ให้ตั้งชื่อตารางเป็นสิ่งที่คุณต้องการ ฉันตั้งชื่อมันว่า "ทุกหน้า" จากนั้นคลิก “ตกลง”
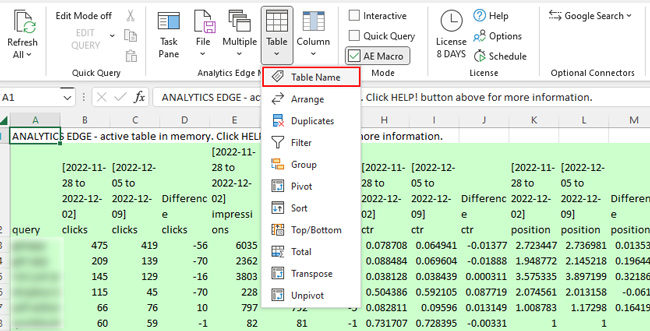
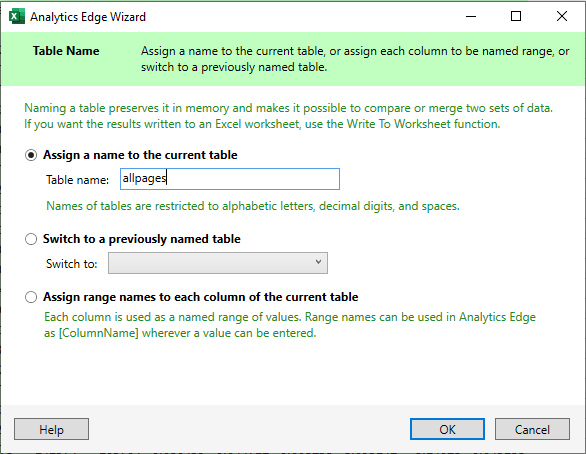
9. เขียนข้อมูลทั้งหมดลงในแผ่นงาน (เพียงเพื่อให้ข้อมูลทั้งหมดได้รับการบันทึกไว้):
แม้ว่าเราต้องการแยกข้อความค้นหาที่ไซต์อยู่ในหน้าสองและสามในผลการค้นหาบนเดสก์ท็อป เราจะส่งออกข้อมูลข้อความค้นหาทั้งหมดของคุณ (เพียงเพื่อให้มีเวิร์กชีตที่คุณสามารถอ้างอิงได้หากจำเป็น) คุณจะสังเกตเห็นว่า Analytics Edge กำลังแสดงส่วนย่อยของข้อมูลที่เน้นด้วยสีเขียว ข้อมูลทั้งหมดอยู่ในหน่วยความจำ หากต้องการเขียนข้อมูลนั้นลงในเวิร์กชีต ให้คลิกเมนูไฟล์ใน Analytics Edge แล้วเลือก “เขียนลงในเวิร์กชีต” ตั้งชื่อแผ่นงานบางอย่างเช่น "สืบค้นข้อมูลทั้งหมด" แล้วคลิก "ตกลง"


10. กรองข้อมูลสำหรับผลลัพธ์เพียงหน้าสอง:
ตกลง ตอนนี้เรามีเวิร์กชีตที่มีข้อมูลการสืบค้นทั้งหมดของเราเทียบกับกรอบเวลาก่อนหน้า ต่อไป เราจะกรองข้อมูลเพื่อดึงเฉพาะผลลัพธ์ที่มีตำแหน่ง 11 ถึง 20 (ผลลัพธ์ประมาณหน้าสองใน Google) และเขียนลงในเวิร์กชีตใหม่ แน่นอนว่าบางหน้ามีผลลัพธ์มากกว่า 10 รายการ แต่โดยรวมแล้วน่าจะใช้ได้สำหรับเรา คลิกเมนู “Analytics Edge” แล้วคลิก “ตาราง” จากนั้นคลิก “ตัวกรอง” ในกล่องโต้ตอบ เราจะกรองตามคอลัมน์ที่มีตำแหน่งสำหรับช่วงเวลา หลังจาก การเลื่อนอย่างต่อเนื่องในผลลัพธ์บนเดสก์ท็อป
เลือกคอลัมน์ในช่องแบบเลื่อนลงแล้วเลือก "มากกว่า" ในเกณฑ์ที่ยื่นและป้อน 10 จากนั้นเพิ่มกฎอื่นโดยใช้ฟิลด์เดียวกัน แต่คราวนี้เลือก "น้อยกว่า" และป้อน 21 ซึ่งให้ผลลัพธ์ที่มีตำแหน่งของ 11-20. และเพื่อให้แน่ใจว่าเรากำลังเปรียบเทียบแอปเปิ้ลต่อแอปเปิ้ล ตรวจสอบให้แน่ใจว่าไซต์ได้รับการจัดอันดับในตำแหน่งที่ใกล้เคียงกันในกรอบเวลาก่อนหน้า ดังนั้นให้เพิ่มกฎการกรองอีกหนึ่งข้อโดยใช้ฟิลด์ที่มีตำแหน่ง ก่อนหน้า แล้วเลือก “มากกว่า” 10 เรากำลังทำเช่นนี้เพื่อให้แน่ใจว่าตำแหน่งจะไม่เปลี่ยนแปลงอย่างรุนแรง (และย้ายจากหน้าที่หนึ่งเป็นสอง)
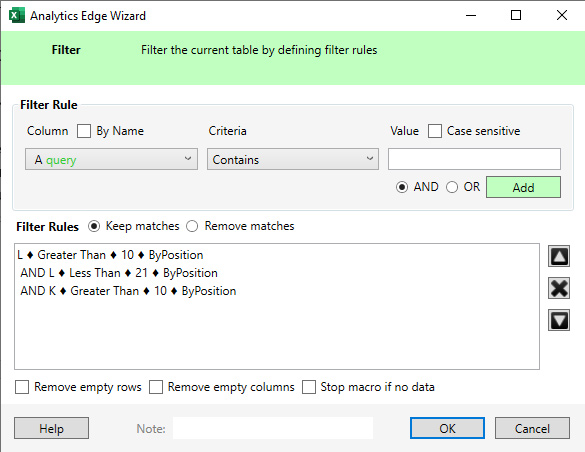
11. เขียนลงในแผ่นงาน:
ตอนนี้เราได้กรองผลลัพธ์สำหรับข้อมูลเพียงหน้าสองแล้ว เราจำเป็นต้องเขียนข้อมูลนั้นลงในเวิร์กชีตใหม่ (เพื่อให้เราสามารถวิเคราะห์ข้อมูลใน Excel) คลิกเมนูไฟล์ใน Analytics Edge แล้วเลือก “เขียนลงในแผ่นงาน” เหมือนที่เราเคยทำมาก่อน ตั้งชื่อแผ่นงานบางอย่างเช่น "หน้าสอง" แล้วคลิกตกลง แผ่นงานใหม่ควรปรากฏขึ้นพร้อมกับข้อมูลของคุณที่กรองสำหรับตำแหน่ง 11-20
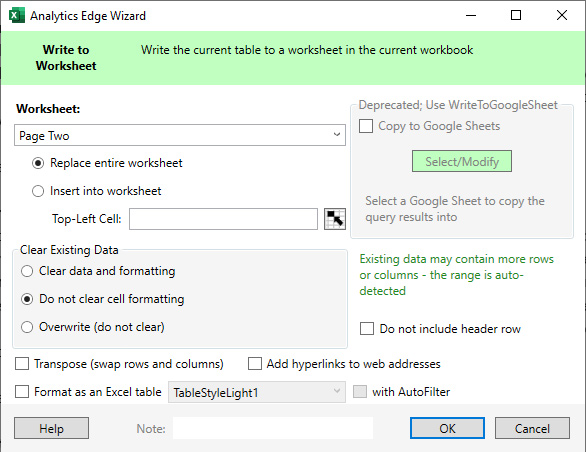
12. ตั้งชื่อตารางอีกครั้งก่อนกรอง:
ในขั้นตอนที่ 10 เราตั้งชื่อตารางที่มีข้อมูลที่ส่งออกทั้งหมดของเรา และฉันบอกว่าเราต้องการอีกครั้ง ตอนนี้เราส่งออกหน้าที่สองของผลลัพธ์แล้ว เราต้องการแยก หน้าที่ สาม ของผลลัพธ์ออกด้วย ดังนั้น เราจะต้องอ้างอิงตารางเสมือนนั้นอีกครั้งก่อนที่จะกรองตำแหน่ง 21-30 โดยคลิกเมนูตารางอีกครั้งแล้วเลือก “ชื่อตาราง” ในกล่องโต้ตอบ เลือกปุ่มตัวเลือกสำหรับ "สลับไปยังตารางที่มีชื่อก่อนหน้านี้" และเลือกตาราง "ทุกหน้า" ที่เราตั้งไว้ก่อนหน้านี้ หากคุณตั้งชื่ออย่างอื่น ให้เลือกชื่อนั้น จากนั้นคลิกตกลง
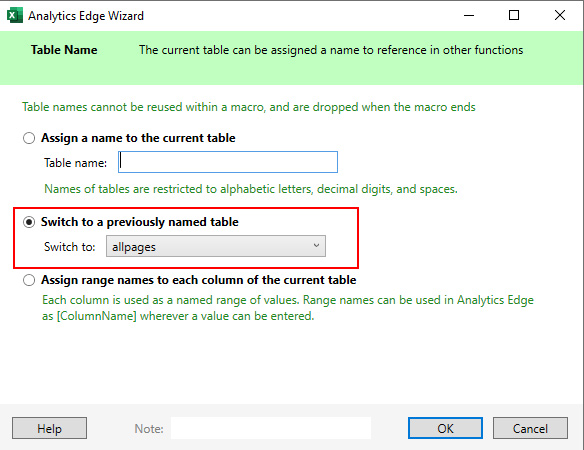
13. กรองผลลัพธ์สำหรับการจัดอันดับหน้าที่สาม:
เช่นเดียวกับที่เรากรองผลลัพธ์สำหรับการจัดอันดับหน้าสอง เราจะดำเนินการตอนนี้สำหรับหน้าสาม โดยคลิกเมนูตารางใน Analytics Edge แล้วเลือก "ตัวกรอง" ในกล่องโต้ตอบ เลือกคอลัมน์สำหรับตำแหน่งสำหรับกรอบเวลาล่าสุด และเลือก "มากกว่า" และตั้งค่าเป็น 30 จากนั้นเพิ่มกฎข้อที่สองและเลือกคอลัมน์นั้นอีกครั้ง แต่คราวนี้เลือก "น้อยกว่า" เป็นเกณฑ์ และป้อน 41 ซึ่งจะจำกัดการค้นหาให้อยู่ในอันดับระหว่าง 30 ถึง 40 (ประมาณหน้าสามในผลการค้นหาของ Google) จากนั้น เพื่อให้แน่ใจว่าเรากำลังเปรียบเทียบแอปเปิลกับแอปเปิล ให้เพิ่มกฎอีกข้อหนึ่งเพื่อให้แน่ใจว่าตำแหน่งก่อนหน้าคืออย่างน้อย 30 ดังนั้นให้เลือกคอลัมน์สำหรับตำแหน่งสำหรับกรอบเวลาก่อนหน้า เลือก "มากกว่า" เป็นเกณฑ์ แล้วป้อน 30 จากนั้นคลิกตกลง
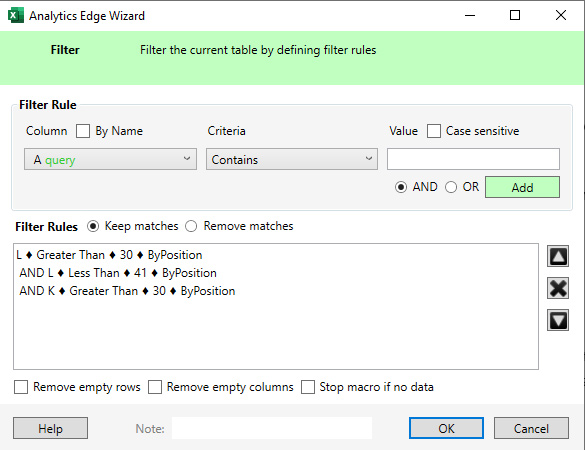
14. เขียนลงในแผ่นงานเพื่อทำให้แมโครสมบูรณ์:
ขณะนี้เรากำลังกรองตามการจัดอันดับหน้าสาม เราจำเป็นต้องทำให้ขั้นตอนนั้นเสร็จสิ้นโดยการเขียนข้อมูลลงในเวิร์กชีตใหม่ (เพื่อให้เราสามารถวิเคราะห์ข้อมูลแยกกันได้) คลิกเมนูไฟล์ใน Analytics Edge แล้วเลือก “เขียนลงในแผ่นงาน” ตั้งชื่อแผ่นงานบางอย่างเช่น "หน้าสาม" แล้วคลิกตกลง แผ่นงานใหม่จะถูกสร้างขึ้นด้วยข้อมูลหน้าสาม
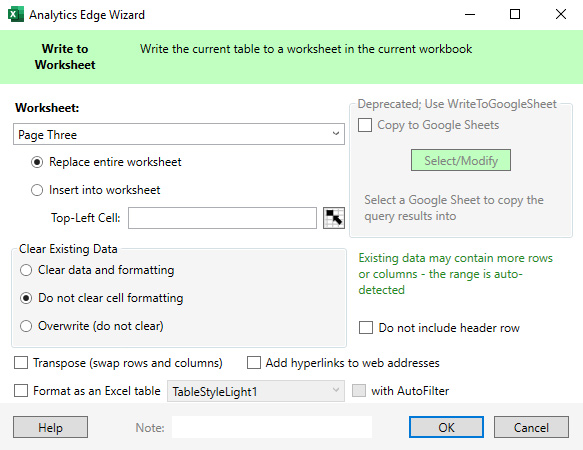
ยินดีด้วย! คุณเพิ่งสร้างระบบสำหรับวิเคราะห์การเปลี่ยนแปลงของการแสดงผล จำนวนคลิก และอัตราการคลิกผ่านตามการเปิดใช้การเลื่อนอย่างต่อเนื่องในผลการค้นหาบนเดสก์ท็อป ตอนนี้ได้เวลาเจาะลึกข้อมูลเพื่อระบุการเพิ่มขึ้นหรือลดลงตามเมตริกต่างๆ ต่อไป ฉันจะให้เคล็ดลับขั้นสุดท้ายสำหรับการทำงานกับข้อมูล เพื่อให้คุณสามารถเริ่มระบุการเปลี่ยนแปลงตามการเลื่อนอย่างต่อเนื่องบนเดสก์ท็อป
ขั้นตอนถัดไปและเคล็ดลับสุดท้ายสำหรับการวิเคราะห์ข้อมูล:
- ฉันแนะนำให้จัดรูปแบบคอลัมน์ CTR เป็นเปอร์เซ็นต์โดยใช้ฟังก์ชันของ Excel มันจะทำให้ง่ายต่อการสแกนและกำหนดเปอร์เซ็นต์การเปลี่ยนแปลงสำหรับแต่ละแบบสอบถาม นอกจากนี้ เมื่อคุณรันสิ่งนี้สำหรับพร็อพเพอร์ตี้เฉพาะใน GSC คอลัมน์จะคงรูปแบบไว้ ดังนั้น หากคุณเรียกใช้การค้นหาอีกครั้ง คอลัมน์ CTR ควรคงอยู่เป็นเปอร์เซ็นต์ ซึ่งดีมาก
- นอกจากนี้ ฉันจะจัดรูปแบบคอลัมน์การคลิกและการแสดงผลเป็น "ตัวเลข" โดยไม่มีจุดทศนิยม และเพิ่มเครื่องหมายจุลภาคแทนหลักพัน นี่เป็นเพียงการช่วยให้คุณสแกนข้อมูลได้อย่างง่ายดาย
- และสุดท้าย จัดรูปแบบคอลัมน์ตำแหน่งเป็นตัวเลขที่มีทศนิยมหนึ่งตำแหน่ง ดังนั้น 11.9125 จะกลายเป็น 11.9
- ในการวิเคราะห์ ให้มองหาการเปลี่ยนแปลงที่มากขึ้นในการแสดงผลและอัตราการคลิกผ่านเมื่อสแกนข้อมูล นั่นอาจหมายความว่าการเลื่อนอย่างต่อเนื่องมีผลกระทบต่อข้อความค้นหาเหล่านั้น แต่ตรวจสอบให้แน่ใจว่าตำแหน่งเทียบได้เมื่อตรวจสอบกรอบเวลาก่อนหน้า ตัวอย่างเช่น หากคุณเห็นการแสดงผลเพิ่มขึ้นอย่างมาก ตรวจสอบให้แน่ใจว่าตำแหน่งนั้นไม่ได้ทำให้เกิดการเปลี่ยนแปลงเมื่อเทียบกับการเลื่อนอย่างต่อเนื่อง หากเว็บไซต์อยู่ในอันดับที่ด้านล่างของหน้าที่หนึ่งเทียบกับด้านบนของหน้าที่สอง นั่นอาจทำให้การแสดงผลแตกต่างกันมาก
- ฉันจะกรองแต่ละแผ่นงานด้วยเพื่อให้คุณสามารถแบ่งข้อมูลออกเป็นลูกเต๋า ตัวอย่างเช่น คุณสามารถจัดเรียงข้อมูลตามการแสดงผลโดยเรียงลำดับจากมากไปหาน้อยได้อย่างง่ายดาย (จากมากไปน้อย) คุณสามารถทำได้ด้วยการคลิกหรือเปลี่ยน CTR การเล่นกับข้อมูลสามารถช่วยให้คุณค้นพบสิ่งที่น่าสนใจได้เร็วขึ้น ในการกรอง ให้คลิกเมนูข้อมูลใน Excel แล้วคลิก "ตัวกรอง" ซึ่งเป็นไอคอนช่องทาง
- คุณยังสามารถใช้รหัสสีใน Excel เพื่อเน้นหยดและเพิ่มขึ้นเป็นสีเขียวและสีแดง ซึ่งจะเป็นประโยชน์อย่างยิ่งหากคุณส่งข้อมูลไปยังลูกค้าหรือบุคคลอื่นในบริษัทของคุณที่ไม่คุ้นเคยกับข้อมูล GSC
- และเมื่อคุณสร้างเทมเพลตแล้ว ก็จะนำไปใช้กับคุณสมบัติอื่นๆ ใน GSC ได้อย่างง่ายดาย เพียงบันทึกสเปรดชีตใหม่สำหรับแต่ละพร็อพเพอร์ตี้ที่คุณต้องการวิเคราะห์ และอีกครั้ง การจัดรูปแบบสำหรับแต่ละคอลัมน์ควรยังคงอยู่ (ดังนั้นคุณจึงไม่ต้องจัดรูปแบบเวิร์กชีตใหม่ทุกครั้งที่คุณส่งออกข้อมูล)
สรุป – การพิจารณาผลกระทบของการเลื่อนอย่างต่อเนื่องบนเดสก์ท็อปผ่าน Analytics Edge และ GSC API
ด้วยการเพิ่มการเลื่อนอย่างต่อเนื่องในผลการค้นหาบนเดสก์ท็อป ผู้ใช้สามารถเปลี่ยนจากหน้าที่หนึ่งเป็นสอง (และหน้าถัดไป) ได้อย่างง่ายดาย โดยไม่ต้องคลิกไปยังหน้าถัดไปของผลการค้นหา และนั่นอาจส่งผลต่อการแสดงผล จำนวนคลิก และ CTR ของรายชื่อของคุณที่อยู่เกินหน้าหนึ่ง เมื่อใช้วิธีการที่ฉันอธิบายในบทช่วยสอนนี้ คุณสามารถใช้ข้อมูล GSC เพื่อวิเคราะห์ผลกระทบได้ หากคุณมีคำถามใดๆ ในขณะที่อ่านบทช่วยสอนนี้ โปรดส่ง Ping ให้ฉันทาง Twitter ฉันคิดว่าคุณจะขุดโดยใช้ Analytics Edge สำหรับงานนี้! เป็นอีกวิธีที่มีประสิทธิภาพในการใช้เครื่องมือ SEO ที่ฉันชื่นชอบ
จีจี
