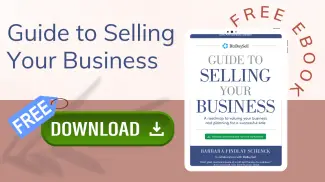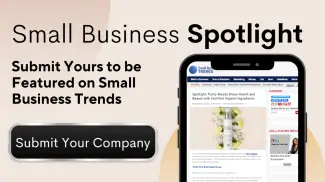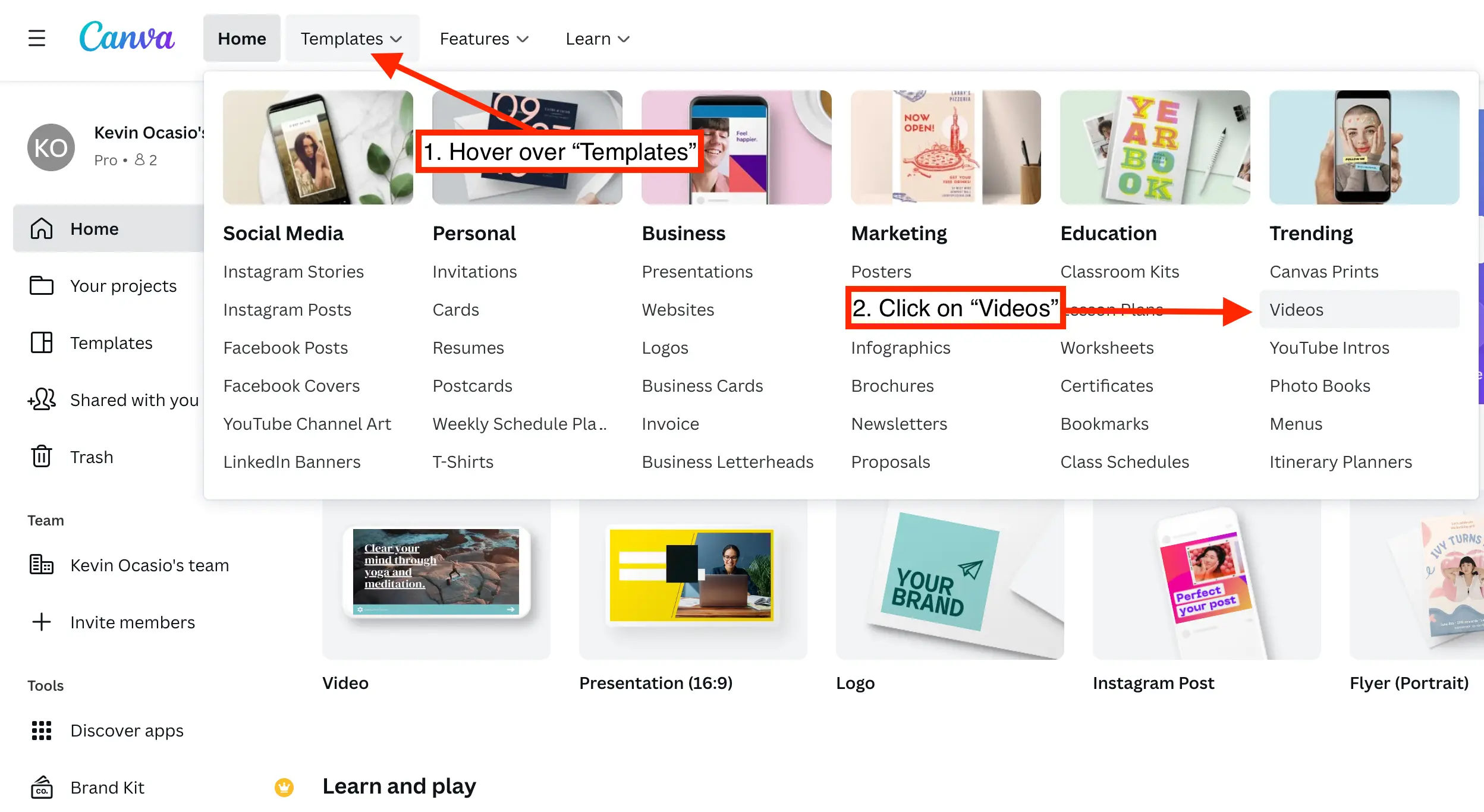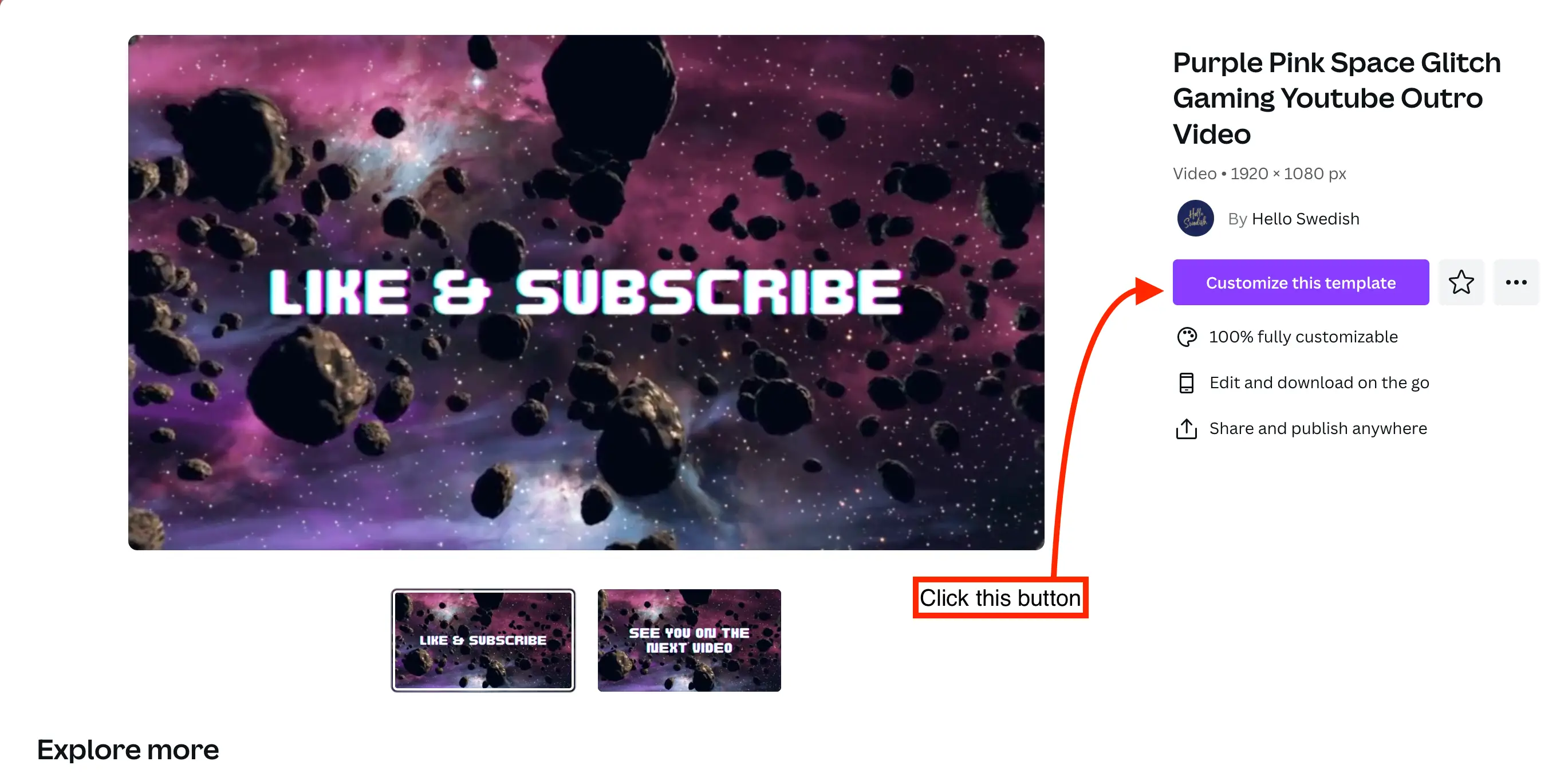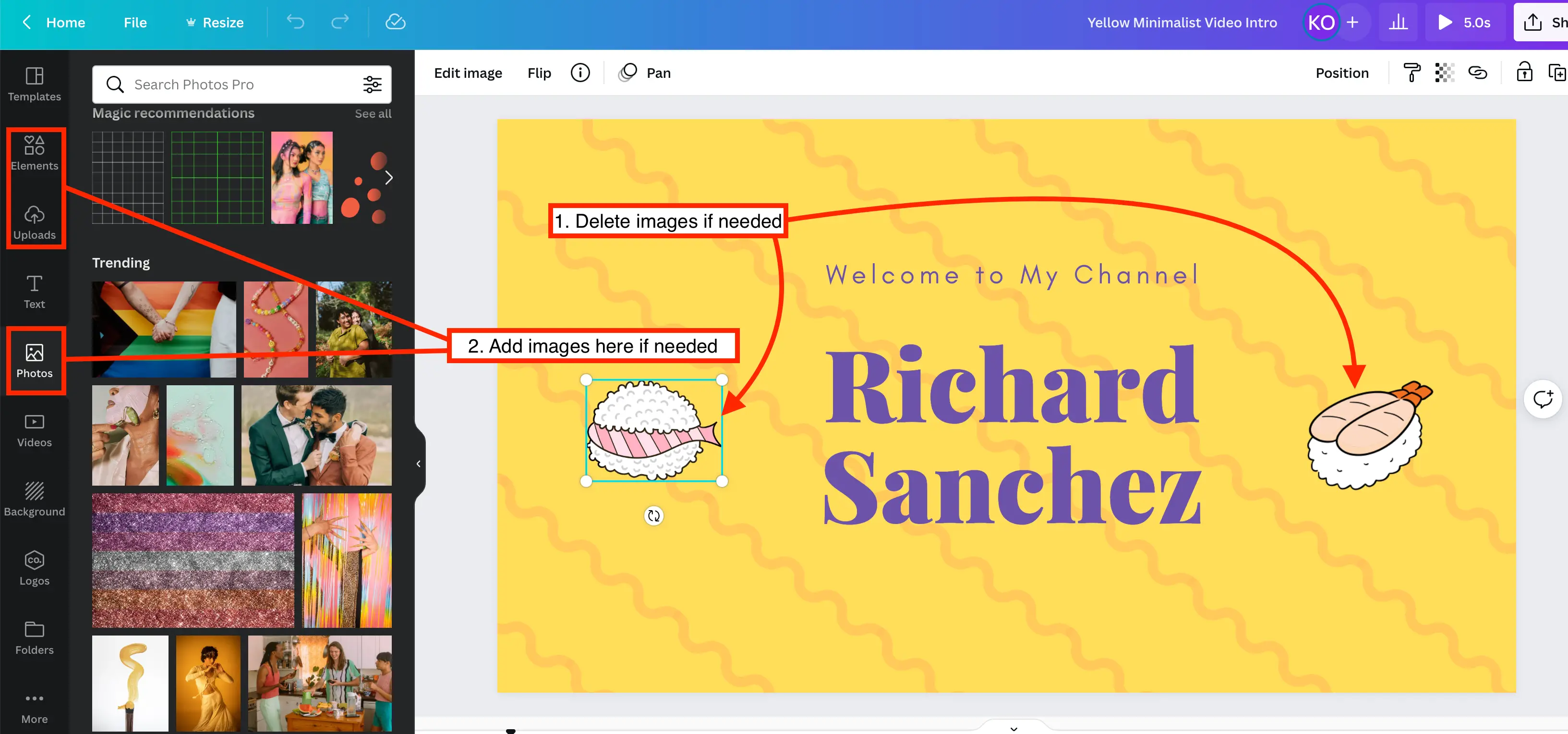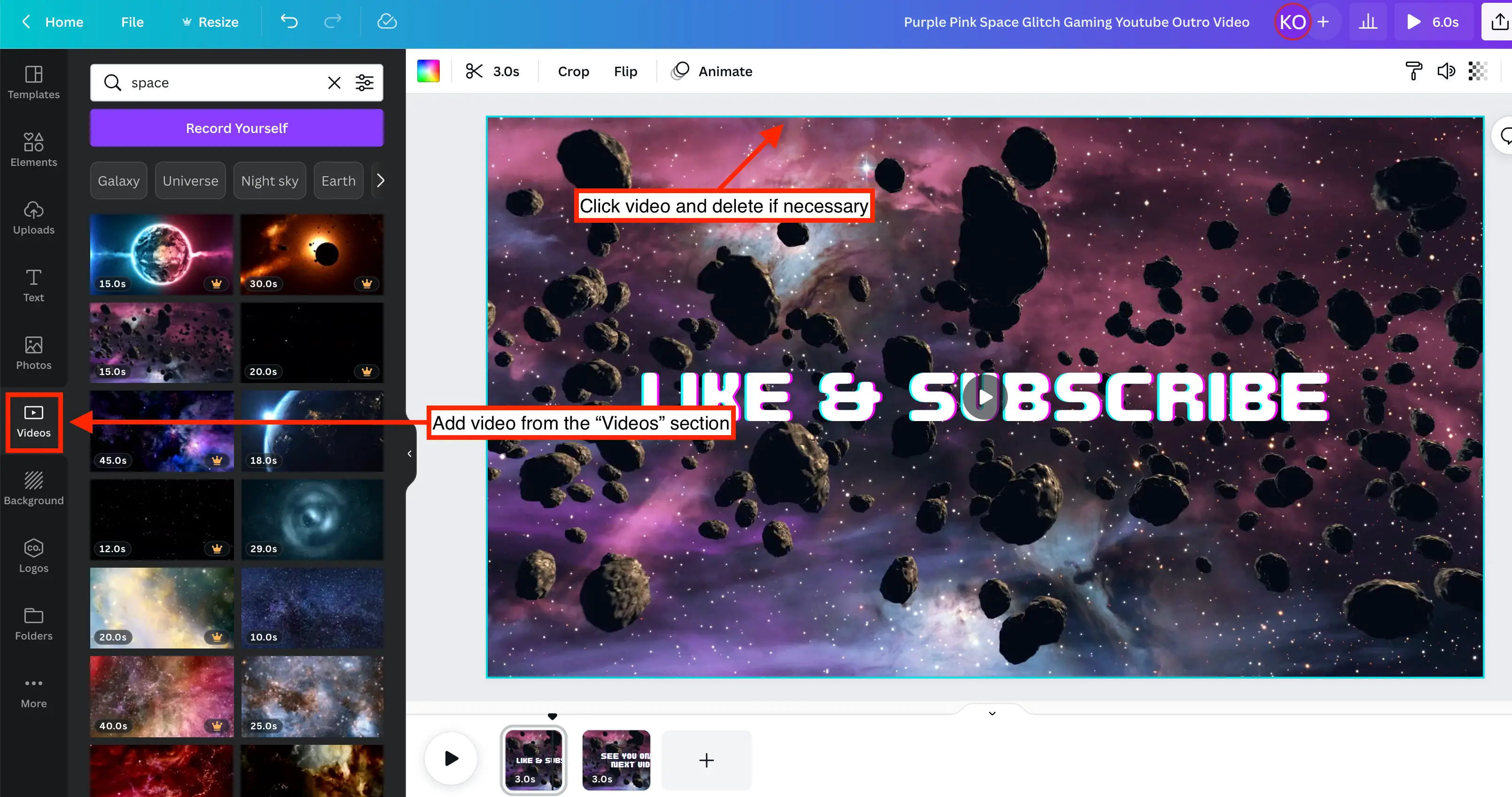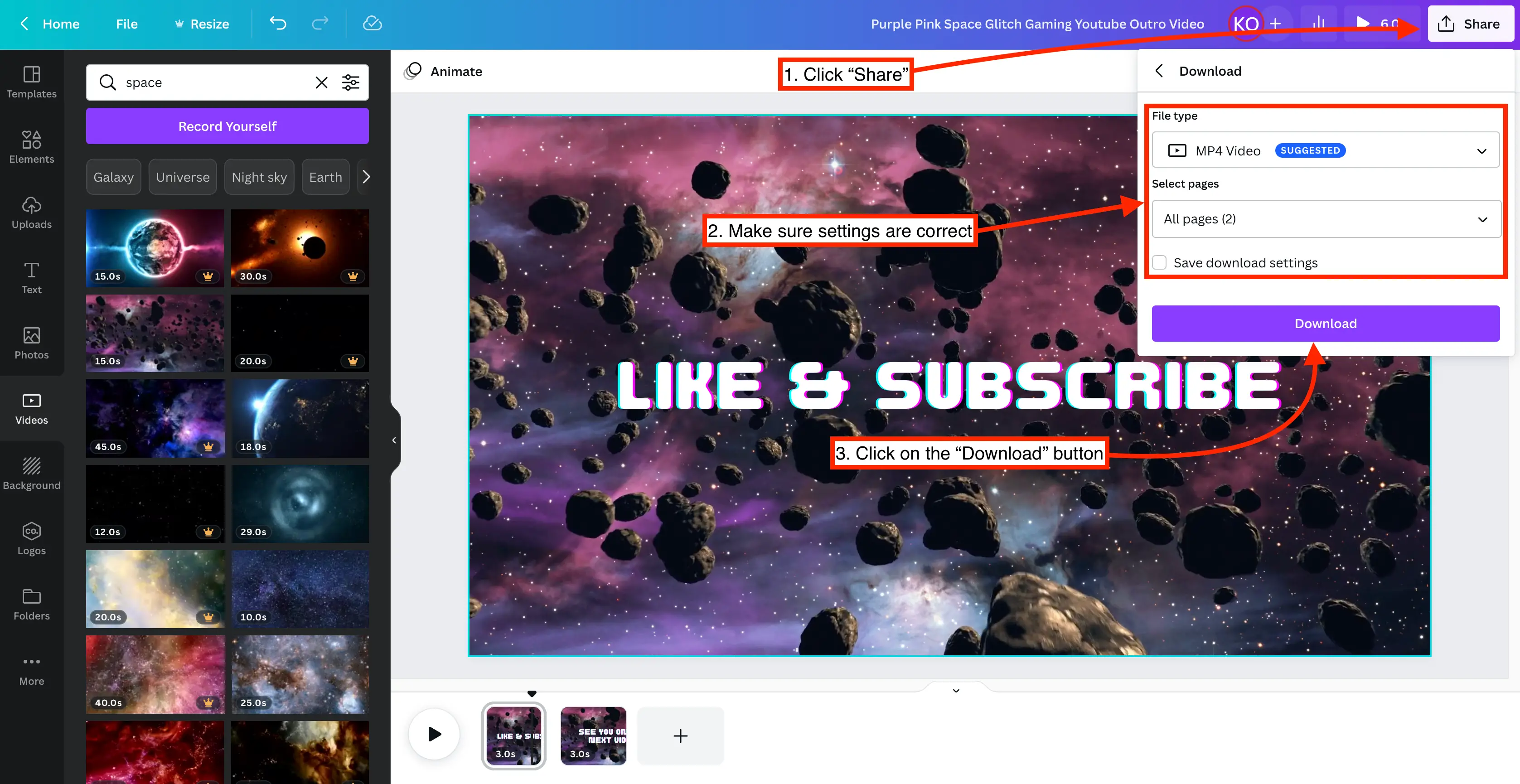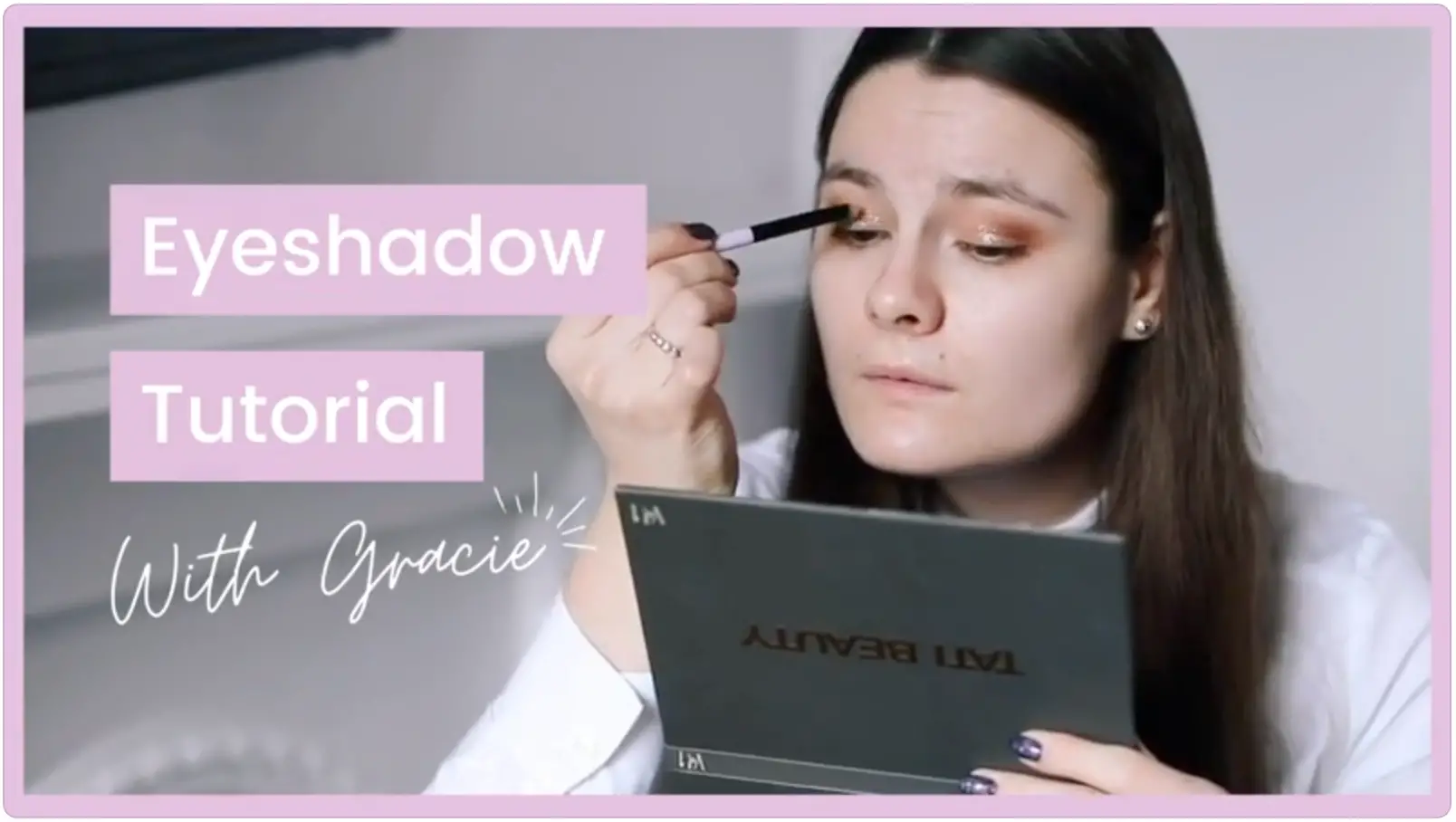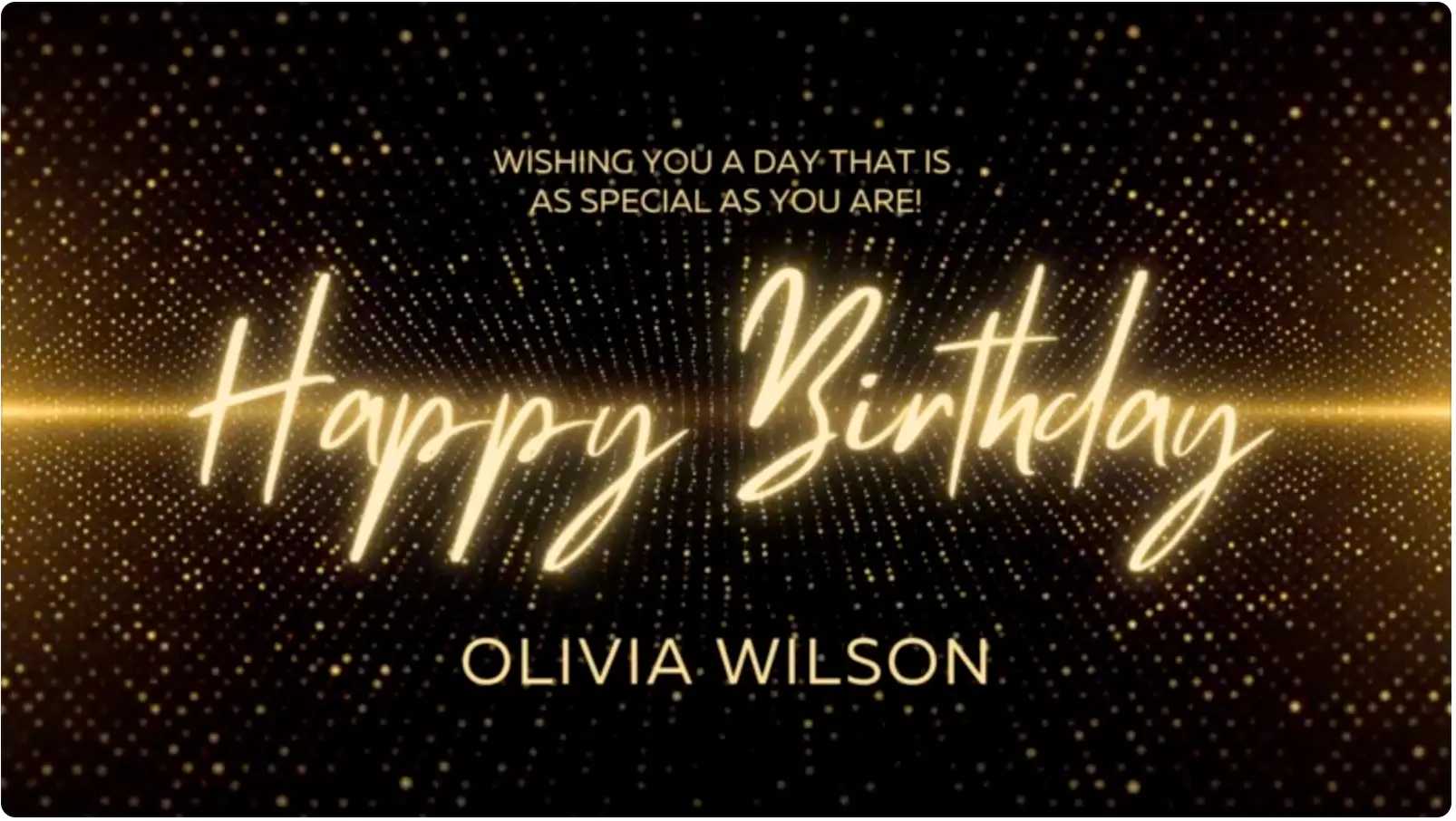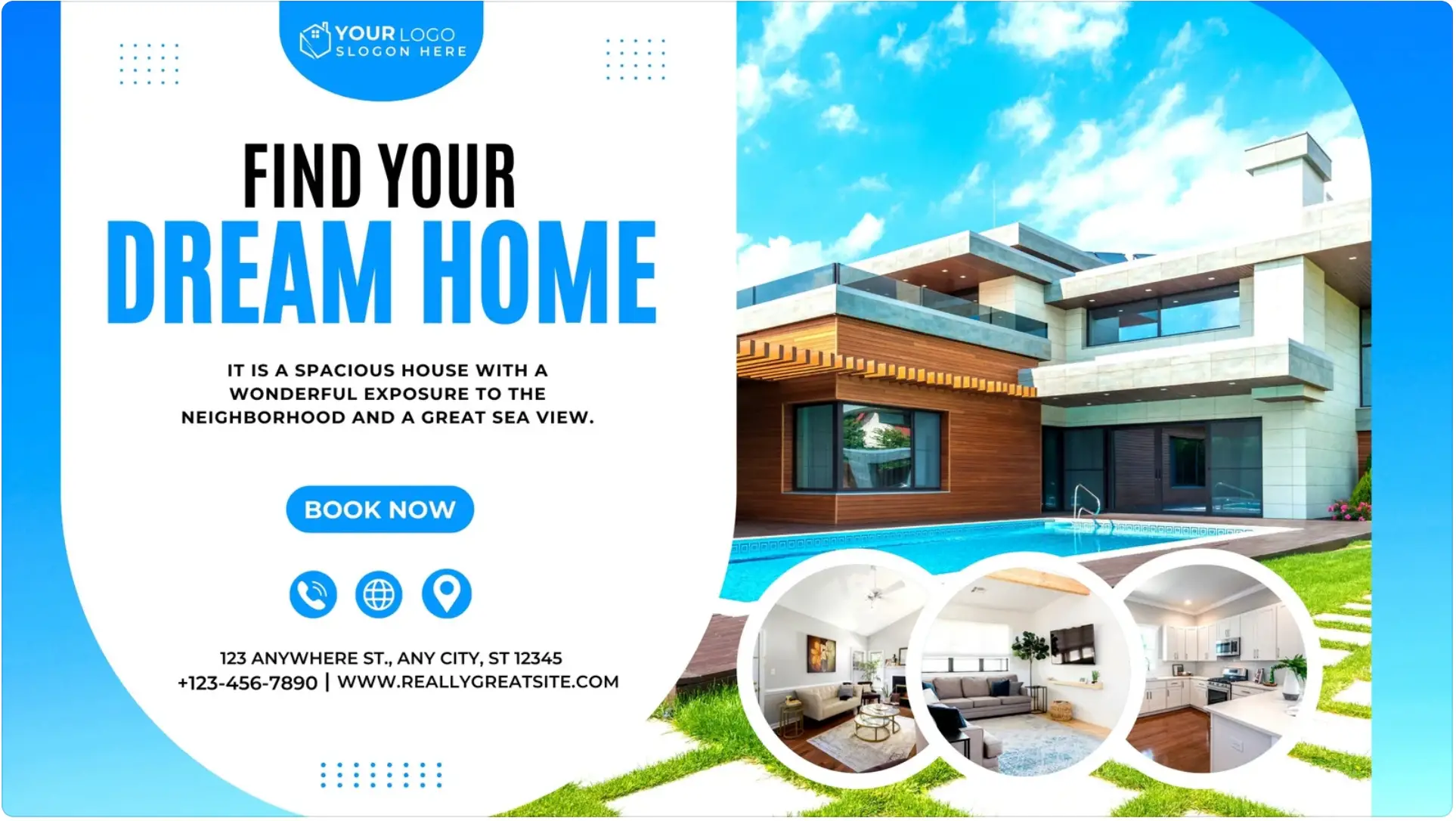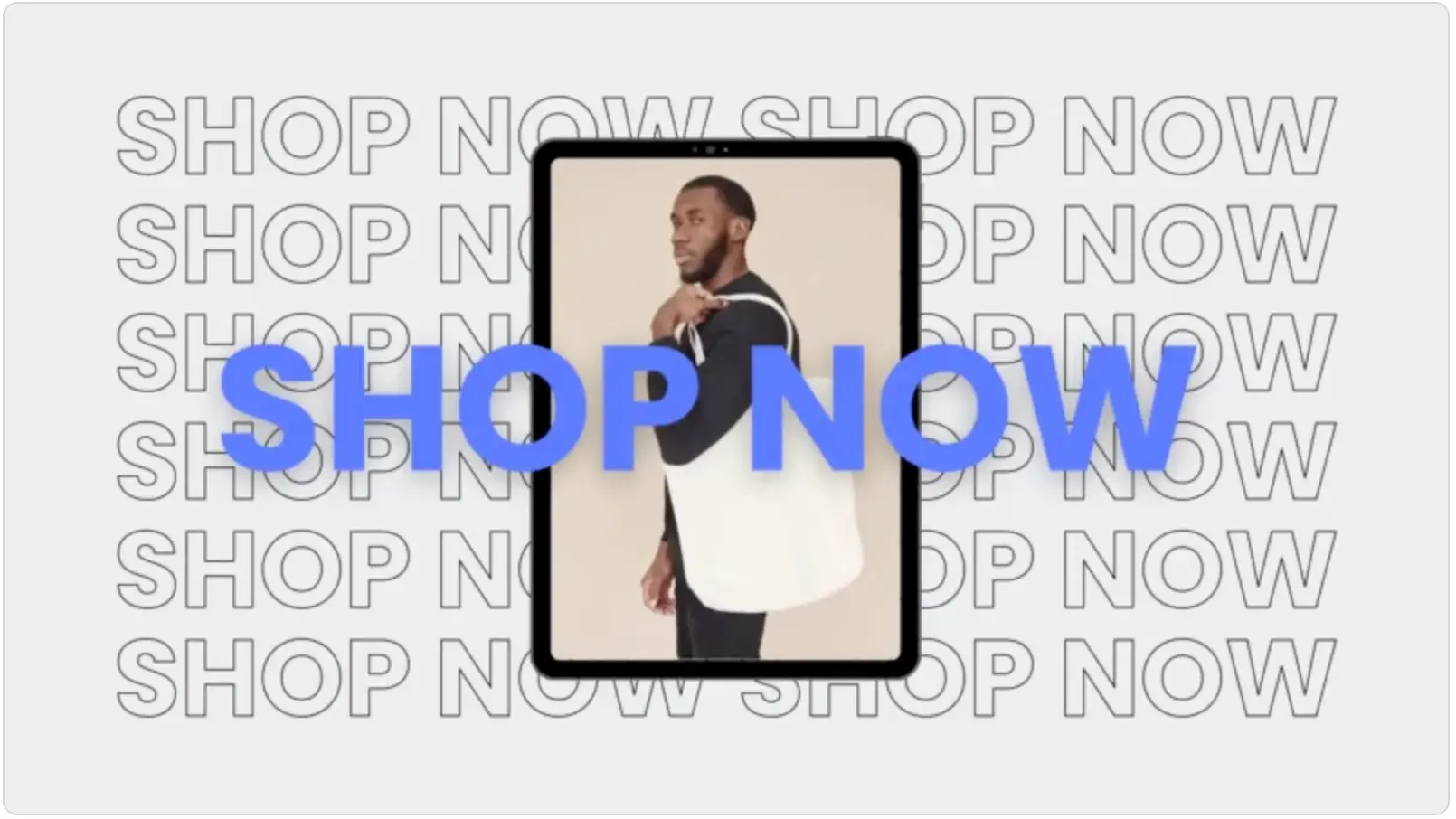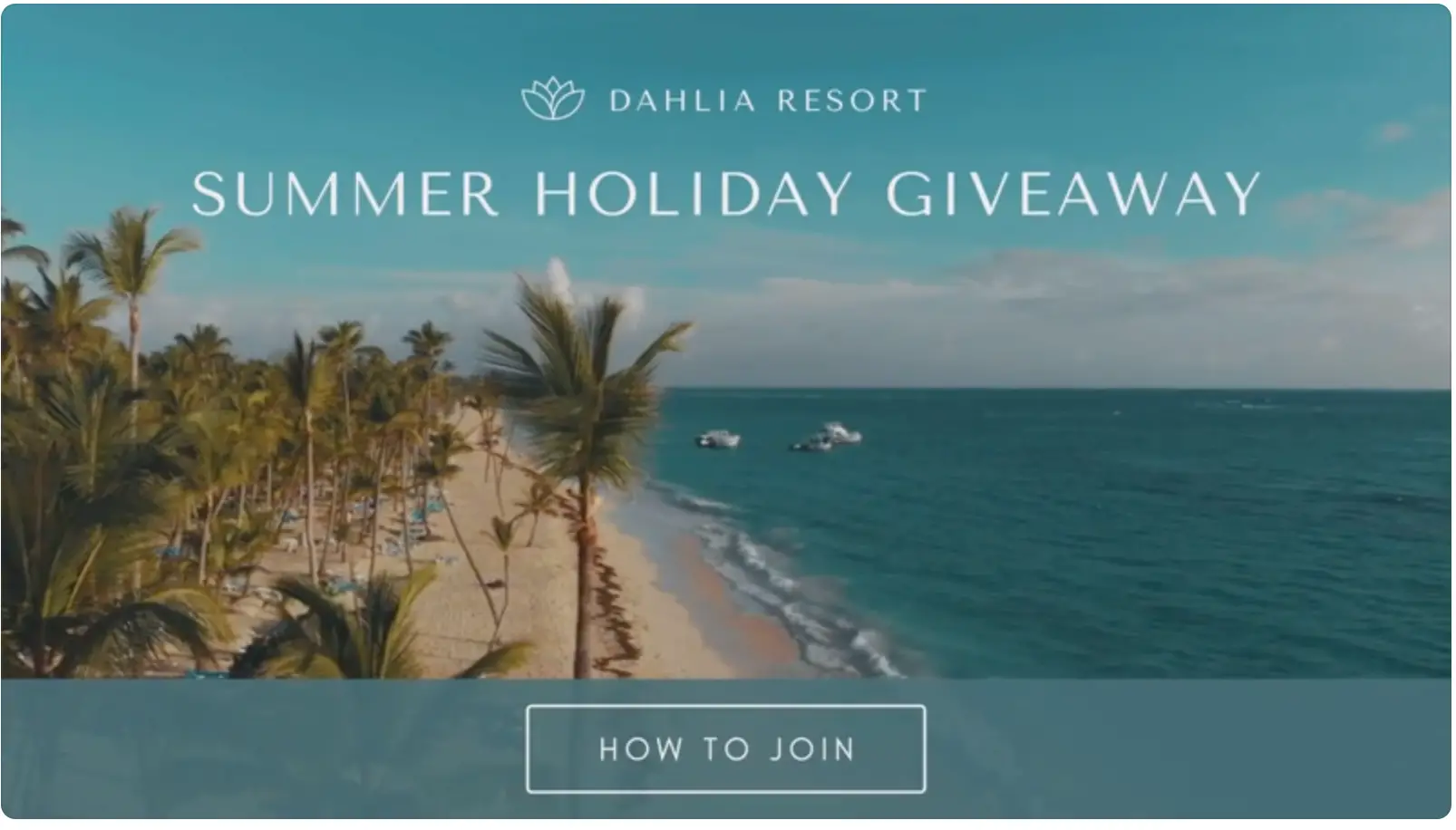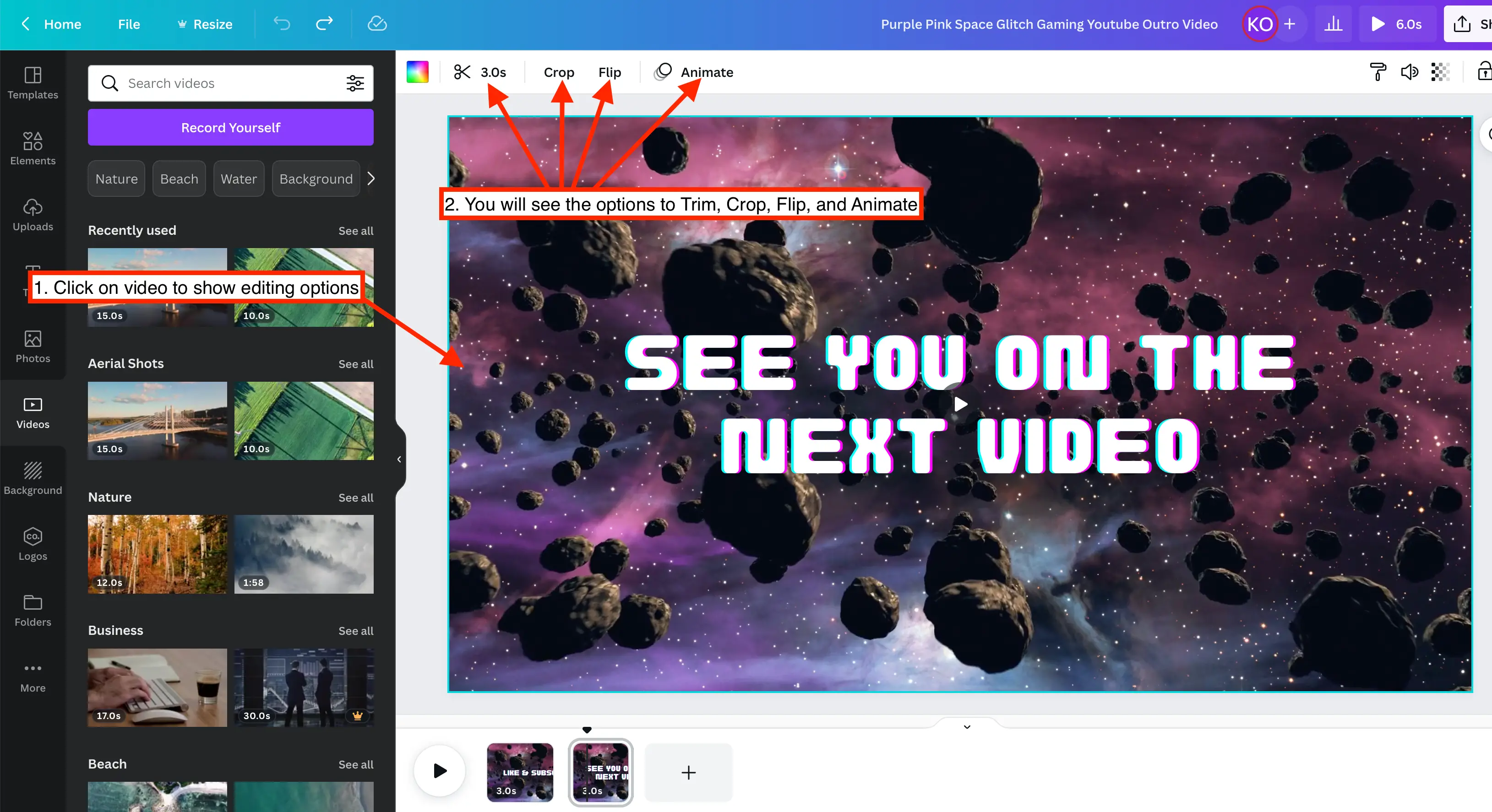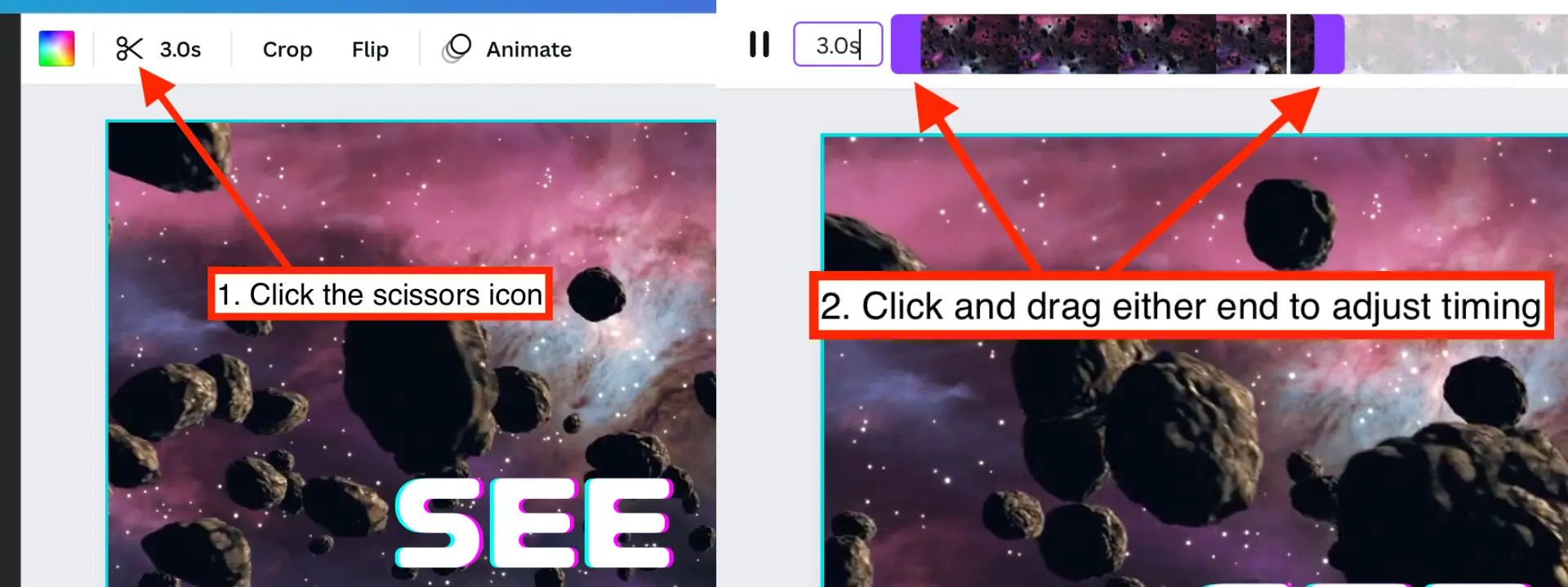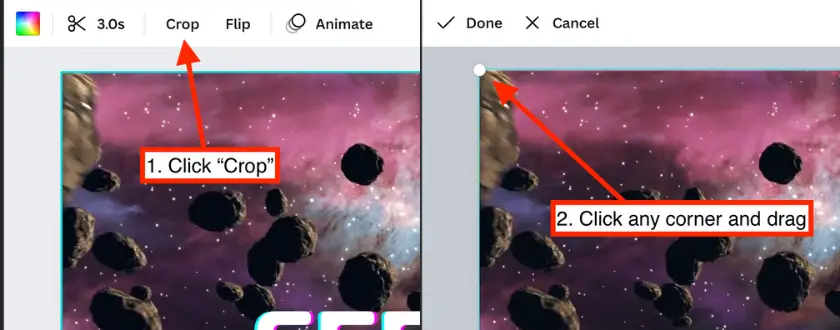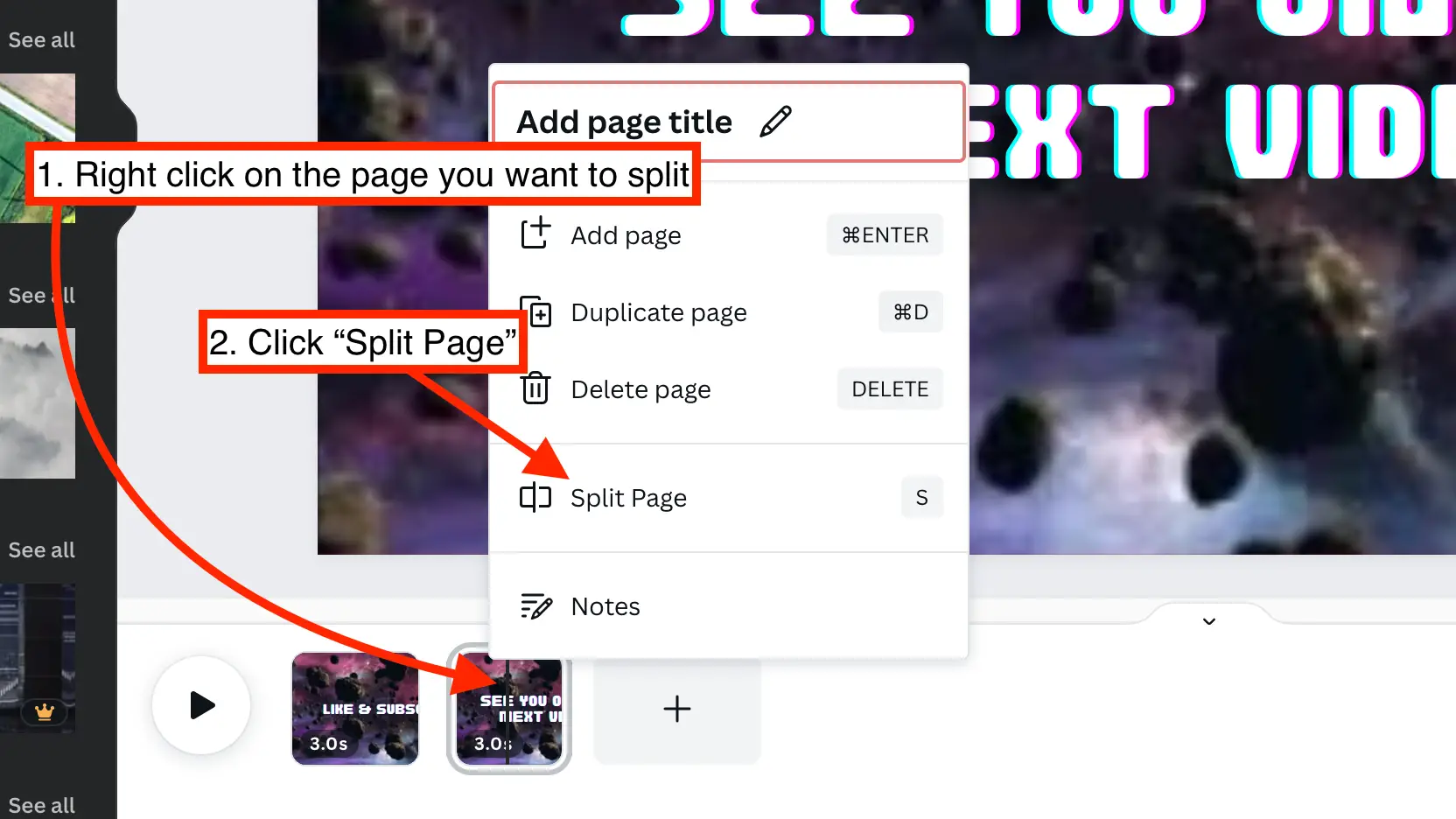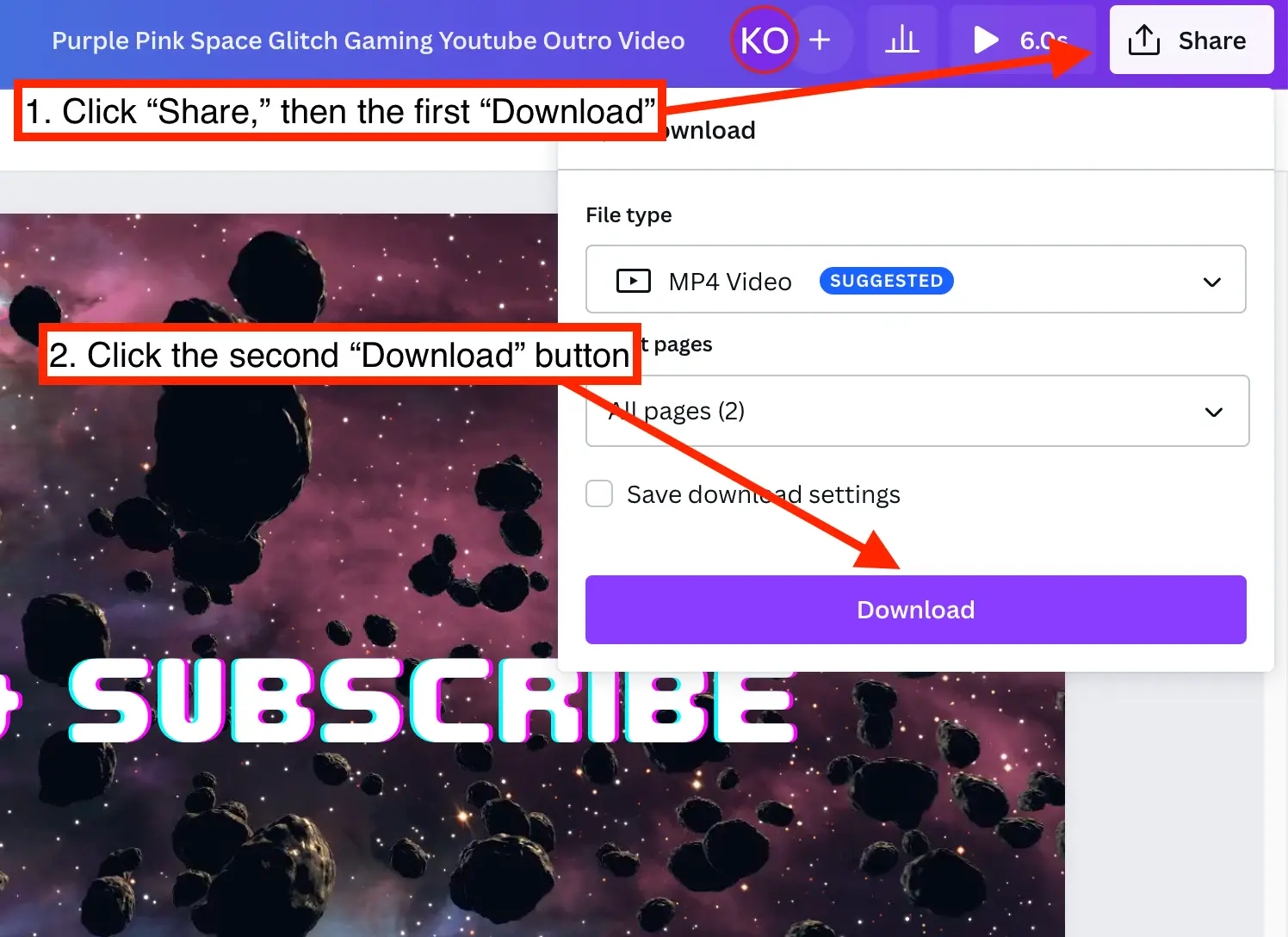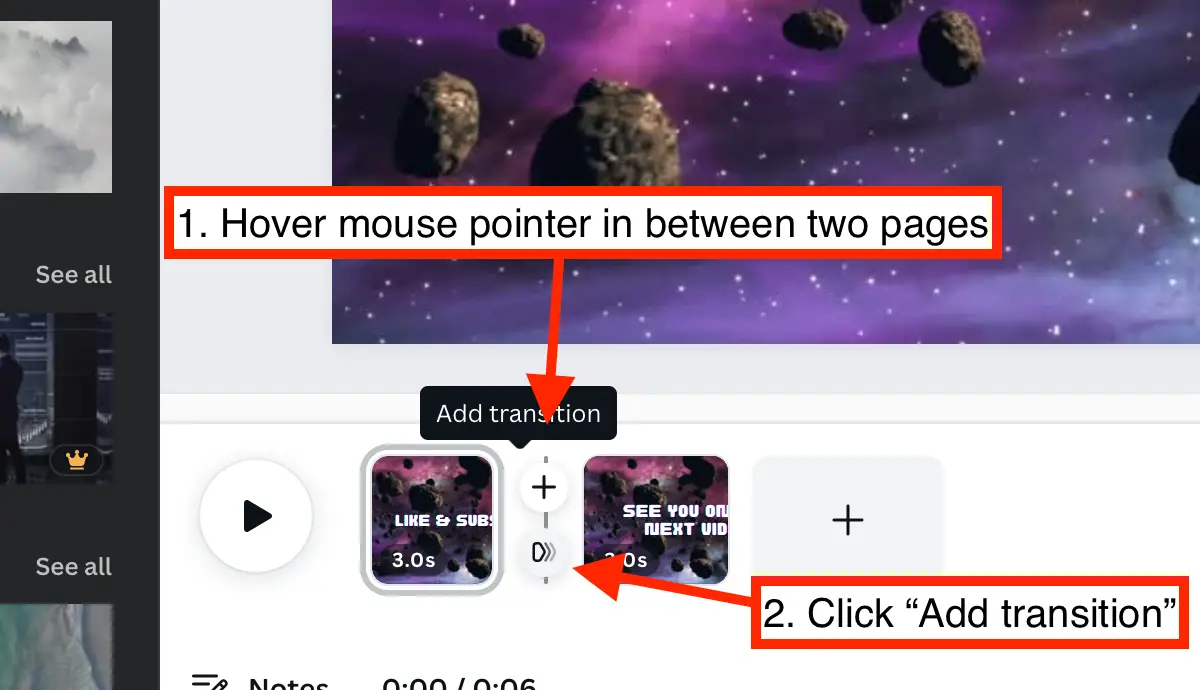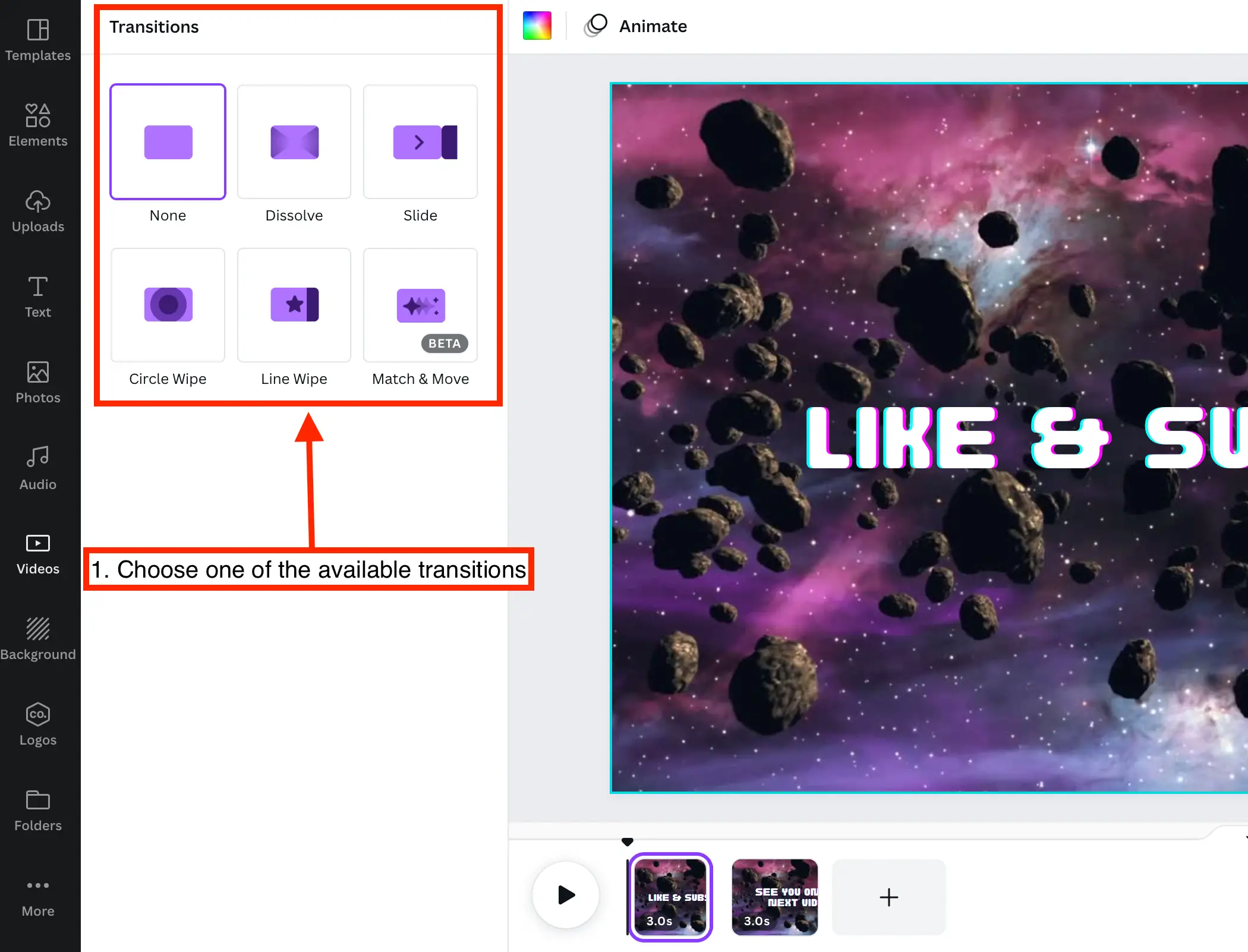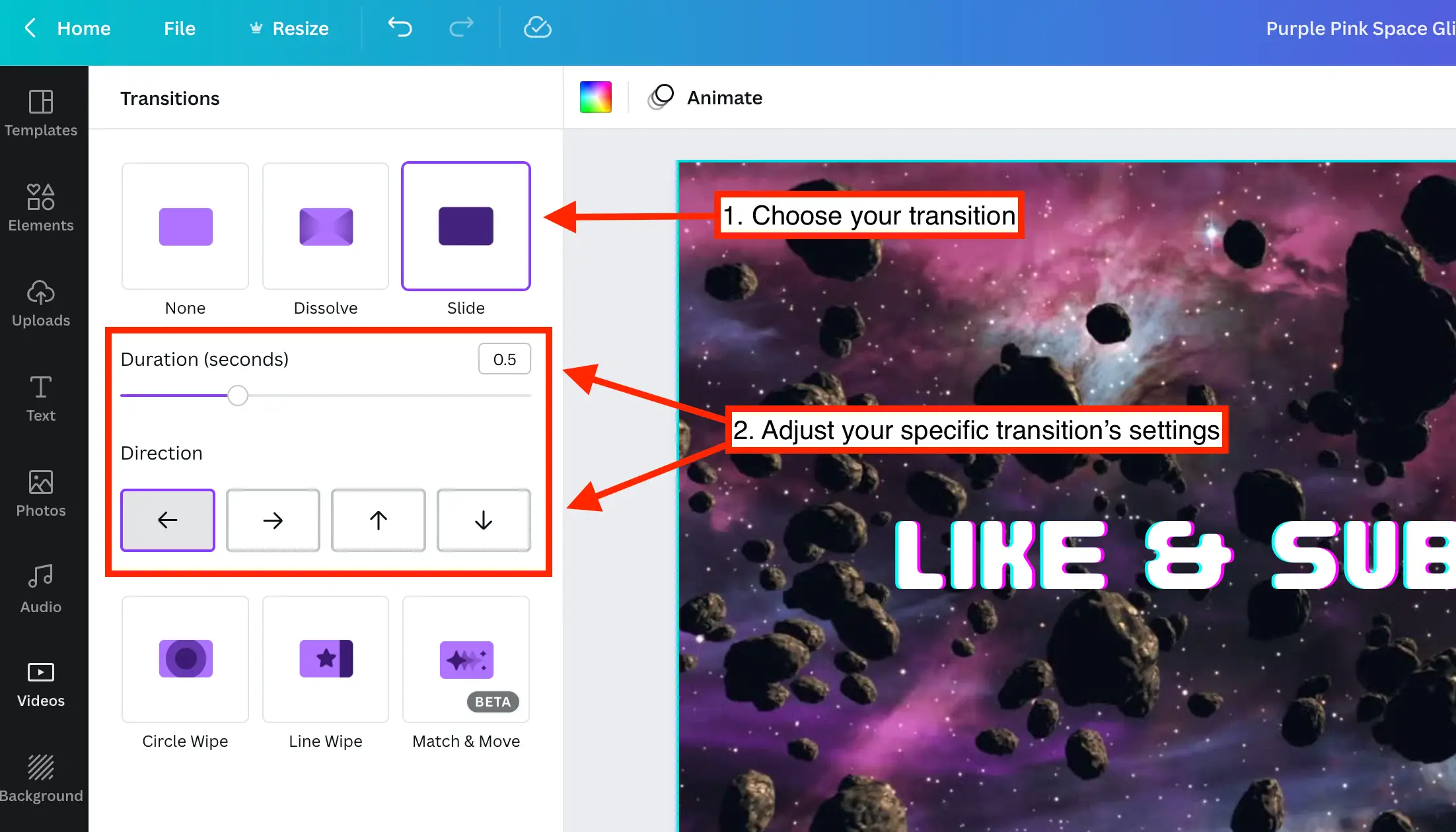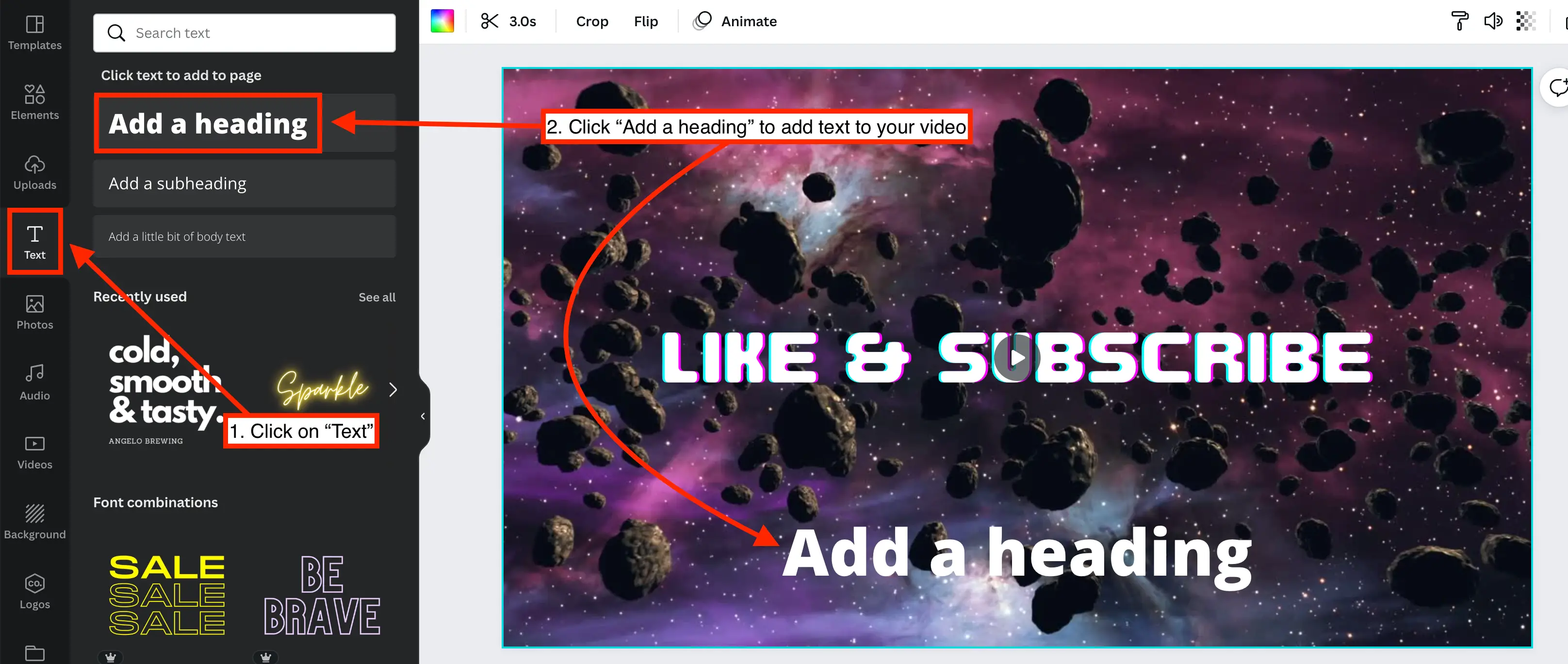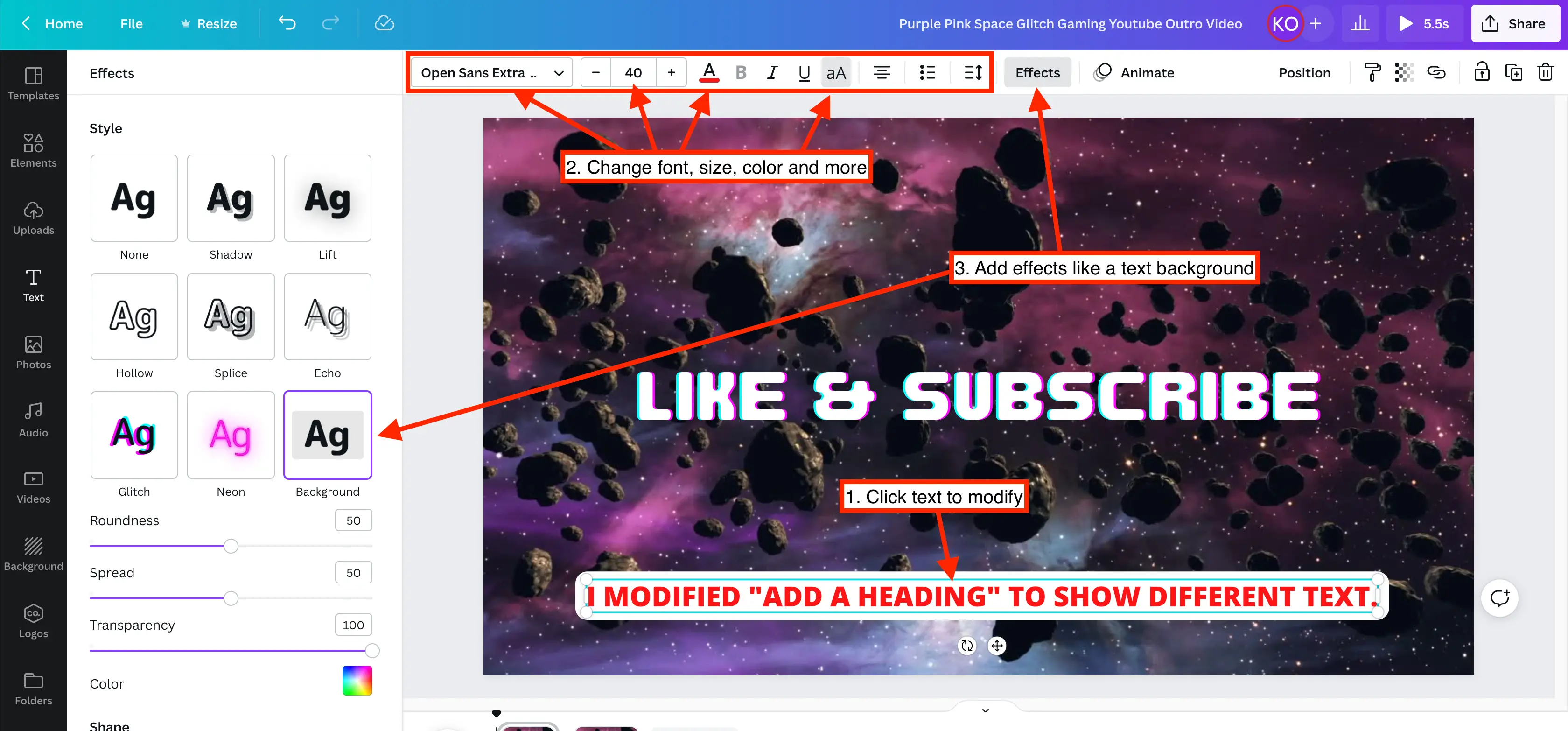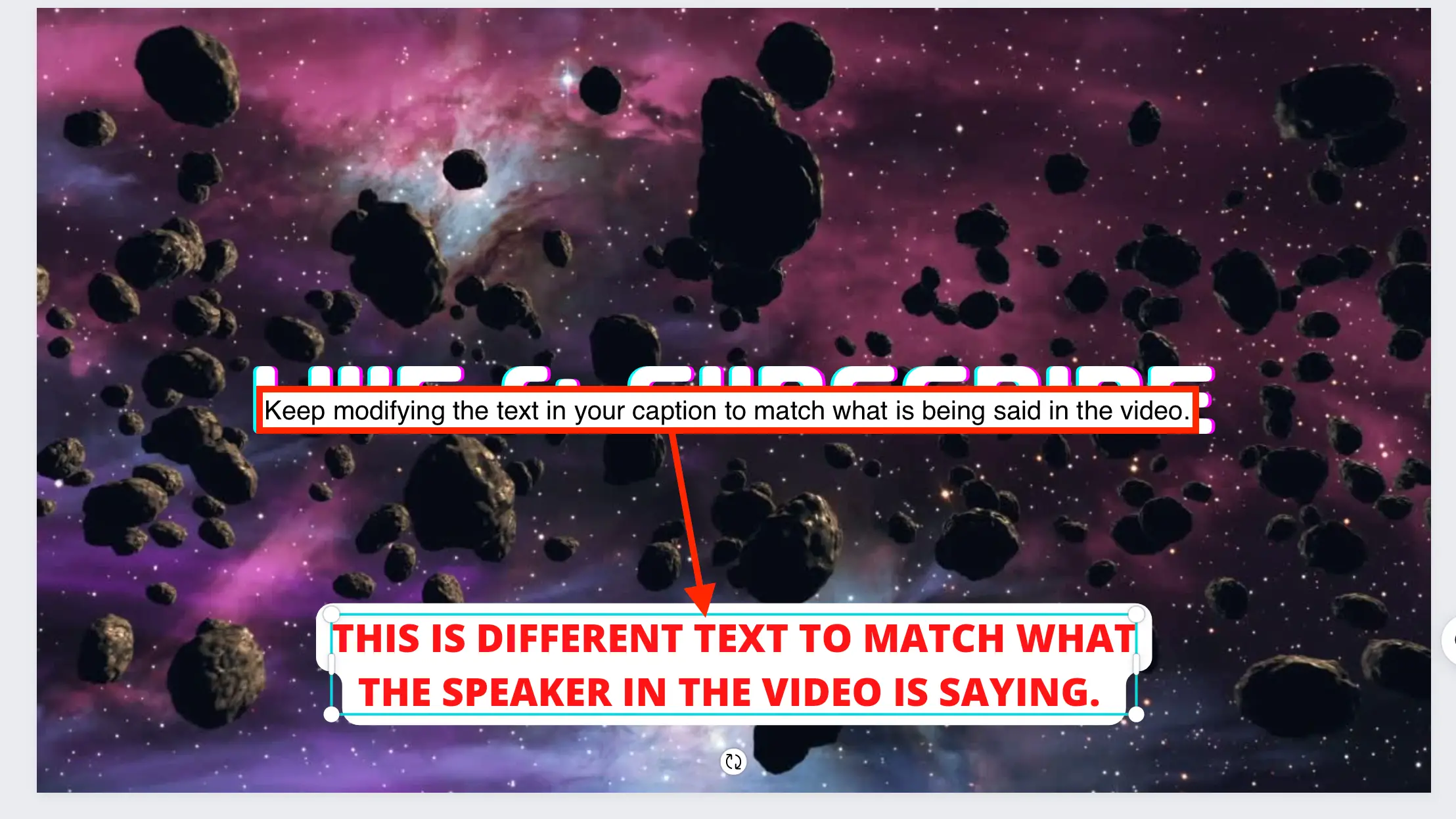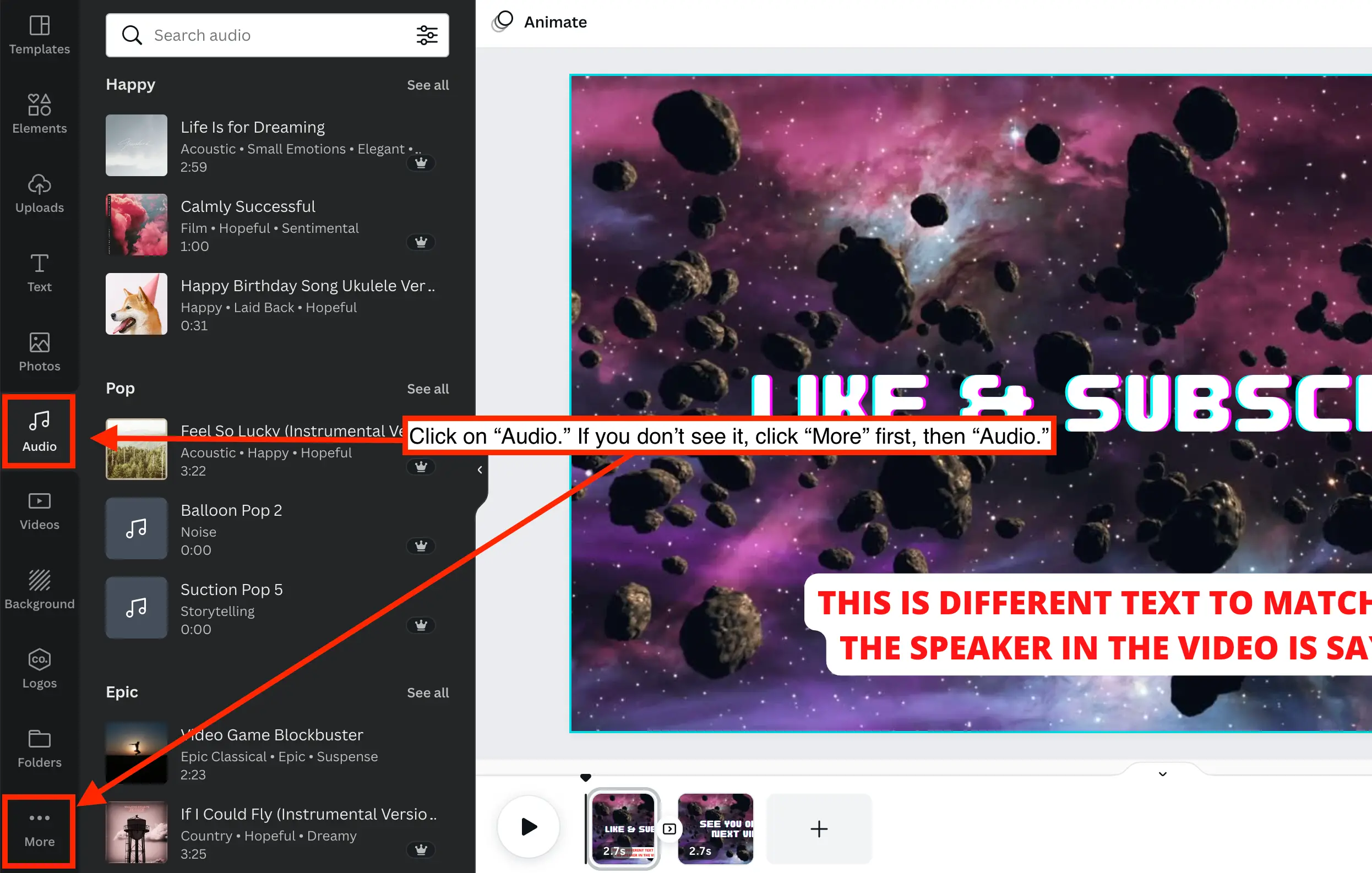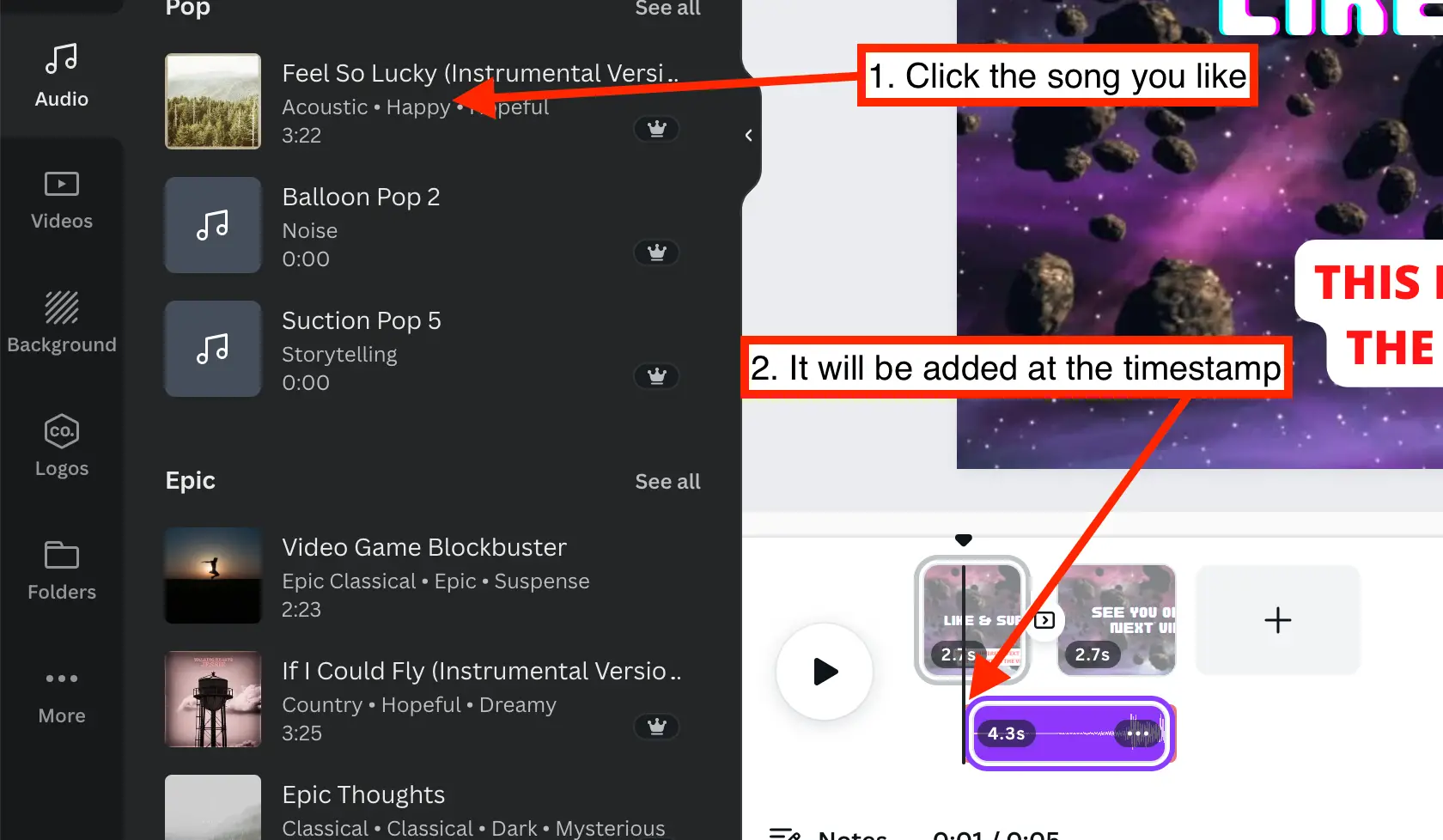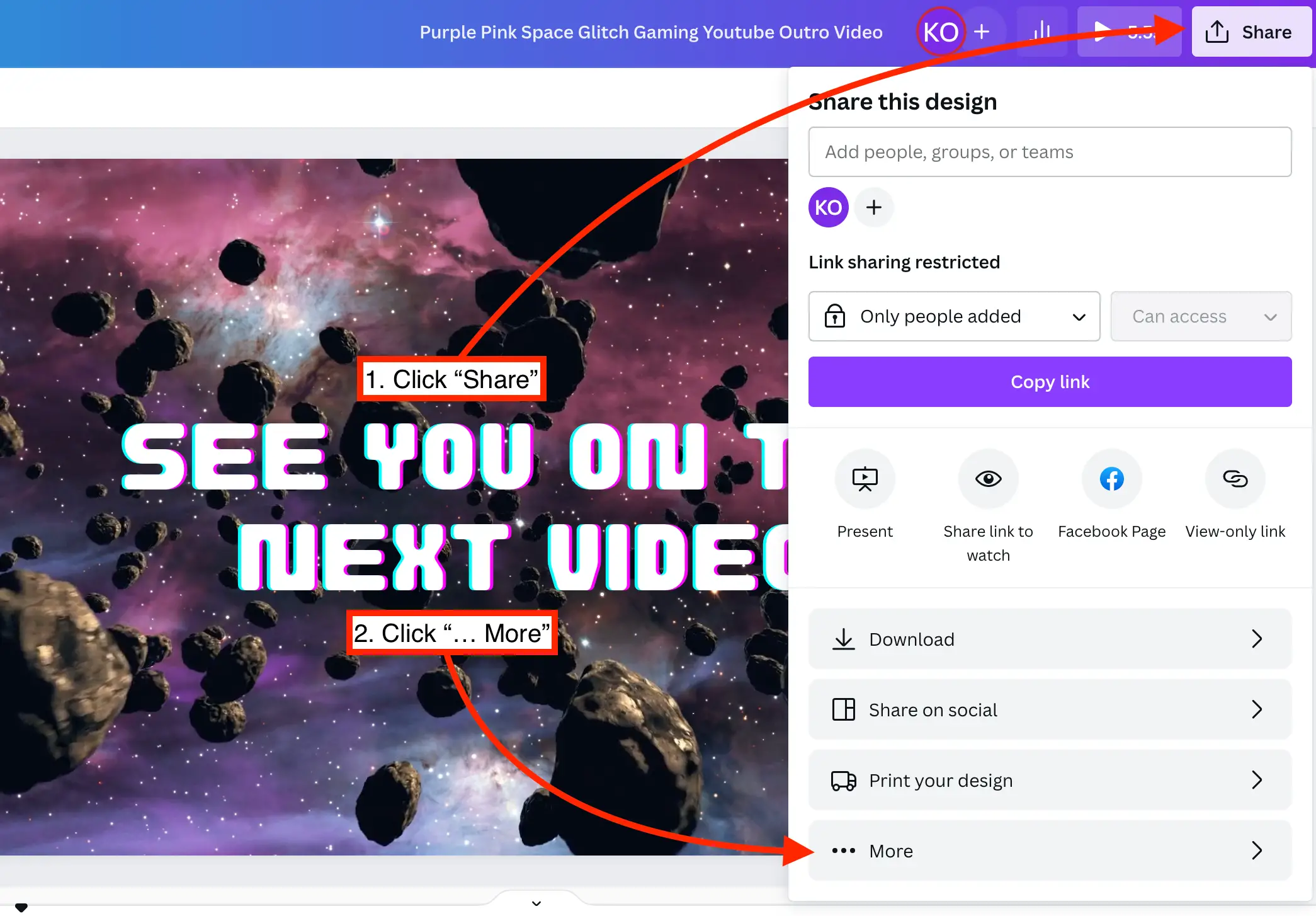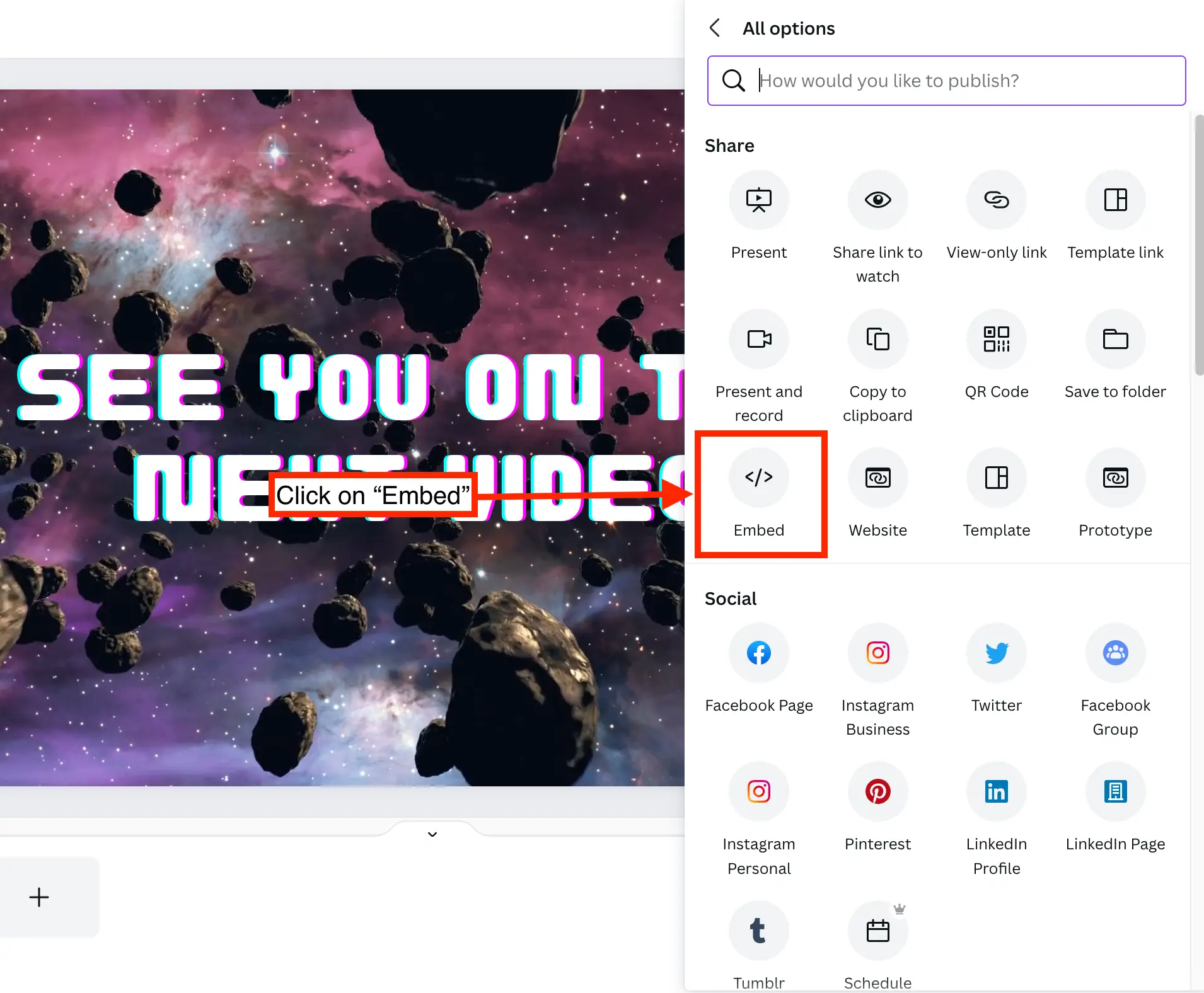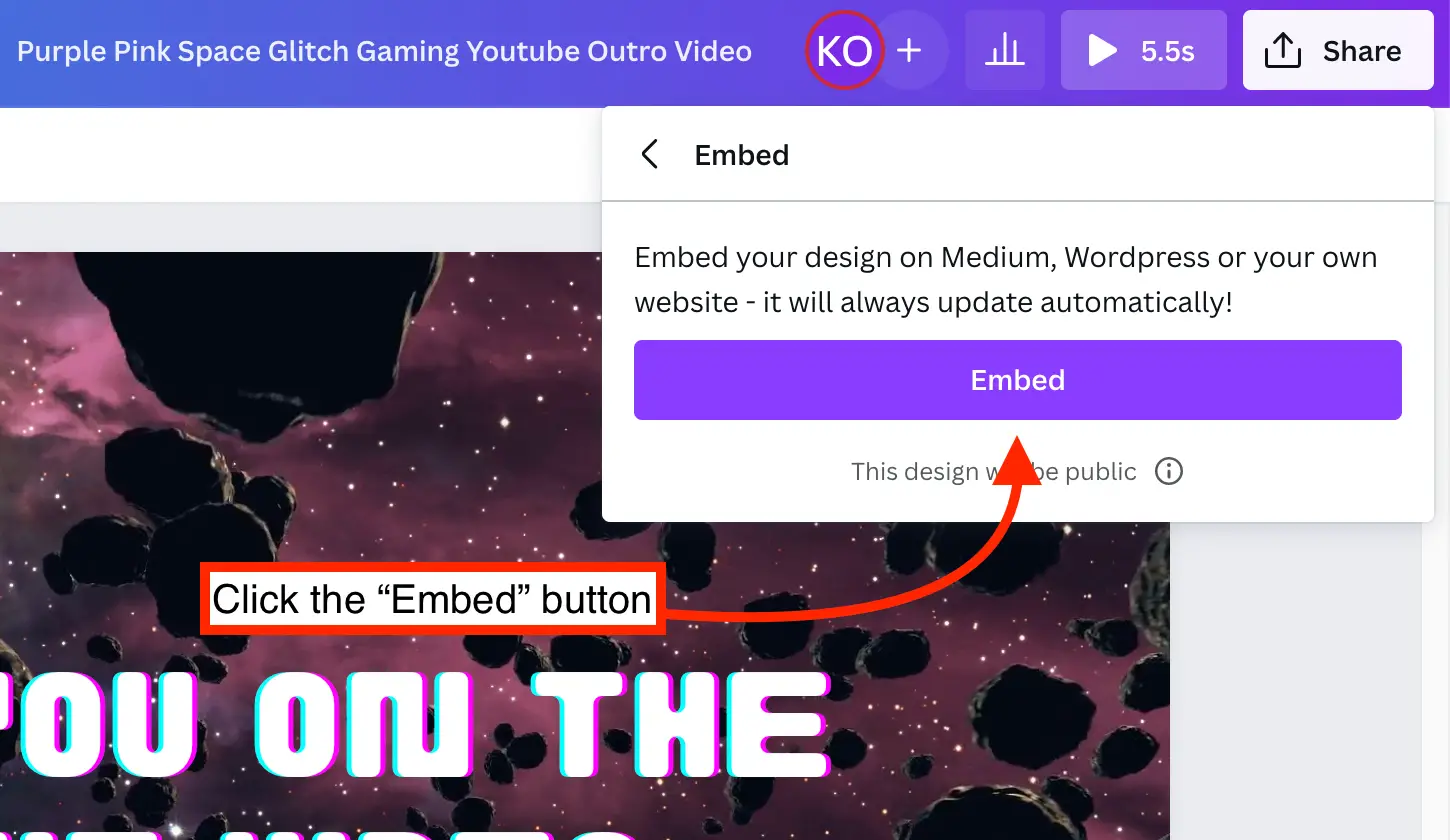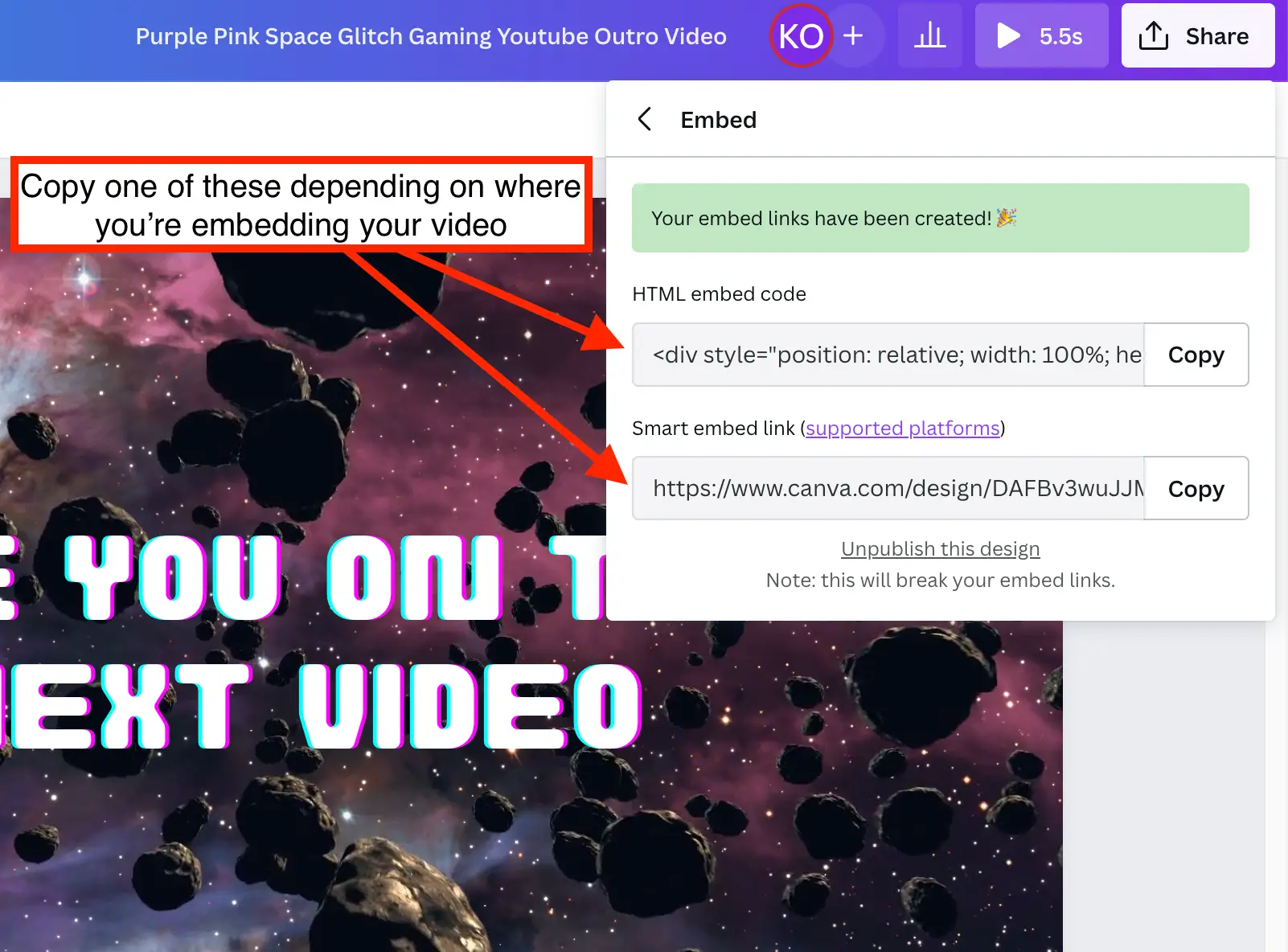วิธีสร้างวิดีโอใน Canva
เผยแพร่แล้ว: 2023-08-13หากคุณสงสัยว่าจะสร้างวิดีโอใน Canva ได้อย่างไร คุณกำลังจะเริ่มการเดินทางสู่ความรู้แจ้ง
สำหรับผู้ที่ยังสงสัยว่า "Canva คืออะไร" นี่คือแพลตฟอร์มสร้างสรรค์นวัตกรรมใหม่ที่ช่วยให้ผู้ใช้ออกแบบโลโก้ที่สะดุดตา สร้างงานนำเสนอที่น่าประทับใจ และแน่นอนว่าผลิตวิดีโอที่น่าสนใจ