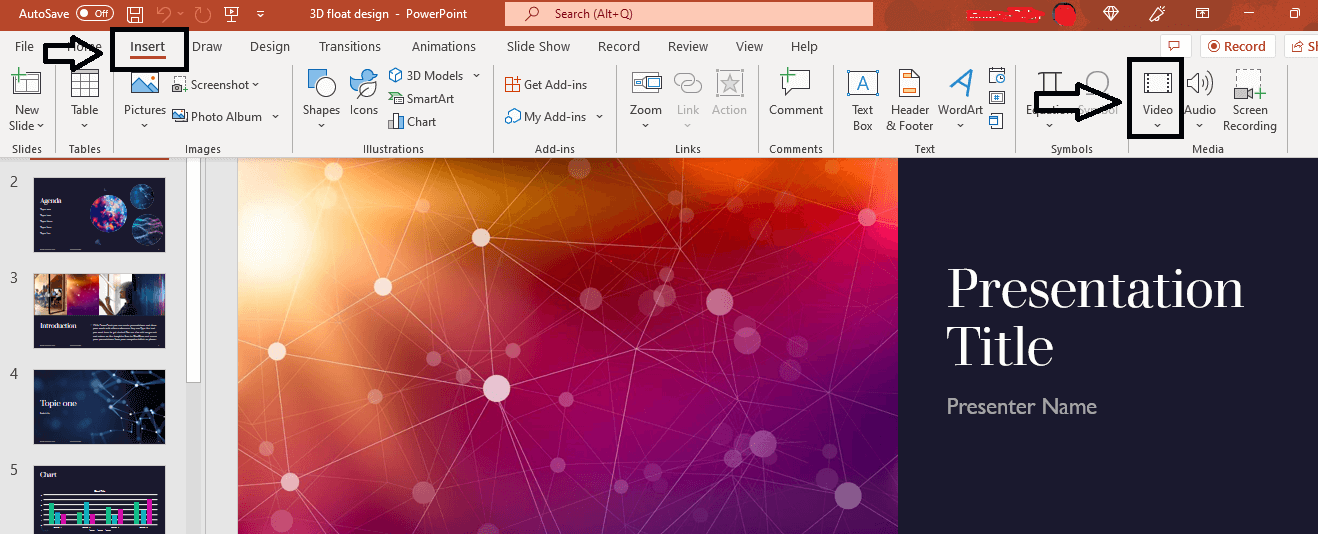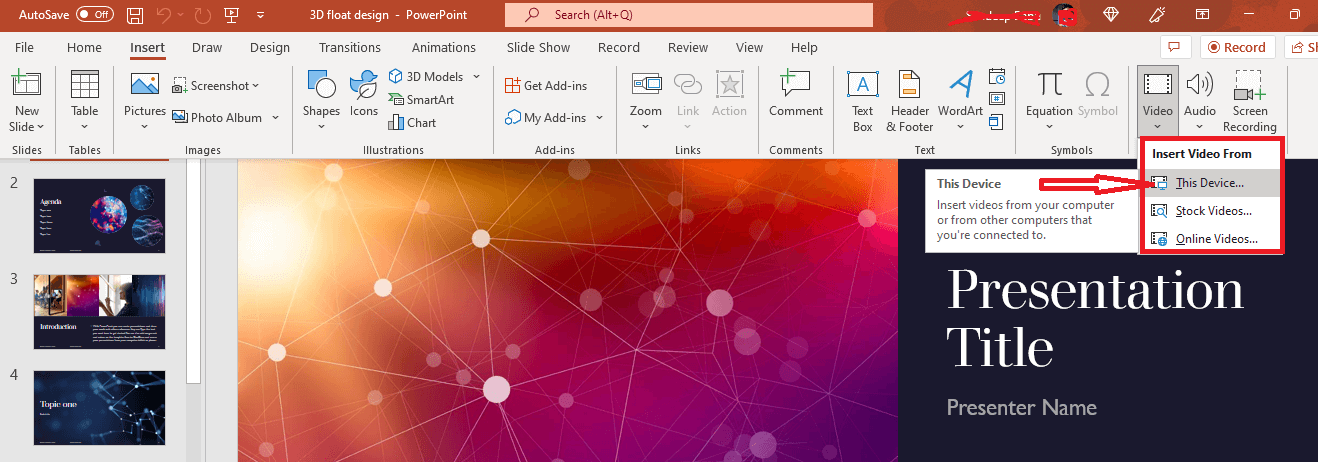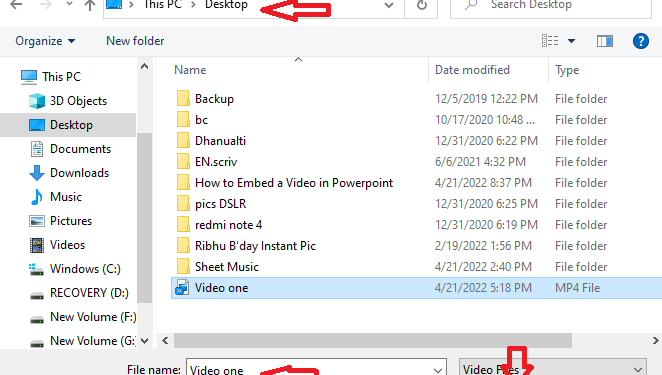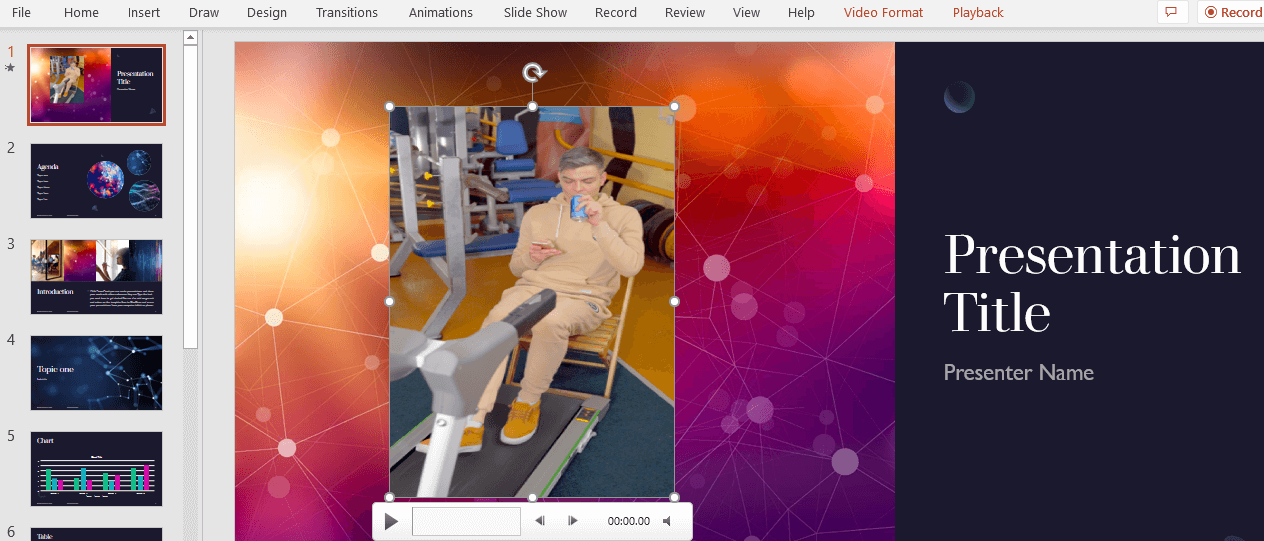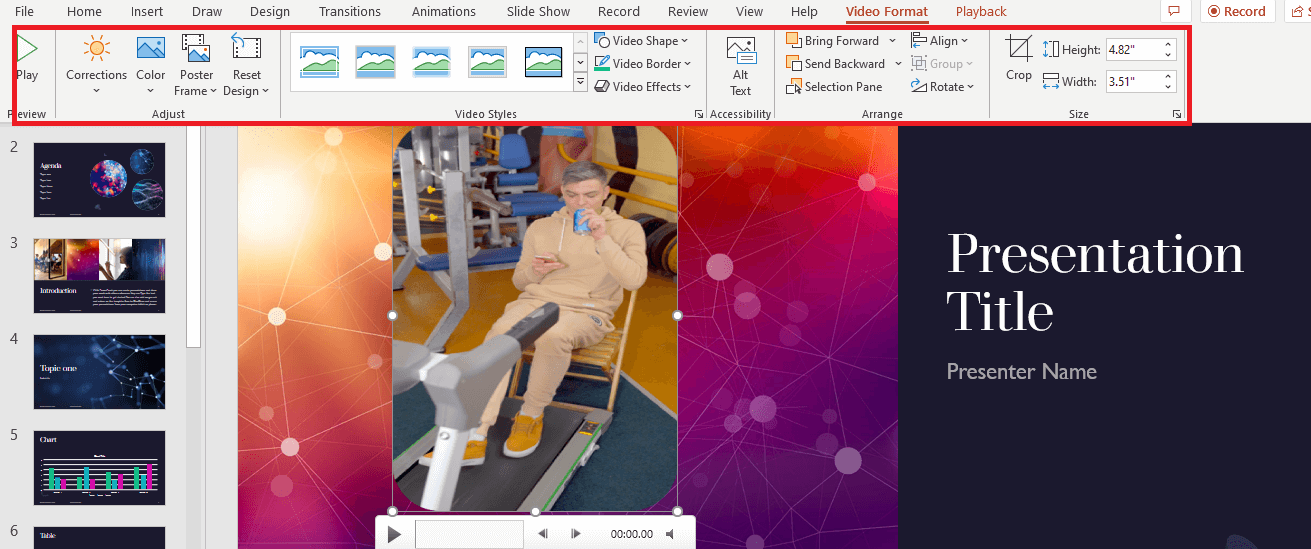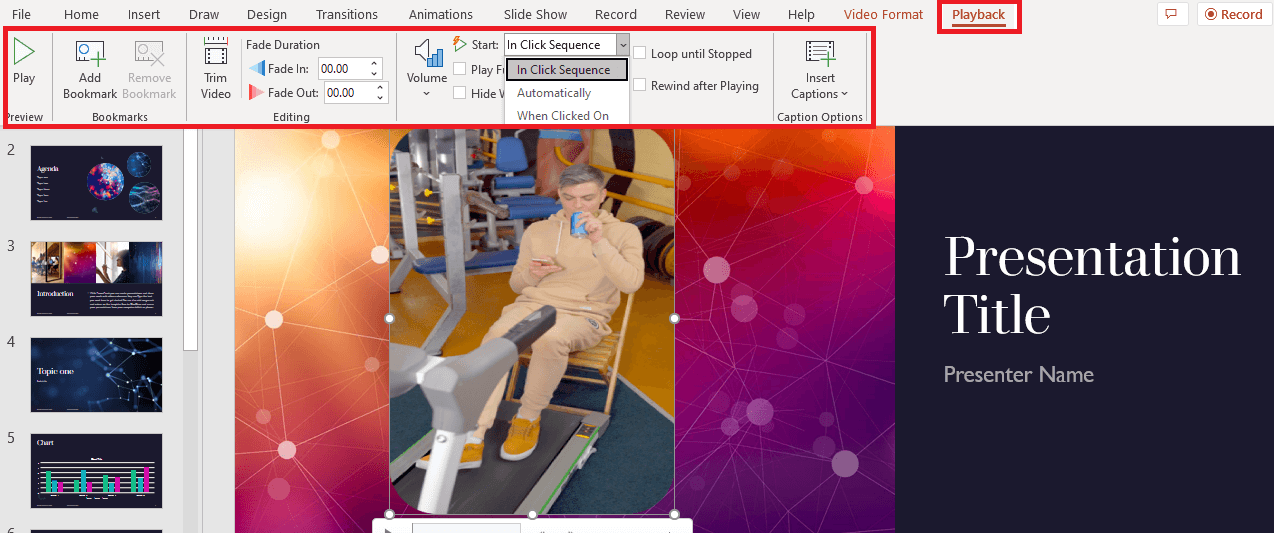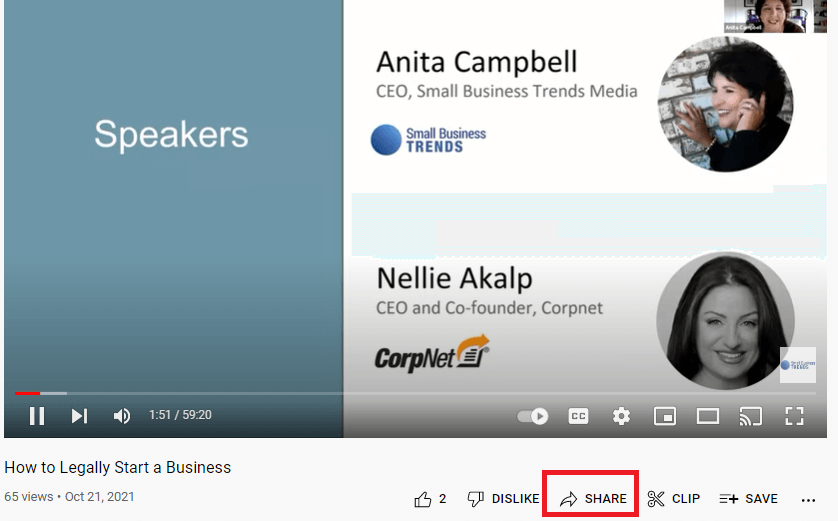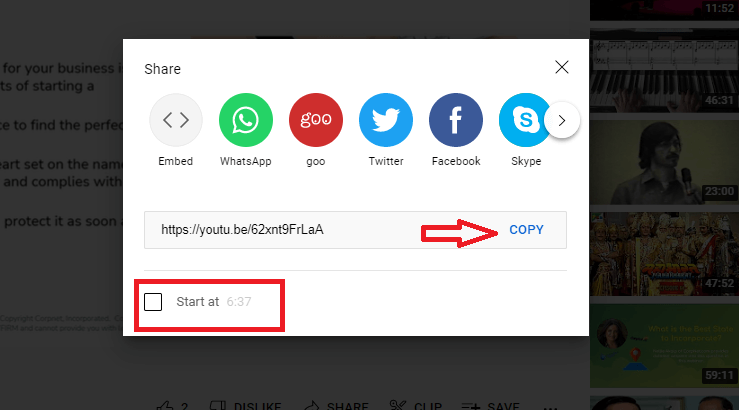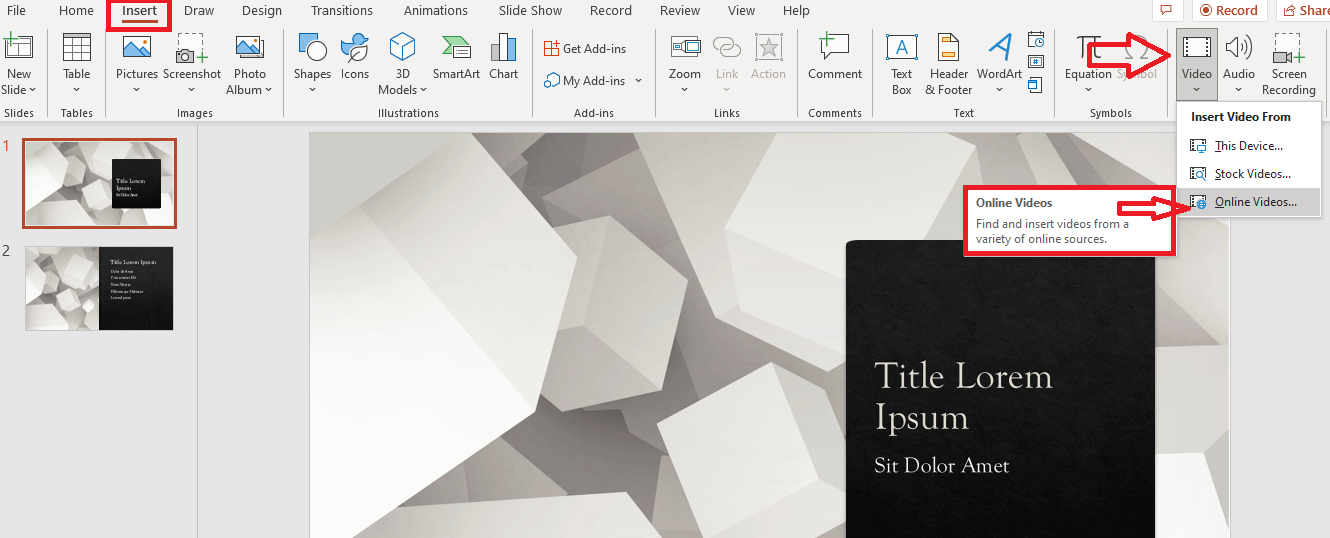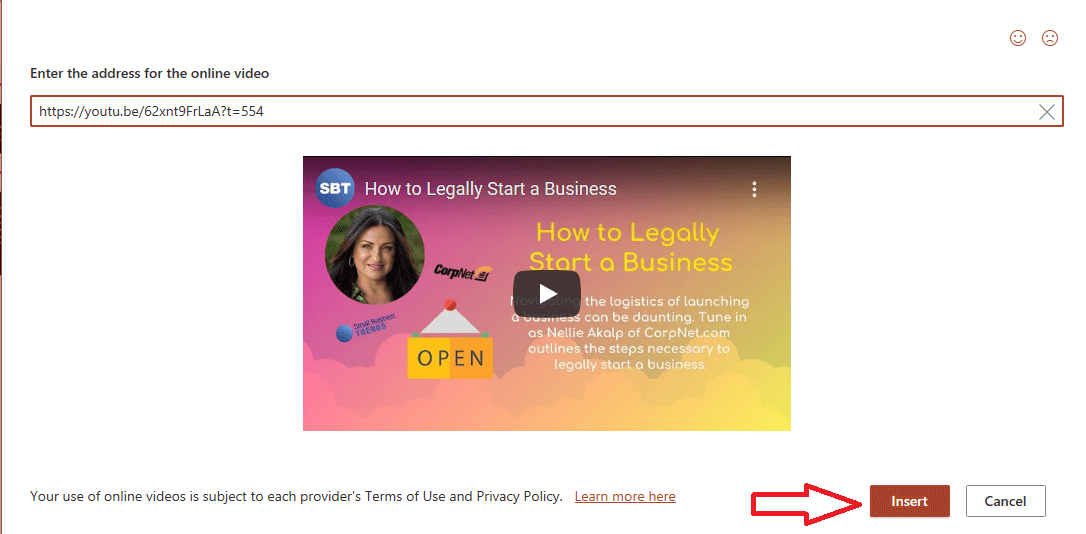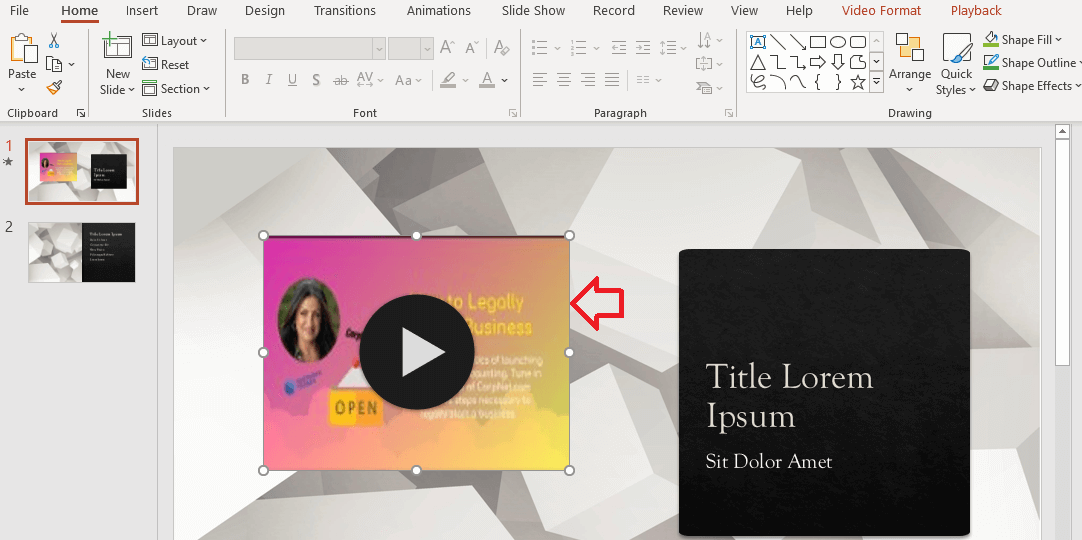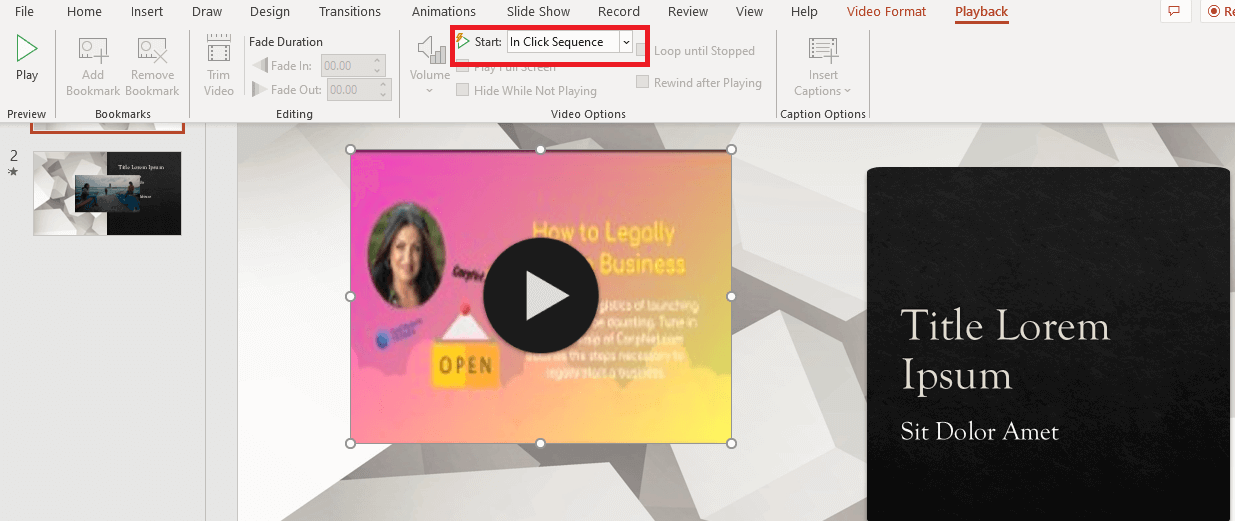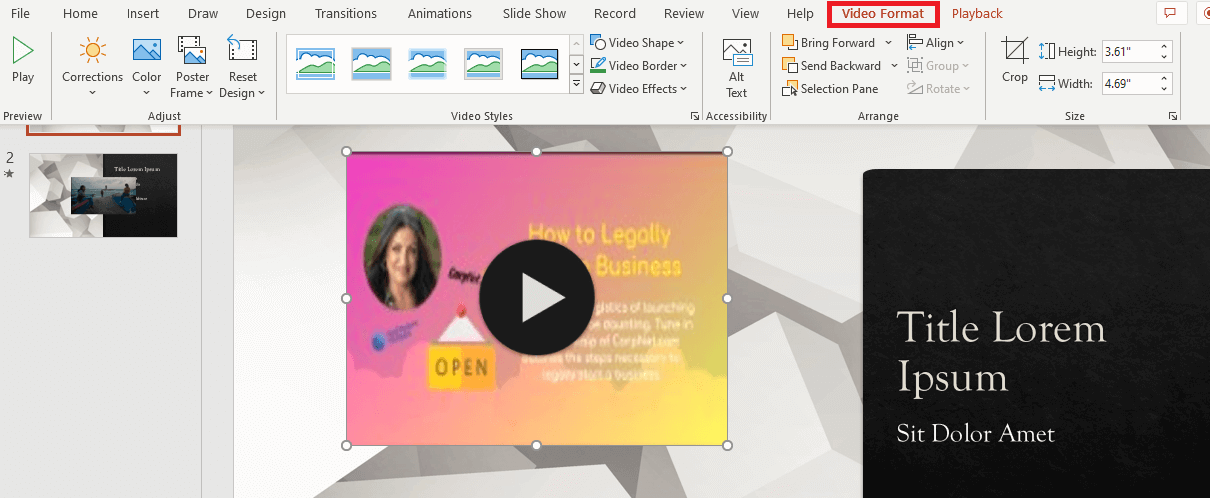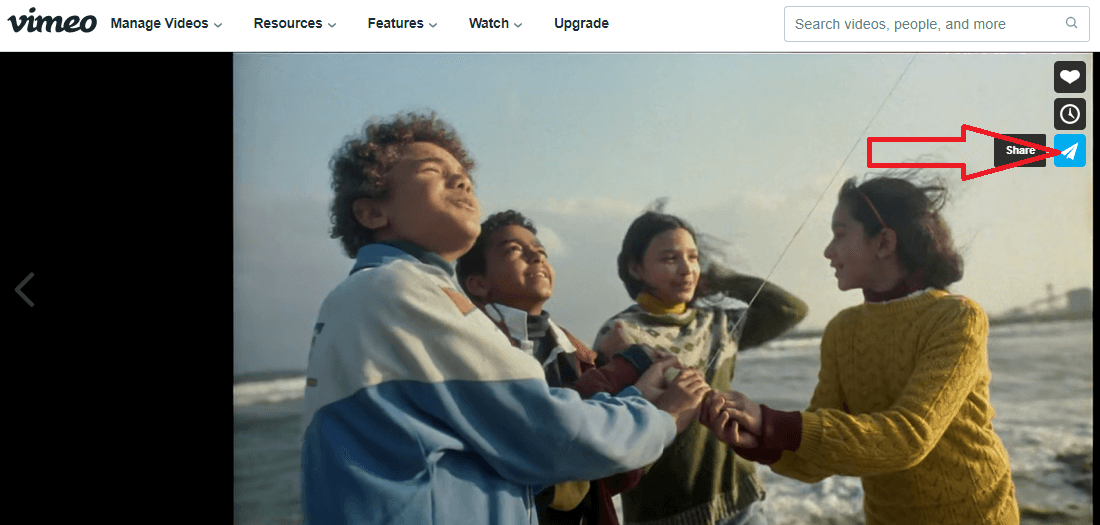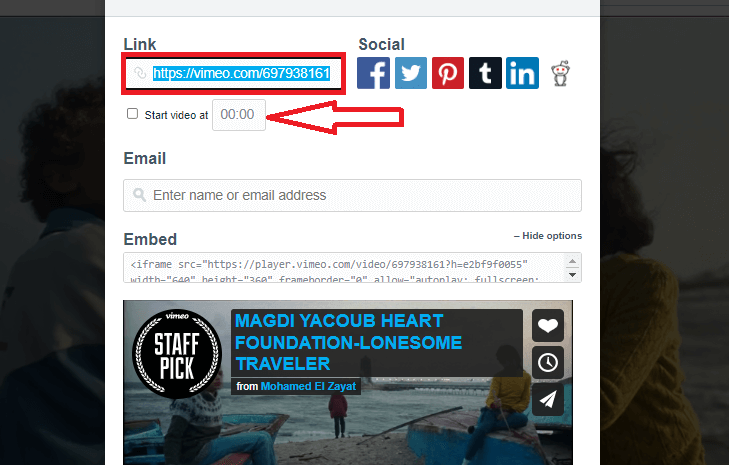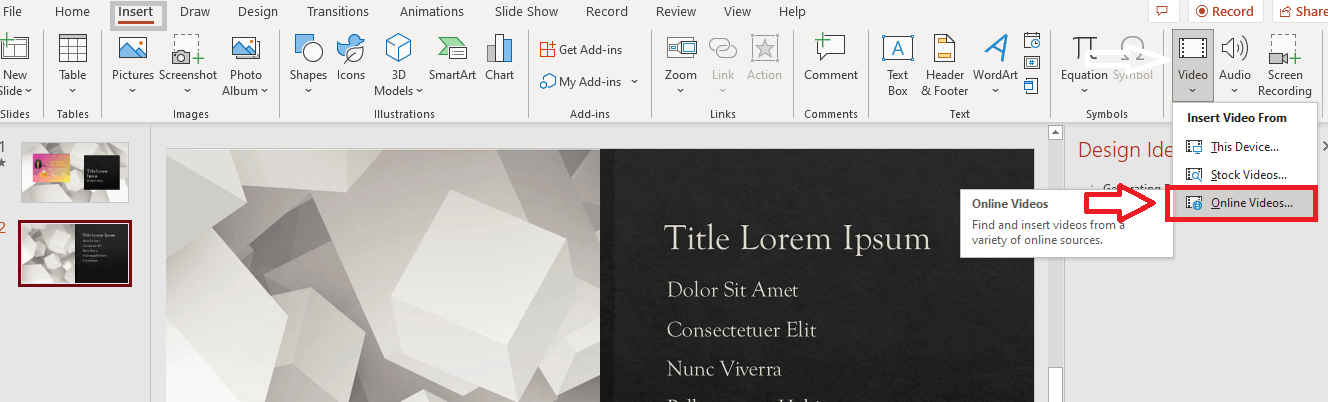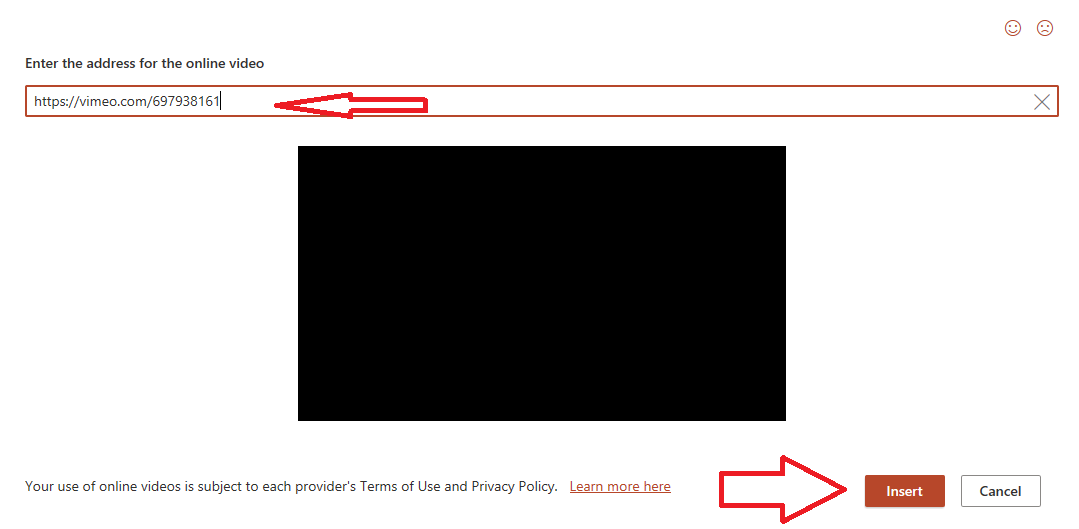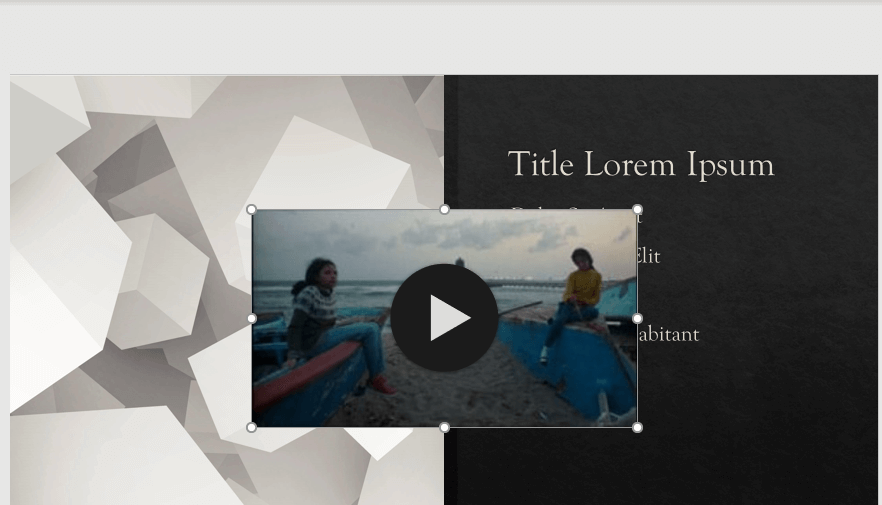- โฮมเพจ
- บทความ
- บล็อก
- วิธีการฝังวิดีโอใน PowerPoint
วิธีการฝังวิดีโอใน PowerPoint
เผยแพร่แล้ว: 2022-05-03
Microsoft PowerPoint เป็นเครื่องมือที่ยอดเยี่ยมในการเปลี่ยนแนวคิดการนำเสนอของคุณให้เป็นจริง แต่การนำเสนอ PowerPoint เป็นวิธีที่แน่นอนในการทำให้ผู้ชมของคุณเบื่อหน่ายถ้าคุณไม่ทำให้งานนำเสนอของคุณมีส่วนร่วม
เพื่อให้ผู้ชมของคุณติดใจ การเพิ่มไฟล์วิดีโอลงในงานนำเสนออาจเป็นกลยุทธ์ที่ดี เนื่องจากวิดีโอให้การมีส่วนร่วมมากกว่าเนื้อหาประเภทอื่นๆ ส่วนใหญ่
ในบทความนี้ คุณจะได้เรียนรู้วิธีฝังวิดีโอใน PowerPoint และประโยชน์ของการทำเช่นนั้น
วิธีเพิ่มวิดีโอลงใน PowerPoint จากฮาร์ดไดรฟ์ของคุณ
ต่อไปนี้คือขั้นตอนง่ายๆ ในการรวมวิดีโอในงานนำเสนอ PowerPoint:
ขั้นตอน 1
ไปที่แท็บแทรกแล้วคลิกแท็บวิดีโอ
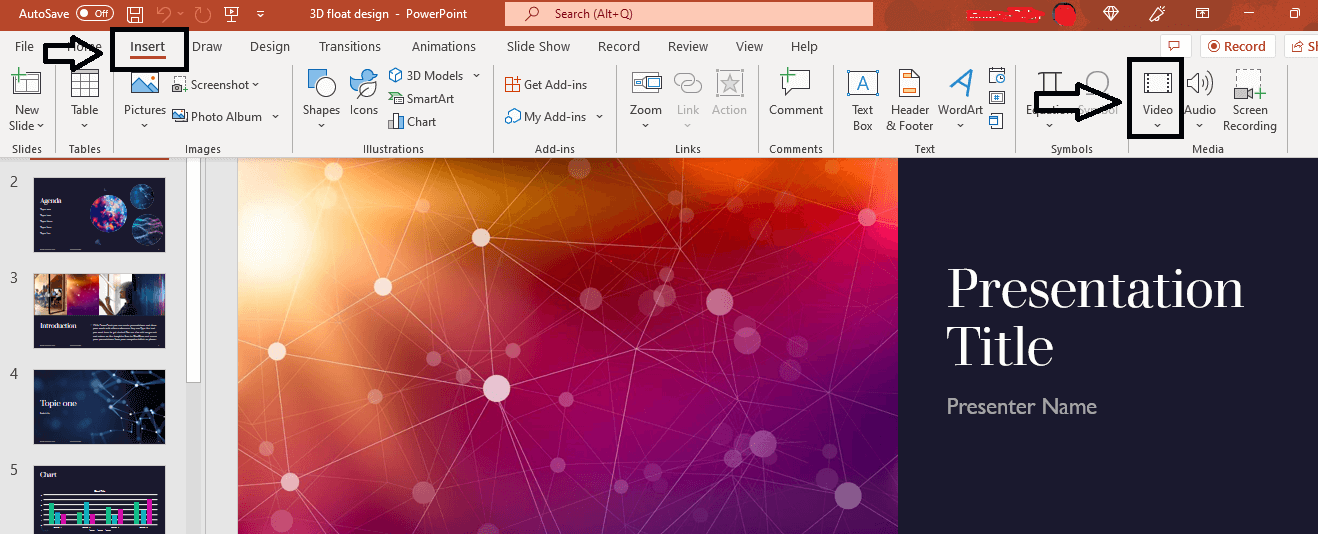
ขั้นตอน 2
เมื่อคุณคลิกที่แท็บวิดีโอ คุณจะได้รับสามตัวเลือกในเมนูแบบเลื่อนลงเพื่อแทรกวิดีโอจาก – อุปกรณ์นี้ วิดีโอสต็อก และวิดีโอออนไลน์
เลือกแทรกวิดีโอจากอุปกรณ์นี้
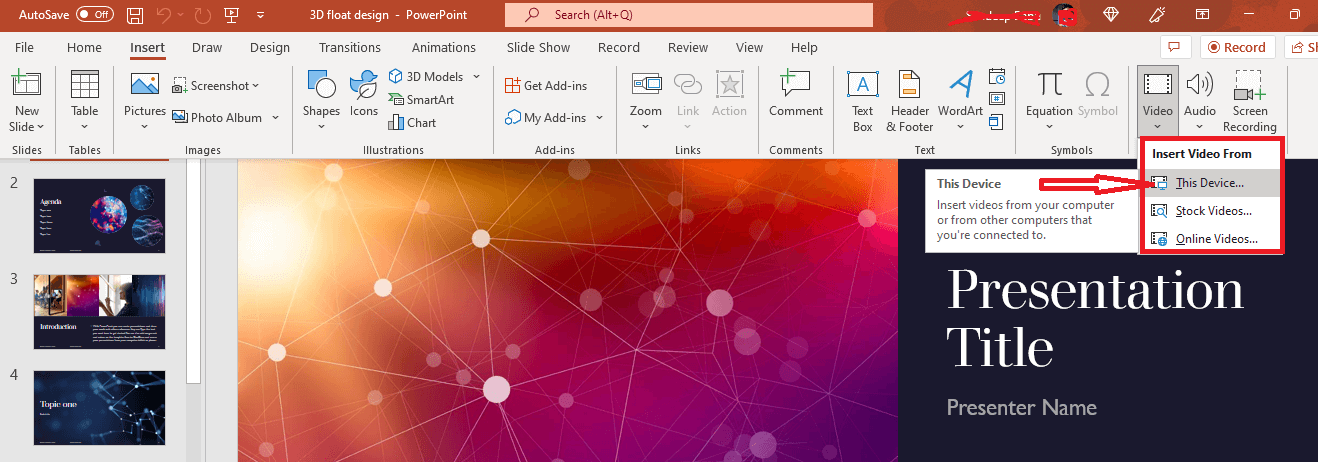
ขั้นตอน 3
เมื่อคุณคลิกแทรกวิดีโอจากอุปกรณ์นี้ คุณจะได้รับแจ้งให้ค้นหาวิดีโอจากอุปกรณ์ของคุณ ค้นหาไฟล์วิดีโอ
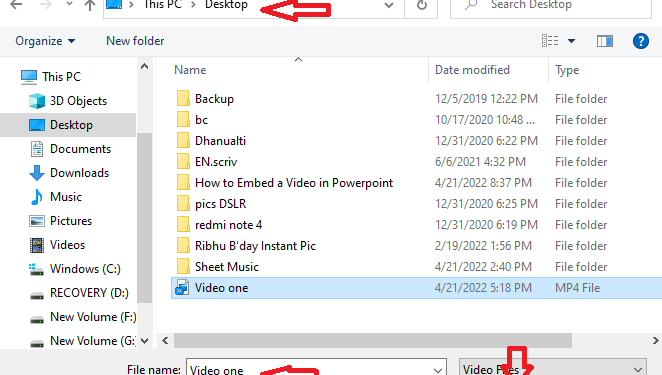
ขั้นตอนที่ 4
คลิกที่แท็บ แทรก วิดีโอจะถูกเพิ่มลงในสไลด์การนำเสนอของคุณ
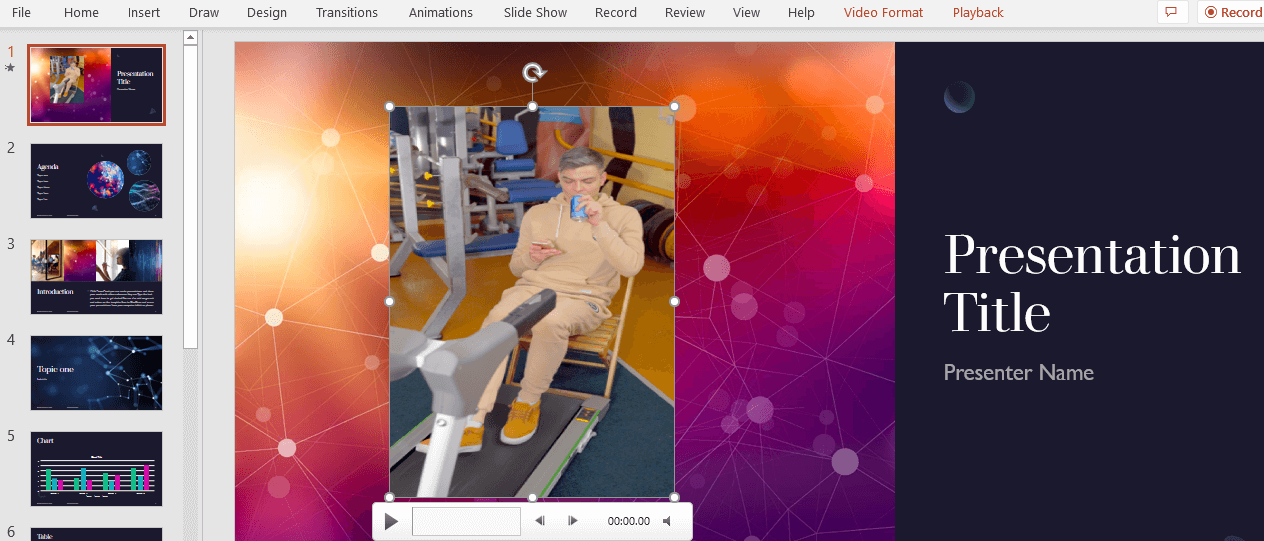
ขั้นตอนที่ 5
เมื่อคุณฝังวิดีโอฮาร์ดไดรฟ์ลงในงานนำเสนอ PowerPoint คุณมีตัวเลือกมากมายในการปรับแต่งวิดีโอ
เลือกวิดีโอของคุณและคลิกบนแท็บรูปแบบวิดีโอ คุณจะได้รับตัวเลือกต่างๆ สำหรับรูปร่างวิดีโอ เส้นขอบวิดีโอ เอฟเฟกต์วิดีโอ ขนาดวิดีโอ และอื่นๆ อีกมากมาย
นอกจากนี้ คุณสามารถเพิ่มกรอบโปสเตอร์ในวิดีโอของคุณได้จากส่วนนี้
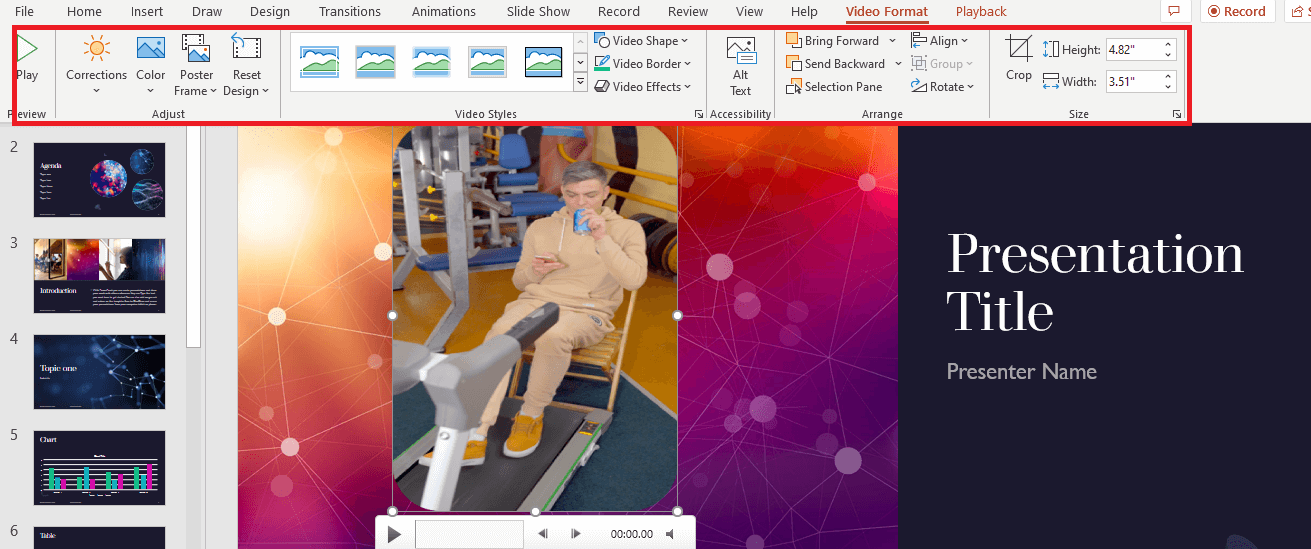
คลิกแท็บ Playback หลังจากเลือกวิดีโอของคุณแล้ว คุณจะได้รับตัวเลือกในการตัดแต่งวิดีโอ กำหนดระยะเวลาของแฟชั่น และอื่นๆ อีกมากมาย
หากคุณต้องการให้แน่ใจว่าวิดีโอของคุณเริ่มโดยอัตโนมัติ คุณสามารถตั้งค่าได้โดยไปที่แท็บในลำดับการคลิก
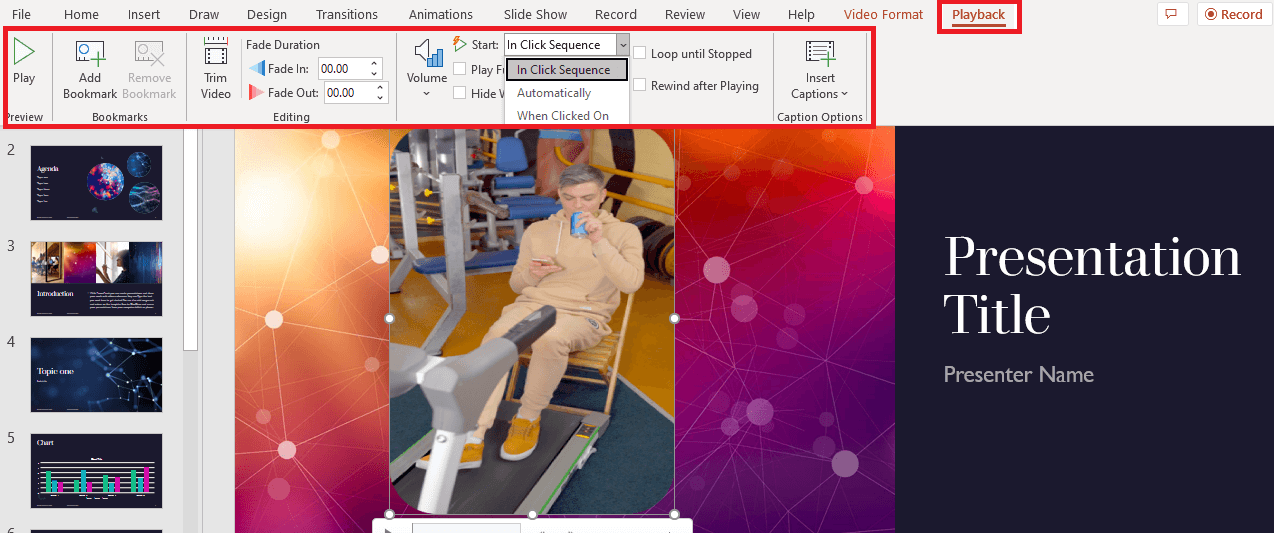
วิธีเพิ่มวิดีโอ YouTube ลงใน PowerPoint
ขั้นตอนในการเพิ่มวิดีโอ YouTube ลงในสไลด์ PowerPoint นั้นง่ายมาก เพียงไม่กี่คลิก คุณสามารถฝังวิดีโอ YouTube ลงในสไลด์ PowerPoint ของคุณได้
มาสำรวจกระบวนการกัน
ขั้นตอน 1
ไปที่ YouTube และเลือกวิดีโอที่คุณต้องการเพิ่มในงานนำเสนอของคุณ
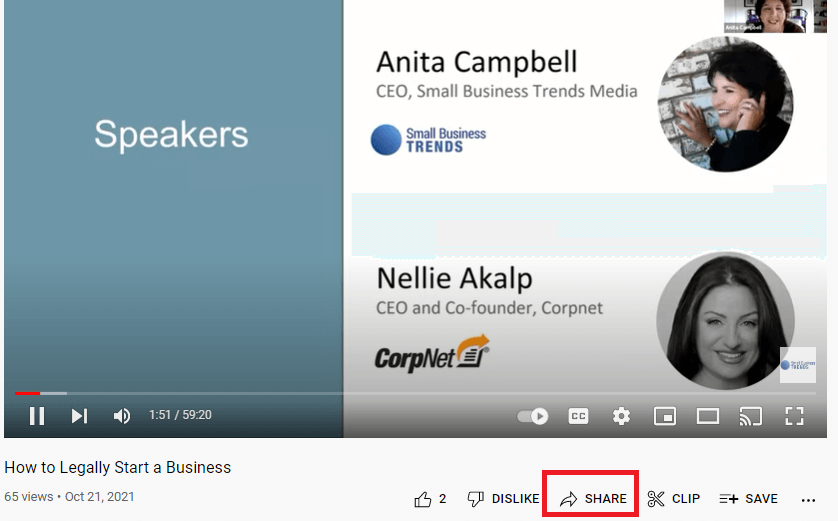
คลิกแท็บ แชร์ เพื่อคัดลอกลิงก์ไปยังวิดีโอของคุณ หากคุณต้องการให้วิดีโอของคุณเริ่มในเวลาที่กำหนด ให้เล่นวิดีโอนั้นแล้วคลิกแท็บแชร์ในเวลาที่คุณต้องการให้เล่น ทำเครื่องหมายที่ช่องเริ่มต้นที่ด้านล่าง จากนั้นคัดลอก URL
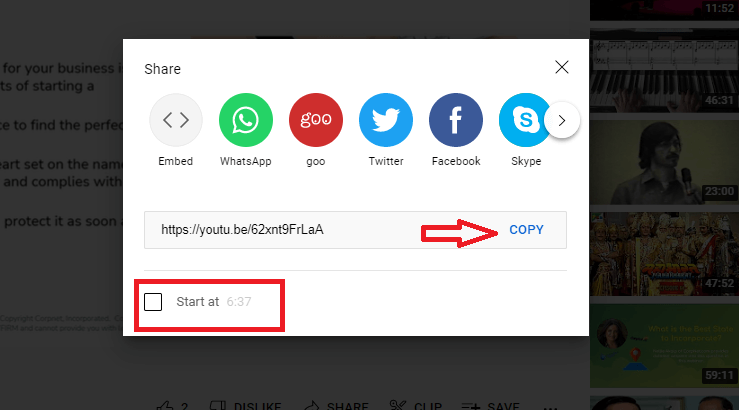
ขั้นตอน 2
คลิกปุ่มแทรกและเลือกแท็บวิดีโอในไฟล์ PowerPoint ของคุณ คุณจะได้รับสามตัวเลือกในการแทรกวิดีโอจาก คลิกที่วิดีโอออนไลน์
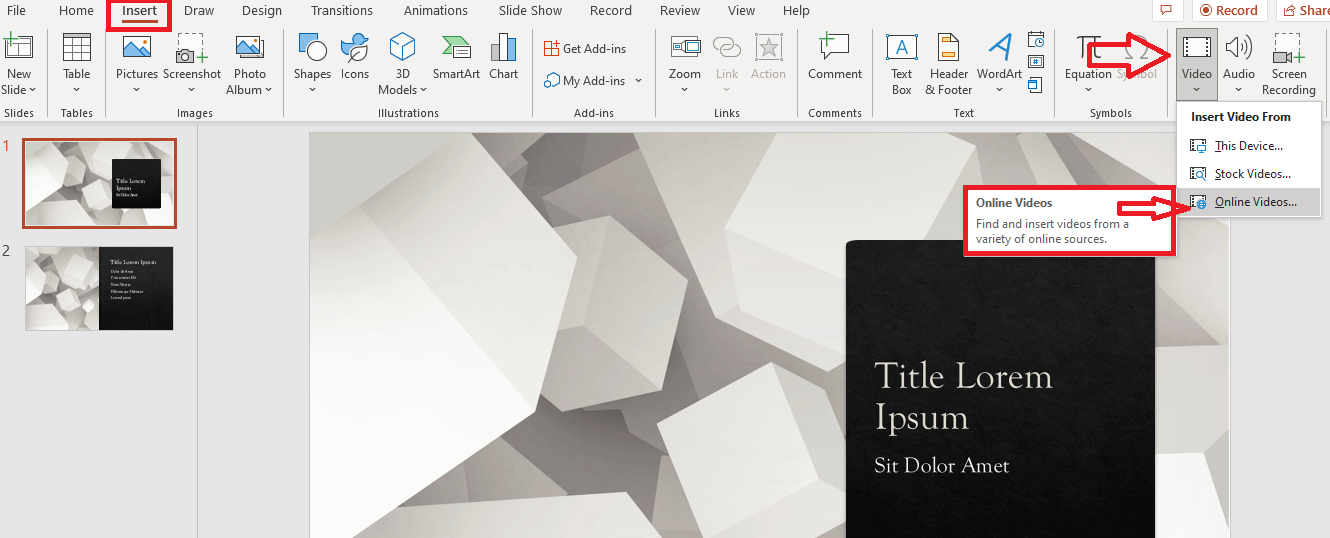
ขั้นตอน 3
เมื่อคุณคลิกแทรกวิดีโอจากวิดีโอออนไลน์ กล่องโต้ตอบจะเปิดขึ้นเพื่อป้อนที่อยู่ของวิดีโอออนไลน์
ปัจจุบันอนุญาตให้ฝังวิดีโอจากแพลตฟอร์มออนไลน์ต่อไปนี้:
- YouTube
- SlideShare
- Vimeo
- ลำธาร
- Flipgrid

ขั้นตอน 4
ป้อนที่อยู่ที่คัดลอกของวิดีโอ YouTube และคุณสามารถดูตัวอย่างของวิดีโอได้
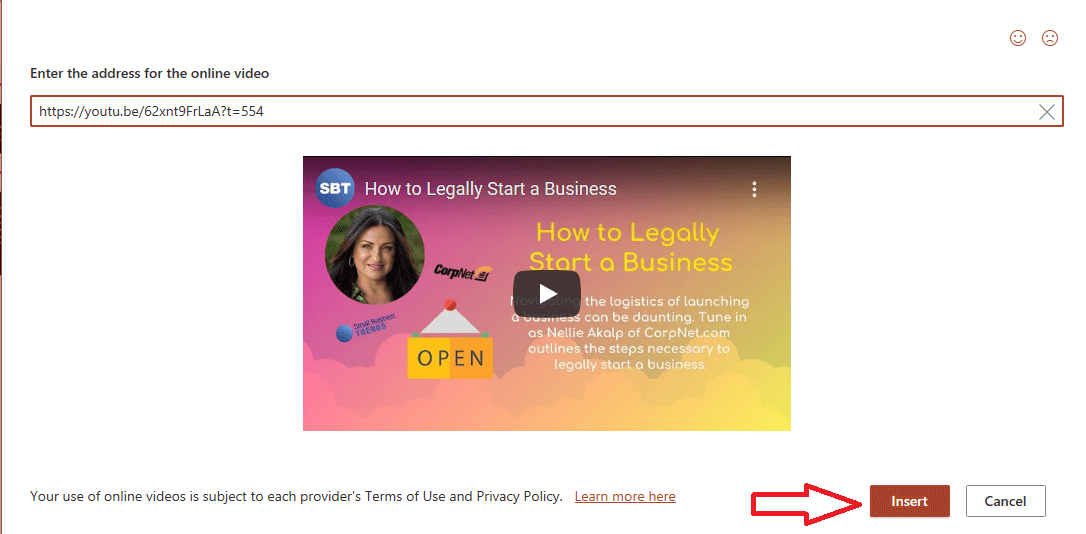
คลิกที่ปุ่ม แทรก และวิดีโอของคุณจะปรากฏบนสไลด์การนำเสนอของคุณ
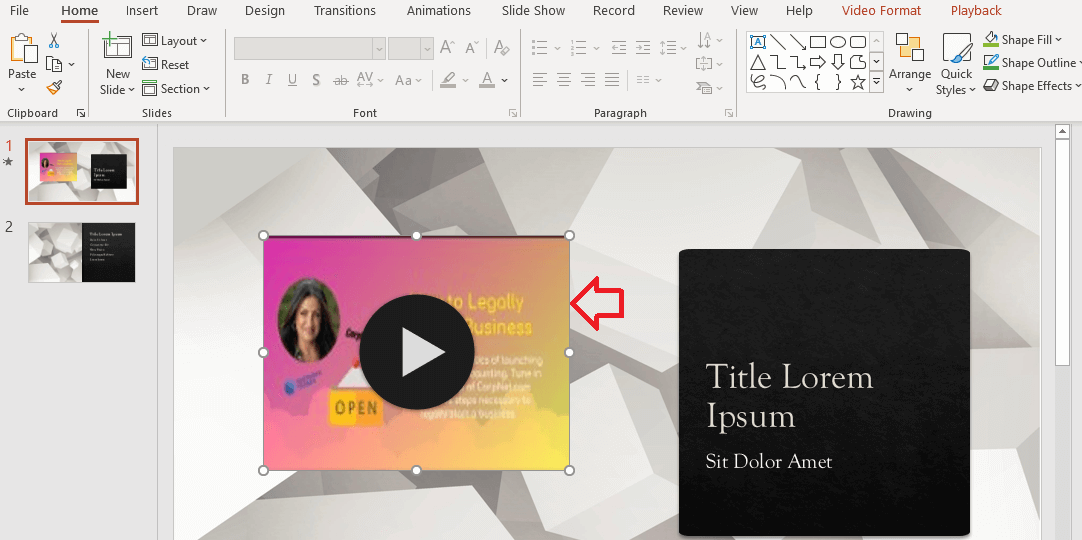
วิดีโอที่เชื่อมโยงของคุณจะเล่นจาก YouTube ดังนั้น คุณจำเป็นต้องมีการเชื่อมต่ออินเทอร์เน็ตเพื่อเล่นวิดีโอในงานนำเสนอของคุณ
ขั้นตอน 5
สำหรับการปรับแต่ง การเพิ่มวิดีโอจาก YouTube ลงในงานนำเสนอของคุณจะมีเฉพาะตัวเลือก In Click Sequence เมื่อคุณเลือกวิดีโอและคลิกบนแท็บ Playback
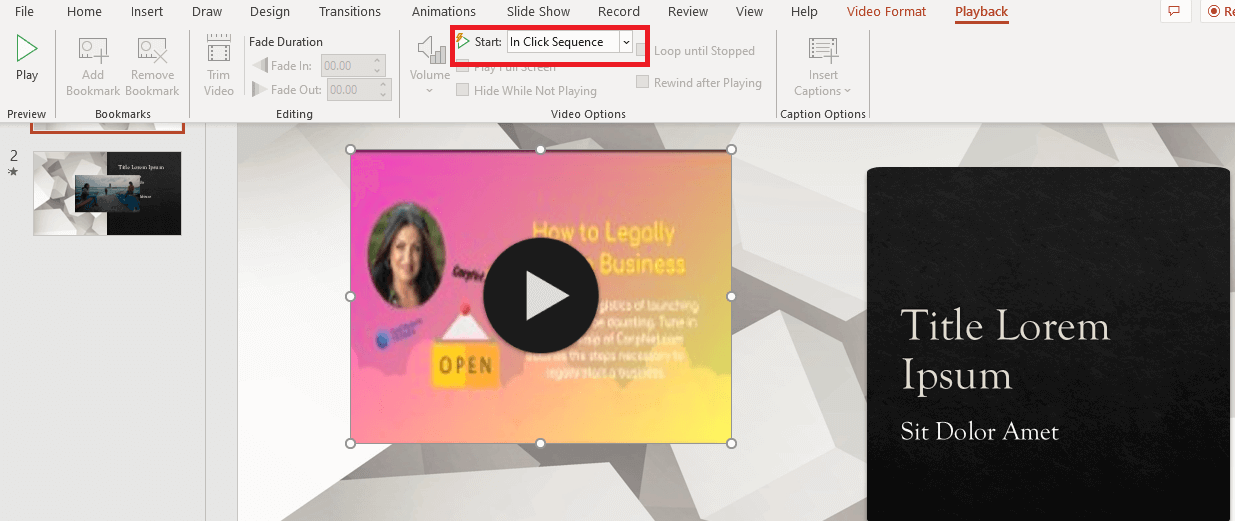
อย่างไรก็ตาม คุณจะมีตัวเลือกส่วนใหญ่เมื่อเลือกวิดีโอและคลิกแท็บรูปแบบวิดีโอเพื่อปรับแต่งวิดีโอ คุณสามารถเพิ่มกรอบโปสเตอร์ เปลี่ยนรูปร่างของวิดีโอ และอื่นๆ อีกมากมาย
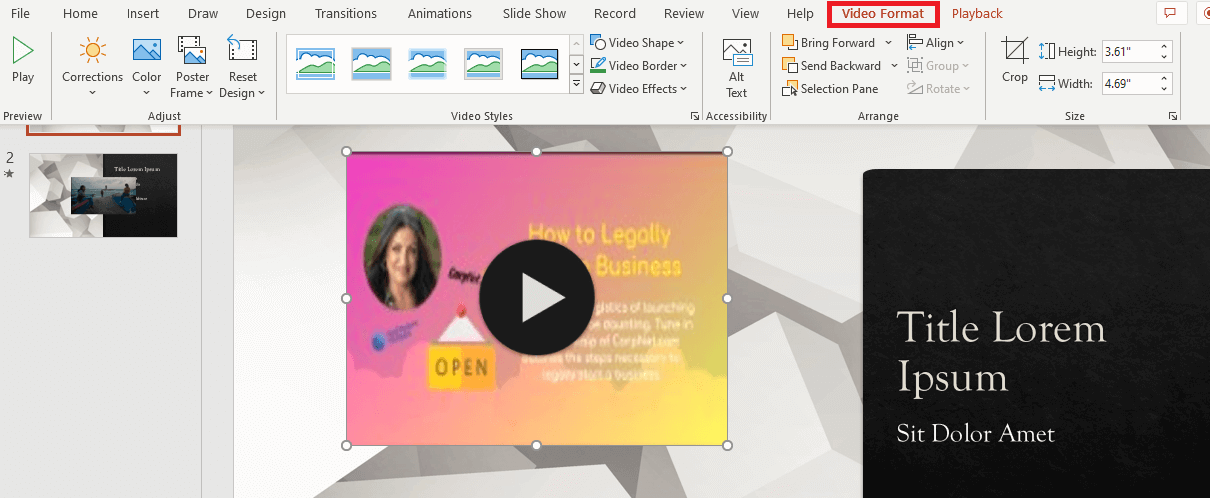
วิธีการฝังวิดีโอ Vimeo Online ลงในงานนำเสนอ PowerPoint
ขั้นตอนการเพิ่มวิดีโอจาก Vimeo หรือแพลตฟอร์มวิดีโออื่นๆ ในงานนำเสนอของคุณนั้นเหมือนกับการเพิ่มวิดีโอ YouTube และใช้เวลาเพียงไม่กี่นาที

ต่อไปนี้เป็นขั้นตอนด่วน:
ขั้นตอน 1
ไปที่ Vimeo แล้วเลือกวิดีโอที่คุณต้องการเพิ่มลงในชุด PowerPoint ของคุณ จากนั้นคลิกที่ไอคอนแชร์
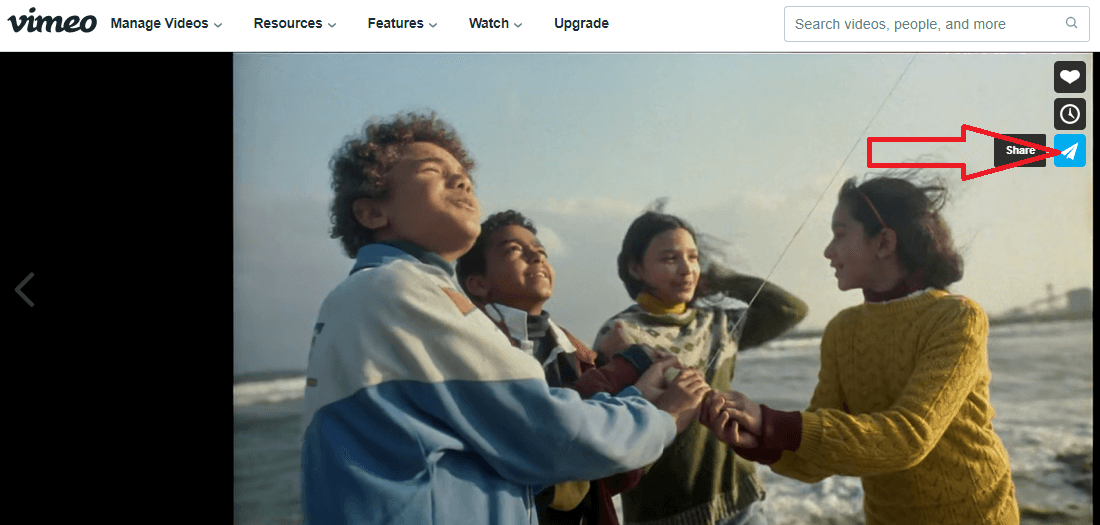
คัดลอกลิงก์ไปยังวิดีโอของคุณ Vimeo ยังให้คุณเลือกเวลาที่แน่นอนในการเริ่มเล่นวิดีโอโดยตั้งเวลาในกล่องเริ่มวิดีโอที่ ยิ่งไปกว่านั้น คุณยังสามารถเลือกเล่นโดยอัตโนมัติได้อีกด้วย
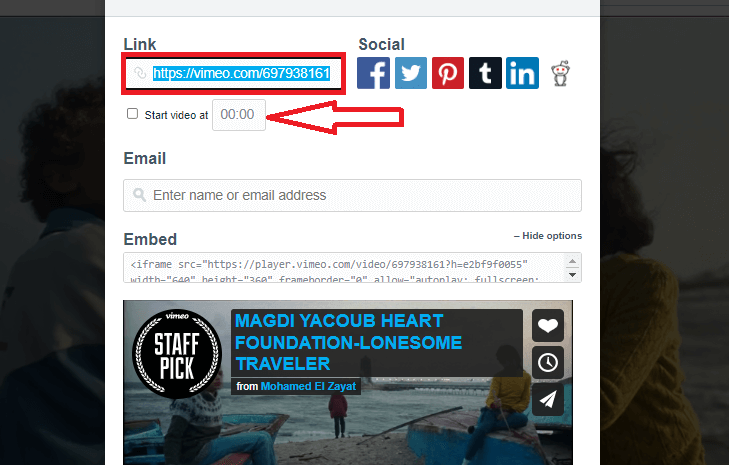
ขั้นตอน 2
ไปที่แท็บแทรกแล้วคลิกวิดีโอ เมนูป๊อปอัปแทรกวิดีโอจากจะปรากฏขึ้น คลิกที่วิดีโอออนไลน์
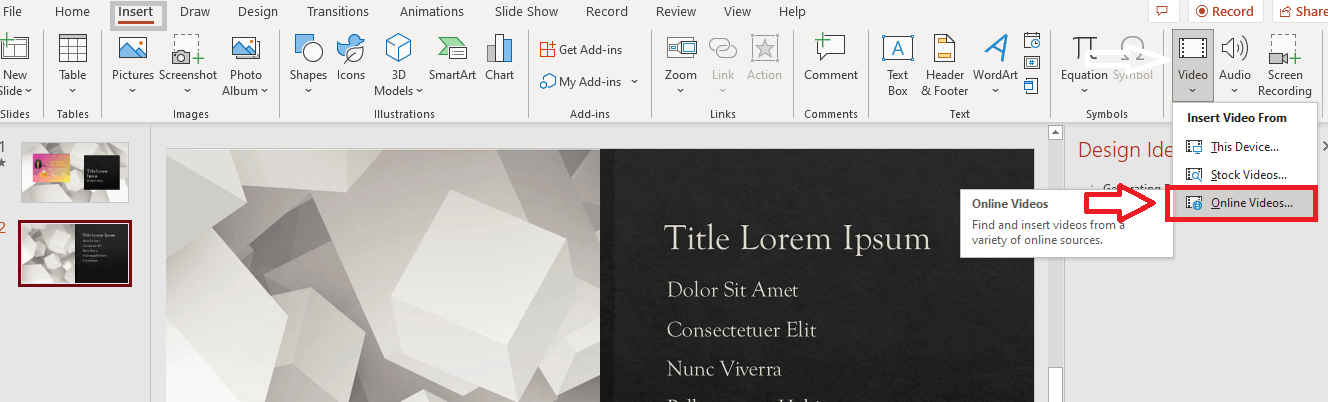
ขั้นตอน 3
เมื่อคุณคลิกที่วิดีโอออนไลน์ หน้าต่างใหม่จะเปิดขึ้น ป้อนที่อยู่ที่คัดลอกของวิดีโอ Vimeo ลงในแถบที่อยู่ ซึ่งจะแสดงตัวอย่างวิดีโอ
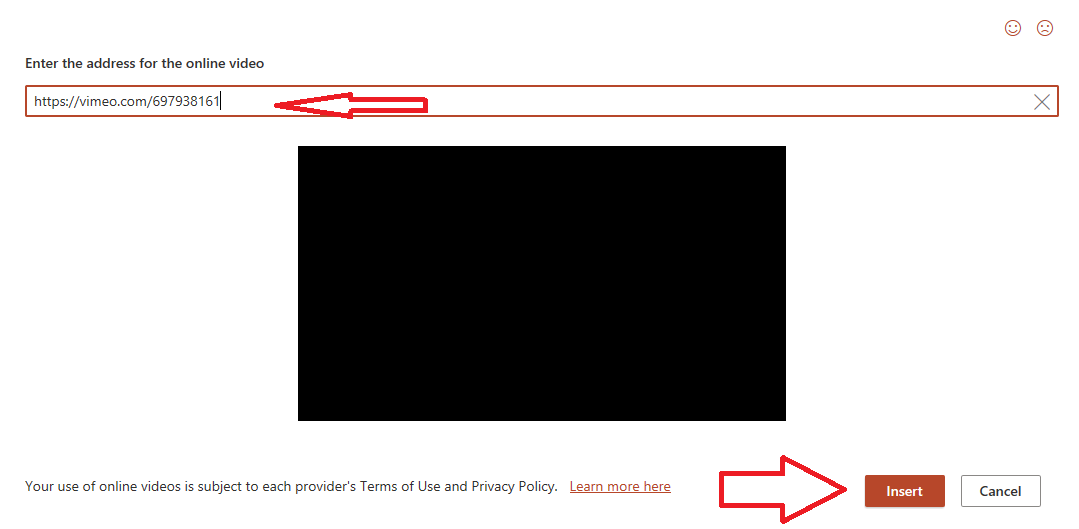
คลิกที่ปุ่ม แทรก และวิดีโอของคุณจะถูกเพิ่มลงในสไลด์การนำเสนอของคุณ
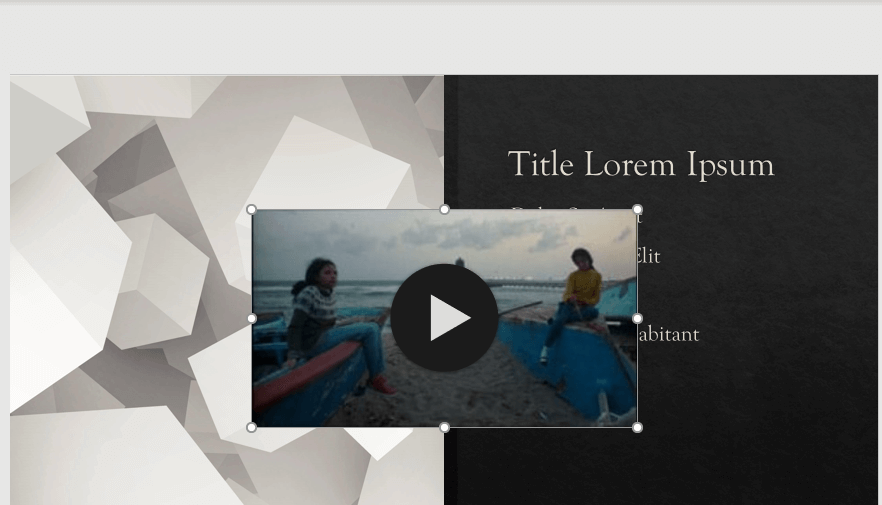
คุณมีตัวเลือกการปรับแต่งสำหรับวิดีโอ Vimeo แบบฝังได้มากเท่ากับที่คุณมีสำหรับวิดีโอ YouTube (ที่กล่าวถึงในขั้นตอนที่ 5 ของวิธีเพิ่มวิดีโอ YouTube ในงานนำเสนอของคุณ)
ทำไมคุณควรเพิ่มวิดีโอใน PowerPoint ของคุณ
ต่อไปนี้คือเหตุผลสำคัญว่าทำไมคุณควรเพิ่มวิดีโอลงในงานนำเสนอ PowerPoint ของคุณ:
1. ทำให้การนำเสนอของคุณมีประสิทธิภาพมากขึ้น
การใช้การเล่าเรื่องในการนำเสนอเป็นกลวิธีที่ได้รับการพิสูจน์แล้วในการปรับปรุงผลลัพธ์ และวิดีโอทำให้การเล่าเรื่องมีความน่าเชื่อถือมากขึ้น ดังนั้น หากคุณฝังวิดีโอในงานนำเสนอ จะทำให้การนำเสนอของคุณมีประสิทธิภาพมากขึ้น
2- กำหนดอารมณ์ของผู้ชมของคุณ
การเพิ่มวิดีโอที่เหมาะสม (ซึ่งช่วยเสริมเนื้อหา) ลงในสไลด์การนำเสนอของคุณสามารถกำหนดอารมณ์ของผู้ฟังได้ เมื่อผู้ดูของคุณสังเกตเห็นว่าคุณได้ฝังวิดีโอไว้ในสไลด์แรกๆ พวกเขาสามารถสันนิษฐานได้ว่าการนำเสนอที่เหลือจะไม่เป็นเรื่องที่น่าเบื่อ
3. ให้ผู้ชมของคุณมีส่วนร่วม
คนชอบบริโภควิดีโอ การเติบโตของผู้ดูวิดีโอทั่วโลกพิสูจน์ให้เห็นถึงประเด็นนี้ ดังนั้น การฝังวิดีโอในสไลด์ PowerPoint ของคุณจึงสามารถช่วยให้ผู้ชมรู้สึกตื่นเต้นกับการนำเสนอของคุณ
4. ช่วยให้คุณขายได้มากขึ้น
คุณใช้สไลด์การนำเสนอเพื่อโน้มน้าวให้ผู้มีแนวโน้มจะเป็นลูกค้าหรือลูกค้าซื้อจากคุณหรือไม่ การรวมวิดีโอในงานนำเสนอ PowerPoint ของคุณสามารถปรับปรุงยอดขายของคุณได้ เนื่องจากวิดีโอเพิ่มอัตราการแปลง
อ่านเพิ่มเติม: วิธีทำ PowerPoint ให้เป็นวิดีโอ
เหตุใดฉันจึงไม่สามารถเพิ่มวิดีโอลงใน PowerPoint ได้
สาเหตุทั่วไปที่ทำให้คุณไม่สามารถเพิ่มวิดีโอลงใน PowerPoint ได้มีดังนี้
- คุณกำลังพยายามฝังวิดีโอที่ไม่รองรับจากฮาร์ดไดรฟ์ของคุณ
- การเชื่อมต่ออินเทอร์เน็ตของคุณปิดอยู่ หากคุณกำลังเพิ่มวิดีโอจาก Vimeo หรือ YouTube
- โปรแกรม PowerPoint ของคุณอาจเสียหาย
- ไฟล์ภาพยนตร์ของคุณอาจเสียหาย
บทสรุป
ตอนนี้คุณรู้วิธีฝังวิดีโอใน PowerPoint แล้ว ถึงเวลาสร้างงานนำเสนอที่ยอดเยี่ยมเพื่อทำให้ผู้ชมของคุณประทับใจ
การเล่นวิดีโอในสไลด์ PowerPoint ของคุณสามารถทำให้การนำเสนอของคุณมีประสิทธิภาพมากขึ้นและมีอัตราการแปลงที่ยอดเยี่ยม แต่คุณควรหลีกเลี่ยงข้อผิดพลาดทั่วไปของ PowerPoint และตรวจสอบให้แน่ใจว่าวิดีโอที่ฝังไว้แต่ละรายการช่วยเสริมเนื้อหาของสไลด์
ภาพ: Depositphotos