วิธีเรียกคืนอีเมลใน Outlook: คำแนะนำทีละขั้นตอน
เผยแพร่แล้ว: 2022-12-14เราทุกคนมีเรื่องราวอีเมลที่น่าอับอายร่วมกัน การส่งอีเมลให้ผิดคน ลืมแนบไฟล์แนบ การส่งอีเมลที่ไม่เหมาะสมในช่วงเวลาที่ร้อนระอุ และการพิมพ์ผิดโง่ๆ เป็นเพียงข้อผิดพลาดเล็กๆ น้อยๆ ของอีเมลจำนวนมากที่เราทุกคนต้องการยกเลิกทันทีที่เรารู้ตัว และการเรียกคืนอีเมลเป็นวิธีหนึ่งในการแก้ไขข้อผิดพลาดเหล่านั้น
ในบทความนี้ เราจะเรียนรู้วิธีเรียกคืนอีเมลใน Outlook
สารบัญ
หมายความว่าอย่างไรเมื่อคุณจำอีเมลได้
เมื่อคุณจำอีเมลได้ หมายความว่าคุณกำลังดำเนินการเชิงรุกเพื่อให้แน่ใจว่าข้อความจะไม่ถึงผู้รับ การเรียกคืนอีเมลทำให้คุณมีโอกาสป้องกันไม่ให้ข้อความสำคัญหรือความลับตกไปอยู่ในมือของผู้อื่น หรือเพียงแค่แก้ไขข้อผิดพลาดก่อนที่จะสายเกินไป กระบวนการนี้จะแตกต่างกันไปตามผู้ให้บริการอีเมล ดังนั้น วิธีเรียกคืนอีเมลใน Outlook อาจแตกต่างจากวิธีเรียกคืนอีเมลใน Gmail
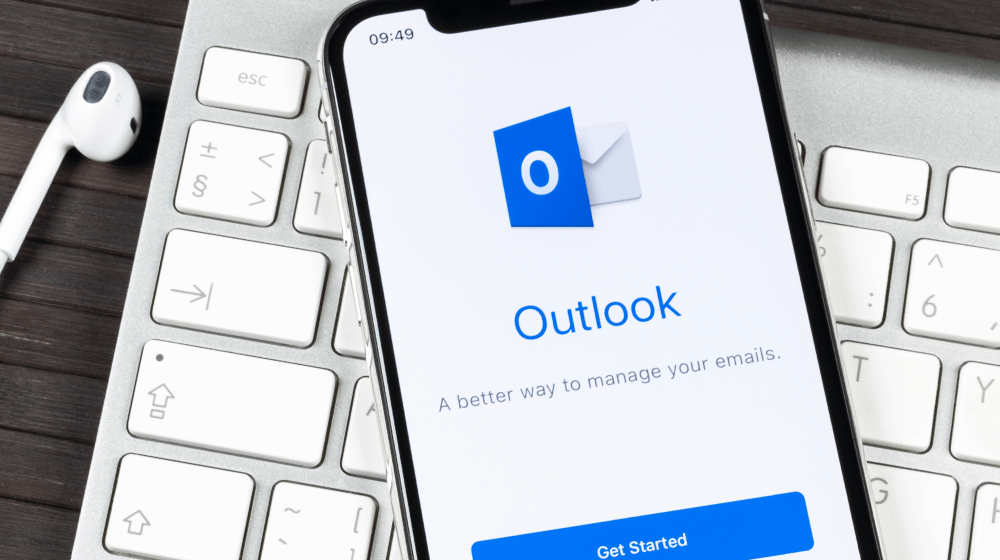
ข้อกำหนดสำหรับการเรียกคืนอีเมลที่ส่งใน Outlook
คุณและผู้รับควรมีบัญชีอีเมล Microsoft 365 หรือ Microsoft Exchange ในองค์กรเดียวกันเพื่อเรียกคืนอีเมลที่ส่งใน Outlook
คุณจึงจำข้อความที่ส่งไปยัง Gmail, Yahoo หรือโปรแกรมรับส่งอีเมลอื่นๆ ไม่ได้ Outlook บนเว็บไม่มีคุณลักษณะในการเรียกคืนอีเมล
ข้อความที่ได้รับการป้องกันโดย Azure Information Protection ไม่สามารถเรียกคืนได้ คุณควรจดบันทึกไว้ว่าคุณไม่สามารถจำข้อความที่ผู้รับเปิดไว้ได้
คู่มือฉบับย่อในการเรียกคืนอีเมลใน Outlook
- เปิด Outlook > ไปที่ รายการที่ส่ง > คลิก ข้อความ > การดำเนินการ > เรียกคืนข้อความนี้
- หากต้องการยืนยันข้อความที่เรียกคืน ให้เลือกช่อง ทำเครื่องหมาย บอกฉันว่าการเรียกคืนสำเร็จหรือล้มเหลวสำหรับผู้รับแต่ละราย
- คุณต้องมีอีเมลเซิร์ฟเวอร์ Exchange และทั้งคุณและผู้รับจะต้องใช้ Outlook เพื่อให้กระบวนการนี้ทำงานได้
วิธีเรียกคืนอีเมล Outlook
ต่อไปนี้เป็นกระบวนการทีละขั้นตอนในการเรียกคืนอีเมล:
ขั้นตอนที่ 1 - เลือกอีเมลใน Outlook เพื่อเรียกคืนข้อความ
เปิด Microsoft Outlook ของคุณแล้วไปที่รายการที่ส่งเพื่อเลือกอีเมลที่คุณต้องการเรียกคืน

ขั้นตอนที่ 2 – เรียกคืนข้อความ
ในพื้นที่ริบบิ้น คุณจะเห็นแท็บการดำเนินการที่มีตัวเลือก - เรียกคืนข้อความนี้
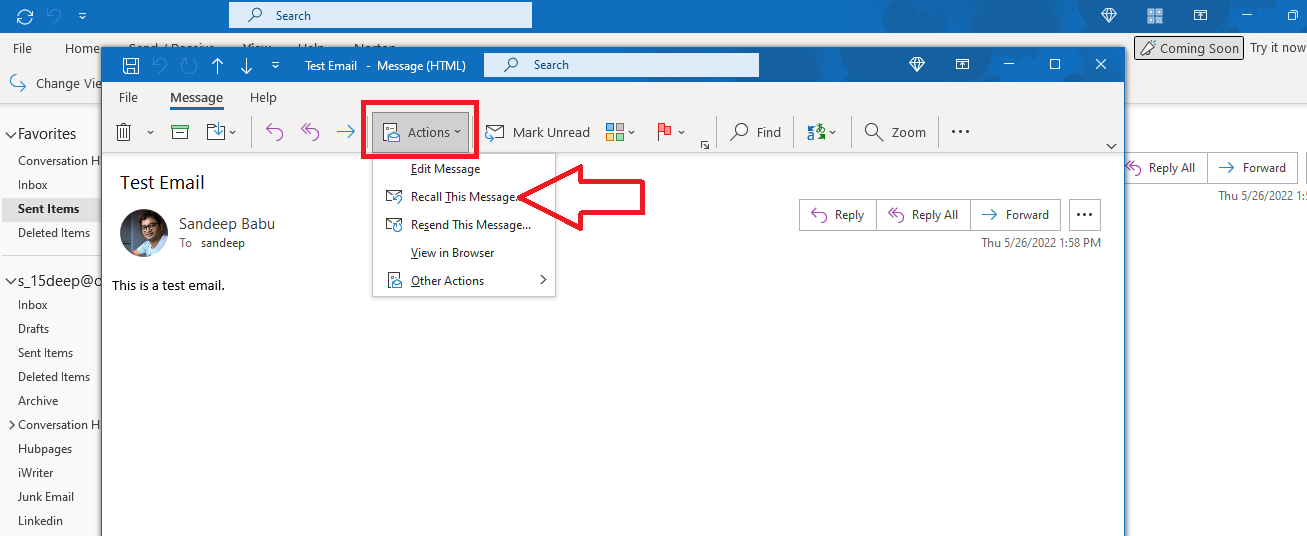
หากคุณมี Ribbon แบบง่าย คุณอาจไม่เห็นแท็บการดำเนินการที่นั่น ในกรณีนี้ ให้เปิดข้อความที่ส่งแล้วที่คุณต้องการเรียกคืน และคลิกที่จุดสามจุดที่ด้านขวาบนของริบบิ้น คุณจะพบแท็บการดำเนินการในเมนูแบบเลื่อนลง
เมื่อคุณเลือกแท็บการดำเนินการ ตัวเลือกในการเรียกคืนแท็บข้อความนี้จะปรากฏขึ้นทางด้านขวา

ขั้นตอนที่ 3 – ลบสำเนาที่ยังไม่ได้อ่านและสร้างข้อความใหม่
เมื่อคุณคลิกที่ตัวเลือก เรียกคืนข้อความนี้ หน้าต่าง Outlook ใหม่จะปรากฏขึ้น คุณมีสองตัวเลือกในการเรียกคืนข้อความของคุณ:
- ลบสำเนาข้อความนี้ที่ยังไม่ได้อ่าน
- ลบสำเนาที่ยังไม่ได้อ่านและแทนที่ด้วยข้อความใหม่
เลือกตัวเลือกที่คุณต้องการ ในกรณีที่คุณต้องการทราบว่าการเรียกคืนสำเร็จหรือล้มเหลว ให้ทำเครื่องหมายในช่องสำหรับการเรียกคืนสำเร็จหรือล้มเหลว
คลิกที่ปุ่มตกลงเพื่อเรียกคืนข้อความ
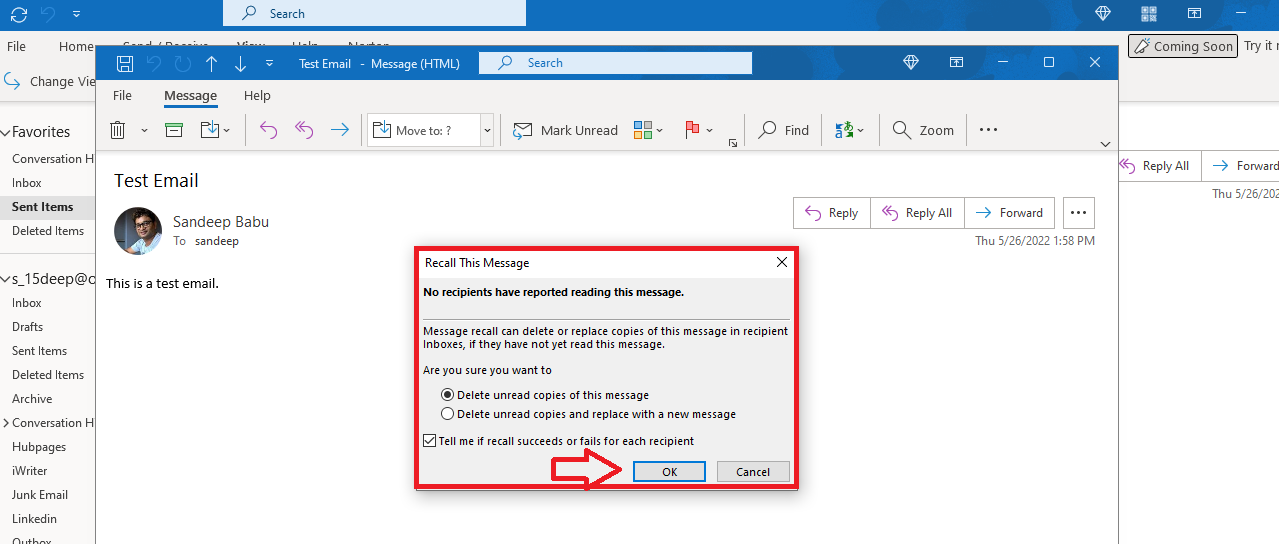
ขั้นตอนที่ 4 – ยืนยันข้อความที่เรียกคืน
คุณจะได้รับการยืนยันบนหน้าจอเพื่อแจ้งว่าคุณได้เรียกคืนข้อความแล้ว
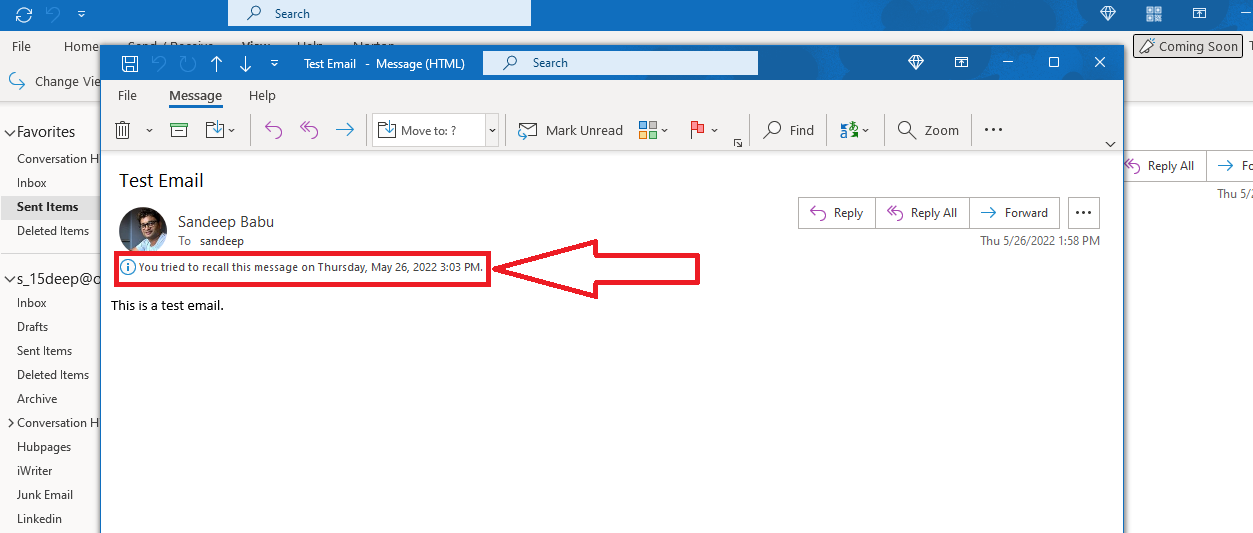
หากเรียกคืนข้อความได้สำเร็จ คุณจะได้รับการแจ้งเตือน
เรียกคืนข้อความใน Outlook บนเว็บ
Outlook บนเว็บไม่มีตัวเลือกการเรียกคืนสำหรับรายการที่ส่ง แต่คุณสามารถยกเลิกการส่งได้ภายใน 10 วินาที
นี่คือวิธีการ:
ขั้นตอนที่ 1 – ดูการตั้งค่า Outlook ทั้งหมด
คลิกที่ไอคอนฟันเฟืองใน Outlook บนเว็บ และไปที่เมนู ดูการตั้งค่า Outlook ทั้งหมด
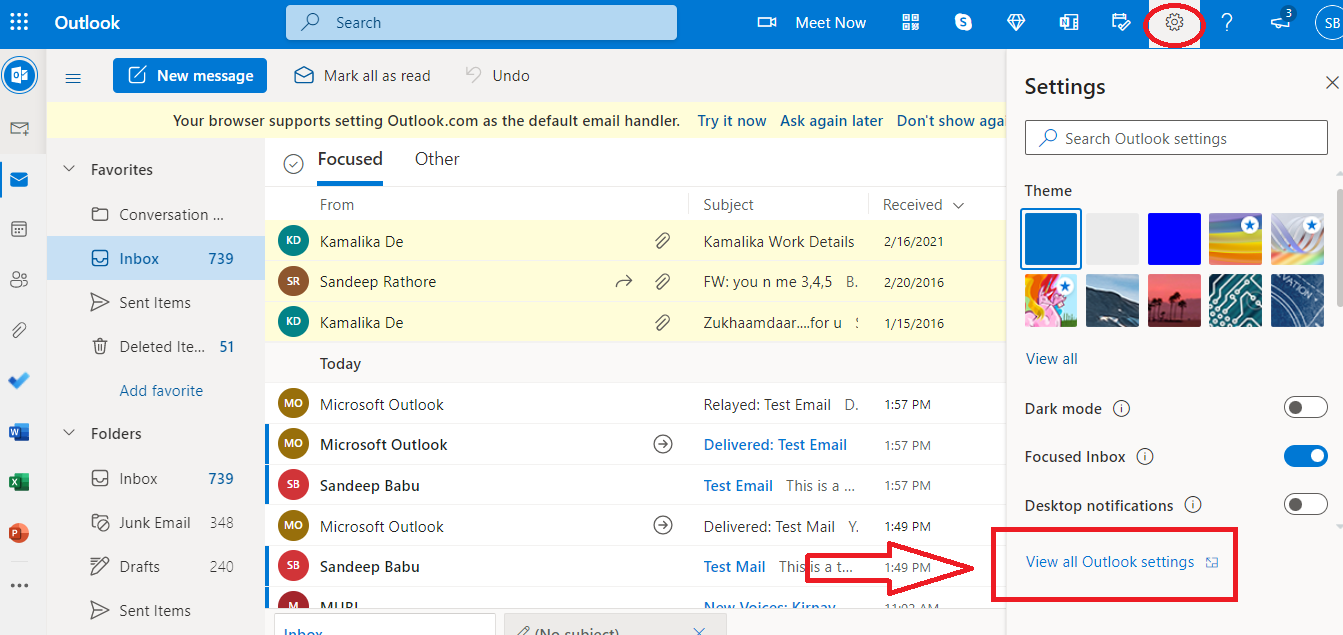
ขั้นตอนที่ 2 – ตั้งค่ายกเลิกการส่งระยะเวลาการยกเลิก
ไปที่ส่วน เขียนและตอบกลับ แล้วเลื่อนรายการแบบเลื่อนลงเพื่อค้นหาแท็บ ยกเลิกการส่ง ตั้งระยะเวลาการยกเลิกเป็น 10 วินาที
ในปัจจุบัน คุณไม่สามารถมีช่วงเวลาการยกเลิกเกิน 10 วินาที
ขั้นตอนที่ 3 – เลิกทำปุ่มส่ง
เขียนอีเมลใน Outlook บนเว็บ แล้วส่ง ที่ด้านล่างของบานหน้าต่างอีเมล คุณจะเห็นหน้าต่างป๊อปอัปการส่งพร้อมตัวเลือกเลิกทำ
คลิกที่ปุ่มเลิกทำเพื่อหยุดส่งข้อความ
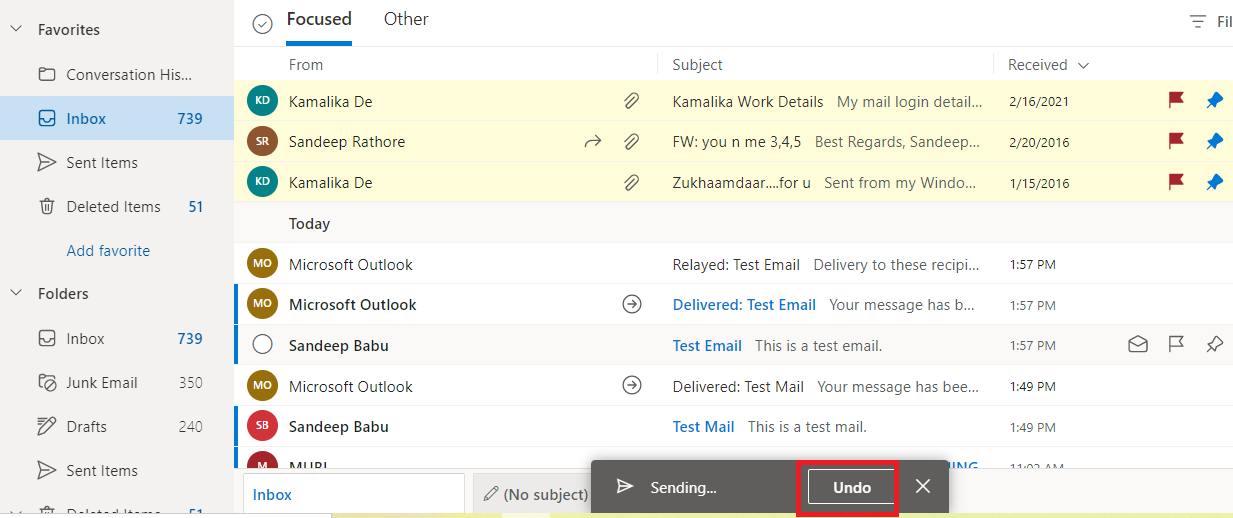
ทางเลือกในการเรียกคืนอีเมล Outlook ที่ส่ง
หากคุณไม่สามารถใช้คุณลักษณะการเรียกคืนใน Outlook ได้ ต่อไปนี้คือทางเลือกสองสามทางในการเรียกคืนข้อความ Outlook ที่ส่งไป:
ส่งอีเมลขอโทษอย่างจริงใจ
การทำผิดพลาดเป็นเพียงมนุษย์เท่านั้น หากคุณรู้ตัวว่าทำผิดเร็วพอ ตัวเลือกที่ดีที่สุดคือการส่งอีเมลขอโทษอย่างจริงใจ อย่าลืมอธิบายรายละเอียดว่าทำไมคุณถึงขอโทษและคุณจะแน่ใจได้อย่างไรว่าจะไม่เกิดขึ้นอีกในอนาคต คุณยังสามารถเสนอเพื่อช่วยแก้ไขปัญหาหรือปัญหาที่อาจเกิดขึ้นจากความผิดพลาดของคุณ
ขอการสนทนาติดตามผล
หากคุณคิดว่าควรจัดการกับสถานการณ์ด้วยตนเองหรือทางโทรศัพท์จะดีกว่า คุณสามารถขอการสนทนาติดตามผลได้ วิธีนี้จะทำให้คุณมีโอกาสอธิบายสถานการณ์และขอโทษด้วยตนเองหรือทางโทรศัพท์
ชะลอการส่งอีเมล Outlook ของคุณ
มีหลายปัจจัยกำหนดชะตากรรมของคำขอเรียกคืน หลายครั้งที่การเรียกคืนอีเมลล้มเหลว
ทางเลือกที่ปลอดภัยคือการชะลอการส่งอีเมล Outlook ของคุณ วิธีนี้จะทำให้คุณมีเวลาเพียงพอในการตรวจสอบข้อความอีเมลในภายหลังเพื่อตรวจสอบว่าทุกอย่างถูกต้องหรือไม่
นี่คือวิธีการเลื่อนการส่งอีเมลของคุณใน Outlook:
ขั้นตอนที่ 1 – จัดการกฎ & การแจ้งเตือน
คลิกที่จุดสามจุดที่มุมขวาของ Ribbon จากนั้นวางเมาส์เหนือกฎ คลิกที่แท็บจัดการกฎและการแจ้งเตือน
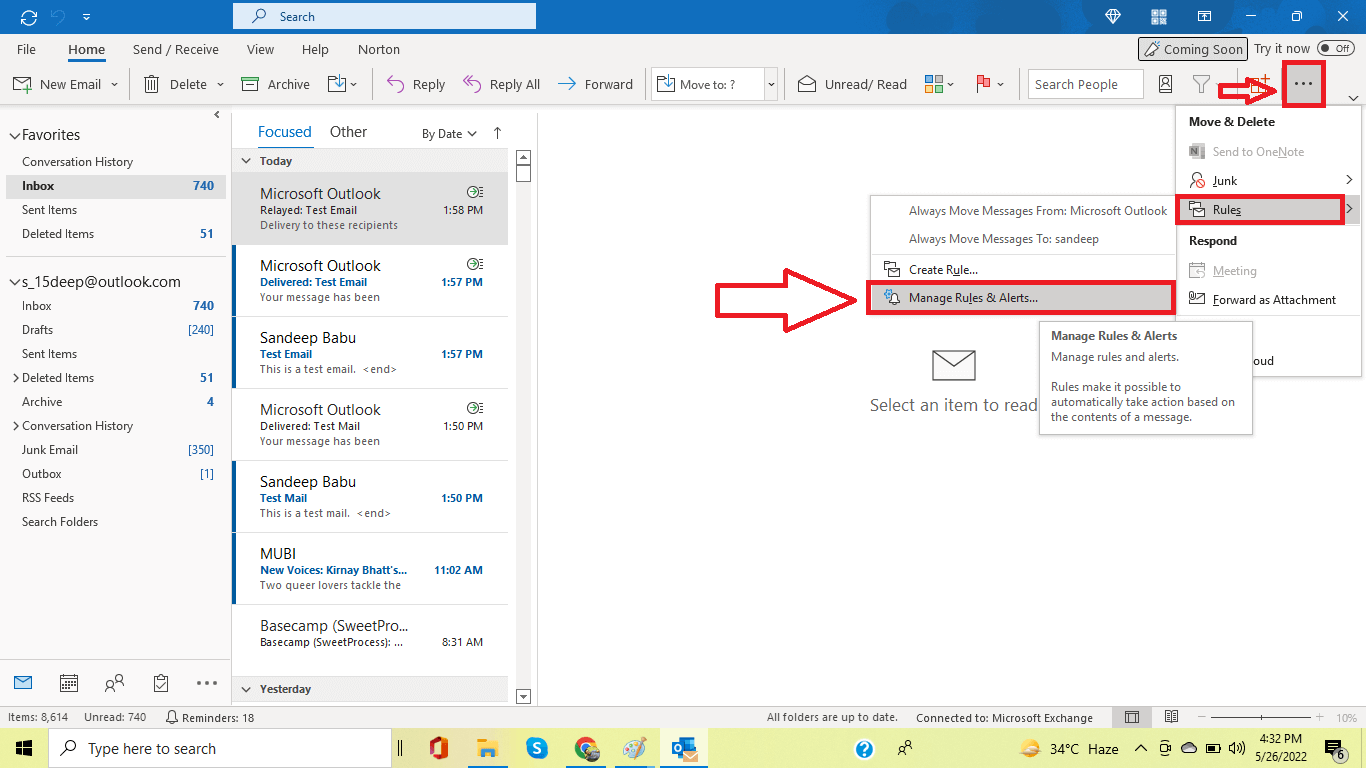
ขั้นตอนที่ 2 – การใช้กฎใหม่
คลิกที่แท็บกฎใหม่ในป๊อปอัพกฎและการแจ้งเตือน หน้าต่างตัวช่วยสร้างกฎใหม่จะเปิดขึ้น เลือกแท็บ ใช้กฎ บนข้อความที่ฉันส่ง และคลิกที่ปุ่ม ถัดไป
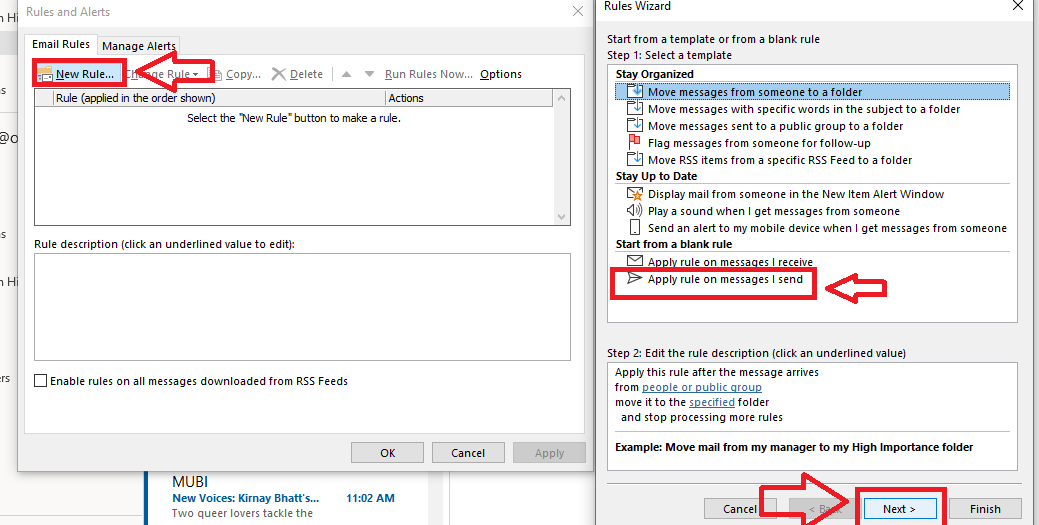
ขั้นตอนที่ 3 – ยืนยันการใช้กฎ
ตอนนี้ตัวช่วยสร้างกฎจะถามว่าคุณต้องการตรวจสอบเงื่อนไขใด
ไม่ต้องตรวจสอบอะไรและคลิกที่ถัดไป หน้าจอยืนยันจะปรากฏขึ้นโดยระบุว่ากฎนี้จะใช้กับทุกข้อความที่คุณส่ง คลิกที่ใช่
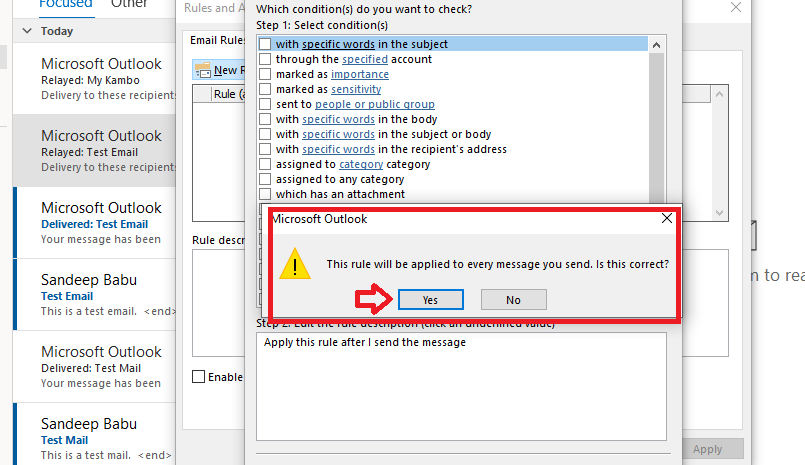
ขั้นตอนที่ 4 – เลื่อนการส่งมอบ
หน้าต่างตัวช่วยสร้างกฎใหม่จะเปิดขึ้นโดยถามคุณว่าคุณต้องการทำอะไรกับข้อความ ทำเครื่องหมายที่ช่องเพื่อเลื่อนการส่งและแก้ไขคำอธิบายกฎเพื่อเลือกนาทีที่คุณต้องการให้ส่งอีเมลล่าช้า

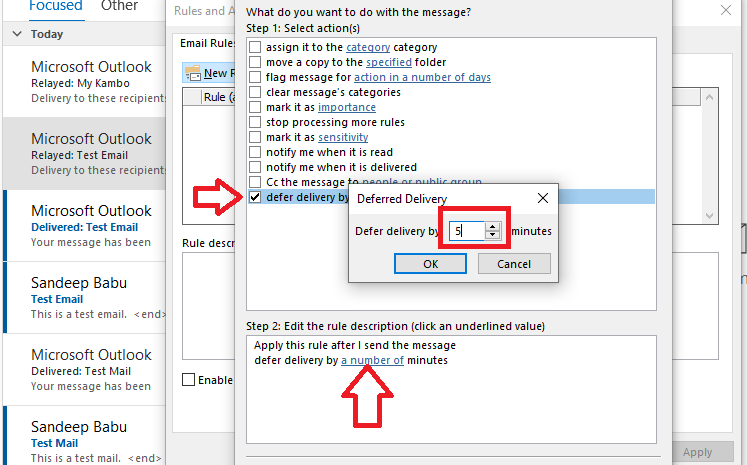
ขั้นตอนที่ 5 – ตั้งชื่อและเปิดใช้กฎ
คลิกที่ปุ่ม ถัดไป และหน้าต่างใหม่จะเปิดขึ้นเพื่อให้คุณสร้างข้อยกเว้นสำหรับกฎนี้ ยกเลิกการทำเครื่องหมายทุกช่องและคลิกที่ปุ่มถัดไป
ในหน้าต่างตัวช่วยสร้างกฎใหม่ คุณสามารถตั้งชื่อให้กับกฎนี้ได้ คลิกที่ปุ่มเสร็จสิ้น และใช้กฎ
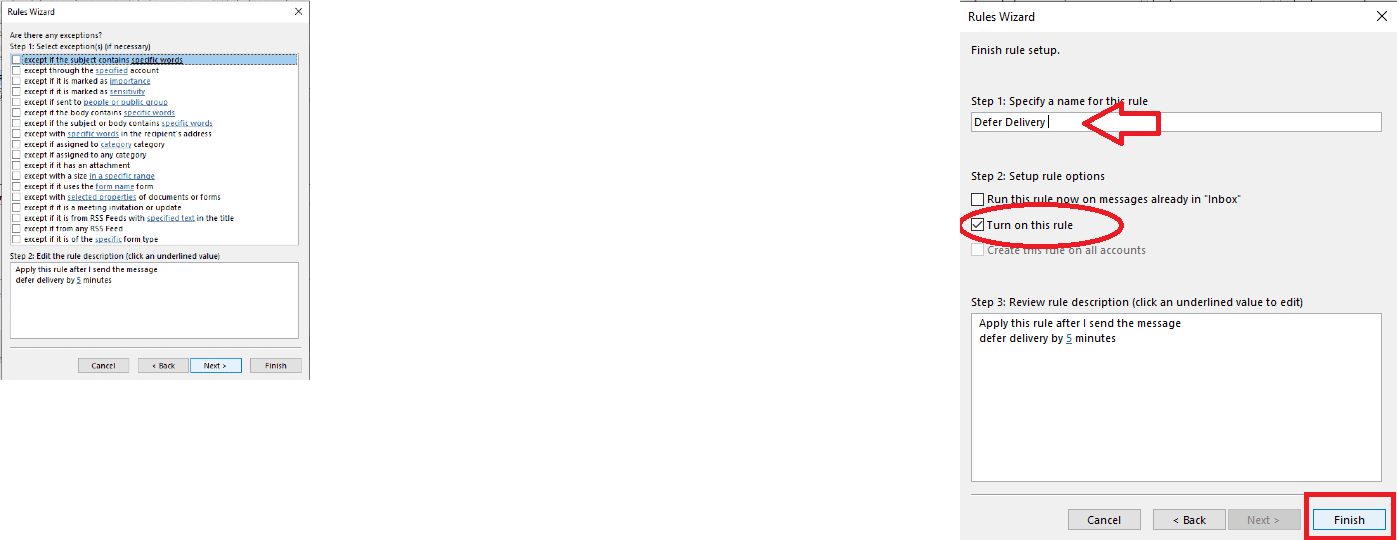
ตอนนี้ ถ้าคุณส่งอีเมล Outlook จะส่งล่าช้า 5 นาที อีเมลจะยังคงอยู่ในกล่องขาออกในช่วงเวลานี้ และคุณสามารถเปลี่ยนแปลงอีเมลและส่งอีกครั้งได้
วิธีเรียกคืนอีเมล Outlook โดยเพิ่มการหน่วงเวลา
คุณสามารถเพิ่มการหน่วงเวลาในอีเมลที่คุณไม่ต้องการส่งทันทีไม่ว่าจะด้วยเหตุผลใดก็ตาม หากคุณต้องการเรียกคืนอีเมลโดยเพิ่มความล่าช้า ให้ทำตามขั้นตอนเหล่านี้
ขั้นตอนที่ 1 - เปิด Outlook
หลังจากเปิด Outlook ให้คลิก ไฟล์ ที่มุมบนซ้าย
ขั้นตอนที่ 2 – จัดการกฎ & การแจ้งเตือน
หลังจากคลิกที่จุดสามจุดที่มุมบนขวา ให้วางเมาส์เหนือ กฎ แล้วคลิก จัดการกฎและการแจ้งเตือน
ขั้นตอนที่ 3 – เลือกกฎใหม่
คุณจะเห็นหน้าต่างป๊อปอัปที่จะช่วยให้คุณตั้งกฎต่างๆ ได้ เลือก กฎใหม่
ขั้นตอนที่ 4 – ใช้กฎ
หน้าต่างใหม่จะปรากฏขึ้นเหนือหน้าต่างเก่าพร้อมตัวเลือกมากมายให้เลือก คลิกที่ ใช้กฎกับข้อความที่ฉันส่ง จากนั้นคลิก ถัดไป
ขั้นตอนที่ 5 – ตั้งค่าการหน่วงเวลาที่ต้องการ
ณ จุดนี้ คุณจะเห็นเงื่อนไขต่างๆ ที่คุณสามารถเลือกได้ แต่ปล่อยไว้ตามที่เป็นอยู่ แล้วคลิก ถัดไป จากนั้นคลิก ใช่ บนหน้าจอยืนยัน คลิกช่องทำเครื่องหมายถัดจาก เลื่อนการจัดส่งตามจำนวนนาที เพื่อเปิดใช้งาน คลิกลิงก์ภายในประโยคและตั้งค่าการหน่วงเวลาที่คุณต้องการ
ขั้นตอนที่ 6 – เพิ่มข้อยกเว้นหากจำเป็น
ในระหว่างขั้นตอนนี้ คุณจะสามารถเพิ่มข้อยกเว้นได้ หากข้อใดข้อหนึ่งจะเป็นประโยชน์ต่อคุณในทางใดทางหนึ่ง ให้เลือก มิฉะนั้น ให้คลิก ถัดไป
ขั้นตอนที่ 7 – ตั้งชื่อกฎของคุณ
ในขั้นตอนสุดท้ายนี้ คุณสามารถตั้งชื่อกฎของคุณได้ หลังจากตั้งชื่อแล้ว ให้คลิก เสร็จสิ้น และกฎใหม่ของคุณจะถูกบันทึกและเปิดใช้งาน
วิธีดูว่าการเรียกคืนอีเมลของคุณสำเร็จหรือไม่
เมื่ออีเมลถูกเรียกคืนสำเร็จใน Outlook คุณจะสามารถบอกได้อย่างง่ายดาย เพราะจะมีบันทึกความสำเร็จในการเรียกคืนที่จุดเริ่มต้นของบรรทัดหัวเรื่องของอีเมล
ความแตกต่างระหว่าง Outlook เวอร์ชันต่างๆ
โดยรวมแล้ว บริการส่วนใหญ่ที่นำเสนอโดย Microsoft นั้นไม่แตกต่างกันมากนักและมีตัวเลือกที่คล้ายคลึงกัน แม้ว่าคำแนะนำนี้จัดทำขึ้นสำหรับ Outlook เวอร์ชันล่าสุด คุณสามารถทำตามได้ และอาจยังพบตัวเลือกการเรียกคืนตราบเท่าที่คุณใช้คำแนะนำเป็นโครงร่างทั่วไป หากคุณไม่พบตัวเลือกนี้ใน Outlook เวอร์ชันของคุณ แสดงว่าอาจไม่ได้รับการสนับสนุน
เหตุใดการเรียกคืนอีเมลของฉันจึงไม่ทำงาน
ต่อไปนี้เป็นสาเหตุบางประการที่ทำให้การเรียกคืนอีเมลของคุณใช้ไม่ได้:
- คุณและผู้รับไม่มีบัญชีอีเมล Microsoft 365 หรือ Microsoft Exchange ในองค์กรเดียวกัน
- ผู้รับของคุณเปิดข้อความแล้ว
- ผู้รับเปลี่ยนเส้นทางข้อความไปยังโฟลเดอร์อื่นหรือเนื่องจากกฎของ Outlook
การเรียกคืนอีเมลใน Outlook เวอร์ชันต่างๆ เหมือนกันหรือไม่
ใช่ การเรียกคืนอีเมลใน Outlook เวอร์ชันต่างๆ จะเหมือนกัน อย่างไรก็ตาม สำหรับ Outlook 2007 บางตัวเลือกมีชื่อแตกต่างกันเล็กน้อย หากคุณเลือกที่จะเรียกคืนอีเมลใน Outlook 2007 คุณจะได้รับตัวเลือกให้ "ลบสำเนาที่ยังไม่ได้อ่าน" แทน "เรียกคืนข้อความนี้" ทั้ง Outlook 2010 และ Outlook 2013 ให้ตัวเลือกในการ "เรียกคืนข้อความนี้"
ผู้รับทราบหรือไม่ว่าคุณจำอีเมลใน Microsoft Outlook ได้หรือไม่
ใช่ ผู้รับจะรู้ว่าคุณจำอีเมลใน Outlook ได้หรือไม่
ต้องใช้เวลานานเท่าใดเพื่อดูว่าการเรียกคืนสำเร็จใน Outlook หรือไม่
อาจใช้เวลาสองสามวินาทีถึงหลายนาทีเพื่อดูว่าการเรียกคืนสำเร็จใน Outlook หรือไม่ ระยะเวลาที่ใช้ในการดำเนินการตามคำขอเรียกคืนขึ้นอยู่กับขนาดของอีเมลและจำนวนผู้รับที่รวมอยู่ด้วย หากคุณกำลังส่งข้อความขนาดใหญ่ การเรียกคืนอาจใช้เวลานานขึ้น นอกจากนี้ หากมีผู้รับจำนวนมาก Outlook อาจต้องดำเนินการตามคำขอเรียกคืนสำหรับแต่ละรายการ ซึ่งอาจเพิ่มระยะเวลาที่ใช้เพื่อดูว่าการเรียกคืนสำเร็จหรือไม่
มีกำหนดเวลาในการเรียกคืนอีเมลใน Outlook หรือไม่
ไม่ ไม่มีกำหนดเวลาในการเรียกคืนอีเมลใน Outlook เพื่อให้การเรียกคืนสำเร็จใน Outlook ผู้รับจะต้องไม่เปิดอีเมล ขออภัย หมายความว่าไม่มีการรับประกันว่าผู้รับจะไม่เปิดอีเมลก่อนที่จะพยายามเรียกคืน อย่างไรก็ตาม คุณควรพยายามเรียกคืนอีเมลหากคุณทำผิดพลาดหรือจำเป็นต้องอัปเดตเนื้อหา
บทสรุป
Outlook เป็นเครื่องมืออีเมลที่ทรงพลังอย่างเหลือเชื่อ แต่จะมีประโยชน์มากยิ่งขึ้นเมื่อคุณศึกษาเคล็ดลับด้านประสิทธิภาพการทำงานของ Outlook และรู้วิธีใช้คุณลักษณะต่างๆ เพื่อประโยชน์ของคุณ ด้วยความสามารถในการเรียกคืนอีเมล คุณจึงมั่นใจได้ว่าคุณจะไม่ส่งข้อความที่คุณจะต้องเสียใจ และแม้ว่า Outlook จะไม่ประมวลผลคำขอเรียกคืนข้อความโดยอัตโนมัติ แต่ด้วยการทำตามขั้นตอนง่ายๆ ในคู่มือนี้ คุณจะสามารถเริ่มใช้คุณลักษณะที่มีประโยชน์นี้ด้วยตนเองได้ทันที
และแม้ว่าคุณลักษณะการเรียกคืนของ Outlook จะไม่สมบูรณ์แบบ แต่ก็ยังสามารถช่วยชีวิตได้ โดยเฉพาะอย่างยิ่งเมื่อคุณไม่สามารถยกเลิกการส่งอีเมลได้ เพื่อหลีกเลี่ยงแม้กระทั่งการใช้ฟีเจอร์การเรียกคืน ให้ฝึกมารยาทการใช้อีเมลที่ดีและตรวจสอบข้อความก่อนที่จะกด "ส่ง" เพื่อหลีกเลี่ยงข้อผิดพลาดที่น่าอายหรือมีค่าใช้จ่ายสูง
ฉันจะจำข้อความใน Outlook โดยไม่มีแท็บได้อย่างไร
การเรียกคืนข้อความใน Outlook โดยไม่มีแท็บนั้นง่ายมาก สิ่งที่คุณต้องทำคือคลิกที่ ไฟล์ จากนั้นคลิกที่ การตั้งค่าบัญชี ถัดไป ไปที่ อีเมล แล้วมองหาตัวเลือก ประเภท หลังจากตรวจสอบให้แน่ใจว่ามีข้อความว่าบัญชี “Microsoft Exchange/Office 365” คุณจะเห็นตัวเลือกการเรียกคืนตราบเท่าที่คุณลักษณะทั้งหมดเปิดใช้งานอยู่
ฉันจะดูการเรียกคืนใน Outlook ได้อย่างไร
หากต้องการตรวจสอบสถานะการเรียกคืน เพียงเปิดโฟลเดอร์ส่งแล้ว คลิกที่อีเมลเฉพาะที่คุณเรียกคืน จากนั้นคลิกที่ปุ่มติดตามในแถบ ทำขั้นตอนนี้ซ้ำสำหรับอีเมลแต่ละฉบับที่คุณต้องการตรวจสอบสถานะข้อความการเรียกคืน
ฉันจะเรียกคืนอีเมลใน Outlook หลังจาก 1 ชั่วโมงได้อย่างไร
คุณสามารถเรียกคืนข้อความใน Outlook ได้ ตราบใดที่ผู้รับยังไม่ได้เปิดอีเมลที่ส่ง ในกรณีนี้ สิ่งที่คุณต้องทำคือไปที่ Message จากนั้นคลิก Actions แล้วคลิก Recall This Message เมื่อเมนูป๊อปอัปปรากฏขึ้น ให้เลือกตัวเลือกที่คุณต้องการเพื่อส่งคำขอข้อความการเรียกคืน
คุณสามารถเรียกคืนอีเมลที่ส่งไปแล้วได้หรือไม่?
ใช่คุณสามารถ. ในการทำเช่นนั้น เพียงเปิด Outlook และไปที่ รายการที่ส่ง จากนั้น คุณจะคลิกอีเมลที่คุณต้องการเรียกคืน เลือก การดำเนินการ จากนั้น คลิก เรียกคืนข้อความนี้ อย่างไรก็ตาม ตามที่กล่าวไว้ข้างต้น หากผู้รับเปิดอีเมลที่คุณส่งไปแล้ว คุณจะไม่สามารถเรียกคืนได้
วิธีสร้างรายชื่อผู้รับจดหมายใน Outlook?
นี่คือวิธีการสร้างรายชื่อผู้รับจดหมายใน Outlook ไปที่ หน้าแรก จากนั้นเลือก รายการใหม่ > รายการเพิ่มเติม > กลุ่มผู้ติดต่อ ถัดไป ภายใน กลุ่มที่ติดต่อ เลือก เพิ่มสมาชิก > จากที่ติดต่อ Outlook จากนั้นเลือกผู้ติดต่อจากรายการของคุณ และเพิ่มลงในกลุ่มโดยเลือก สมาชิก คุณสามารถเพิ่มสมาชิกเพิ่มเติมได้ตามต้องการ โปรดจำไว้ว่าเมื่อส่งอีเมลรายชื่ออีเมล มารยาทในการส่งอีเมลเป็นสิ่งสำคัญ ดูตัวอย่างคำทักทายทางอีเมลเหล่านี้เพื่อช่วยสร้างข้อความที่สมบูรณ์แบบ
รูปภาพ: Depositphotos
