ตั้งค่าอีเมลบน Cloudways Hosting ด้วย Rackspace
เผยแพร่แล้ว: 2024-01-28มีปัญหาในการตั้งค่าอีเมลของคุณบน Cloudways หรือไม่? เราช่วยคุณได้ ในคู่มือนี้ เราจะแสดงวิธีกำหนดค่าบัญชีอีเมลของคุณโดยใช้แพลตฟอร์ม Cloudways
Cloudways กับ Rackspace เป็นกระบวนการ ที่ช่วยให้คุณสามารถกำหนดค่า Rackspace เป็นผู้ให้บริการอีเมลของคุณสำหรับโดเมนที่โฮสต์บน Cloudways ซึ่งเป็นแพลตฟอร์มโฮสติ้งบนคลาวด์ที่ได้รับการจัดการ
Rackspace เป็นผู้ให้บริการโฮสต์อีเมลยอดนิยมซึ่งเป็นที่รู้จักในด้านบริการอีเมลที่เชื่อถือได้และปลอดภัย ในคู่มือนี้ เราจะให้ข้อมูลเบื้องต้นที่ครอบคลุมเกี่ยวกับการตั้งค่าอีเมลบน Cloudways ด้วย Rackspace
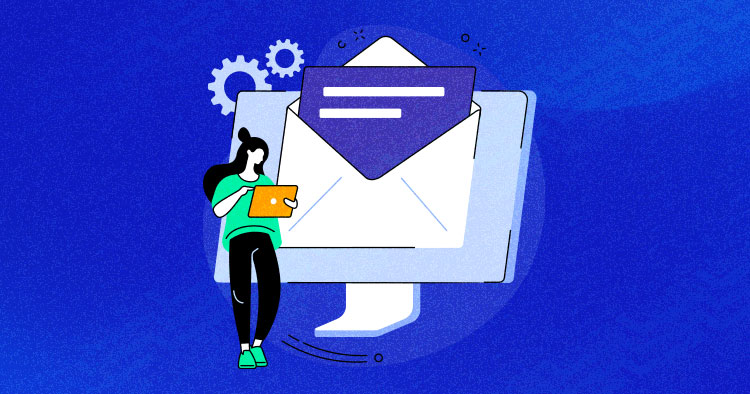
เราจะครอบคลุมขั้นตอนที่เกี่ยวข้อง รวมถึงการลงทะเบียนบัญชีอีเมล การเข้าถึงการตั้งค่าอีเมล การอัปเดต บันทึก DNS ใน Cloudways การตรวจสอบความเป็นเจ้าของโดเมนด้วย Rackspace การกำหนดการตั้งค่าอีเมลไคลเอ็นต์ และการทดสอบฟังก์ชันการทำงานของอีเมล
มาดูรายละเอียดและเรียนรู้วิธีกำหนดค่าอีเมลบน Cloudways กันดีกว่า!
ข้อดีหลังจากตั้งค่าอีเมลบน Cloudways
ประโยชน์ของการตั้งค่าอีเมลบน Cloudways
มีประโยชน์หลายประการในการตั้งค่าอีเมลบน Cloudways ซึ่งเป็นแพลตฟอร์มโฮสติ้งคลาวด์ที่ได้รับการจัดการ
นี่คือข้อดีที่สำคัญบางประการ:
1. อีเมลโดเมนที่กำหนดเอง:
ด้วย Cloudways คุณสามารถตั้งค่าที่อยู่อีเมลแบบกำหนดเองด้วยชื่อโดเมนของคุณเอง เช่น “yourname@yourdomain.com” ที่อยู่อีเมลโดเมนที่กำหนดเองจะเพิ่มความเป็นมืออาชีพให้กับการสื่อสารของคุณ และช่วยสร้างความน่าเชื่อถือของแบรนด์
2. การจัดการโดเมนที่ง่ายดาย:
Cloudways มีอินเทอร์เฟซที่ใช้งานง่ายสำหรับจัดการการตั้งค่าโดเมนของคุณ รวมถึงบันทึก DNS ซึ่งจำเป็นสำหรับการกำหนดค่าอีเมล คุณสามารถ เพิ่ม แก้ไข หรือลบบันทึก DNS ได้ อย่างง่ายดาย เพื่อตั้งค่าและจัดการบัญชีอีเมลของคุณอย่างมีประสิทธิภาพ
3. ตัวเลือกผู้ให้บริการอีเมล:
Cloudways ให้คุณเลือกจากผู้ให้บริการอีเมลหลายรายเพื่อกำหนดค่าอีเมลของคุณ ขึ้นอยู่กับความต้องการของคุณ
สิ่งนี้ให้ความยืดหยุ่นในการเลือกผู้ให้บริการอีเมลที่ตรงกับความต้องการของคุณมากที่สุดในแง่ของคุณสมบัติ ราคา และความน่าเชื่อถือ
4. การรักษาความปลอดภัยอีเมล์ขั้นสูง:
Cloudways ให้ความสำคัญกับความปลอดภัยอย่างจริงจังและให้มาตรการรักษาความปลอดภัยที่แข็งแกร่งสำหรับบัญชีอีเมลของคุณ ซึ่งรวมถึงฟีเจอร์ต่างๆ เช่น การเข้ารหัส SSL การกรองสแปม และการสแกนไวรัส เพื่อปกป้องการสื่อสารทางอีเมลของคุณจากภัยคุกคามทางไซเบอร์
5. การบูรณาการอย่างราบรื่น:
การตั้งค่าอีเมลบน Cloudways นั้นราบรื่น เนื่องจากคุณสามารถรวมผู้ให้บริการอีเมลที่คุณเลือกเข้ากับโดเมนของคุณที่โฮสต์บน Cloudways ได้อย่างง่ายดาย
ช่วยให้มั่นใจได้ถึงการสื่อสารที่ราบรื่นระหว่างเว็บไซต์และบัญชีอีเมลของคุณ และทำให้กระบวนการตั้งค่าง่ายขึ้น
6. ความสามารถในการขยายขนาดและประสิทธิภาพ:
Cloudways นำเสนอโซลูชันโฮสติ้งบนคลาวด์ที่ปรับขนาดได้ ช่วยให้คุณจัดการการเติบโตของบัญชีอีเมลของคุณได้อย่างง่ายดายเมื่อธุรกิจของคุณขยายตัว
มีการกำหนดค่าเซิร์ฟเวอร์ที่ได้รับการปรับปรุงและตัวเลือกการแคช ทำให้มั่นใจได้ถึงประสิทธิภาพอีเมลที่รวดเร็วและเชื่อถือได้
7. การสนับสนุนที่เชื่อถือได้:
Cloudways ให้การสนับสนุนลูกค้าทุกวันตลอด 24 ชั่วโมงผ่านช่องทางต่างๆ รวมถึงแชทสด ตั๋ว และฐานความรู้ ทีมสนับสนุนของพวกเขาสามารถช่วยเหลือคุณในประเด็นทางเทคนิคที่เกี่ยวข้องกับการตั้งค่าและจัดการอีเมลบน Cloudways
รับรายละเอียดโดยรวมโดยการอ่านสิ่งนี้:
รีวิว Cloudways: ข้อดีข้อเสีย
ปฏิบัติตามวิธีการเหล่านี้เพื่อตั้งค่าอีเมล -
วิธีง่ายๆ ในการตั้งค่าอีเมลบน Cloudways
การตั้งค่าอีเมลบน Cloudways ด้วย Rackspace เกี่ยวข้องกับหลายขั้นตอนในการกำหนดค่า Rackspace เป็นผู้ให้บริการอีเมลของคุณและเชื่อมต่อกับโดเมนของคุณที่โฮสต์บน Cloudways
คำแนะนำทีละขั้นตอนในการตั้งค่าอีเมลมีดังนี้:
ตั้งค่าอีเมลบน Cloudways ด้วย Rackspace
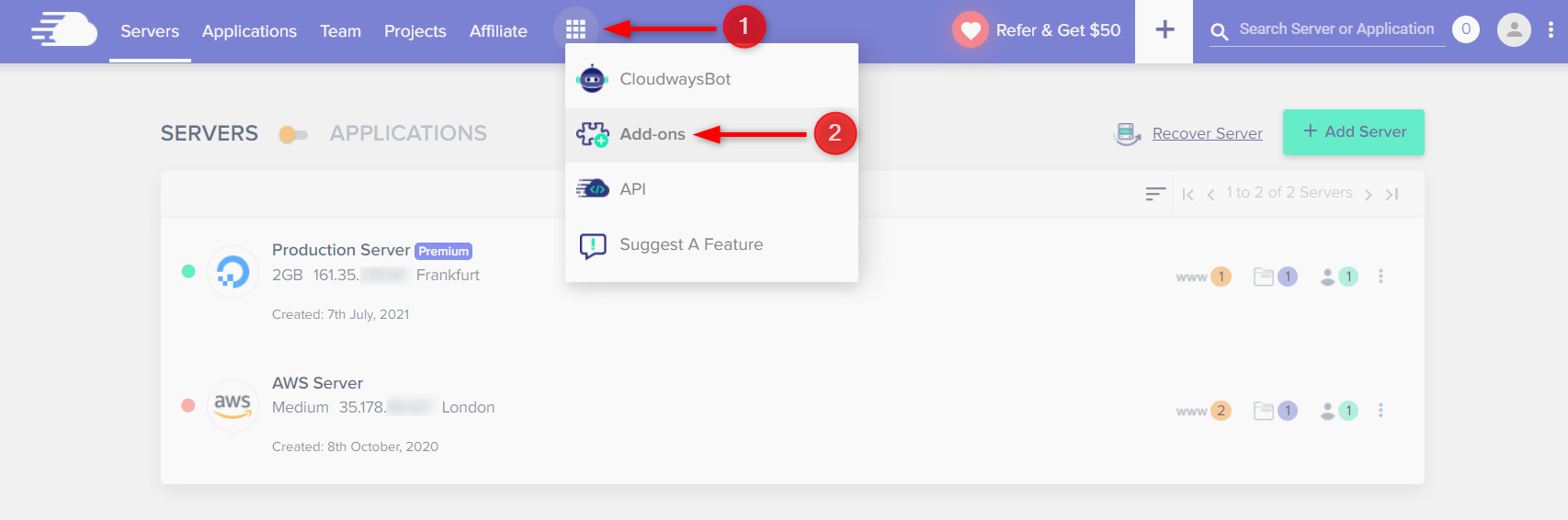
ขั้นตอนที่ 1: ลงทะเบียนเพื่อรับบัญชีอีเมล Rackspace
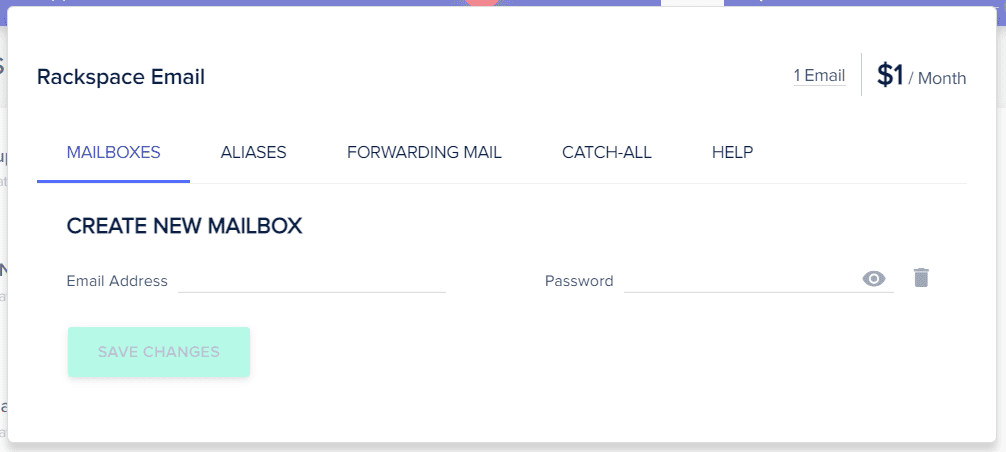
- ไปที่เว็บไซต์ Rackspace (https://www.rackspace.com/email-hosting) และสมัครใช้งานบัญชีอีเมล Rackspace
- ปฏิบัติตามคำแนะนำเพื่อเลือกแผน ตั้งค่าบัญชีอีเมลของคุณ และสร้างที่อยู่อีเมลสำหรับโดเมนของคุณ
ขั้นตอนที่ 2 : เข้าถึงการตั้งค่าอีเมลของ Rackspace

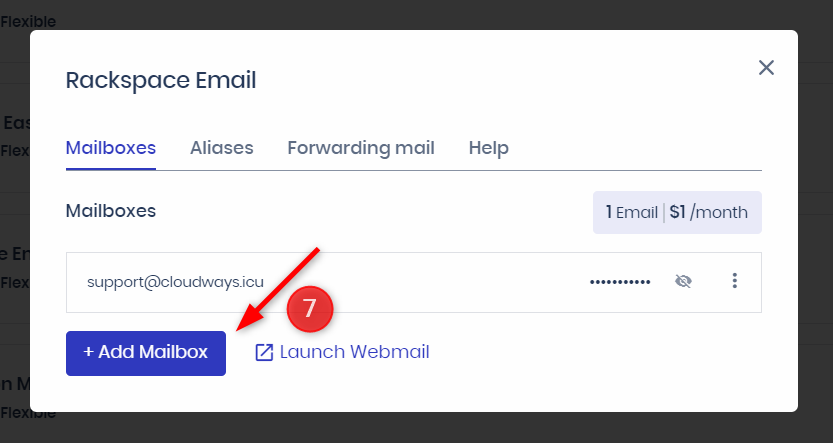
- เมื่อตั้งค่าบัญชีอีเมล Rackspace ของคุณแล้ว ให้เข้าสู่ระบบแผงควบคุม Rackspace (https://cp.rackspace.com/)
- ไปที่แท็บ “โดเมน” และเลือกโดเมนของคุณจากรายการโดเมนที่เกี่ยวข้องกับบัญชี Rackspace ของคุณ
- คลิกที่แท็บ "อีเมล" จากนั้นคลิกที่ "เพิ่มกล่องจดหมาย" เพื่อสร้างกล่องจดหมายสำหรับโดเมนของคุณ
ขั้นตอนที่ 3: อัปเดตบันทึก DNS ใน Cloudways
- เข้าสู่ระบบบัญชี Cloudways ของคุณและไปที่ส่วน “การจัดการโดเมน”
- คลิกที่ชื่อโดเมนของคุณ จากนั้นคลิกที่แท็บ “การตั้งค่า DNS”
- ในส่วน "เพิ่มระเบียน DNS ใหม่" ให้เพิ่มระเบียน MX (Mail Exchange) ที่ Rackspace มอบให้สำหรับโดเมนของคุณ บันทึกเหล่านี้ระบุการตั้งค่าเซิร์ฟเวอร์อีเมลของ Rackspace สำหรับการรับอีเมลสำหรับโดเมนของคุณ โดยทั่วไป ระเบียน MX จะมีลักษณะดังนี้: ประเภทระเบียน: โฮสต์ MX: (เว้นว่างไว้หรือป้อน “@”) ลำดับความสำคัญ: (ตามที่ Rackspace จัดเตรียมไว้) เซิร์ฟเวอร์อีเมล: (ตามที่ Rackspace จัดเตรียมไว้ให้)
- บันทึกการตั้งค่า DNS
ขั้นตอนที่ 4: ยืนยันความเป็นเจ้าของโดเมนด้วย Rackspace
- Rackspace อาจต้องการให้คุณยืนยันความเป็นเจ้าของโดเมนโดยเพิ่มระเบียน TXT หรือ CNAME ลงในการตั้งค่า DNS ของโดเมนของคุณ
- ปฏิบัติตามคำแนะนำของ Rackspace เพื่อดำเนินกระบวนการตรวจสอบความเป็นเจ้าของโดเมนให้เสร็จสิ้น
ขั้นตอนที่ 5: กำหนดการตั้งค่าไคลเอนต์อีเมล
- เมื่ออัปเดตบันทึก DNS และยืนยันความเป็นเจ้าของโดเมนแล้ว คุณสามารถกำหนดค่าไคลเอนต์อีเมลของคุณ (เช่น Outlook, Thunderbird ฯลฯ) เพื่อเชื่อมต่อกับบัญชีอีเมล Rackspace ของคุณ
- โปรดดูเอกสารประกอบของ Rackspace หรือคำแนะนำในการตั้งค่าเพื่อค้นหาการตั้งค่าเซิร์ฟเวอร์ที่ถูกต้อง รวมถึงที่อยู่เซิร์ฟเวอร์ขาเข้าและขาออก พอร์ต และวิธีการตรวจสอบสิทธิ์
- ป้อนการตั้งค่าเซิร์ฟเวอร์ในโปรแกรมรับส่งอีเมลของคุณ และปฏิบัติตามคำแนะนำเพื่อตั้งค่าบัญชีอีเมลให้เสร็จสิ้น
ขั้นตอนที่ 6: ทดสอบและแก้ไขปัญหา
- หลังจากตั้งค่าบัญชีอีเมล Rackspace และกำหนดค่าไคลเอนต์อีเมลแล้ว ให้ทดสอบฟังก์ชันการทำงานของอีเมลอย่างละเอียดเพื่อให้แน่ใจว่าทำงานได้ตามที่คาดหวัง
- ส่งและรับอีเมลทดสอบ ตรวจสอบข้อผิดพลาดหรือปัญหา และแก้ไขปัญหาหากจำเป็น ติดต่อฝ่ายสนับสนุนของ Rackspace เพื่อขอความช่วยเหลือหากจำเป็น
การตั้งค่าอีเมล SMTP บน Cloudways
คำแนะนำทีละขั้นตอนเกี่ยวกับวิธีตั้งค่าอีเมล SMTP บน Cloudways:
ขั้นตอนที่ 1 : ลงชื่อเข้าใช้บัญชี Cloudways ของคุณ
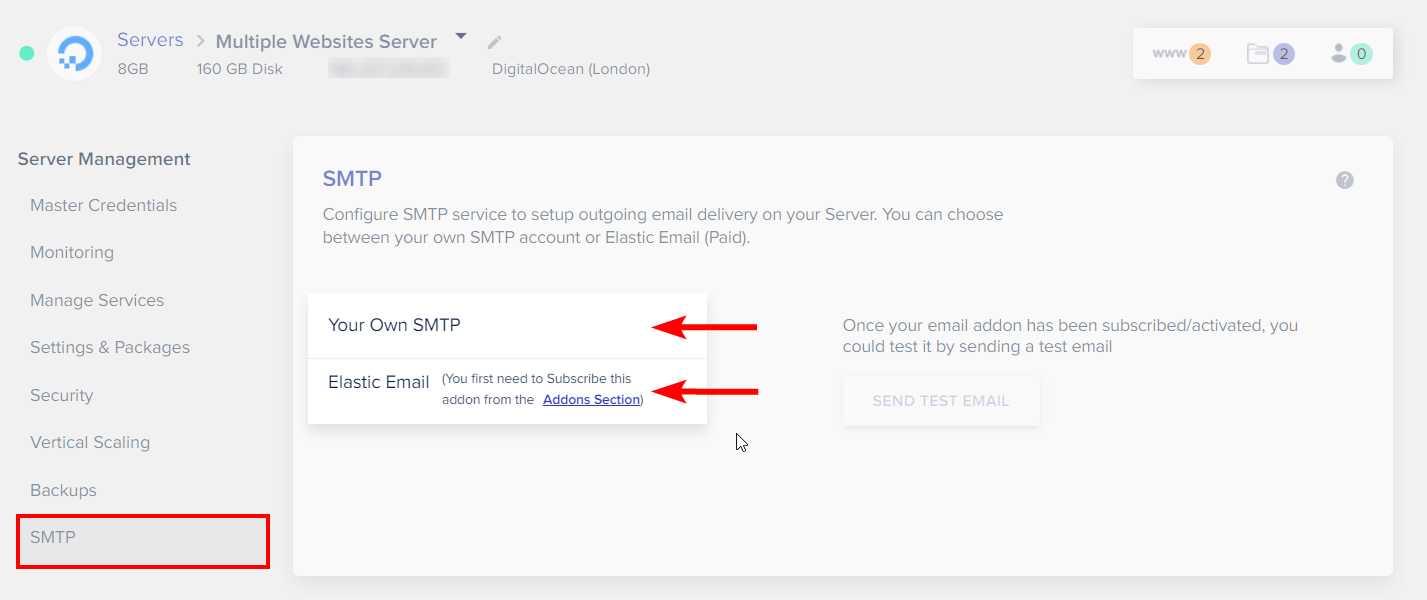
- ไปที่เว็บไซต์ Cloudways (https://www.cloudways.com/) และคลิกที่ “เข้าสู่ระบบ” ที่มุมขวาบน
- ป้อนที่อยู่อีเมลและรหัสผ่านของคุณ จากนั้นคลิกที่ “ลงชื่อเข้าใช้” เพื่อเข้าถึงบัญชี Cloudways ของคุณ
ขั้นตอนที่ 2 : เข้าถึง SMTP Add-on
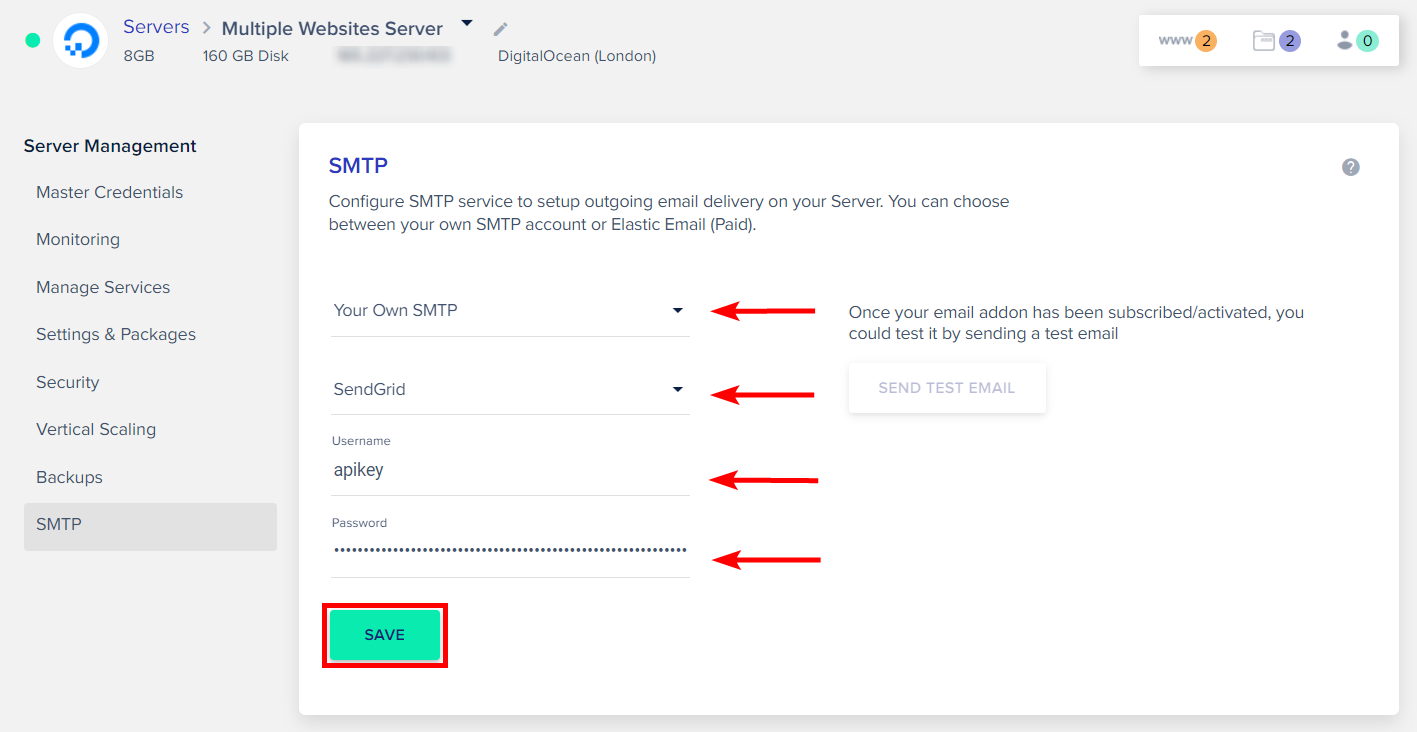
- เมื่อเข้าสู่ระบบแล้ว ให้คลิกที่เซิร์ฟเวอร์/แอปพลิเคชันเป้าหมายของคุณจากรายการเซิร์ฟเวอร์/แอปพลิเคชันในแดชบอร์ด Cloudways ของคุณ
- ในเมนูด้านซ้าย คลิกที่ "โปรแกรมเสริม" จากนั้นเลือก "SMTP" จากเมนูแบบเลื่อนลง
ขั้นตอนที่ 3 : ติดตั้งและเปิดใช้งาน SMTP Add-on
- คลิกที่ปุ่ม “เปิดใช้งาน SMTP Add-on” เพื่อติดตั้งและเปิดใช้งาน SMTP Add-on สำหรับเซิร์ฟเวอร์/แอปพลิเคชันของคุณ
ขั้นตอนที่ 4 : กำหนดการตั้งค่า SMTP
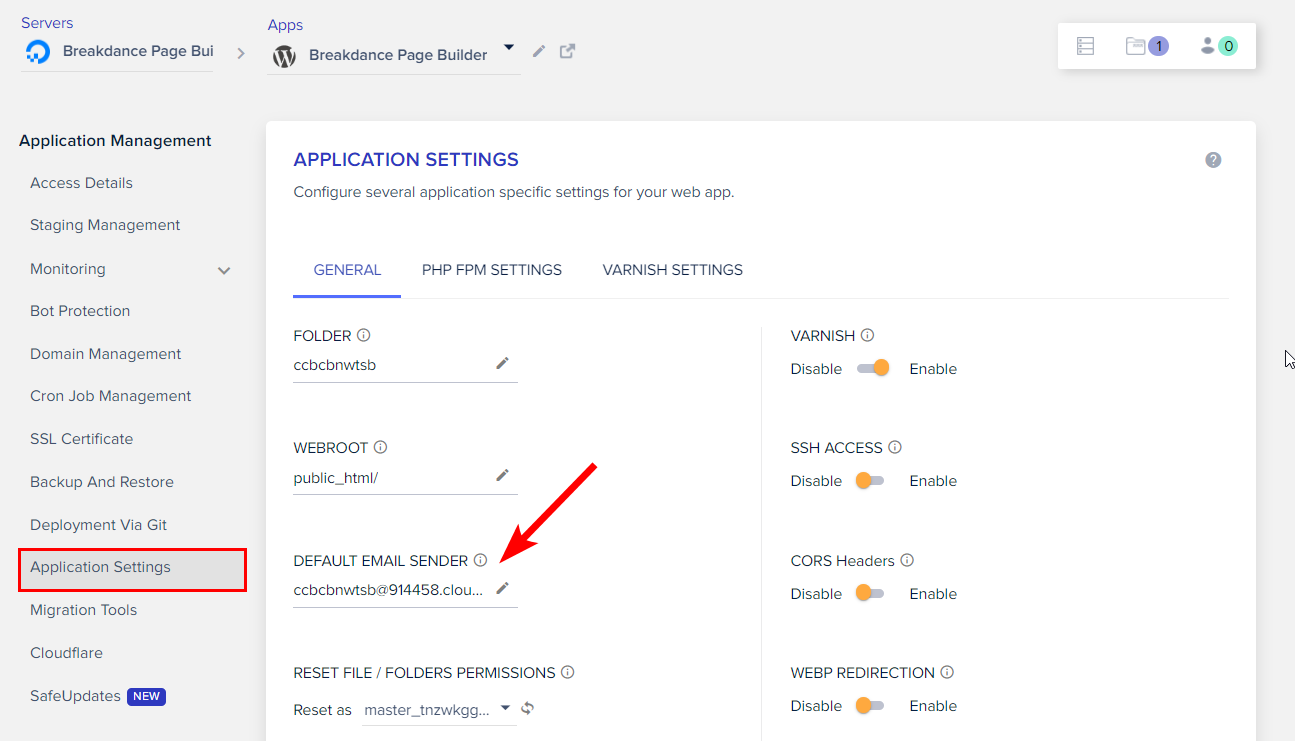
- เมื่อเปิดใช้งานส่วนเสริม SMTP แล้ว คุณจะเห็นการตั้งค่า SMTP บนหน้าจอ
- จดบันทึกโฮสต์ SMTP, พอร์ต SMTP, ชื่อผู้ใช้ SMTP และรหัสผ่าน SMTP คุณจะต้องใช้การตั้งค่าเหล่านี้เพื่อกำหนดค่าแอปพลิเคชันหรือปลั๊กอินของคุณสำหรับการส่งอีเมล
- หรือคุณสามารถเปิดใช้งานการเข้ารหัส SSL/TLS เพื่อการส่งอีเมลที่ปลอดภัยได้
ขั้นตอนที่ 5 : กำหนดค่าแอปพลิเคชันหรือปลั๊กอินของคุณ
- ขึ้นอยู่กับแอปพลิเคชันหรือปลั๊กอินที่คุณใช้ในการส่งอีเมล ให้ไปที่การตั้งค่าหรือหน้าการกำหนดค่าที่เกี่ยวข้องกับการตั้งค่าอีเมล
- ป้อนโฮสต์ SMTP, พอร์ต SMTP, ชื่อผู้ใช้ SMTP และรหัสผ่าน SMTP ที่คุณจดบันทึกไว้จากการตั้งค่าส่วนเสริม Cloudways SMTP
- หากเปิดใช้งานการเข้ารหัส SSL/TLS ตรวจสอบให้แน่ใจว่าได้เลือกตัวเลือกการเข้ารหัสที่เหมาะสม (เช่น SSL หรือ TLS) ในแอปพลิเคชัน/ปลั๊กอินของคุณ
- บันทึกการตั้งค่า
ขั้นตอนที่ 6 : ทดสอบการส่งอีเมล
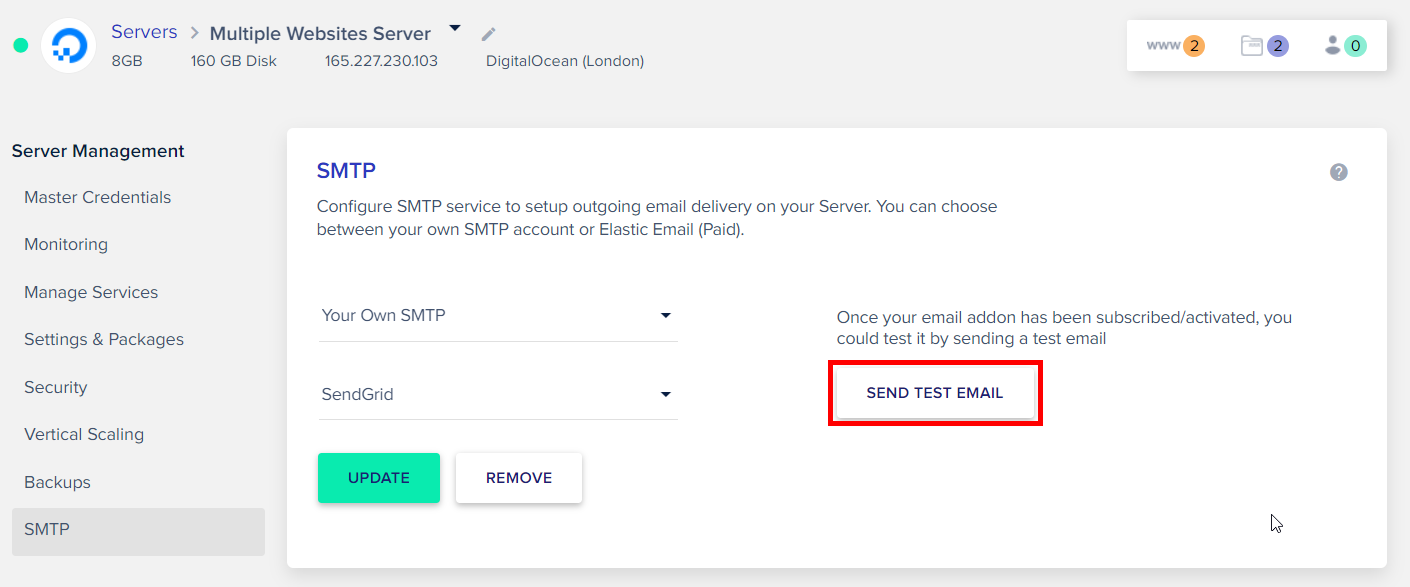
- หลังจากกำหนดการตั้งค่า Rackspace SMTP ในแอปพลิเคชันหรือปลั๊กอินของคุณแล้ว ให้ส่งอีเมลทดสอบเพื่อตรวจสอบว่าการตั้งค่าทำงานอย่างถูกต้อง
- ตรวจสอบกล่องจดหมายของที่อยู่อีเมลของผู้รับเพื่อยืนยันว่าส่งอีเมลทดสอบสำเร็จแล้ว
ความคิดเห็นของเรา-
สรุป – วิธีง่ายๆ ในการตั้งค่าอีเมลบน Cloudways
การตั้งค่าอีเมลบน Cloudways สามารถทำได้โดยใช้ผู้ให้บริการอีเมล เช่น Rackspace, Google Workspace หรือ Microsoft Office 365 หรือโดยใช้โปรแกรมเสริม Cloudways SMTP
ทั้งสองวิธีมีข้อดีในตัวเองและสามารถกำหนดค่าให้ส่งอีเมลจากโดเมนของคุณที่โฮสต์บน Cloudways
การใช้ผู้ให้บริการอีเมลนำเสนอคุณสมบัติต่างๆ เช่น การจัดการอีเมลขั้นสูง การกรองสแปมที่มีประสิทธิภาพ และการเข้าถึงอินเทอร์เฟซเว็บเมลและไคลเอนต์อีเมล
ต้องมีการกำหนดค่าการตั้งค่า DNS เพื่อกำหนดเส้นทางการรับส่งอีเมลไปยังเซิร์ฟเวอร์ของผู้ให้บริการอีเมล และปฏิบัติตามคำแนะนำเฉพาะเพื่อตั้งค่าบัญชีอีเมล
การใช้โปรแกรมเสริม Cloudways SMTP ช่วยให้คุณสามารถส่งอีเมลได้โดยตรงผ่านเซิร์ฟเวอร์ Cloudways โดยใช้ SMTP
จำเป็นต้องติดตั้งและเปิดใช้งานโปรแกรมเสริม SMTP กำหนดการตั้งค่า SMTP ในแอปพลิเคชันหรือปลั๊กอินของคุณ และส่งอีเมลทดสอบเพื่อตรวจสอบการตั้งค่า
ด้วยการตั้งค่าอีเมลบน Cloudways คุณจะมีที่อยู่อีเมลแบบมืออาชีพพร้อมชื่อโดเมนของคุณเอง ทำให้คุณสามารถส่งและรับอีเมลโดยใช้บัญชีอีเมลของโดเมนของคุณได้
อ่านวิธีการทั้งหมดได้ที่นี่:
สร้างโดเมนย่อยบน Cloudways: คำแนะนำทีละขั้นตอน
ข้อความค้นหาที่เกี่ยวข้องกับโพสต์นี้-
คำถามที่พบบ่อย- คำแนะนำที่ดีที่สุดสำหรับการตั้งค่าอีเมล
เราได้เพิ่มคำถามที่พบบ่อยเกี่ยวกับโพสต์นี้ไว้ที่นี่
ฉันสามารถใช้โดเมนที่กำหนดเองสำหรับบัญชีอีเมล Cloudways ของฉันได้หรือไม่?
ได้ คุณสามารถใช้โดเมนที่กำหนดเองสำหรับบัญชีอีเมล Cloudways ของคุณได้ ในระหว่างขั้นตอนการตั้งค่าอีเมลบน Cloudways คุณสามารถระบุโดเมนที่กำหนดเองของคุณเป็นที่อยู่อีเมล (เช่น example@yourdomain.com) และ Cloudways จะสร้างบัญชีอีเมลที่เชื่อมโยงกับโดเมนที่กำหนดเองนั้น
ฉันสามารถสร้างบัญชีอีเมลหลายบัญชีบน Cloudways ได้หรือไม่
ใช่ คุณสามารถสร้างบัญชีอีเมลได้หลายบัญชีบน Cloudways คุณสามารถสร้างบัญชีอีเมลได้หลายบัญชีสำหรับโดเมนหรือโดเมนย่อยที่แตกต่างกันซึ่งเชื่อมโยงกับแอปพลิเคชัน Cloudways ของคุณ
ฉันสามารถใช้การเข้ารหัส SSL/TLS สำหรับบัญชีอีเมล Cloudways ของฉันได้หรือไม่?
ใช่ Cloudways รองรับการเข้ารหัส SSL/TLS สำหรับบัญชีอีเมล คุณสามารถกำหนดค่าซอฟต์แวร์ไคลเอนต์อีเมลของคุณให้ใช้การเข้ารหัส SSL/TLS สำหรับเซิร์ฟเวอร์เมลขาเข้าและขาออกเพื่อให้มั่นใจในการสื่อสารที่ปลอดภัย
ฉันควรทำอย่างไรหากประสบปัญหากับการตั้งค่าอีเมลบน Cloudways?
หากคุณประสบปัญหากับการตั้งค่าอีเมลบน Cloudways
ฉันสามารถตั้งค่าการส่งต่ออีเมลบน Cloudways ได้หรือไม่
ใช่ คุณสามารถตั้งค่าการส่งต่ออีเมลบน Cloudways ได้ คุณสามารถกำหนดค่ากฎการส่งต่ออีเมลสำหรับบัญชีอีเมลของคุณได้จากแผงการจัดการบัญชีอีเมล Cloudways คุณสามารถส่งต่ออีเมลขาเข้าไปยังที่อยู่อีเมลอื่น ทำให้คุณสามารถรับอีเมลจากหลายบัญชีได้
