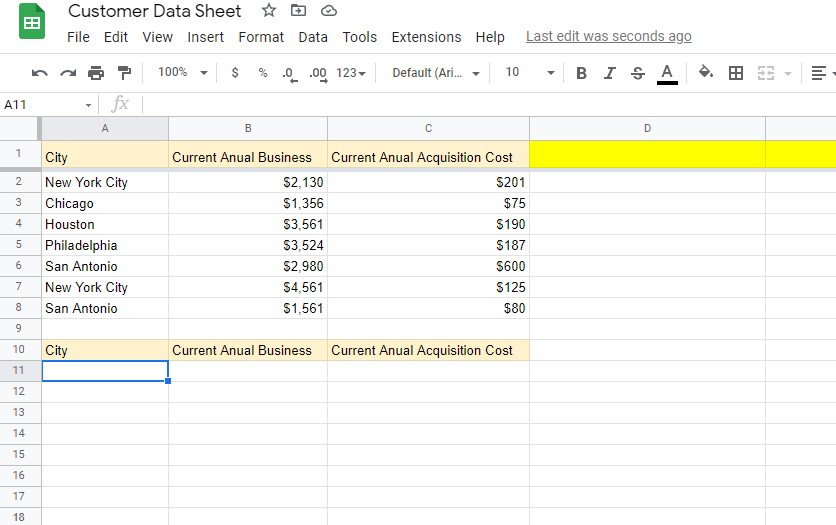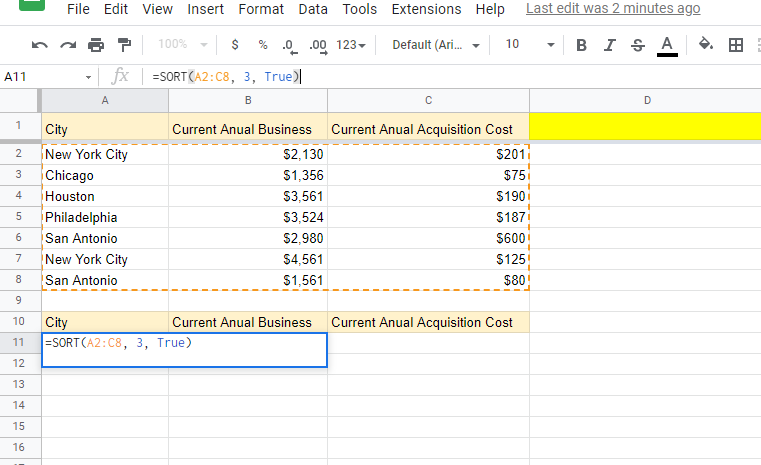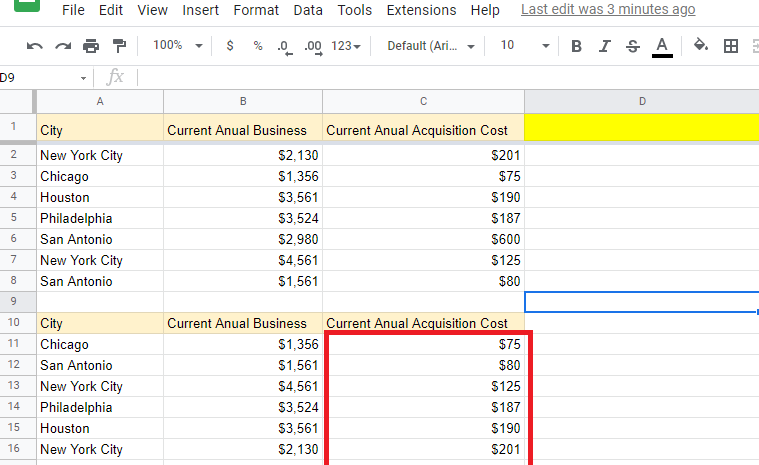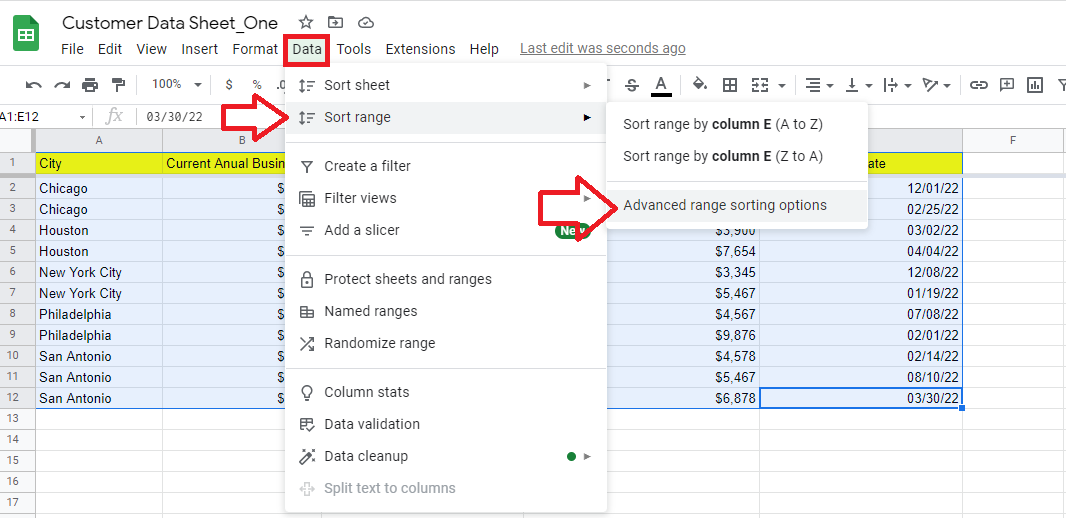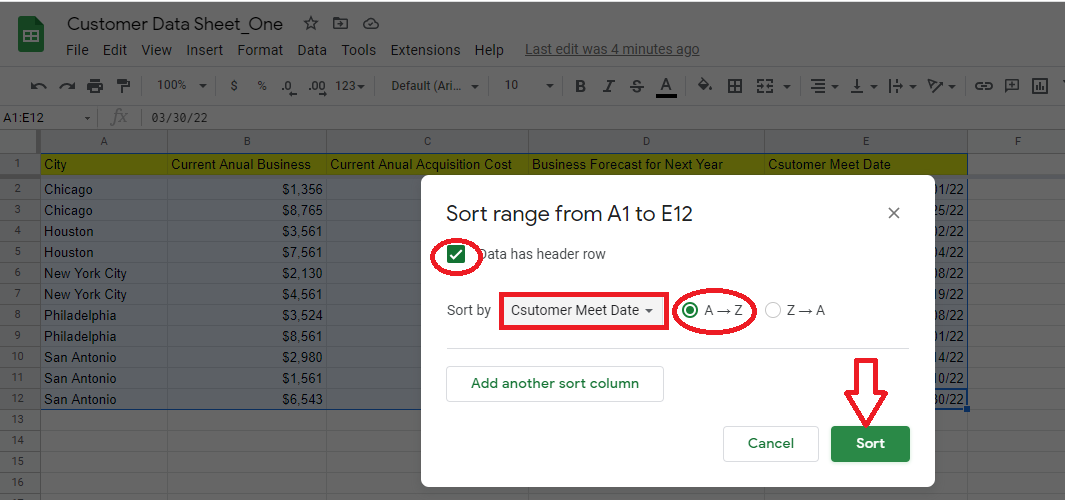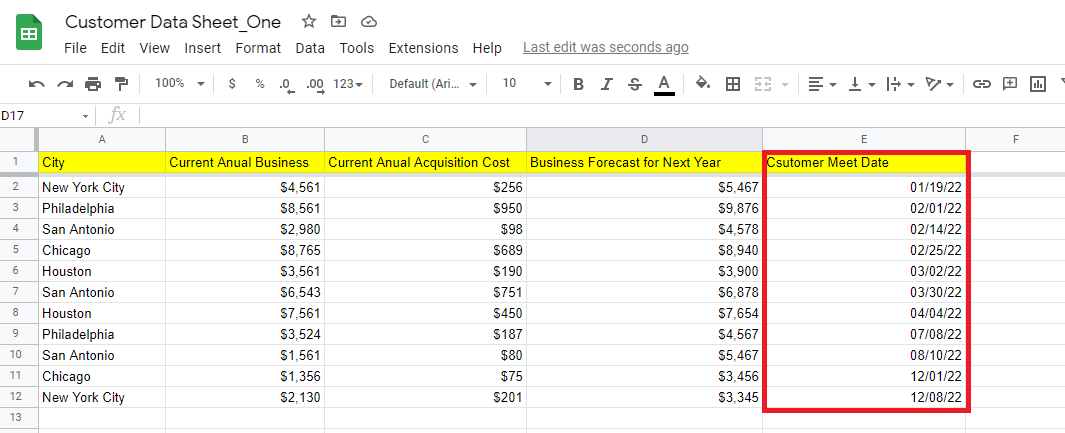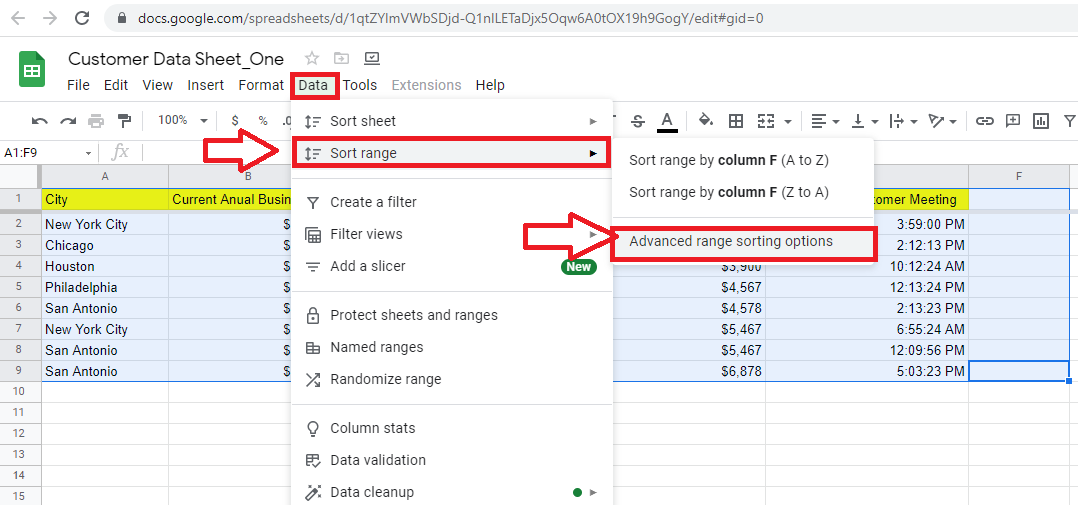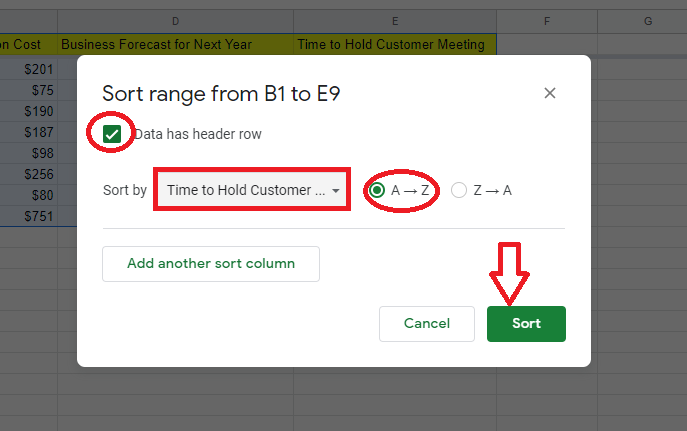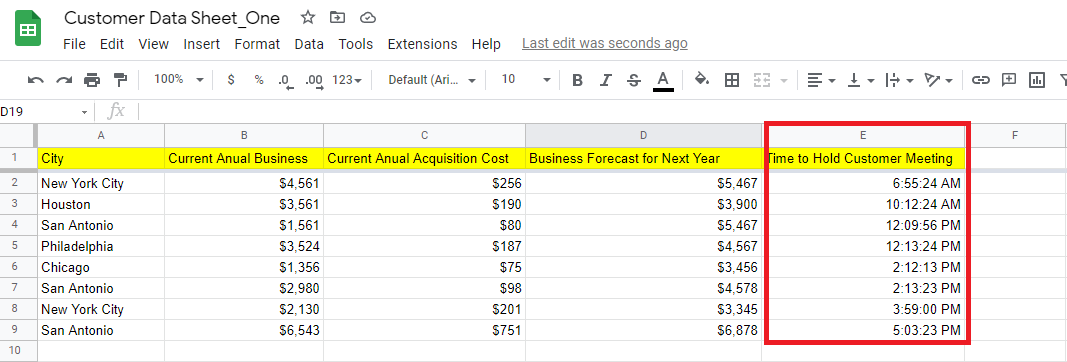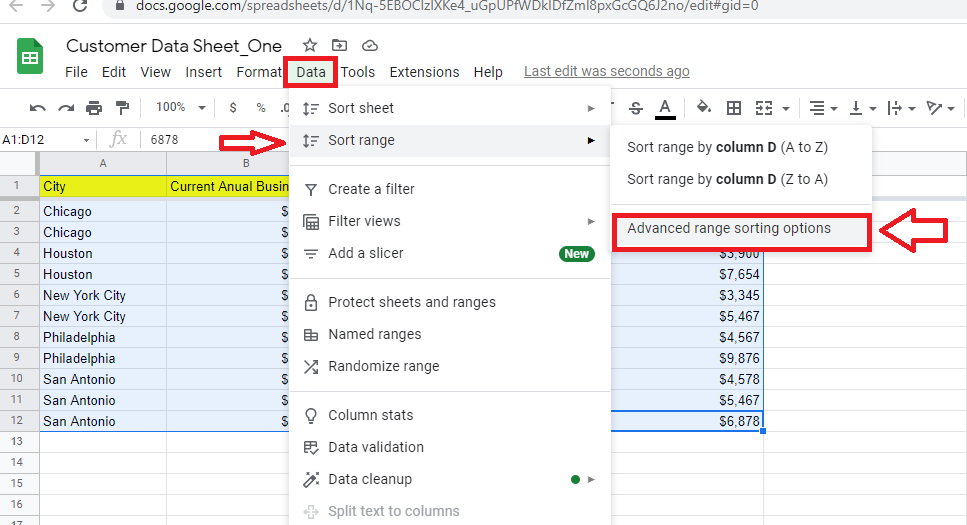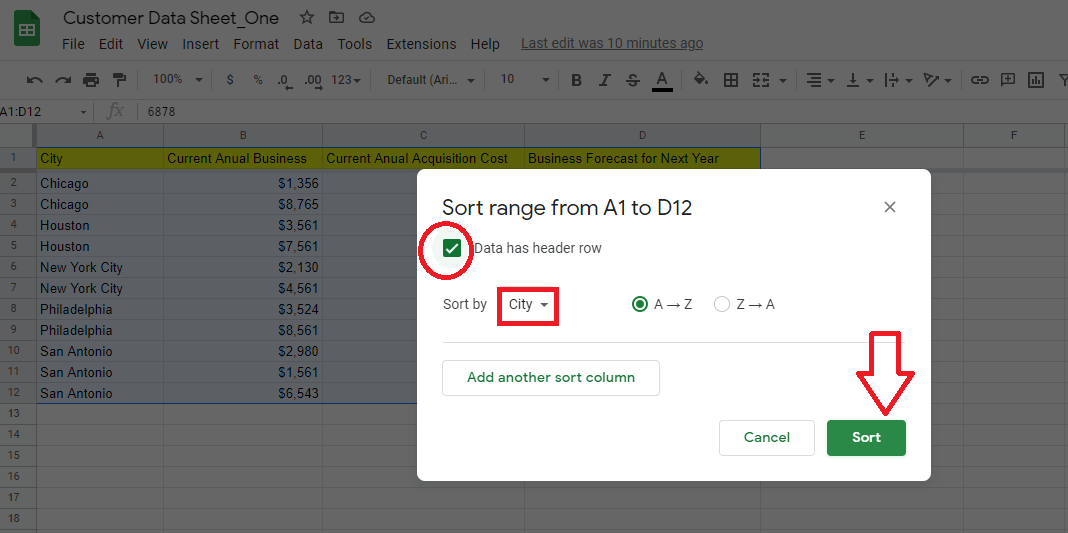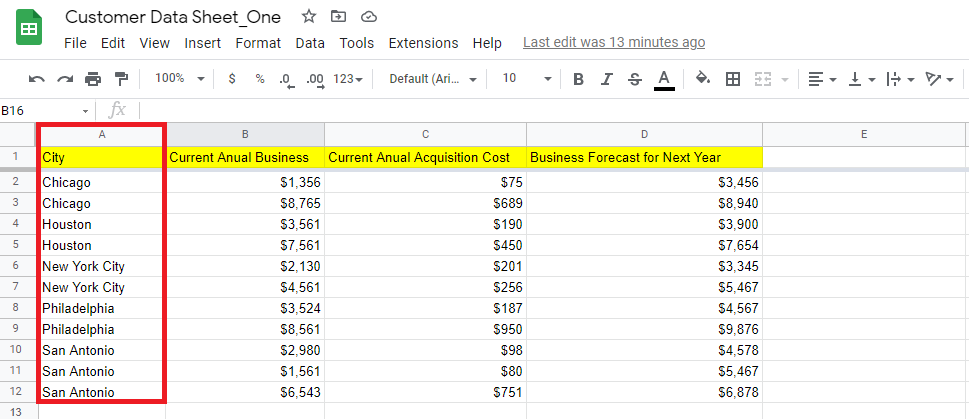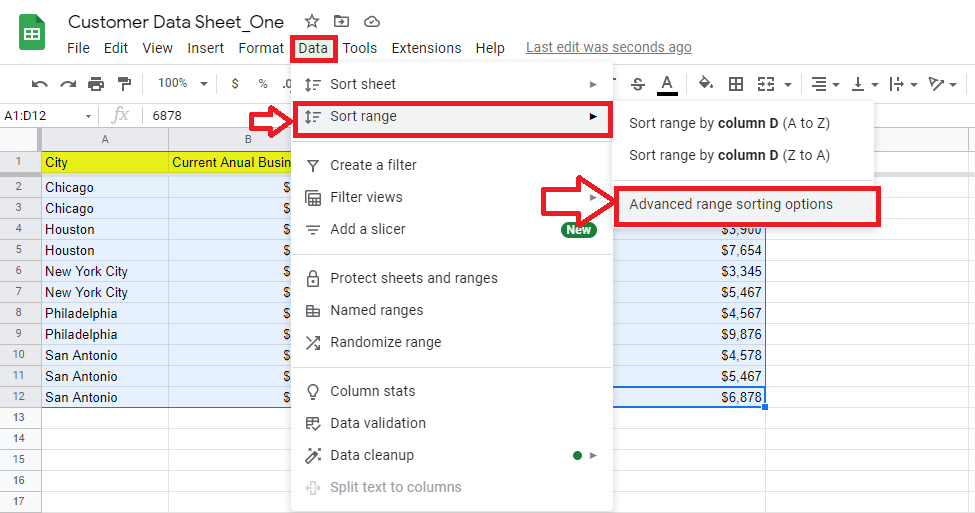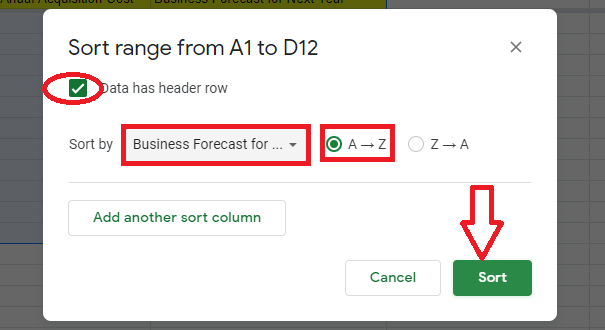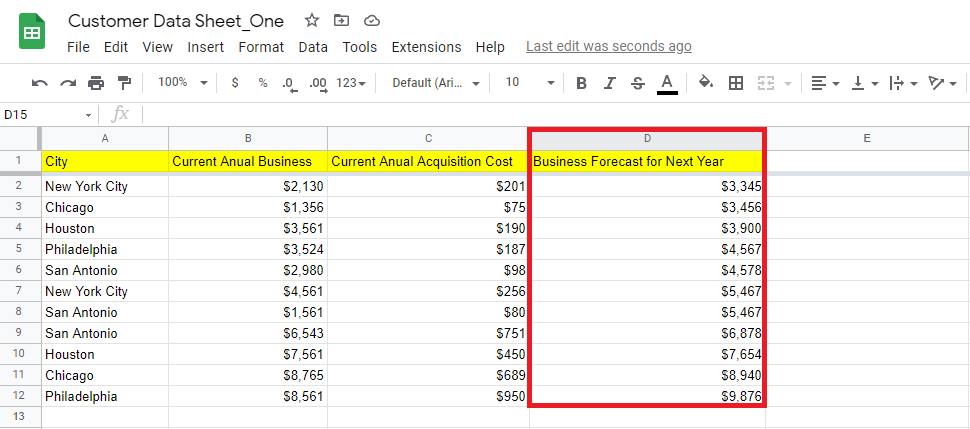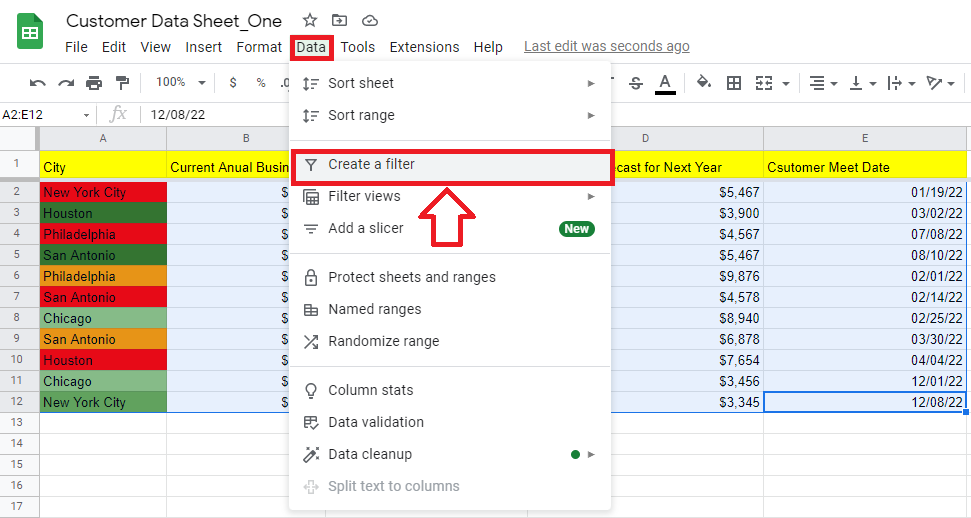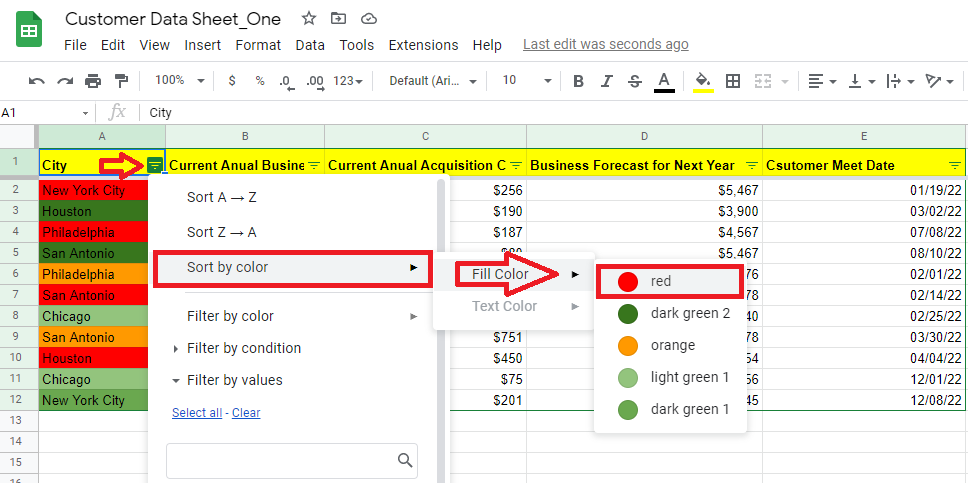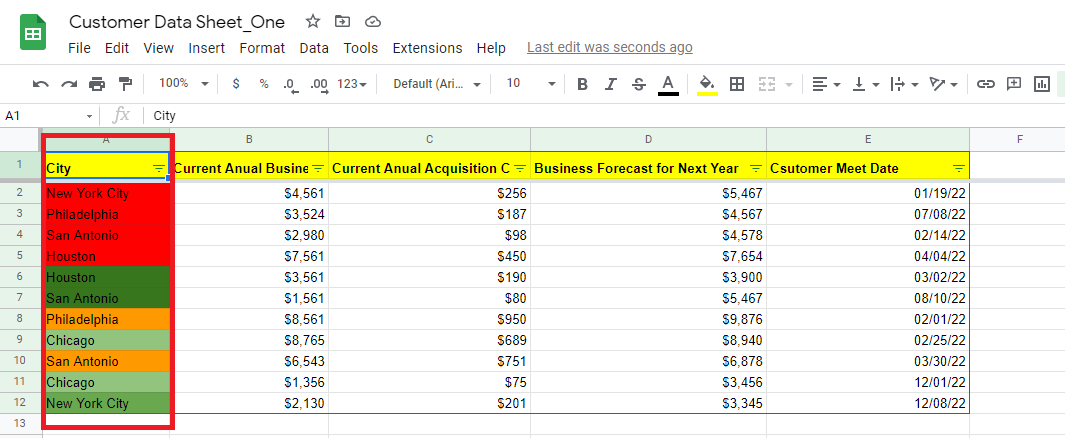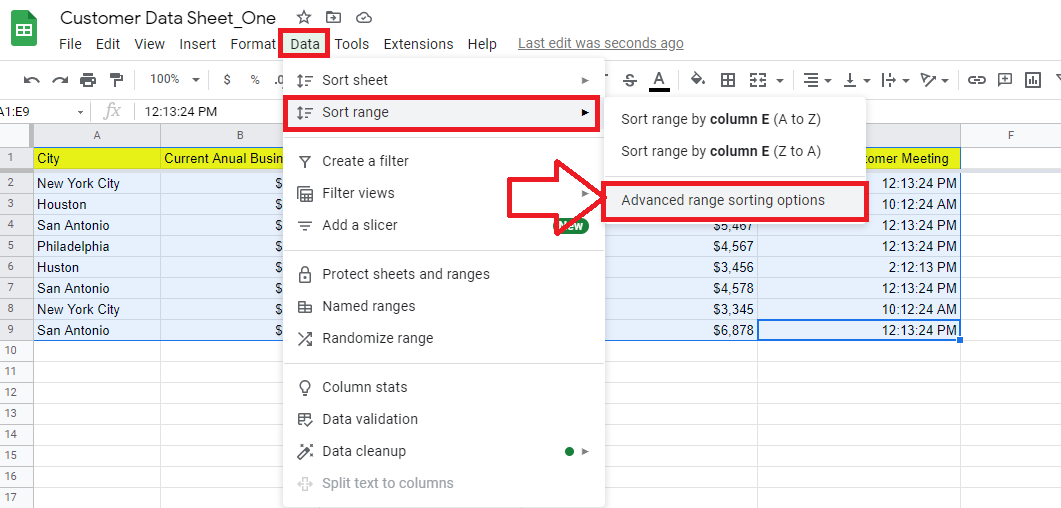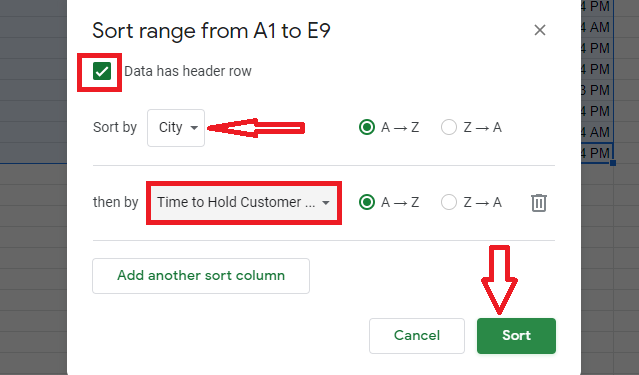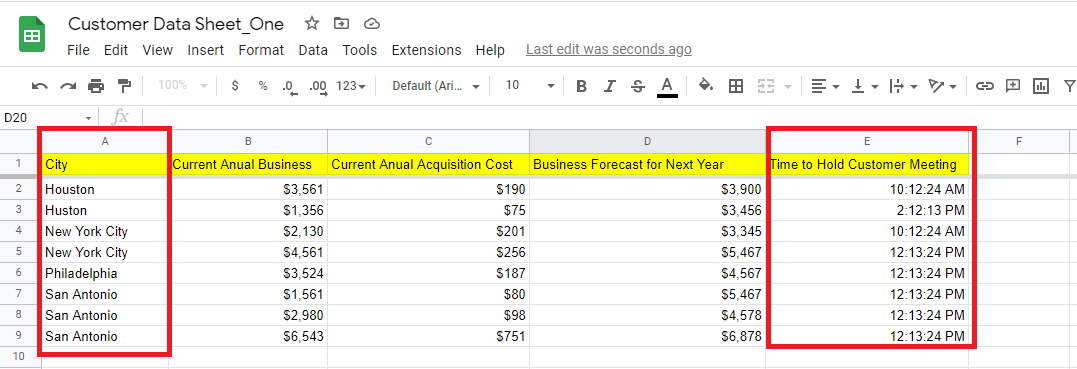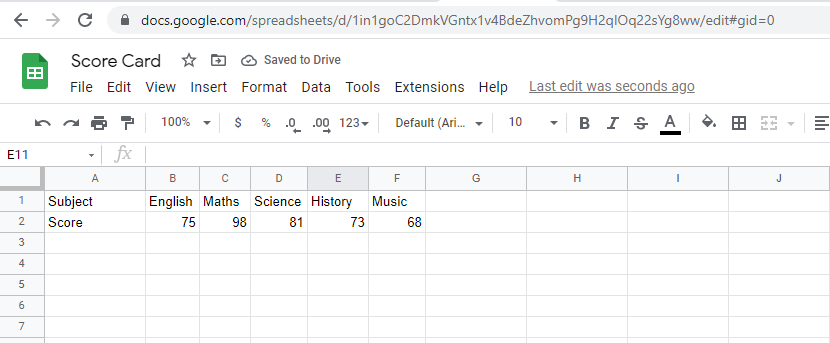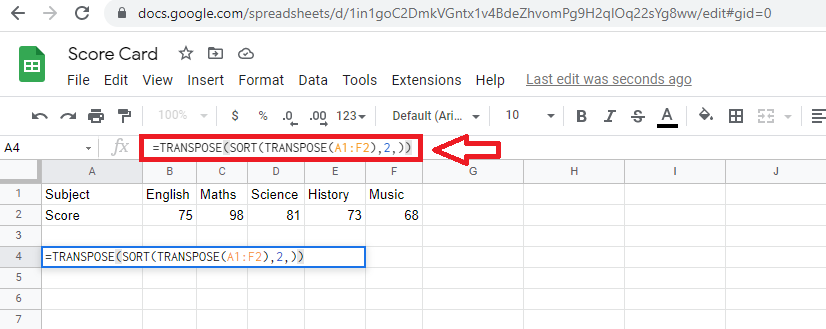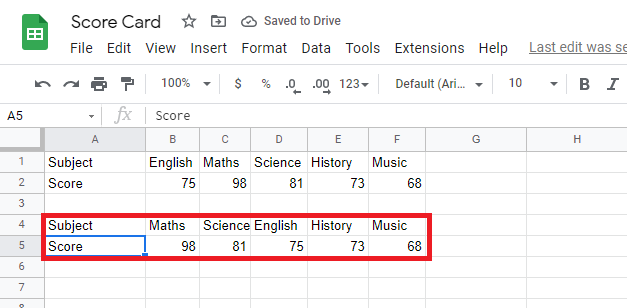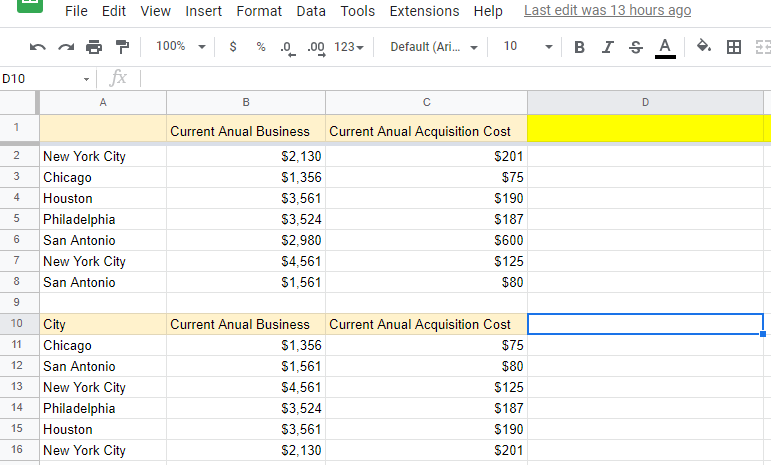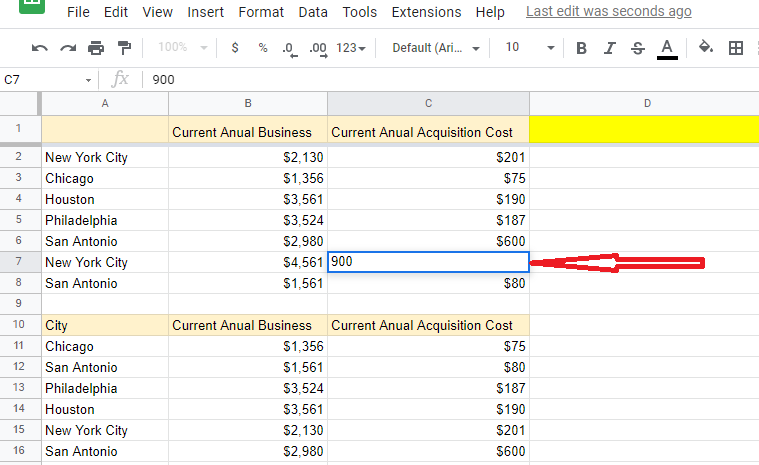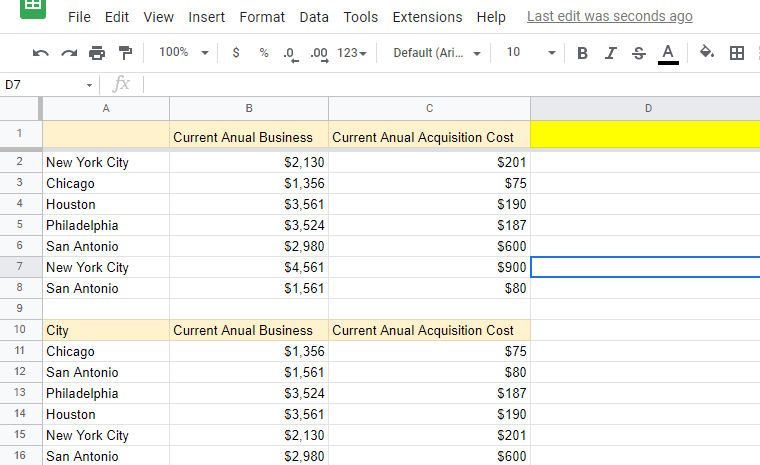- โฮมเพจ
- บทความ
- บล็อก
- วิธีจัดเรียงใน Google ชีต
วิธีจัดเรียงใน Google ชีต
เผยแพร่แล้ว: 2022-05-10
เจ้าของธุรกิจขนาดเล็กใช้ Google ชีตเพื่อวัตถุประสงค์หลายประการ ไม่ว่าจะเป็นฐานข้อมูลลูกค้า สินค้าคงคลังของผลิตภัณฑ์ หรือข้อมูลเงินเดือนของพนักงาน Google ชีตสามารถช่วยให้คุณจัดระเบียบข้อมูลได้อย่างรวดเร็วและง่ายดาย หากคุณต้องการดูข้อมูลในลำดับจากน้อยไปมากหรือมากไปน้อย การเรียนรู้วิธีจัดเรียงใน Google ชีตสามารถช่วยคุณประหยัดเวลาได้มาก
ในบทความนี้ คุณจะสำรวจวิธีต่างๆ ในการจัดเรียงข้อมูลใน Google ชีต
มาดำน้ำกัน:
มีฟังก์ชันการจัดเรียงใน Google ชีตหรือไม่
ใช่ Google ชีตมีฟังก์ชันการจัดเรียง ไวยากรณ์ในการใช้ฟังก์ชันการเรียงลำดับใน Google ชีตมีการกล่าวถึงด้านล่าง:
=SORT(ช่วง, sort_column, is_ascending, [sort_column2, is_ascending2, …])
ในสูตรนี้ is_ascending – TRUE หรือ FALSE บอกเป็นนัยว่าวันที่จะถูกเรียงลำดับจากน้อยไปมากหรือมากไปหาน้อย True หมายถึงการเรียงลำดับข้อมูลในลำดับจากน้อยไปมาก และ False หมายถึงการเรียงลำดับจากมากไปน้อย
วิธีจัดเรียงบน Google ชีต
ตัวอย่างเช่น คุณต้องการจัดเรียงข้อมูลในคอลัมน์ที่สามของตารางด้านล่าง:
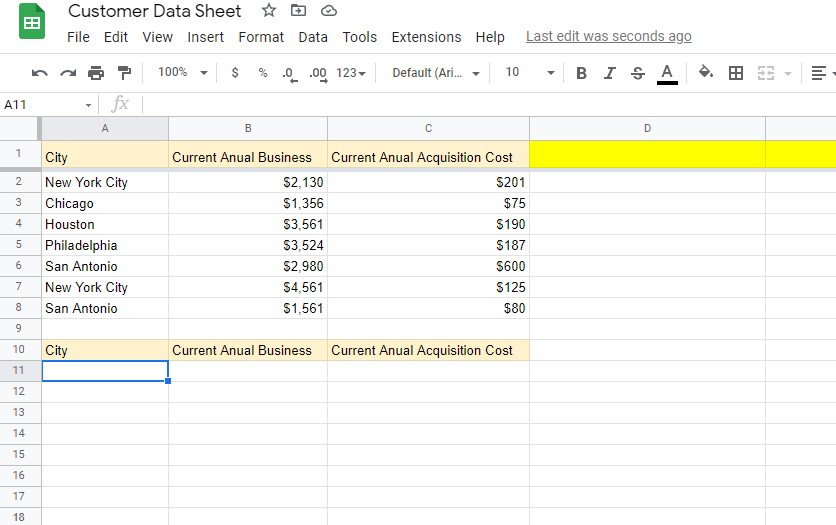
คลิกในเซลล์ที่คุณต้องการจัดเรียงข้อมูล แล้วนำสูตร =SORT(A2:C8, 3, True) ไปใช้
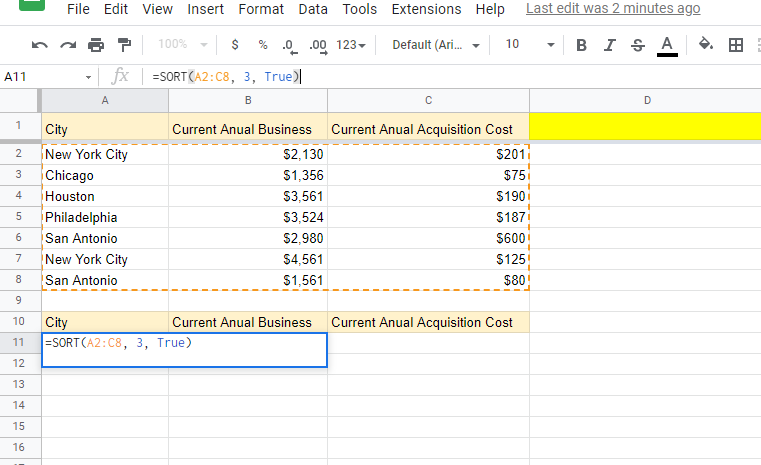
เมื่อคุณคลิก Enter ข้อมูลจะถูกจัดเรียงในคอลัมน์ที่สาม
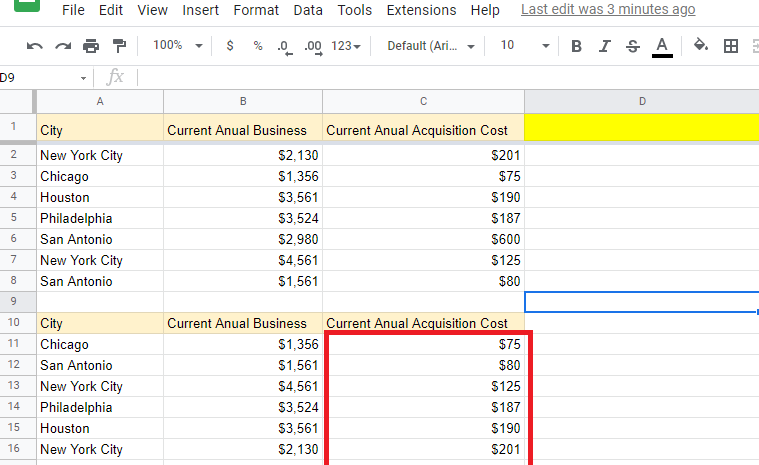
วิธีจัดเรียง Google ชีต
มีหลายวิธีในการจัดเรียงข้อมูลใน Google ชีต
มาสำรวจกัน:
วิธีจัดเรียงตามวันที่ใน Google ชีต
หลังจากเลือกตารางที่สมบูรณ์แล้ว ให้คลิกที่แท็บข้อมูล จากนั้นเลือกเมนูช่วงการจัดเรียง คุณจะได้รับสามตัวเลือกในกล่องโต้ตอบช่วงการเรียงลำดับ เลือกตัวเลือกการเรียงลำดับช่วงขั้นสูง
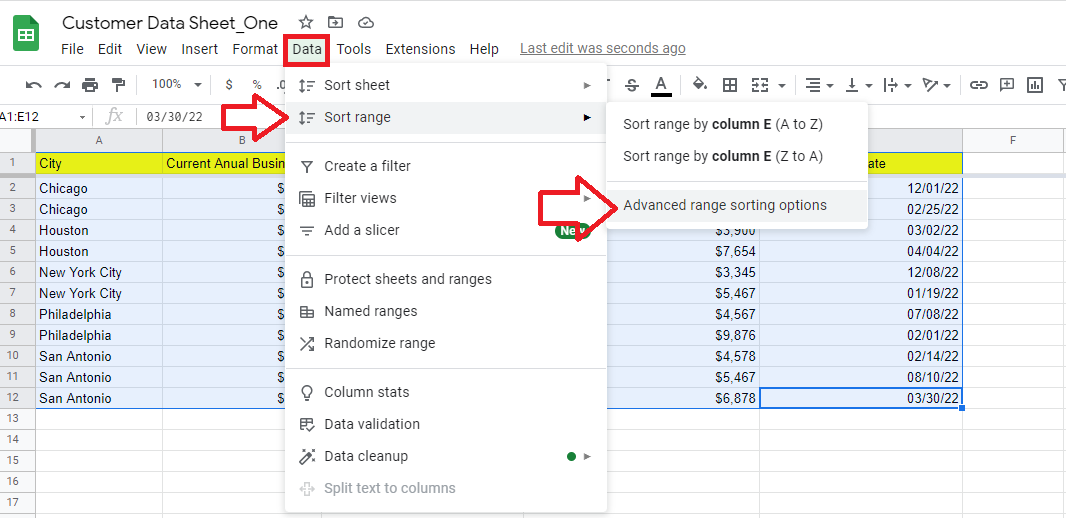
เมื่อคุณคลิกที่ตัวเลือกการเรียงลำดับช่วงขั้นสูง กล่องโต้ตอบต่อไปนี้จะเปิดขึ้น กาเครื่องหมายที่ช่อง Data has header row และเลือกคอลัมน์วันที่จากเมนู Sort by ในตารางนี้ เป็นคอลัมน์วันที่พบลูกค้าที่เราต้องการจัดเรียง
เลือกตัวเลือก AZ สำหรับการเรียงลำดับวันที่จากน้อยไปมาก
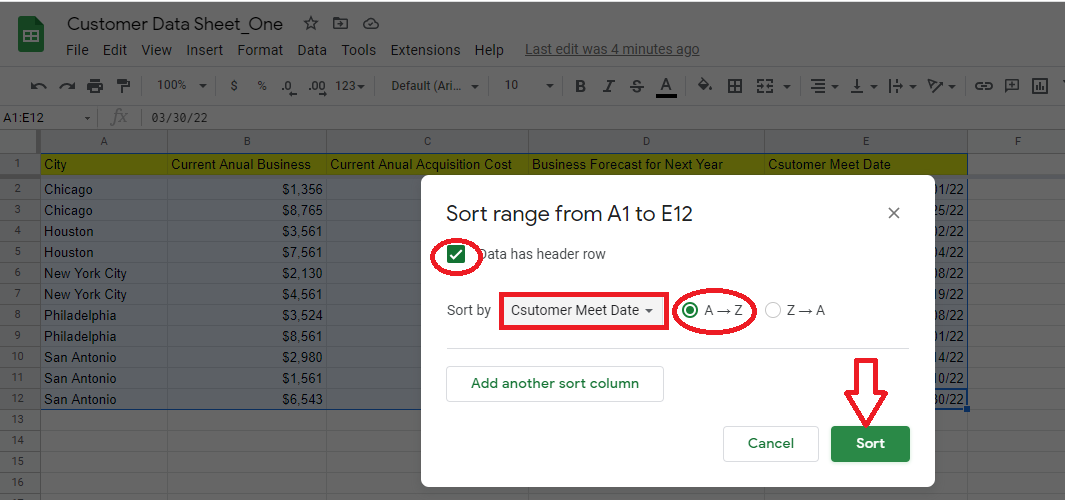
ทันทีที่คุณคลิกปุ่มจัดเรียง คอลัมน์ที่เลือกจะถูกจัดเรียง (ตามลำดับจากน้อยไปมาก) ตามวันที่
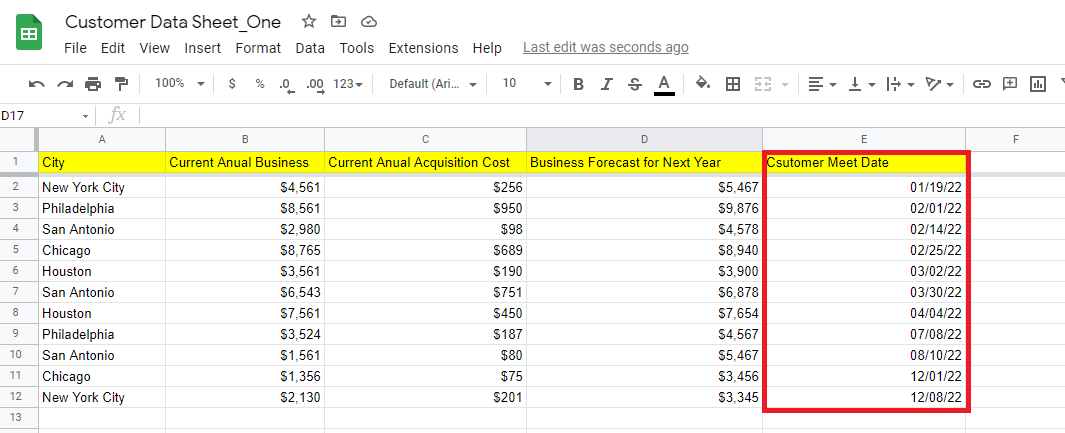
Google ชีต: วิธีจัดเรียงตามเวลา
เลือกตารางข้อมูลทั้งหมดแล้วไปที่เมนูข้อมูล จากนั้นคลิกช่วงการเรียงลำดับและเลือกตัวเลือกการเรียงลำดับช่วงขั้นสูง
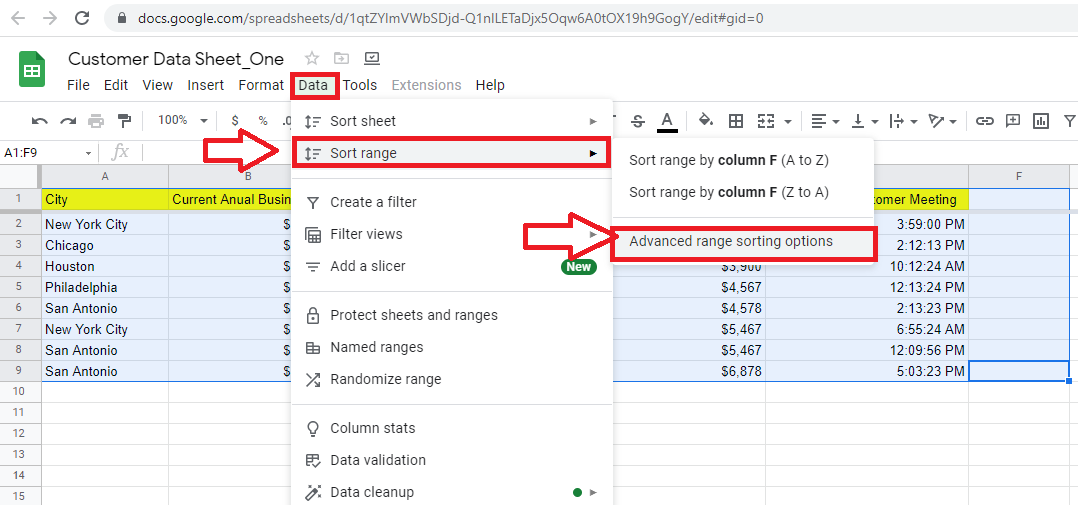
ตรวจสอบว่าข้อมูลมีส่วนหัวแล้วเลือกคอลัมน์ที่คุณต้องการจัดเรียง สำหรับตัวอย่างนี้ เราได้เลือกคอลัมน์ Time to Hold Customer Meet เลือกตัวเลือก AZ สำหรับการเรียงลำดับเวลาจากน้อยไปมาก
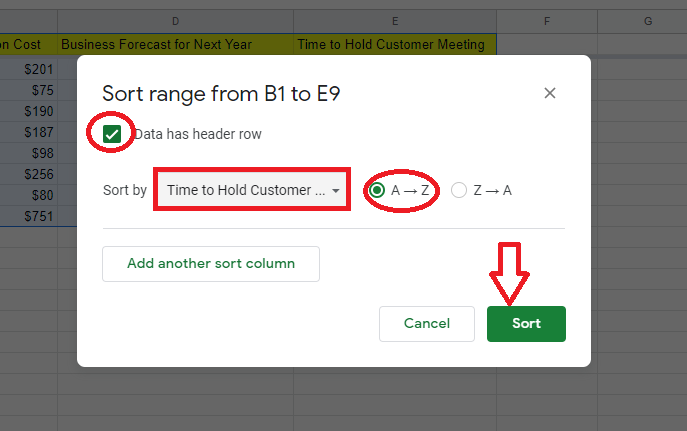
คลิกปุ่ม จัดเรียงข้อมูล และข้อมูลจะถูกจัดเรียงตามเวลาในคอลัมน์ที่เลือก
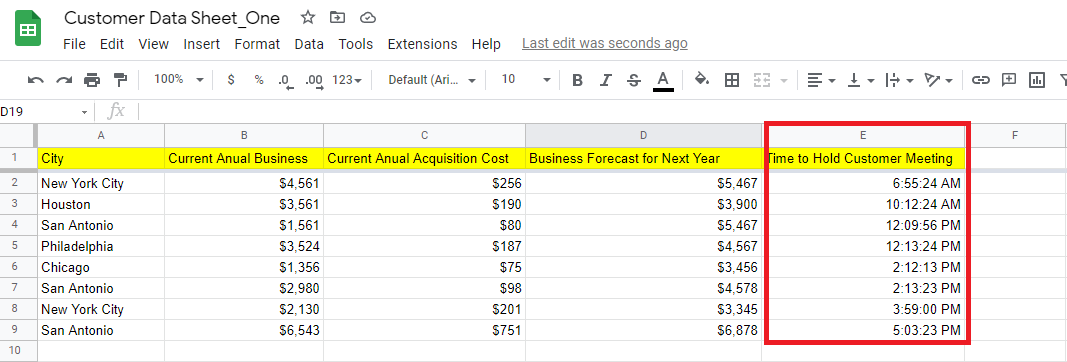
วิธีจัดเรียงตามตัวอักษรใน Google ชีต
เลือกตารางข้อมูลทั้งหมดในแผ่นงาน จากนั้นคลิกที่เมนูข้อมูล เลื่อนลงและเลือกแท็บช่วงการเรียงลำดับ
คุณจะเห็นสามตัวเลือกในเมนูแบบเลื่อนลง คลิกที่ตัวเลือกการเรียงลำดับช่วงขั้นสูง
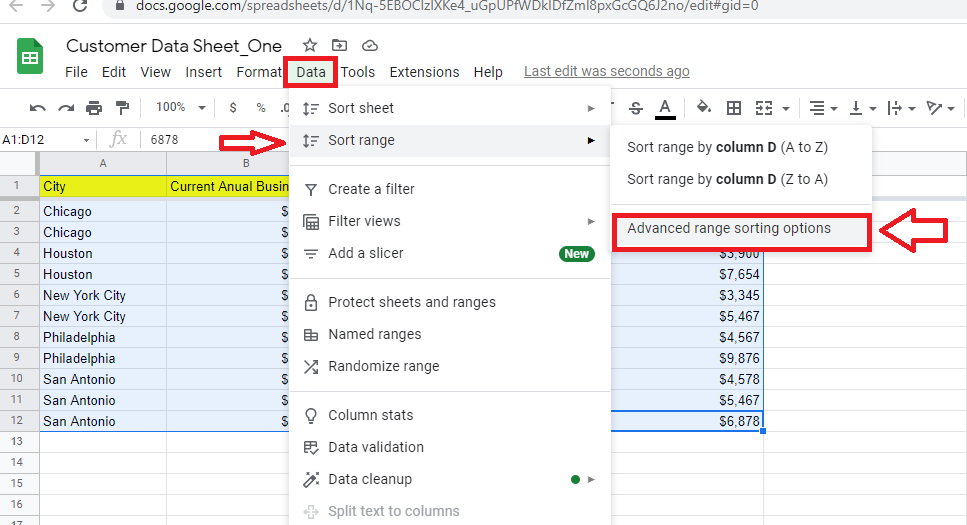
เมื่อคุณคลิกที่ตัวเลือกการเรียงลำดับช่วงขั้นสูง หน้าต่างใหม่จะเปิดขึ้น กาเครื่องหมาย ข้อมูล มีกล่องแถวส่วนหัว แล้วเลือกคอลัมน์ที่คุณต้องการจัดเรียงตามตัวอักษร ในกรณีนี้คือคอลัมน์เมือง
เลือกตัวเลือก AZ สำหรับลำดับจากน้อยไปมาก จากนั้นคลิกที่ปุ่ม Sort
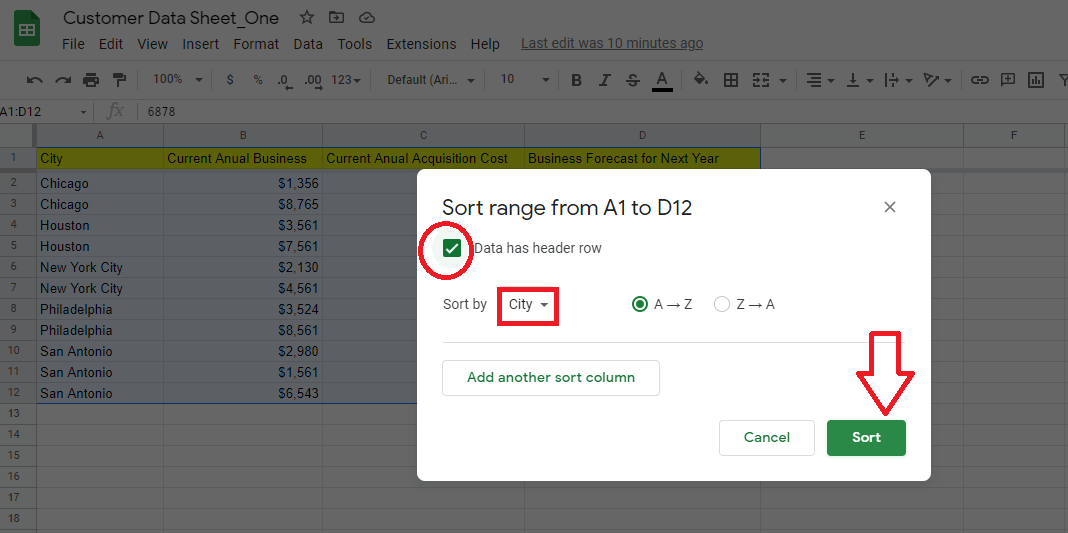
ข้อมูลในคอลัมน์เมืองจะเรียงลำดับตามตัวอักษร
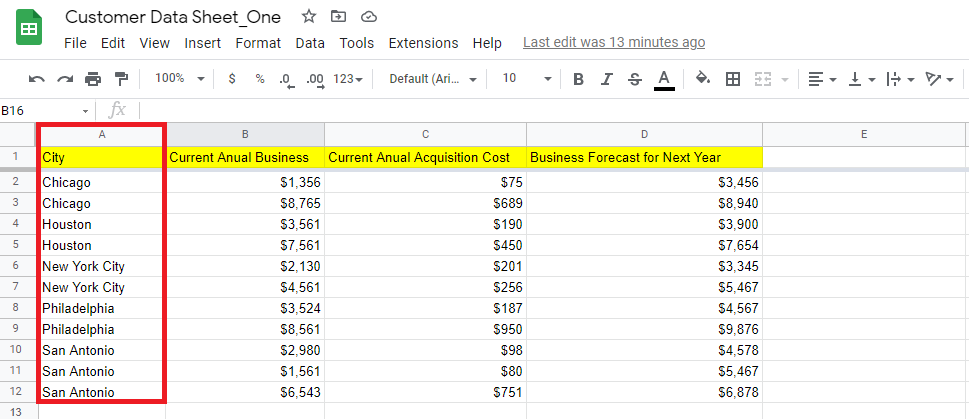
วิธีจัดเรียงตามตัวเลขใน Google ชีต
กระบวนการจัดเรียงข้อมูลของคุณตามตัวเลขใน Google ชีตจะเหมือนกับกระบวนการจัดเรียงข้อมูลตามตัวอักษร
เลือกตารางข้อมูลของคุณและคลิกที่ปุ่มข้อมูล เลือกช่วงการเรียงลำดับและไปที่ตัวเลือกการเรียงลำดับช่วงขั้นสูง
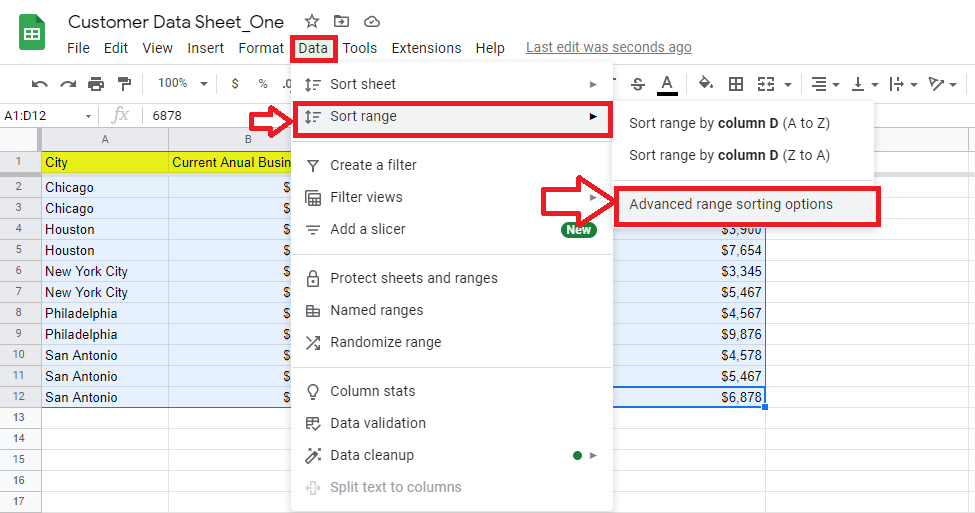
กาเครื่องหมาย Data มีกล่องแถวส่วนหัว และเลือกคอลัมน์ที่มีข้อมูลที่คุณต้องการจัดเรียงจากเมนูดรอปดาวน์เรียงตาม เลือกตัวเลือก AZ สำหรับข้อมูลของคอลัมน์ที่จะเรียงลำดับจากน้อยไปมาก
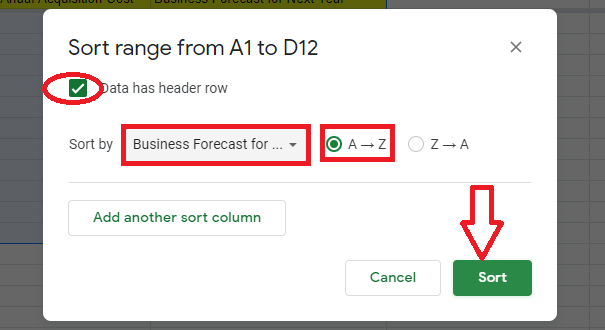
คลิกปุ่มจัดเรียง และข้อมูลตัวเลขของคอลัมน์ที่เลือกจะถูกเรียงลำดับจากน้อยไปมาก

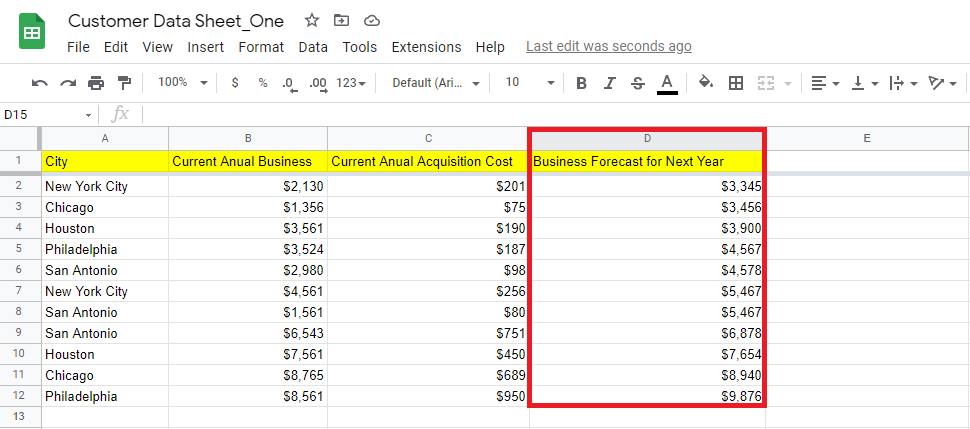
วิธีจัดเรียงข้อมูลตามสีใน Google ชีต
เลือกทั้งตารางและคลิกที่ข้อมูล จากนั้นคลิกที่สร้างตัวกรอง
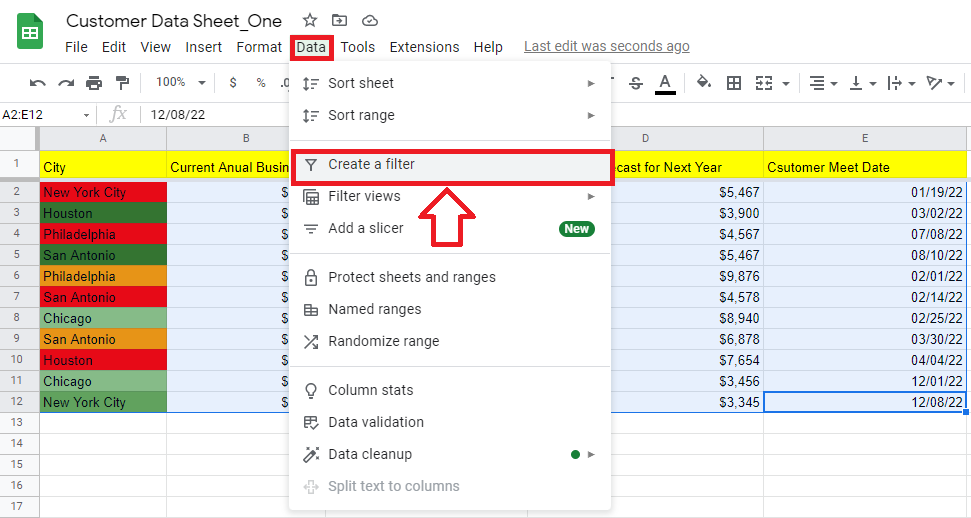
ไอคอนตัวกรองจะปรากฏบนแถวส่วนหัว คลิกที่ไอคอนในคอลัมน์สี แล้วเลือก เรียงตามสี คุณจะมีตัวเลือกในการจัดเรียงตามสีเติมหรือสีข้อความ เลือก sort by Fill color แล้วเลือกสี หากคุณมีข้อความสีและต้องการจัดเรียงคอลัมน์ตามสี คุณจะต้องเลือกการจัดเรียงตามสีข้อความ
เราได้เลือกสีแดงเพื่อจัดเรียงคอลัมน์นี้ตามสีแดง
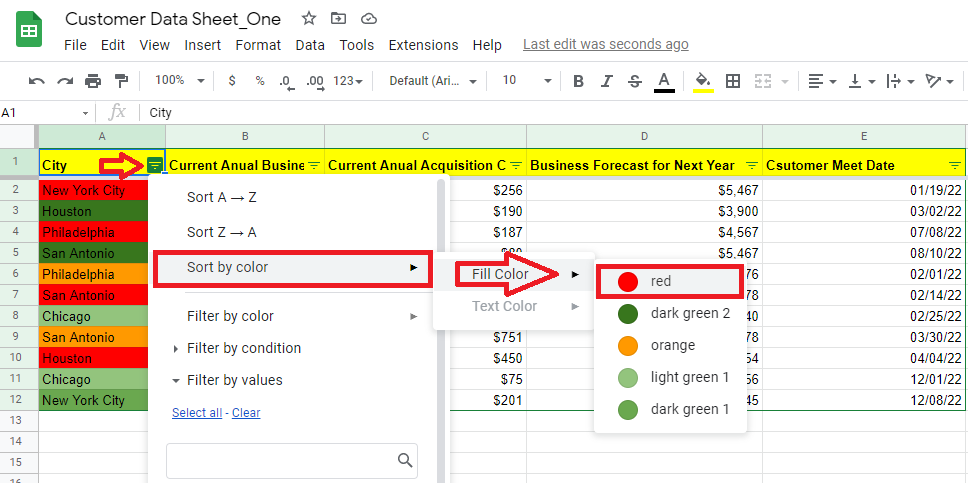
คอลัมน์สีของคุณจะถูกจัดเรียงตามด้านล่าง
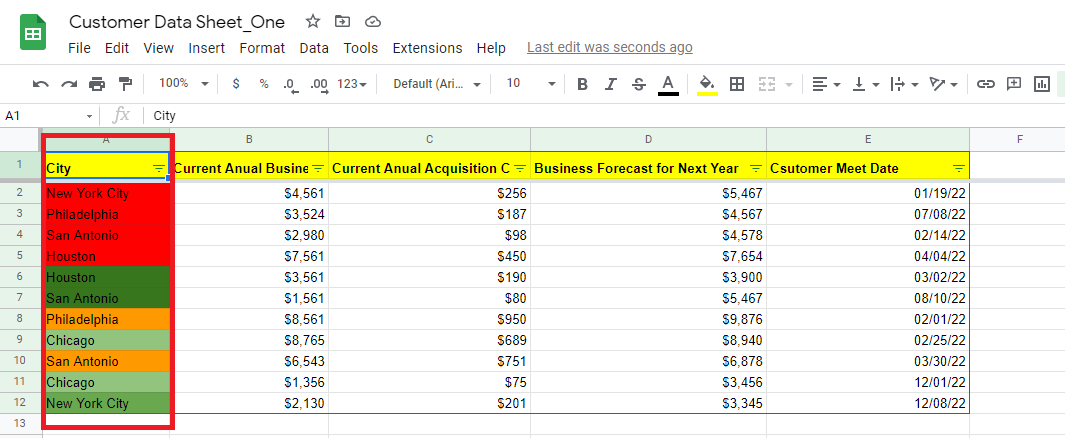
วิธีจัดเรียงหลายคอลัมน์ใน Google ชีต
เลือกตารางข้อมูลทั้งหมดแล้วคลิกแท็บข้อมูล จากนั้นเลือกช่วงการจัดเรียงและเลือกตัวเลือกการจัดเรียงช่วงขั้นสูงจากเมนูแบบเลื่อนลง
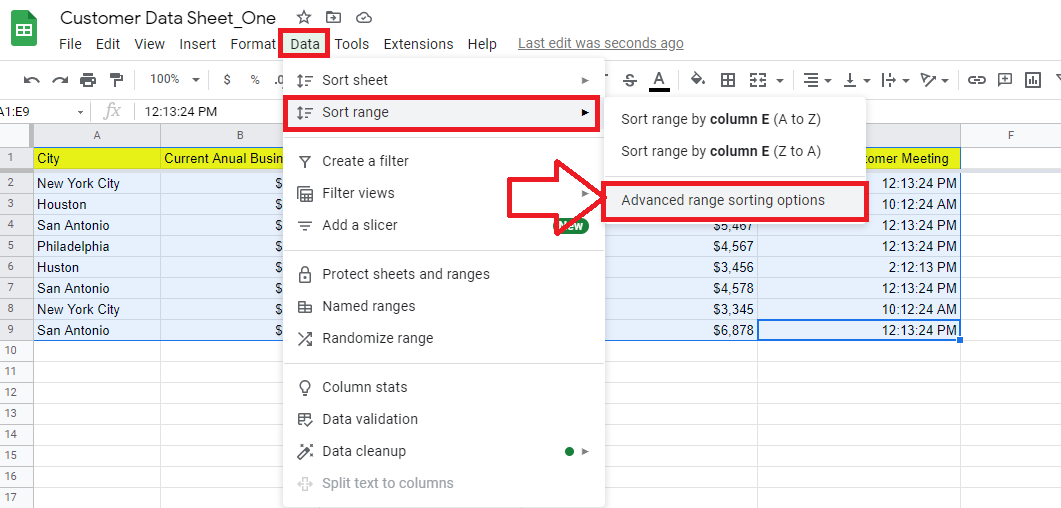
กาเครื่องหมายในช่อง Data has header และเลือกคอลัมน์แรกที่คุณต้องการจัดเรียง จากนั้นคลิกที่ เพิ่มคอลัมน์การจัดเรียงอื่น เพื่อเลือกคอลัมน์ที่สอง
ตัวอย่างเช่น เราได้เลือกคอลัมน์เมืองและเวลาที่จะจัดการประชุมลูกค้าเพื่อจัดเรียงข้อมูล กระบวนการนี้เหมือนกันในการเพิ่มคอลัมน์เพื่อจัดเรียงข้อมูล
เลือก AZ สำหรับลำดับจากน้อยไปมาก
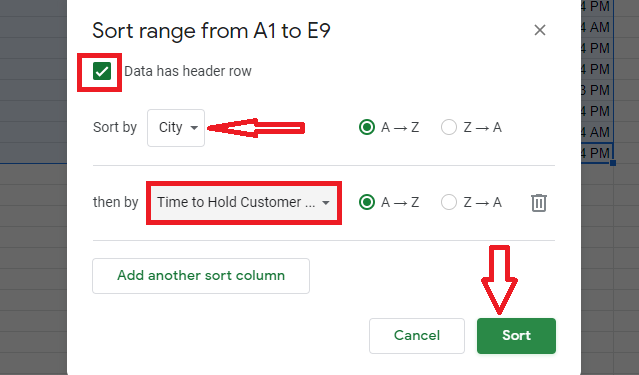
เมื่อคุณคลิกที่ปุ่มจัดเรียง ชุดข้อมูลในคอลัมน์ที่เลือกจะถูกจัดเรียงอย่างรวดเร็ว
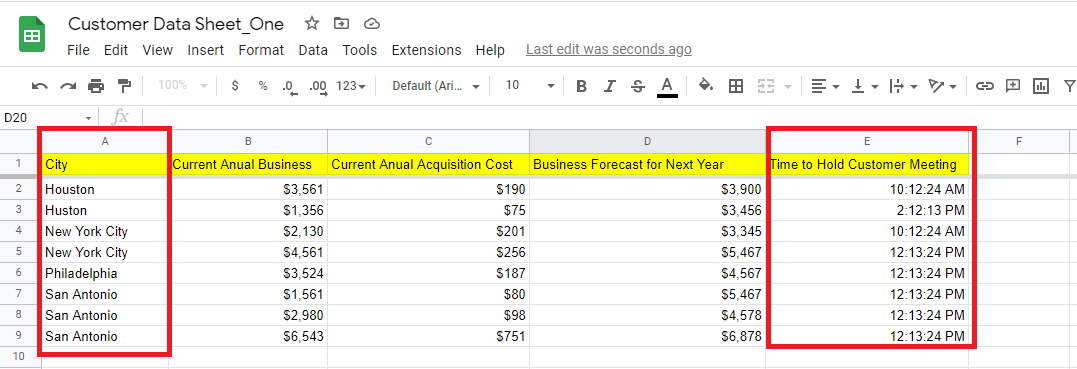
วิธีจัดเรียงแถวใน Google ชีต
ไม่มีคุณลักษณะที่สร้างขึ้นเพื่อจัดเรียงตามแนวนอนใน Google ชีต ดังนั้น คุณจะต้องใช้ฟังก์ชัน transpose เพื่อจัดเรียงแถวใน Google ชีต
ตัวอย่างเช่น คุณต้องการเรียงลำดับข้อมูลต่อไปนี้ในแนวนอน
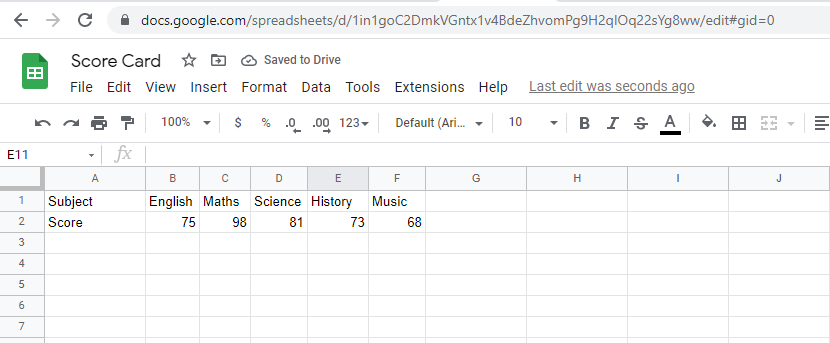
คลิกเซลล์ที่คุณต้องการดูข้อมูลที่จัดเรียง
ใช้สูตร =TRANSPOSE(SORT(TRANSPOSE(A1:F2),2,)) เพื่อเรียงลำดับแถวที่สอง
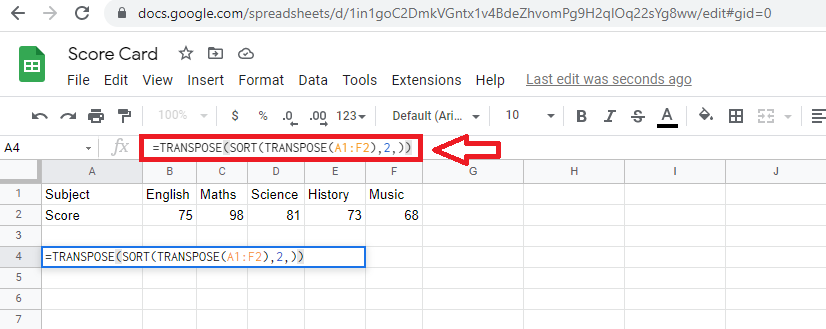
เมื่อคุณคลิก Enter แถวที่สองของคุณจะถูกจัดเรียงจากมากไปหาน้อย
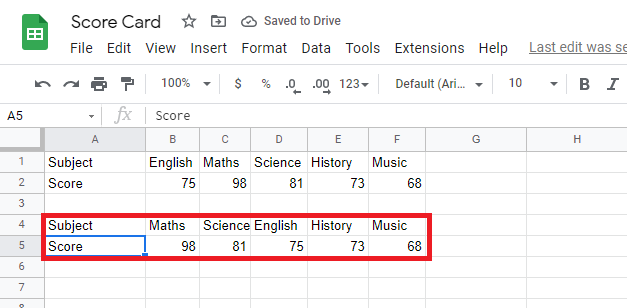
วิธีจัดเรียงอัตโนมัติใน Google ชีต
หากต้องการให้จัดเรียงข้อมูลใน Google ชีตโดยอัตโนมัติทุกครั้งที่ทำการเปลี่ยนแปลง คุณควรจัดเรียงข้อมูลโดยใช้ฟังก์ชันการจัดเรียง
นี่คือชุดข้อมูลที่เราได้จัดเรียง (คอลัมน์ที่สาม) ไว้ก่อนหน้าในบทความนี้โดยใช้ฟังก์ชัน sort:
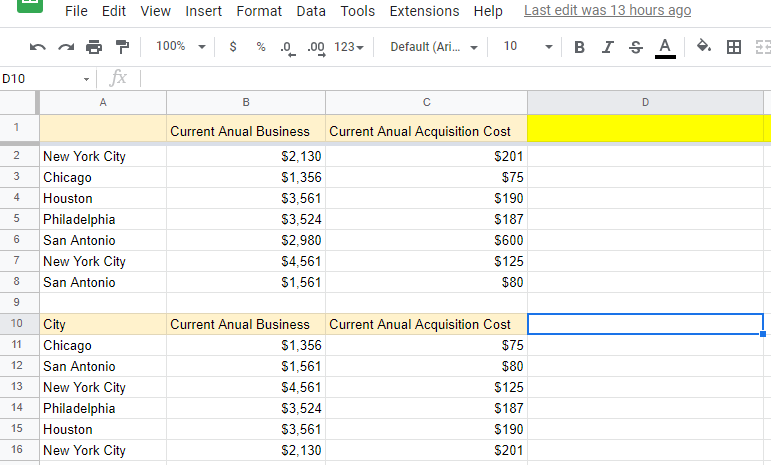
ตอนนี้ ทำการเปลี่ยนแปลงในเซลล์สุดท้ายที่สองของคอลัมน์ที่สามในตารางแรก:
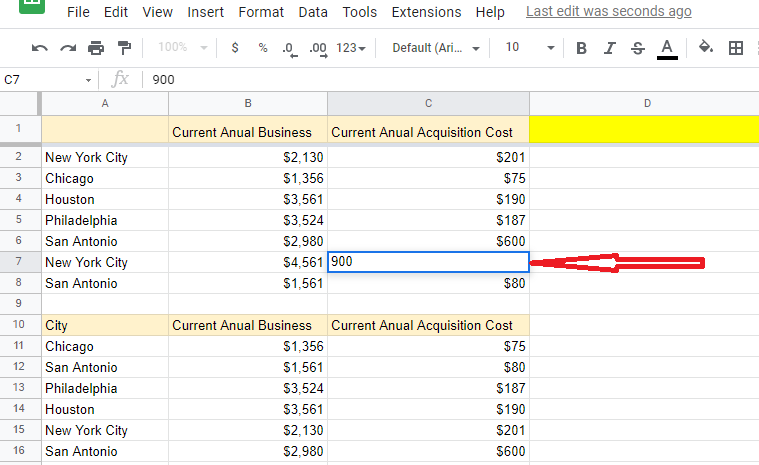
ข้อมูลในคอลัมน์ที่สามของตารางที่จัดเรียงจะถูกจัดเรียงโดยอัตโนมัติ
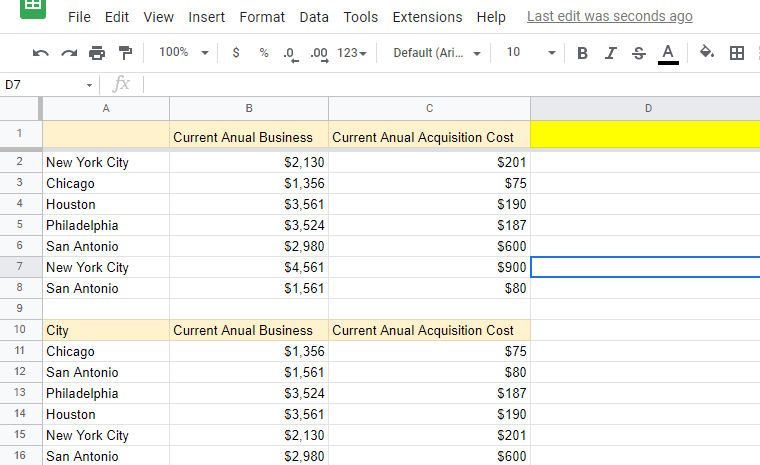
ฟังก์ชันการจัดเรียง Google ชีตใช้ในธุรกิจ
ธุรกิจต่างๆ สามารถใช้ฟังก์ชันการจัดเรียงของ Google ชีตได้หลายวิธี เช่น
- คุณสามารถศึกษาข้อมูลสำคัญอย่างรอบคอบโดยดูจากตัวเลขจากน้อยไปมากหรือมากไปหาน้อย
- คุณสามารถค้นหาผลิตภัณฑ์/พนักงานที่มีประสิทธิภาพต่ำได้อย่างง่ายดายโดยการจัดเรียงข้อมูลตามลำดับจากน้อยไปมาก
- คุณสามารถเรียนรู้เพิ่มเติมเกี่ยวกับธุรกิจและผู้คนของคุณโดยการจัดเรียงข้อมูลได้หลายวิธี
นอกจากนี้ ข้อมูลที่จัดเรียงใน Google ชีตยังช่วยให้คุณประหยัดเวลาได้มากเมื่อคุณพยายามทำความเข้าใจข้อมูลสำคัญของคุณ เนื่องจากการดูตัวเลขในลำดับจากน้อยไปมากหรือมากไปหาน้อยทำให้เข้าใจข้อมูลได้ง่าย
บทสรุป
ตอนนี้คุณรู้วิธีจัดเรียงบน Google ชีตแล้ว ถึงเวลาที่จะเริ่มใช้คุณสมบัติที่มีประโยชน์นี้เพื่อช่วยคุณถอดรหัสข้อมูลของคุณ หากต้องการใช้ประโยชน์จากพลังของ Google ชีตอย่างเต็มที่ คุณควรเรียนรู้วิธีสร้างแผนภูมิแกนต์ใน Google ชีต วิธีสร้างแผนภูมิเส้นใน Google ชีต และวิธีสร้างแผนภูมิแท่งใน Google ชีต
ภาพ: Depositphotos