วิธีเพิ่มปุ่ม back-to-top แบบติดหนึบในเว็บไซต์ของคุณ
เผยแพร่แล้ว: 2019-06-18เราทุกคนเคยไปที่นั่น คุณพบคู่มือออนไลน์ที่ยอดเยี่ยม เลื่อนลงมาจนสุดแล้วคิดว่า “ว้าว ฉันชอบที่จะดูว่าไซต์นี้มีให้อีกไหม!”
แต่แล้วคุณต้องเลื่อน
ทั้งหมด.
ที.
ทาง.
ถึง.
ที.
สูงสุด.
แล้วคุณคิดว่า…. “อืมม ไม่เป็นไร” และปิดเพจ
ในฐานะนักออกแบบเว็บไซต์ นี่เป็นเพียงสิ่งสุดท้ายที่คุณต้องการให้ผู้อื่นทำเมื่อพวกเขามาถึงไซต์ที่คุณกำลังสร้าง โชคดีที่ปี 2019 คือปี 2019 และแนวทางปฏิบัติที่ดีที่สุดสำหรับการออกแบบเว็บสมัยใหม่ได้ให้แนวทางแก้ไขปัญหา UX ทั่วไปแก่เรา นั่นคือ ปุ่มกลับไปด้านบนแบบติดหนึบ
ปุ่ม back-to-top แบบติดหนึบคืออะไร?
ปุ่ม back-to-top แบบติดหนึบ หรือที่เรียกว่าปุ่มเลื่อนขึ้นบนหรือรูปภาพด้านบน เป็นองค์ประกอบการนำทางที่มีประโยชน์ซึ่งช่วยให้ผู้ใช้กลับไปที่ด้านบนสุดของหน้าเว็บที่กำลังดูอยู่ รูปแบบ UI ทั่วไปคือการวางปุ่มนี้ไว้ที่มุมล่างขวาของหน้าจอ ทำให้ปุ่มนี้ "เหนียว" ผ่านตำแหน่งคงที่ เพื่อให้เข้าถึงได้เสมอเมื่อผู้ใช้เลื่อนหน้าลง
สิ่งที่ต้องพิจารณาก่อนเพิ่มปุ่ม back-to-top
เช่นเดียวกับเทรนด์การออกแบบยอดนิยมอื่นๆ ฉันแนะนำให้คุณย้อนกลับไปก่อนที่จะใช้งานบนเว็บไซต์ของคุณเพื่อถามตัวเอง: หากฉันจะสร้างสิ่งนี้ ฉันต้องปฏิบัติตามหลักเกณฑ์เกี่ยวกับปุ่มบนหลังอะไรบ้าง
ต่อไปนี้คือคำถามสองสามข้อที่ต้องตอบก่อนสร้างปุ่มเลื่อนขึ้นด้านบน:
- จะถูกวางไว้ที่ไหน?
- มันควรจะใหญ่ (หรือเล็ก) แค่ไหน?
- คุณควรปฏิบัติตามรูปแบบการออกแบบใดเพื่อให้อยู่ในแบรนด์ (นึกถึงสี ฟอนต์ ไอคอน ฯลฯ)
- มีความเสี่ยงที่จะครอบคลุมเนื้อหาสำคัญของไซต์ เช่น ข้อมูลในแถบด้านข้างหรือไม่
- จะเกิดอะไรขึ้นกับอุปกรณ์มือถือ? จะตอบสนองหรือไม่?
- คุณต้องการมันจริงหรือ?*
*หมายเหตุ: คุณสามารถโต้แย้งว่าผู้ใช้ในปัจจุบันถูกปรับเงื่อนไขให้เลื่อนลง (และสำรองข้อมูล!) บนหน้าเว็บ ซึ่งจะทำให้ "ความต้องการ" สำหรับปุ่มกลับไปด้านบนหมดไป คำแนะนำของฉัน: ทดสอบเลย! เพิ่มเหตุการณ์ Google Analytics เมื่อคลิกหรือใช้เครื่องมือแผนที่ความหนาแน่น เช่น Hotjar เพื่อดูว่าผู้เยี่ยมชมเว็บไซต์ของคุณมีส่วนร่วมกับหน้าอย่างไร
“แนวปฏิบัติที่ดีที่สุด” ที่ควรปฏิบัติตามคือแนวทางที่อิงจากข้อมูลจากเว็บไซต์และผู้ใช้ของคุณเอง!
วิธีเพิ่มปุ่ม back-to-top ที่ติดหนึบในไซต์ WordPress ของคุณ
ในบทช่วยสอนนี้ ฉันจะแสดงวิธีเพิ่มปุ่ม back-to-top ที่เราใช้ใน Layout! ข้อแตกต่างเพียงอย่างเดียวคือเราวางส่วนหัวของเราในส่วนหัวที่ติดหนึบที่ด้านบนของหน้าจอ แทนที่จะเป็นมุมขวาล่าง (แต่อย่ากังวล มันเป็นแนวคิดเดียวกัน!)
เคล็ดลับจากมืออาชีพ: แม้ว่าบทช่วยสอนนี้จะไม่ก้าวหน้าเกินไป แต่ฉันยังคงแนะนำให้ลองใช้ไซต์การแสดงละครหรือสภาพแวดล้อมในพื้นที่ ดังนั้นจึงไม่มีความเสี่ยงต่อไซต์จริงของคุณ หากคุณต้องการตั้งค่าอย่างรวดเร็ว ลองดู Local ซึ่งเป็นแอป WordPress ในพื้นที่ฟรีที่ใช้งานง่ายอย่างเหลือเชื่อ

มาเริ่มกันเลย! ฉันจะอธิบายแต่ละขั้นตอนของกระบวนการ และคุณยังสามารถติดตาม Codepen นี้ได้จาก Josh Masen วิศวกรส่วนหน้าของ Flywheel
ดูปุ่มเลื่อนขึ้นบน Pen ES6 โดย Josh Lawler (@joshuamasen) บน CodePen
สำหรับบทแนะนำเกี่ยวกับปุ่ม back-to-top ที่ติดหนึบ เราจะใช้สามภาษา:
- HTML สำหรับมาร์กอัปเพื่อสร้างปุ่ม
- CSS เพื่อจัดรูปแบบปุ่มและให้ตรงกับแบรนด์ของคุณ
- JavaScript เพื่อให้ "ทำงาน" และกำหนดพฤติกรรมของปุ่ม
ใน HTML คุณจะพบบรรทัดต่อไปนี้:
<a class="top-link hide" href="" id="js-top">
<svg xmlns="http://www.w3.org/2000/svg" viewBox="0 0 12 6"><path d="M12 6H0l6-6z"/></svg>
<span class="screen-reader-text">Back to top</span>
</a>
นี่จะเป็นปุ่ม back-to-top ที่เหนียวหนึบของคุณ! คุณจะเห็นว่าเราได้เพิ่มคลาส CSS ชื่อ .top-link และกำลังใช้ JavaScript ง่ายๆ เพื่อ "ทำให้มันทำงาน" เรายังใช้ SVG ในบรรทัดสำหรับปุ่มอีกด้วย
นอกจาก SVG แล้ว คุณยังสามารถใช้ไฟล์รูปภาพหรือไอคอนฟอนต์เพื่อสร้างปุ่มได้อีกด้วย อย่างไรก็ตาม เราชอบวิธี SVG เนื่องจาก:
- มันจะไม่ถูกทำให้เป็นพิกเซลในหน้าจอขนาดต่างๆ กัน เช่นเดียวกับภาพแรสเตอร์
- SVG ได้รับการสนับสนุนในระดับสากลในเบราว์เซอร์ต่างๆ (ใช่ ประสบการณ์ผู้ใช้!)
- ง่ายต่อการจัดรูปแบบด้วย CSS ดังนั้นคุณจึงสามารถเปลี่ยนแปลงทุกอย่างได้อย่างง่ายดาย
- ใช้โค้ดเพียงบรรทัดเดียว ทำให้มีน้ำหนักเบาและดีขึ้นสำหรับประสิทธิภาพของไซต์
ส่วนสำคัญสุดท้ายที่คุณจะพบใน HTML คือบรรทัดนี้:
<span class="screen-reader-text">Back to top</span>
นี่เป็นสิ่งสำคัญสำหรับผู้ใช้ที่ทำงานด้วยโปรแกรมอ่านหน้าจอ และจะปรับปรุงการเข้าถึงไซต์ WordPress ของคุณ (คิดว่ามันเหมือนแท็ก alt สำหรับรูปภาพ แต่สำหรับปุ่มเลื่อนไปด้านบนของคุณ!)
ตอนนี้ เรามาพูดถึงคลาส CSS นั้นกันดีกว่า . .top-link เราใช้สิ่งนี้เพื่อจัดรูปแบบปุ่ม และเป็นที่ที่คุณจะกำหนดคุณสมบัติต่างๆ เช่น ขนาดของปุ่ม การเติมควรอยู่รอบๆ ปุ่ม สี และอื่นๆ
.top-link {
transition: all .25s ease-in-out;
position: fixed;
bottom: 0;
right: 0;
display: inline-flex;
cursor: pointer;
align-items: center;
justify-content: center;
margin: 0 3em 3em 0;
border-radius: 50%;
padding: .25em;
width: 80px;
height: 80px;
background-color: #F8F8F8;
หมายเหตุ: เราใช้ Sass (ภาษาของสไตล์ชีต) เพื่อเขียน CSS ให้เร็วขึ้นเล็กน้อย เรียนรู้เพิ่มเติมเกี่ยวกับตัวประมวลผลล่วงหน้านี้ที่นี่

ชิ้นสำคัญสองสามชิ้นจากตัวอย่างนี้: transition: all .25s ease-in-out ; ควบคุมว่าปุ่มของคุณจะปรากฏหรือหายไปบนหน้าจอ "เร็วแค่ไหน" และ position: fixed ; คือสิ่งที่ทำให้ปุ่ม “เกาะติด” กับตำแหน่งที่คุณต้องการ
ถัดไป คุณจะเห็นกฎสำหรับ .show และ . .hide เราจะใช้ JavaScript เพื่อสลับระหว่างคลาสเหล่านี้เพื่อบอกเบราว์เซอร์เมื่อปุ่มควร (หรือไม่ควร) ปรากฏบนหน้า
.show {
visibility: visible;
opacity: 1;
}
.hide {
visibility: hidden;
opacity: 0;
}
ก่อนที่เราจะเข้าสู่ JavaScript มีอีกสองสามบรรทัดที่เราจะเพิ่มใน CSS
svg {
fill: #000;
width: 24px;
height: 12px;
}
&:hover {
background-color: #E8E8E8;
svg {
fill: #000000;
}
}
คลาสเหล่านี้จะทำให้รูปภาพ SVG มีสไตล์สำหรับลูกศรเอง และบอกเบราว์เซอร์ถึงวิธีแสดงปุ่มเมื่อผู้ใช้วางเมาส์เหนือปุ่มนั้น
สุดท้าย เราจะเพิ่ม CSS เพื่อซ่อนข้อความที่ระบุว่า "กลับไปด้านบน" สำหรับโปรแกรมอ่านหน้าจอ
// Text meant only for screen readers.
.screen-reader-text {
position: absolute;
clip-path: inset(50%);
margin: -1px;
border: 0;
padding: 0;
width: 1px;
height: 1px;
overflow: hidden;
word-wrap: normal !important;
clip: rect(1px, 1px, 1px, 1px);
&:focus {
display: block;
top: 5px;
left: 5px;
z-index: 100000; // Above WP toolbar
clip-path: none;
background-color: #eee;
padding: 15px 23px 14px;
width: auto;
height: auto;
text-decoration: none;
line-height: normal;
color: #444;
font-size: 1em;
clip: auto !important;
}
}
ตอนนี้ไปที่ JavaScript! เราจะทำสิ่งนี้โดยไม่ต้องโหลด jQuery ซึ่งจะช่วยให้โค้ดของคุณมีน้ำหนักเบาและโหลดได้รวดเร็ว
ตัวแปรแรกจะช่วยให้เบราว์เซอร์ค้นหาปุ่มได้
// Set a variable for our button element.
const scrollToTopButton = document.getElementById('js-top');
ต่อไป เราจะสร้างฟังก์ชันที่แสดงปุ่มเลื่อนขึ้นด้านบน หากผู้ใช้เลื่อนเกินความสูงของหน้าต่างเริ่มต้น
const scrollFunc = () => {
// Get the current scroll value
let y = window.scrollY;
// If the scroll value is greater than the window height, let's add a class to the scroll-to-top button to show it!
if (y > 0) {
scrollToTopButton.className = "top-link show";
} else {
scrollToTopButton.className = "top-link hide";
}
};
นอกจากนี้เรายังจะเพิ่มตัวฟังเหตุการณ์ซึ่งจะดูในขณะที่ผู้ใช้เลื่อน (เพื่อให้เรารู้ว่าพวกเขาอยู่ที่ใดบนหน้า)
window.addEventListener("scroll", scrollFunc);
เกือบเสร็จแล้ว! ต่อไป เราต้องกำหนดฟังก์ชั่นที่ทำให้ปุ่มนำผู้ใช้กลับไปที่ด้านบนสุดของหน้า ในการทำเช่นนั้น เราจะสร้างตัวแปรสำหรับจำนวนพิกเซลที่เรามาจากด้านบนของหน้า ถ้าตัวเลขนั้นมากกว่า 0 ฟังก์ชันจะตั้งค่ากลับเป็น 0 พาเราขึ้นไปบน!
นอกจากนี้ เราจะเพิ่มแอนิเมชั่นเล็กๆ น้อยๆ ที่นี่ เพื่อไม่ให้กระโดดกระทันหันเกินไป
const scrollToTop = () => {
// Let's set a variable for the number of pixels we are from the top of the document.
const c = document.documentElement.scrollTop || document.body.scrollTop;
// If that number is greater than 0, we'll scroll back to 0, or the top of the document.
// We'll also animate that scroll with requestAnimationFrame:
// https://developer.mozilla.org/en-US/docs/Web/API/window/requestAnimationFrame
if (c > 0) {
window.requestAnimationFrame(scrollToTop);
// ScrollTo takes an x and a y coordinate.
// Increase the '10' value to get a smoother/slower scroll!
window.scrollTo(0, c - c / 10);
}
};
สุดท้ายแต่ไม่ท้ายสุด เราแค่ต้องบอกให้หน้าเรียกใช้ฟังก์ชันนั้นเมื่อมีคนคลิกปุ่มกลับไปด้านบนสุดที่ติดหนึบของเรา
// When the button is clicked, run our ScrolltoTop function above!
scrollToTopButton.onclick = function(e) {
e.preventDefault();
scrollToTop();
}
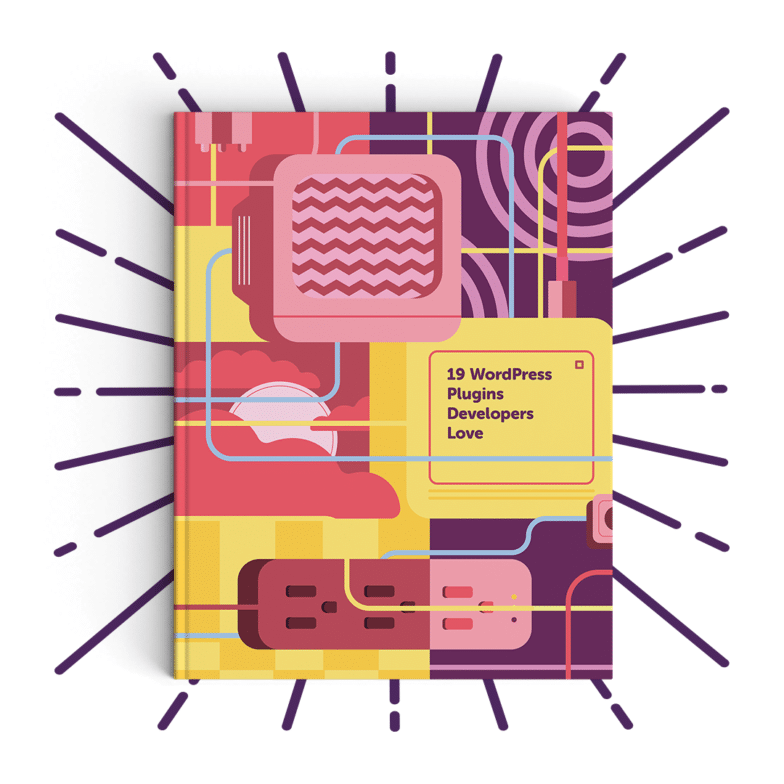
ถัดไป: ค้นพบ 19 ปลั๊กอิน WordPress ที่นักพัฒนาชื่นชอบ
ดาวน์โหลด ebook นี้เพื่อดูรายการปลั๊กอินที่เราแนะนำมากที่สุดสำหรับนักพัฒนา! เราพบว่าปลั๊กอินทั้งหมดเหล่านี้ใช้งานได้ง่าย ไม่หนักเกินไปบนไซต์ของคุณ และเชื่อถือได้อย่างแท้จริง
แค่นั้นแหละ! ตอนนี้ คุณจะมีปุ่ม back-to-top ที่ทำงานได้อย่างสมบูรณ์และปรับแต่งได้บนเว็บไซต์ WordPress ของคุณ หากต้องการดูบทแนะนำการใช้งานจริงทั้งหมด อย่าลืมดู Codepen นี้จาก Josh Masen ซึ่งเป็นวิศวกรส่วนหน้าของ Flywheel!
