Pazarlamacılar İçin 10 Gelişmiş Excel Püf Noktası ve İpuçları
Yayınlanan: 2022-06-03Ancak hangi kategoriye girerseniz girin, bir noktada Excel ile uğraşmak zorunda kalacaksınız. Pazarlamacılar her gün tonlarca veriyle karşılaşıyor ve bunların çoğu çok organize değil.
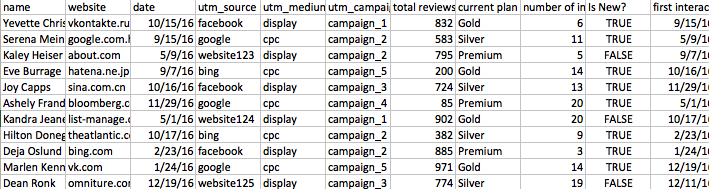
Excel, bunu anlamanıza yardımcı olabilir ve doğru ellerde Excel, çok büyük miktarda veriyi düzenlemek için güçlü bir araçtır.
Bu gelişmiş Excel püf noktaları ve ipuçları, daha iyi bir pazarlamacı olmanıza yardımcı olabilir.
Önemli: Başlamadan önce hedefinizi tanımlayın
Aklında nihai hedef yoksa, süslü Excel hileleri yapmanın bir anlamı yok. Büyük bir Excel sayfasında çalışmaya başlamadan önce, sürecin sonunda verilerin nasıl görünmesini istediğinizi tanımlayın.
Örneğin, bir tablo oluşturmak istediğinizde, işlemin sonunda hangi sütunları görmek istediğinizi tanımlayın:

Veya çizelgeleri göstermek istiyorsanız, hangi verileri ve nasıl göstermek istediğinizi düşünmeye çalışın:
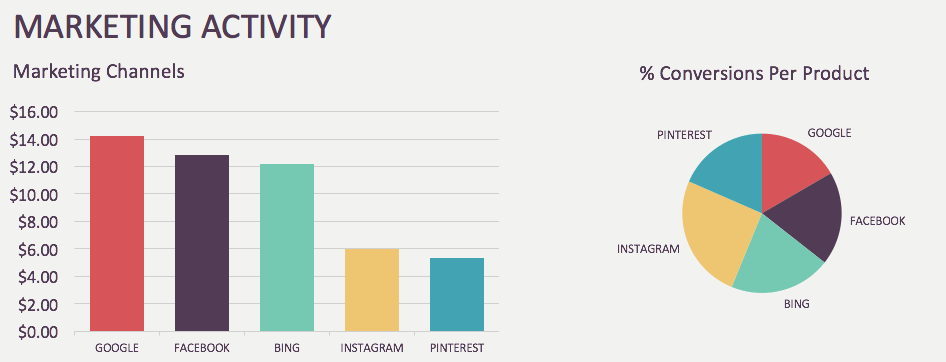
Nihai hedefinizi anlamak, bu ipuçlarını kullanarak oraya nasıl ulaşacağınızı anlamanızı kolaylaştırır.
Excel Numarası 1: Birleştir veya “&”
Birleştirme İşlevi, birden çok hücrenin içeriğini tek bir hücrede birleştirmenize yardımcı olur.
Concatenate'i ne zaman kullanmalıyım?
UTM Kaynak, Aracı ve Kampanya'nın ayrı sütunlarda olduğu bir Excel sayfanız varsa ve UTM etiketleriyle tam bağlantınızı içeren bir sütun oluşturmak istiyorsanız, bunu kolayca yapmak için Birleştir'i kullanabilirsiniz.
Concatenate'i nasıl kullanabilirim?
Bu işlevin nasıl kullanılacağına ilişkin 2 seçenek vardır:
Klasik BİRLEŞTİR işlevini kullanabilirsiniz.
Örnek: =BİRLEŞTİR(A1,B1,C1)
Veya birleştirmek istediğiniz hücreler arasında “&” kullanabilirsiniz.
Örnek: =A1&B1&C1
Concatenate ile eklemek için içeriğin bir hücrede olması gerekmez – içeriği Concatenate işlevine manuel olarak girebilirsiniz.
Örnek: =BİRLEŞTİR(A1”utm_campaign”,B1)
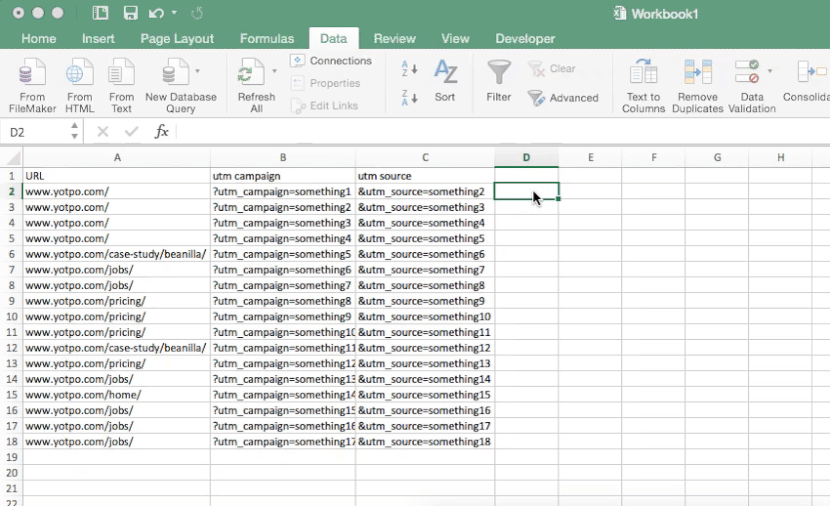
Excel Numarası 2: Metni Sütunlara Çevirme
Bu işlev, tek bir Excel hücresinin içeriğini birden çok farklı hücreye ayırmayı inanılmaz derecede kolaylaştırır.
Metni Sütunlara Ne zaman kullanmalıyım?
Diyelim ki UTM etiketleriyle bağlantı içeren bir sütununuz var. Bağlantıyı URL ve UTM Kaynağı, Kampanya ve Aracı için 4 farklı sütuna ayırmak için Metni Sütunlara Dönüştür'ü kullanabilirsiniz.
Metni Sütunlara Nasıl Kullanabilirim?
Bu işlevi kullanmak için "Veri" sekmesine gidin, ayırmak istediğiniz sütunu seçin ve "Metin Sütunlara Dönüştür" seçeneğini tıklayın.
Buradan "İleri" ye tıklayın. Ardından, Excel'in sütunları ayırmasını istediğiniz karakteri ayarlayın. Bu örnekte, UTM etiketleri her zaman “?” ile başlar. bu yüzden “Diğer”i seçtim ve “?” ekledim. Ardından "Bitir" i tıklayın.
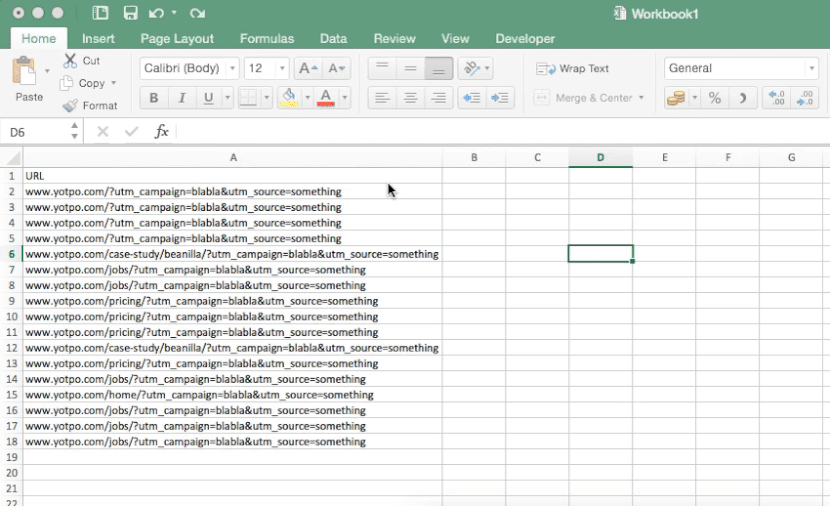
Excel Trick 3: Yinelenenleri kaldırın
Bu işlevle, Excel sayfanızdaki bir sütundan veya tablodan yinelenen değerleri kaldırabilirsiniz.
Yinelenenleri Kaldır'ı ne zaman kullanmalıyım?
Yinelenenleri Kaldır, bazı değerlerin tekrarlandığı (örneğin bir e-posta listesi) geniş bir veri listeniz olduğunda ve her değerden yalnızca birini istediğinizde idealdir.
Yinelenenleri Kaldır'ı nasıl kullanabilirim?
Bunu kullanmak için "Veri" sekmesine gidin, temizlemek istediğiniz sütunu seçin ve "Yinelenenleri Kaldır"ı tıklayın.
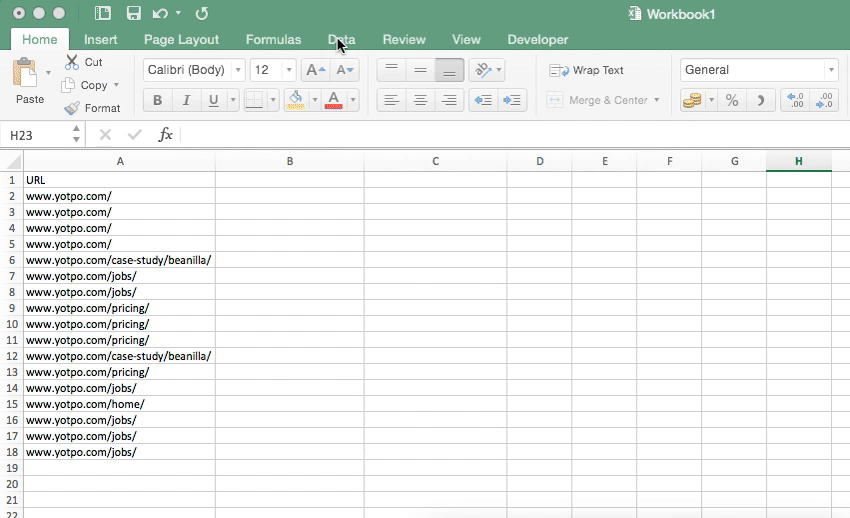
Excel Numarası 4: Koşullu Biçimlendirme
Bu işlev, değerlerine göre Excel sayfanızdaki hücreleri vurgulamanıza veya renklerini değiştirmenize olanak tanır.
Koşullu Biçimlendirmeyi ne zaman kullanmalıyım?
Bu numara, yinelenen değerleri vurgulamanız veya değerlerin bir ısı haritası oluşturmanız gerektiğinde çok yararlıdır. Örneğin, trafik verileriniz olduğunda ve en fazla trafiği hangi sayfanın getirdiğini bir bakışta görmek istediğinizde.
Koşullu Biçimlendirmeyi nasıl kullanabilirim?
Yinelenenleri vurgulamak için kullanmak için, biçimlendirmek istediğiniz sütunu seçin, üst bölmedeki "Koşullu Biçimlendirme"yi tıklayın, "Hücre Kurallarını Vurgula"ya gidin ve "Yinelenen Değerler"i seçin.
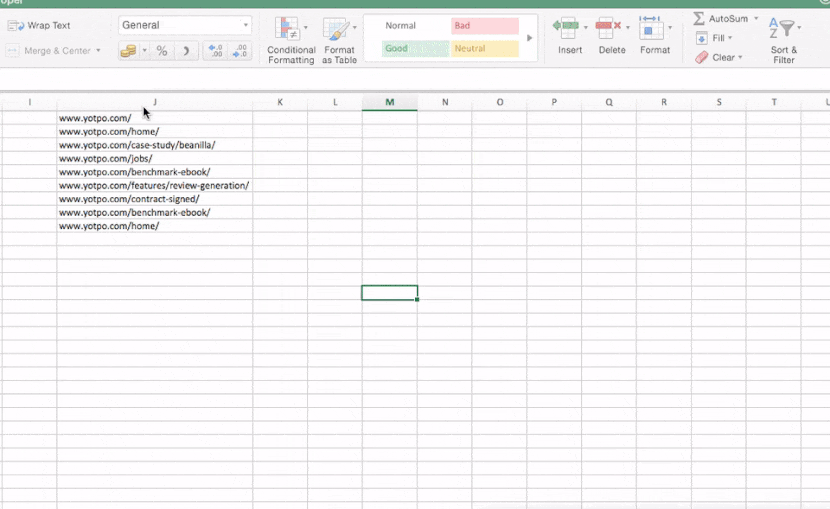
Çok sayıda farklı değeri karşılaştırıyorsanız (örneğin, 100 farklı e-postadaki TO'ya bakarak), en iyi veya en kötü sonuçlarınızın hemen görünmesini sağlayacak Koşullu Biçimlendirme ile bir ısı haritası oluşturabilirsiniz.
Bunu yapmak için, ısı haritasını çıkarmak istediğiniz sütunu vurgulayın, "Koşullu Biçimlendirme"yi seçin, "Renk Ölçekleri"ni seçin ve bu seçeneklerden herhangi birini seçin.
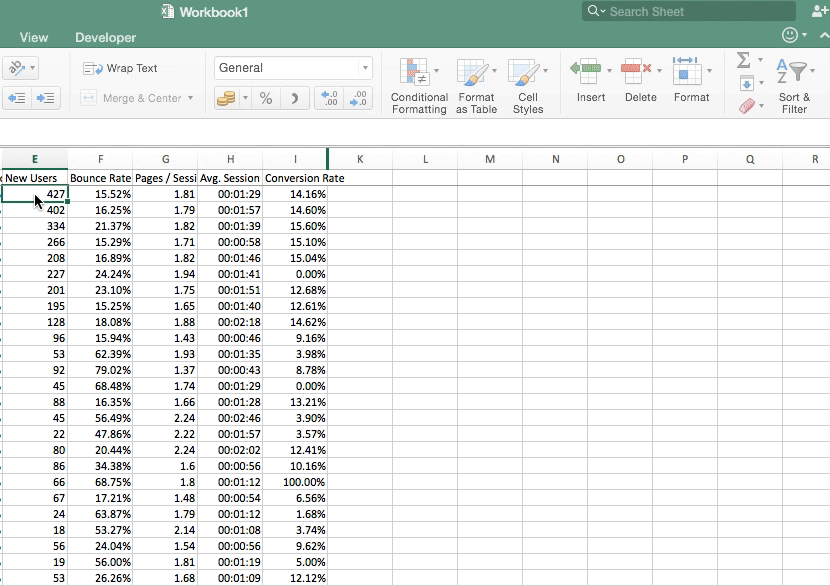
Excel Hile 5: Özel Yapıştır
Birçok kişinin faydalanmadığı birkaç Özel Yapıştır seçeneği vardır.
Özel Yapıştır hilelerini ne zaman kullanmalıyım?
Özel Yapıştır, çok fazla formülünüz olduğunda ve Excel'iniz yavaşladığında size yardımcı olabilir. Formülleri gizlemek istiyorsanız da size yardımcı olabilir.

Özel Yapıştır hilelerini nasıl kullanabilirim?
- Formüller : Bu, yalnızca kopyalanan içeriğin formüllerini yapıştırır.
- Değerler : Kişisel favorilerimden biri, bu, biçimlendirme veya formül olmadan yalnızca değerleri yapıştırır.
- Biçimler : Bu, yalnızca kopyalanan hücrelerin hücre biçimlendirmesini yapıştırır.
Buradaki bir başka ilginç seçenek de kopyalanan verilerin sütunlarını satırlara veya bunun tersi olarak değiştiren “Transpoze” seçeneğidir.
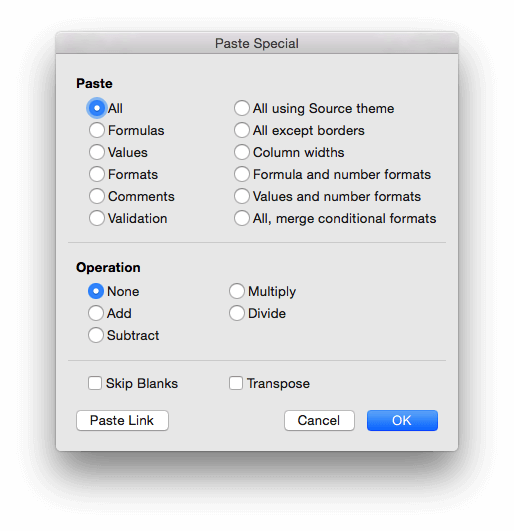
Excel Trick 6: Boşlukları kaldırın
Çok az kişi bu numarayı biliyor, ancak çok fazla Excel verisi ile uğraşırken bu çok önemlidir.
Boşlukları ne zaman kaldırmalıyım?
Diyelim ki tonlarca boşluk içeren bir e-posta listeniz var, bu durumda temiz verileri görebilmek için onlardan kurtulmak için boşlukları kaldır kullanabilirsiniz.
Boşlukları nasıl kaldırabilirim?
Bir sütun veya satırdaki boşlukları kaldırmak için, boşlukları kaldırmak istediğiniz sütunu veya satırı seçin ve ardından CTRL+G tuşlarına basın.
Bu pencere görünecektir:
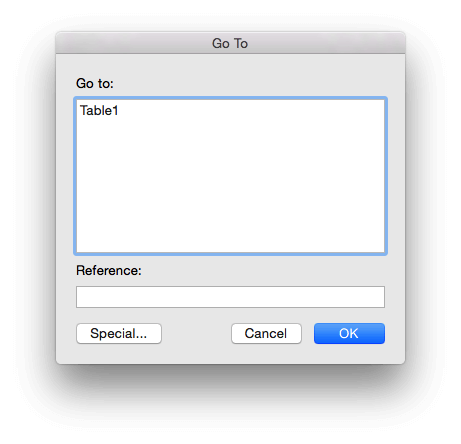
"Özel"i seçin, "Boşluklar"ı seçin, CTRL+-'ye tıklayın ve "Hücreleri yukarı kaydır"a tıklayın.
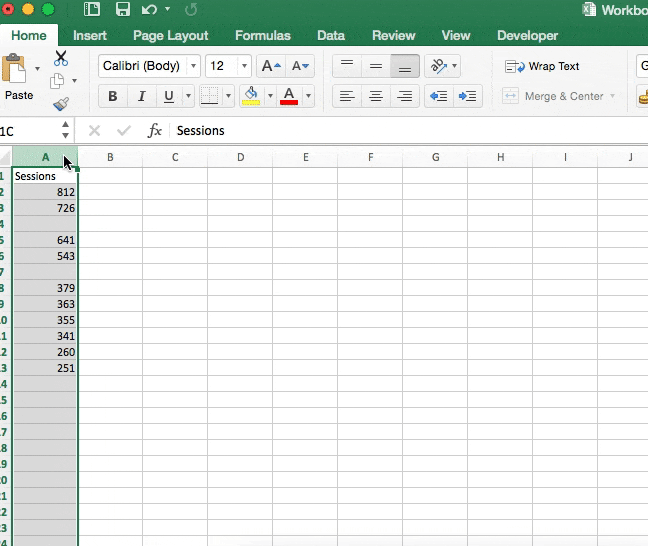
Excel Trick 7: Bölmeleri Dondurun
Bölmeleri Dondur işlevi, sayfanızdaki belirli bir sütunu veya satırı kilitler, böylece kaydırdığınızda görünür olur.
Bölmeleri Dondur'u ne zaman kullanmalıyım?
Hangi sütunun hangisi olduğunu unuttuğunuz bir Excel sayfasında hiç aşağı kaydırdınız mı? Bölmeleri Dondur, bunun gibi zamanlar içindir. Bölmeleri Dondur, siz kaydırdıkça sizi takip edecek yapışkan bir sütun veya satır oluşturmak için kullanılabilir. Büyük bir Excel sayfanız olduğu ve kaydırırken bir sütun veya satırdaki verileri veya değerleri yan yana izlemeniz gerektiği zamanlar için en iyisidir.
Bölmeleri Dondur'u nasıl kullanabilirim?
Dondurmak istediğiniz sütunu veya satırı vurgulayın. Görüntülemek için tıklayın ve ardından "Üst Satırı Dondur"u seçin. Bu, ne kadar kaydırırsanız yapın en üst satırı görmenizi sağlar.
Kaydırırken değerleri bir sütunda görmek istiyorsanız “İlk Sütunu Dondur” seçeneğini de seçebilirsiniz.
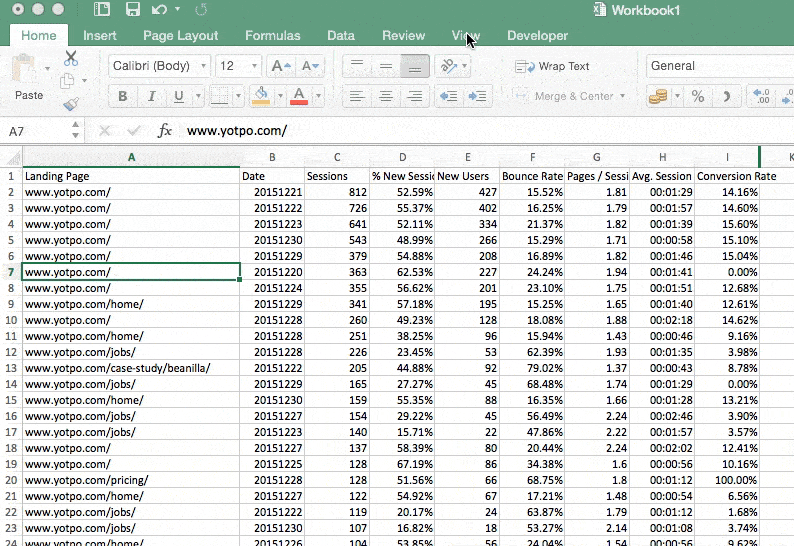
Excel Numarası 8: Mini Grafikler
Excel'deki mini grafikler, eğilimleri bir dizi değerde göstermenize yardımcı olan küçük grafiklerdir.
Sparklines'ı ne zaman kullanmalıyım?
Mini grafikler, küçük miktarlardaki veriler için eğilimleri görselleştirmenize olanak tanır.
Sparklines'ı nasıl kullanabilirim?
Mini Grafikleri kullanmak için Mini Grafikleri göstermek istediğiniz satırı veya sütunu vurgulayın, Ekle > Mini Grafikler > Çizgiler hücreyi seçin.
Mini Grafikleri patlatmak için renk eklemek için menüde Mini Grafik Tasarımı'na gidin, işaret rengine tıklayın ve istediğiniz rengi seçin.
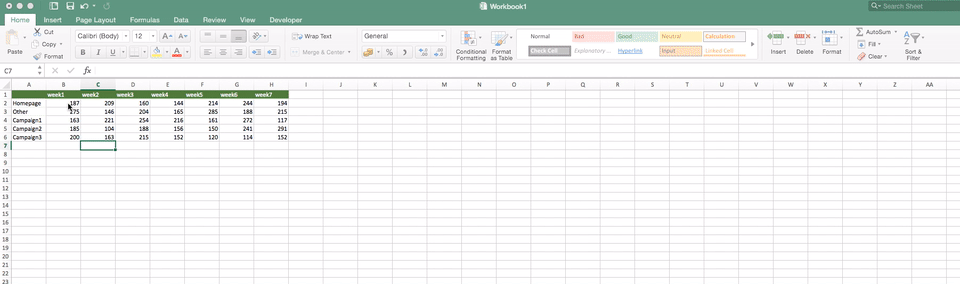
Excel Numarası 9: Dolar İşareti
Dolar İşareti, bir işlevde bir hücre aralığını tutturmak için kullanılır.
Normalde Excel işlevlerini kopyalayıp yapıştırdığınızda, işlevler göreceli olarak kopyalanır - dolar işareti belirli hücreleri sabitler, böylece işlevin göreli konumlarıyla değil hücrelerin kendileriyle ilgili olması sağlanır.
Dolar İşaretini ne zaman kullanmalıyım?
Bu numaranın ne zaman yardımcı olabileceğine bir örnek, Run Rate'e bakmak istemenizdir. Hücreyi gün sayısıyla dolar işareti yaparak sayıyı bir hücre grubuna bölebilirsiniz (tüm satır veya sütundaki değerler yerine).

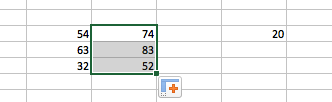
Yukarıdaki örnekte dolar işaretini kullanarak sağdaki hücrenin değerini soldaki listeye ekledim.
Dolar işareti olmadan:

Değer, hücrenin göreli konumuna göre belirlenecektir.
Excel Hile 10: Gruplandırma
Gruplama, büyük veri tablolarına bakarken ve farklı veri parçalarını birlikte gruplamak istediğinizde harikadır.
Gruplandırmayı ne zaman kullanmalıyım?
Diyelim ki çok fazla randevunuz var ve bir aydaki tüm günleri bir arada görmek istiyorsunuz. Bu durumda, verileri manuel olarak eklemeye çalışmak yerine aya göre gruplayabilirsiniz.
Gruplandırmayı nasıl kullanabilirim?
İstediğiniz satırı veya sütunu seçin, menüde PivotTable Analyze'a gidin, Grup Seçimi'ne gidin, gruplamak istediğiniz satır veya sütunu ve nasıl gruplanmasını istediğinizi seçin ve wahlah
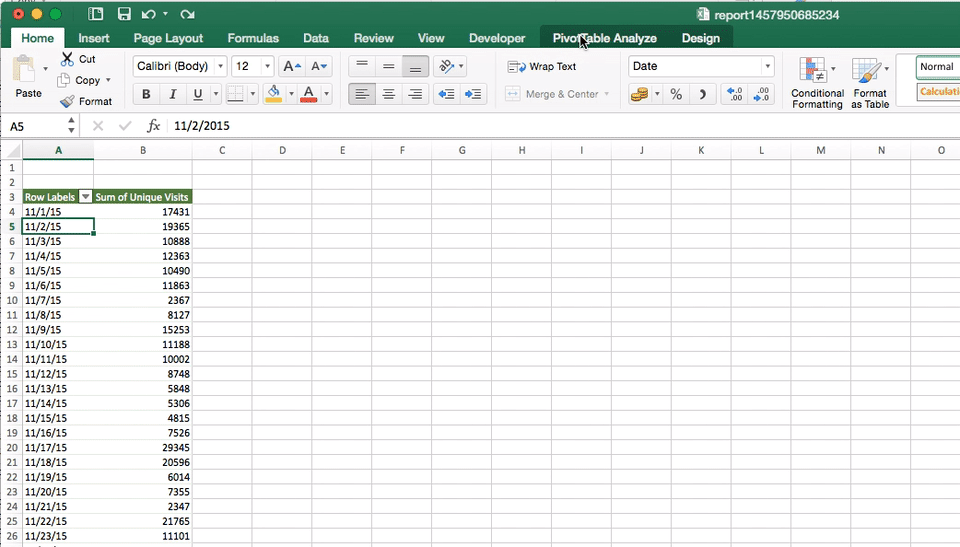
Çözüm
İşte burada - sizi daha etkili bir pazarlamacı yapabilecek kolay Excel püf noktaları için en iyi seçimlerimiz. Ekleyeceğiniz başka ipuçlarınız var mı? Duymayı çok isteriz - hilelerinizi aşağıdaki yorumlarda paylaşın.
