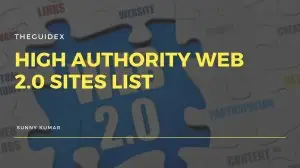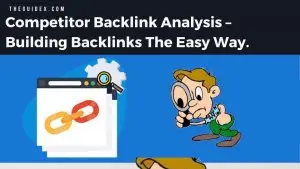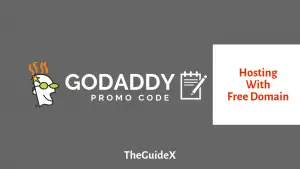Google Dokümanlar'da Kitap Şablonu Nasıl Oluşturulur
Yayınlanan: 2023-03-16Yeni başlayan bir yazar olarak, bir kitap şablonu oluşturmak o kadar da zor olmamalı çünkü yazma sürecine başlamak için motivasyonunuzu kırabilir. Ancak bu, özel araçlar kullandığınızda bile zamanınızın çoğunu alan zorlu bir görevdir. Bu nedenle, kitap şablonunuzu oluşturmak için Google docs gibi basit bir araç kullanmalısınız.
Popüler platform Google Dokümanlar, kolayca özelleştirilebilir kitap şablonları oluşturmanıza olanak tanır. Google Dokümanlar'da, bir kitap projesinin özel ihtiyaçlarını karşılayan bir şablon oluşturmak mümkündür. Bu, kenar boşluklarını ayarlamaktan başlıklar ve alt başlıklar oluşturmaya, sayfa numaraları eklemeye ve daha fazlasına kadar her şeyi içerebilir.
Ayrıca, kullanıcılara kendi kişiselleştirilmiş kitap şablonlarını oluşturma seçeneği sunarak herkes için yazmayı kolaylaştırır. Bu makale, sürece başlamanıza yardımcı olmak için Google Docs'ta bir kitap şablonunun nasıl oluşturulacağını açıklamaktadır.
Google Dokümanlar'da bir kitap şablonu oluşturarak yazma işleminizi kolaylaştırmak için makalemizi baştan sona takip edin.
Haydi başlayalım…
İçindekiler
Google Dokümanlar'da Kitap Şablonu Kullanmanın Nedenleri
Bir kitap şablonu oluşturma adımlarını bilmeden önce, bir kitap şablonu oluşturmak için sağlam bir nedenimiz olması gerekir. Bir yazar olarak, Google Dokümanlar'ı kullanarak kitap şablonunuzu oluşturmak isteyebileceğiniz nedenlerden bazıları şunlardır.
- Ortak çalışması kolay : Google Dokümanlar, işbirliği için mükemmel bir araçtır. Birden çok kişinin aynı belge üzerinde aynı anda çalışmasına izin vererek onu bir kitap projesinde işbirliği için harika bir araç haline getirir. Bu, bir yazar veya editör ekibiyle çalışırken özellikle yararlı olabilir.
- Herkes İçin Erişilebilir : Google Dokümanlar'a internet bağlantısı olan her yerden erişilebilir, bu da yazarların ve editörlerin kitap üzerinde farklı konumlardan çalışmasını kolaylaştırır. Dünyanın farklı yerlerinden yetenekler bu aracı kullanarak birbirine bağlanabilir ve ellerinden gelenin en iyisini ortaya çıkarabilir.
- Bulut Depolama: Google Dokümanlar tüm verileri depolamak için bulut depolamayı kullandığından, depolama konusunda endişelenmenize gerek yoktur. Google ayrıca size 15 GB'a kadar ücretsiz depolama alanı sağlar, bu nedenle yazarların depolama alanınızın bitmesi ve fazladan alan satın almak için para harcama konusunda endişelenmesine gerek yoktur.
- Yazımı Daha Profesyonel Hale Getirir: Google Dokümanlar'da uygun biçimlendirmeyle kitap yazmak, kitabı daha profesyonel ve prezentabl hale getirir. Kitaba özgünlük verir ve yazarın ne yaptığını bilen köklü bir yazar gibi görünmesini sağlar.
- Yayınlaması Kolay: Google Dokümanlar'da kitap şablonu kullanmanın bir başka avantajı da, sonunda kitabı yayınlamanın daha kolay olmasıdır. Özelleştirilmiş bir kitap şablonu, kitabın içeriğinin düzenlenmesine yardımcı olabilir, bu da bilgilerin gezinmesini ve yapılandırılmasını kolaylaştırır. Bu, özellikle birden çok bölümü veya bölümü olan bir kitap üzerinde çalışırken faydalı olabilir.
- Size Zaman Kazandırır: Önceden tasarlanmış bir yapıya sahip olmak, kitabın biçimlendirmesi ve düzeni belge boyunca tutarlı olacak ve bu da nihai ürünün genel estetiğini geliştirebilir. Ayrıca, Google Dokümanlar'ı kullanarak, diğer yazma araçlarının aksine sıfırdan öğrenme ihtiyacını ortadan kaldırdığı için zamandan tasarruf edersiniz. Herkesin kullanabileceği kolay bir araçtır.
- Para Tasarrufu Sağlar: Google Dokümanlar'ı kullanmak, diğer yazılımlara veya yazma araçlarına yatırım yapmak için ihtiyaç duyabileceğiniz paradan da tasarruf etmenizi sağlar. Google Dokümanlar, bir yazarın ihtiyaç duyduğu tüm özelliklere sahip ücretsiz bir araçtır ve kullanımı tamamen ücretsizdir.
Google Dokümanlar'da Kitap Şablonu Oluşturmak İçin Basit Adımlar
Bir kitap şablonu oluşturmak için Google Dokümanlar'ı kullanmanın avantajlarını okuduktan sonra, başlamak için can atıyor musunuz?
Google docs'ta bir kitap şablonu oluşturmak aslında çok basittir. Süreci öğrenene kadar göz korkutucu bir görev gibi görünüyor.
Google Dokümanlar'da zaten Özgeçmişler, Mektuplar, Proje Teklifi vb. Gibi birçok şablon var. Hazır bir kitap şablonu olmasa da, beğenilerimizden birini dakikalar içinde kolayca oluşturabiliyoruz.
Öyleyse, takip etmenizi kolaylaştırmak için Google Dokümanlar'da Bir Kitap Şablonu Oluşturmak İçin Basit Adımlar prosedürünü adım adım resimlerle gösterelim.
1. Adım: Yeni Kitap Şablonunuzu Oluşturma

Öncelikle kitap şablonumuz için yeni bir belge oluşturmamız gerekiyor. Bu nedenle, bilgisayarınızda Google Dokümanlar'a giderek başlayın ve bir kitap şablonu oluşturmak istediğiniz hesapla oturum açın. Sol üst köşedeki “ Boş ” seçeneğine tıklayın.
Yazarın Notu – Google Dokümanlar'da bulunan diğer hazır şablonları görüntülemek için “ Şablon Galerisi ” ne tıklayabilirsiniz . Kendi kitap şablonunuzu oluşturmak için zaman harcamak istemiyorsanız, her zaman bir kitapçık şablonu veya bir broşür şablonu seçebilirsiniz.
2. Adım: Sayfanızı Kitap Şablonu Oluşturacak Şekilde Ayarlama
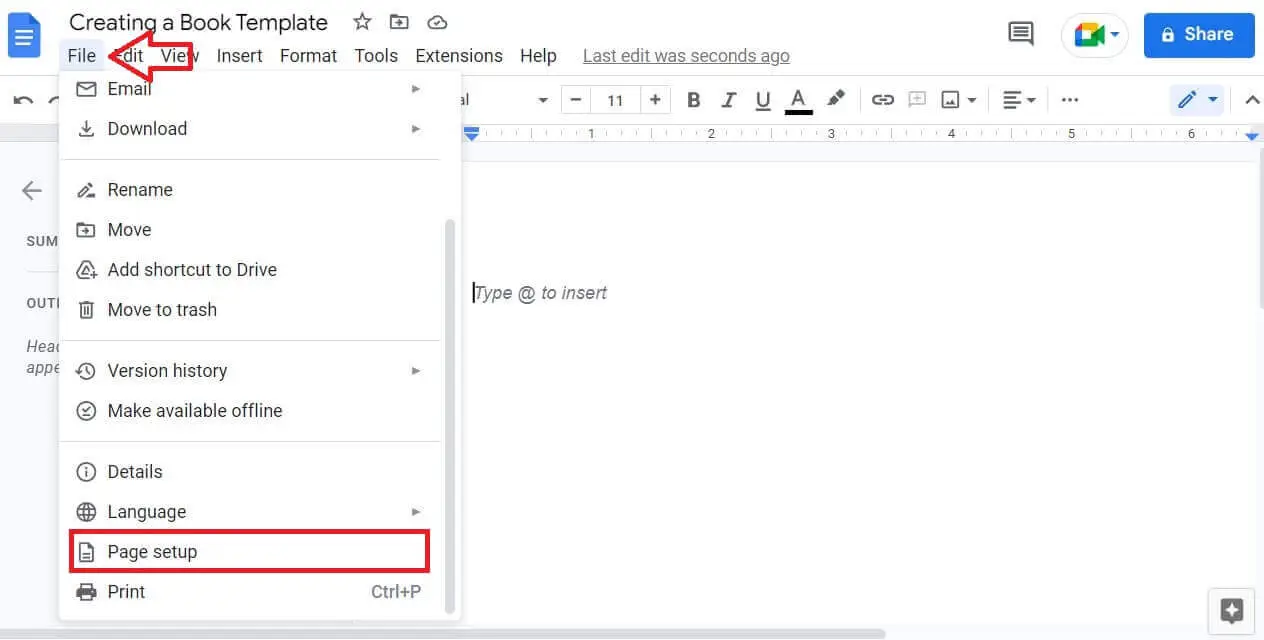
Boş şablon hazır olduğunda, kitap şablonumuzu özelleştirmeye başlayabiliriz. Şimdi, Dosya -> Sayfa düzeni'ne gidin.
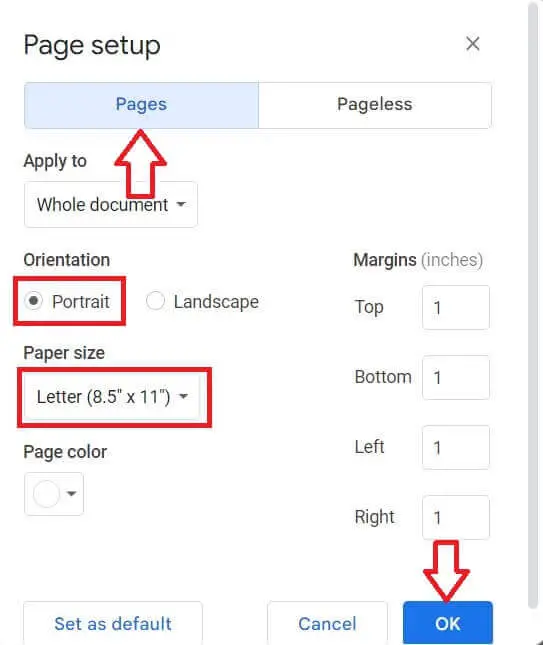
Burada, sayfa özelleştirmesini değiştirmek için kullanılabilecek çeşitli seçenekler göreceksiniz. sahip olmak normdur
- Sayfasız yerine sayfalar olarak sayfa düzeni
- Portre olarak yönlendirme
- Letter Olarak Kağıt Boyutu (8,5” * 11”)
Tüm seçenekleri doğru ayarladığınızdan emin olun ve “ Tamam ”a tıklayın.
3. Adım: Yazı Tipi ve Boyutuna Karar Verme
Artık sayfayı kurduğumuza göre, kitap şablonunuzun Yazı Tipi ve boyutunu belirlemeye geçebiliriz.
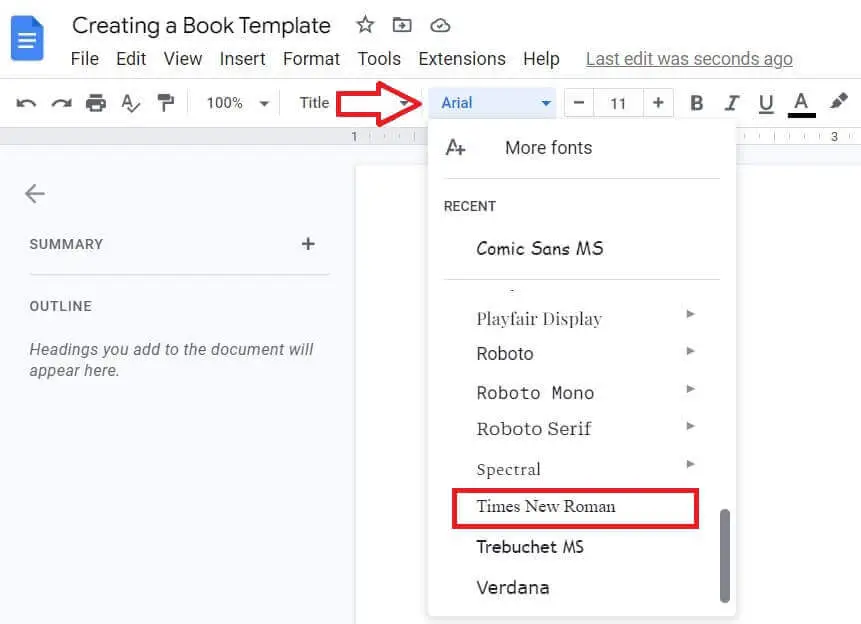
Yazı tipi seçeneği sayfanın üst kısmında verilmiştir. Genellikle, varsayılan yazı tipi türü " Arial " dır, ancak dünya çapında kullanılan standart yazı tipi türleri oldukları için " Times New Roman " veya " Calibri " ile gitmenizi öneririz.
Yazı tiplerinin listesini görüntülemek için varsayılan yazı tipi seçeneği olarak ayarlanan Arial seçeneğine tıklayın. Yazı tipiniz olarak “ Times New Roman ” yazı tipini seçin.

Gözün kitabı rahat okuması için 11 veya 12'den büyük olmasına dikkat edin. Aynı şekilde, yazı tipi boyutunu büyütmek için yakındaki “+” simgesine tıklayın.
4. Adım: Kitabınızın Başlığını Oluşturma
Daha önce yayınlanmış kitapları gördüyseniz, başlığın genellikle sayfanın üst kısmına veya ortasına yerleştirildiğini görebilirsiniz. Sayfanın üst kısmına yerleştirilen başlık ile gidiyoruz.

Sayfanın üst kısmına kitap başlığınızı yazın.
“ Normal Metin ” varsayılan seçeneğine tıklayın ve “ Başlık ” öğesini seçin. Bittiğinde, belgenin Özet taslağı bölümünde kitabınızın başlığının gösterileceğini görebilirsiniz.
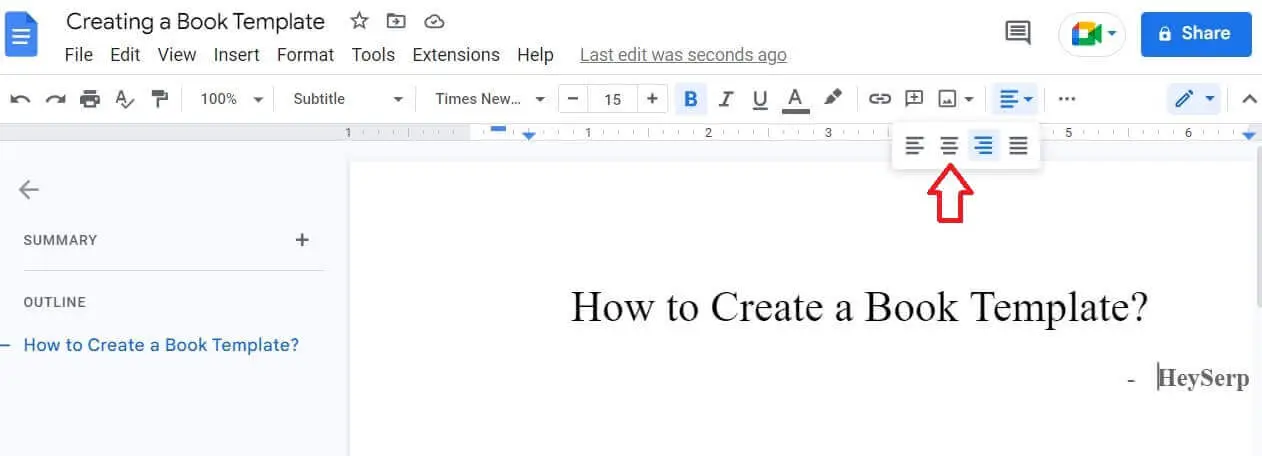
Ayrıca aşağıda bir boşluk bırakarak başlığın altına adınızı yazabilirsiniz. Normalde, başlık kendini sağa hizalar. Böylece merkez yapmak için hizalama seçeneğine tıklayın ve merkezi seçin.

Çocuk oyuncağı gibi, şimdi kitabımızın Başlık sayfasını oluşturduk.
5. Adım: Üst Bilgiler, Alt Bilgiler ve Sayfa Numaraları Oluşturma
Bir kitap yazarken Üstbilgiler ve Altbilgiler önemlidir. Üstbilgiler bölüm adını ve numaralarını içerirken altbilgi sayfa numaralarını içerir.
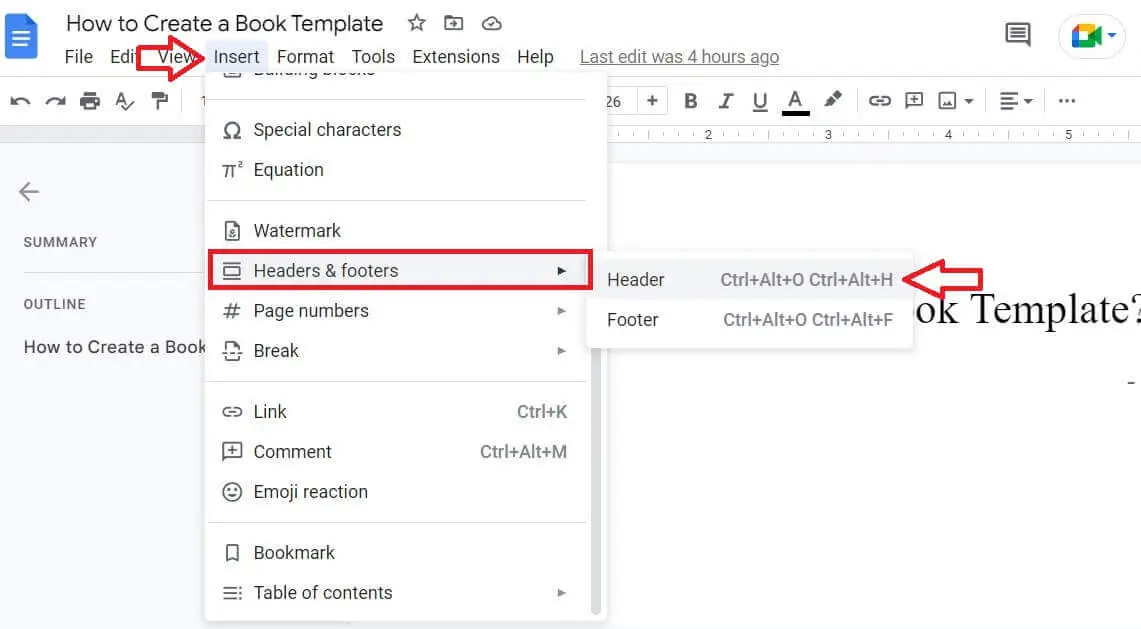
Kitap şablonunuza üst bilgiler ve alt bilgiler eklemek için, " Ekle -> Üstbilgiler ve Altbilgiler ->Başlık " seçeneğine tıklayın.
Yazarın Notu – Belgenize üstbilgi ve altbilgi eklemek için bir kısayol tuşu da vardır. Üst bilgiler için Ctrl + Alt + H'ye, alt bilgiler için klavyenizdeki Ctrl + Alt + F tuşlarına tıklayabilirsiniz.
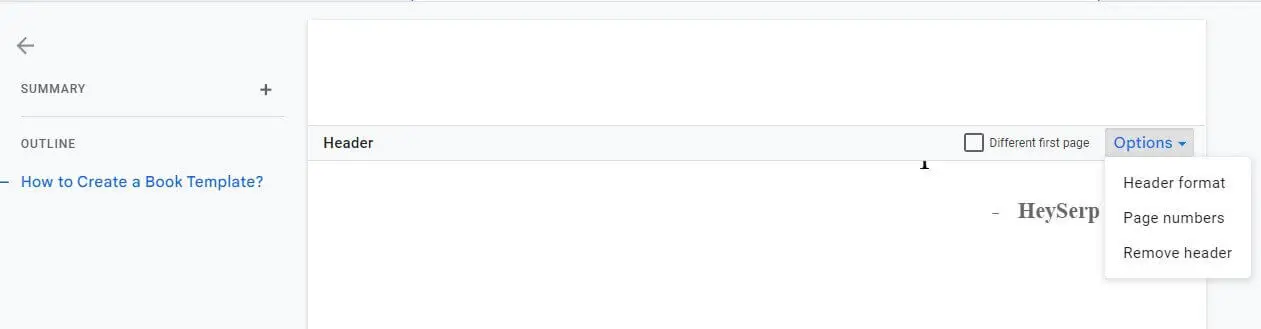
Artık Başlık bölümünün belgenize eklendiğini görebilirsiniz. Aynı işlemi altbilgi eklemek için de kullanabilirsiniz.
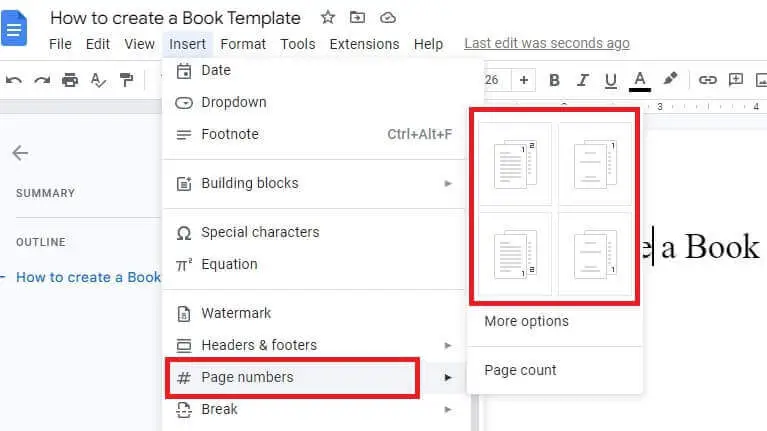
Benzer şekilde, sayfa numaraları eklemek için Ekle-> Sayfa numaraları'na tıklayın. Aralarından birini seçip kitap şablonuna ekleyebileceğiniz çeşitli sayfa numarası biçimleri mevcuttur.

Sayfa numarasının sağ alt köşede gösterileceği formatı seçtik. Resimde de görebileceğiniz gibi sayfa numarası altbilgi bölümünde yer almıştır.
Adım 6: İçindekiler Tablosu Oluşturma
İçindekiler, okuyucuların Kitap başlık sayfasından sonraki bölüm numarası ve adını bilmelerini sağlayan bir Dizine benzer. Okuyucuların okumaya başlamak istedikleri bölüme gitmelerine yardımcı olur.

Ekle -> İçindekiler'e tıklayın. Kitap şablonunuzda istediğiniz içerik tablosu türünü seçin ve üzerine tıklayın.
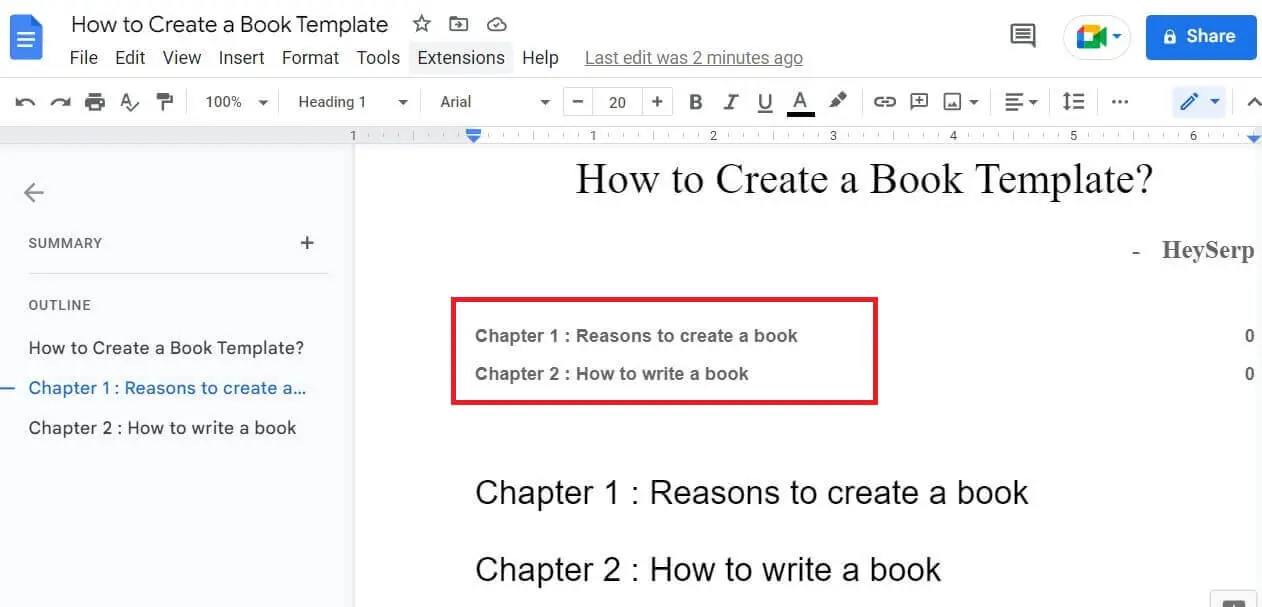
Gördüğünüz gibi, içindekiler bölümü başlığın altına eklenmiştir. Farklı bir sayfaya eklemek isterseniz, bir sayfa sonu verin ve yeni sayfada girin. Sayfa sonu seçeneğini Ekle -> Ara -> sayfa sonu'na tıklayarak bulabilirsiniz.
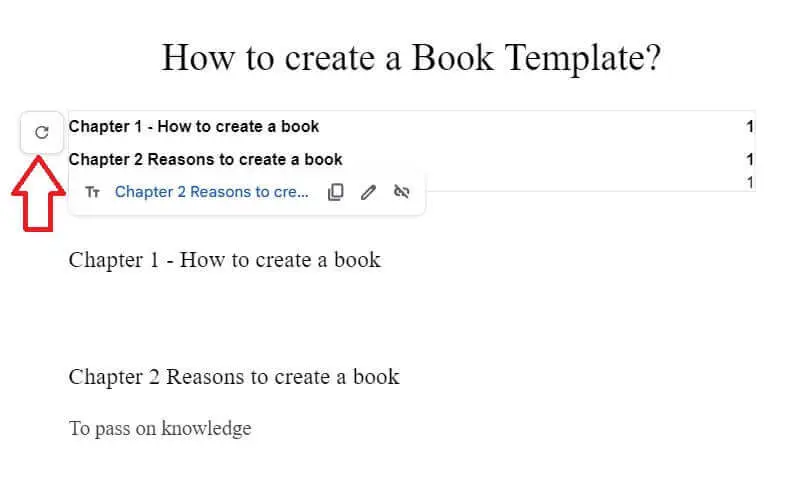
Başlık 1, Başlık 2, Başlık 3 gibi kitap boyunca verdiğiniz farklı başlık türleri, içindekiler bölümünün sağ tarafındaki ok işaretine tıkladığınızda İçindekiler bölümünde güncellenecektir. .
7. Adım: Belgeyi Adlandırma
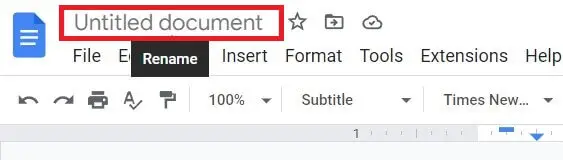
Artık tüm ana süreçleri bitirdiğimize göre, belgeyi adlandırmanın zamanı geldi. “ Adsız belge ” metnini görebileceğiniz sol üst köşeye tıklayın.
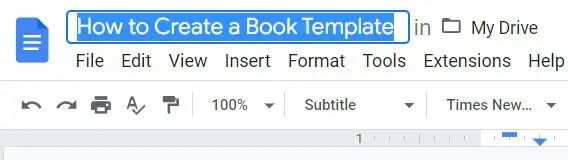
Kitabımız için seçtiğimiz başlık, yuvada otomatik olarak güncellenecektir. Bu adım, makalenizi bir sonraki açışınızda kolayca bulmanızı sağlamak için önemlidir.
Yazarın Notu – Birden fazla kitap yazmayı planlıyorsanız, oluşturduğumuz kitap şablonunun bir kopyasını alıp bir sonraki kitabınız için kullanabilirsiniz. Bu formatı sonsuza kadar saklayabilir ve gelecekte yazacağınız tüm kitaplar için kullanabilirsiniz.
Sıkça Sorulan Sorular (SSS)
Bu yazıyı okuduktan sonra aklınıza takılan bazı sorular var. Bazılarını derledik ve bu bölümde cevapladık.
S1. Google Dokümanlar'da bir kitap şablonu oluşturmak tamamen ücretsiz mi?
A1. Evet. Google Dokümanlar, kötü şöhretli google şirketi tarafından sağlanan bir hizmettir. Bu nedenle, bu, birçok kişi tarafından yazma amaçları için kullanılan ücretsiz bir araçtır. Bu aracı herhangi bir zamanda kullanmanın hiçbir maliyeti yoktur.
S2. Google Dokümanlar'da bir kitap şablonu oluşturmanın faydaları nelerdir?
A2. Google Dokümanlar;
- Ücretsiz bir araç
- Kullanımı kolay
- Tamamen bedava
- Başkalarıyla paylaşmak kolay
- Ücretsiz depolama alanı sunar
Yeni başlayan yazarların diğer yazılımları satın alma ve kullanma konusunda zamandan ve maliyetten tasarruf etmeleri için gerçekten faydalı bir araçtır.
S3. Kitap şablonunu ekibimle nasıl paylaşabilirim?
A3. Google Dokümanlar, kolay paylaşım yöntemiyle tanınır. Bir belgeyi açtığınızda, sağ üst köşede “ Paylaş ” yazan mavi bir düğme görebilirsiniz. Buna tıklayın ve ihtiyacınıza göre gizlilik ayarını seçin. Ardından " Bağlantıyı kopyala "ya tıklayın ve bağlantıyı ekibinizle paylaşın. Bu kadar basit.
Son düşünceler
Sonuç olarak, Google Dokümanlar'da bir kitap şablonu oluşturmak, çalışmalarında tutarlılık, düzen ve verimlilik sağlamak isteyen yazarlar ve editörler için yararlı bir araç olabilir.
Google Dokümanlar'da bulunan çeşitli biçimlendirme ve düzen seçeneklerini kullanarak, bir kitap projesinin özel ihtiyaçlarını karşılayan bir şablon oluşturmak mümkündür. Ayrıca, internet bağlantısı olan herhangi bir yerden ortak çalışma yapma ve belgeye erişme yeteneği, Google Dokümanlar'ı bir kitap şablonu oluşturmak için değerli bir kaynak haline getirir.
Google Dokümanlar'da kitap şablonunuzu oluşturmadan önce bilmek isteyebileceğiniz her şeyi paylaştık. Bununla ilgili herhangi bir sorunuz varsa, bir yorum bırakın, size birkaç saat içinde geri döneceğiz. Umarız bu makale size çok yardımcı olmuştur, bu yüzden bunu bilmeyebilecek kişilerle paylaşın!
Önerilen Okumalar…
- Google E-Tablolar ve Google Dokümanlar'da Metni Sarma
- Google Dokümanlar'dan Görüntüler Nasıl Kaydedilir?
- Anahtar Kelime Sıralamanızı Nasıl İzleyebilirsiniz?
- Öne Çıkan Parçacıklar Nasıl Manipüle Edilir ve Elde Edilir
- Her Blogger'ın Kullanması Gereken En İyi Dijital Pazarlama Araçları