WordPress Medya Kitaplığı Yüklenmiyor: Bunu Düzeltmenin 11 Yolu
Yayınlanan: 2023-04-27WordPress siteniz için mükemmel yeni sayfayı oluşturmanın ortasındasınız.
İlham verecek, bilgi verecek ve eğlendirecek tüm doğru kelimeleri düşündünüz. Mesajınızı tamamlamak için mükemmel görselleri ve videoları seçtiniz ve bunları WordPress Medya Kitaplığınıza yüklemeye hazırsınız.
Ancak Medya Kitaplığı düğmesine tıkladığınızda…
Medya Kitaplığının yüklenmediğini ve medya dosyalarınızın hiçbirine erişemediğinizi fark ettiğinizde kalbiniz sıkışıyor.
Ancak paniğe kapılmadan önce, başyapıtınızı yaratmaya geri dönebilmeniz için Medya Kitaplığı ile ilgili popüler sorunları çözmeye yönelik en etkili tekniklerin üzerinden geçelim.
- Önce Denenecek Hızlı WordPress Ortam Kitaplığı Düzeltmeleri
- WordPress Medya Kitaplığının Yüklenmemesini Düzeltme
- WordPress Medya Kitaplığı Resimleri veya Küçük Resimleri Göstermiyor
- WordPress Medya Kitaplığı Izgara Görünümü Çalışmıyor
- WordPress Ortam Kitaplığı Araması Çalışmıyor
- WordPress ortam kitaplığınız yeniden çalışmaya başladıktan sonra ne yapmalısınız?
Önce Denenecek Hızlı WordPress Ortam Kitaplığı Düzeltmeleri
Daha gelişmiş çözümlere dalmadan önce, hemen denemek için bazı hızlı düzeltmeleri burada bulabilirsiniz.
WordPress'i güncelleyin
WordPress Ortam Kitaplığınızın yüklenmemesinin nedenlerinden biri, eski bir WordPress sürümü olabilir.
Birkaç kolay adımda güncelleyin:
Adım 1: Web sitenizi yedekleyin. Güncelleme işlemi sırasında bir şeyler ters giderse tüm verilerinizi geri yükleyebilmeniz için her zaman web sitenizin bir yedeğini almanızı öneririz.
Adım 2 (isteğe bağlı): Uyumluluğu kontrol edin. Temanızın ve eklentilerinizin WordPress'in en son sürümüyle uyumlu olduğundan emin olun. Bunu, geliştiricinin web sitesini ziyaret ederek veya WordPress eklenti deposundaki uyumluluk bilgilerini kontrol ederek kontrol edebilirsiniz.
3. Adım: WordPress Panonuza giriş yapın ve güncellemeleri kontrol edin. Oturum açtıktan sonra, "Gösterge Panosu" > "Güncellemeler"e tıklayarak Güncellemeler bölümüne gidin. Burada, WordPress, eklentiler ve temalar için herhangi bir güncelleme olup olmadığını göreceksiniz.
WordPress çekirdeğini güncellemek için “Şimdi Güncelle” düğmesine tıklayın.
4. Adım (Önerilir): Eklentileri ve temaları güncelleyin. Ardından, herhangi bir eklentinin ve temanın güncellenmesi gerekip gerekmediğini kontrol etmek için panonuzdaki "Eklentiler" ve "Görünüm" bölümlerini ziyaret edin. Bekleyen güncellemesi olanları kontrol edin ve "Eklentileri Güncelle" veya "Temaları Güncelle" düğmesini tıklayın.


Güncellemeleri tamamladıktan sonra, sorunun çözülüp çözülmediğini görmek için medya kitaplığınızı ziyaret edin. Ayrıca, her şeyin beklendiği gibi çalıştığını doğrulamak için web sitenizi kontrol edin.
Son Değişiklikleri Geri Al
Yakın zamanda WordPress sitenizde yeni bir eklenti veya tema yüklemek gibi herhangi bir değişiklik yaptıysanız, Medya Kitaplığının yüklenmemesinin nedeni bu olabilir.
WordPress, bir yazı/sayfa düzeyinde bir "Geri Al" düğmesi ve yerleşik bir revizyon özelliği sağlasa da, büyük olasılıkla bir yedekten geri yüklemeniz gerekecektir.
Bunu, web barındırıcınızın kontrol paneline erişerek, yedekleme aracını bularak ve yeni eklentiyi veya temayı yüklemeden önce yaptığınız yedeklemeyi seçerek yapabilirsiniz.
Eklentileri Devre Dışı Bırak
Eklenti çakışmaları, Media Library'nin yüklenmeme sorunlarının tartışmasız en yaygın nedenidir. Tüm eklentileri devre dışı bırakmak ve tek tek yeniden etkinleştirmek, suçlunun belirlenmesine yardımcı olabilir.
Tüm eklentileri devre dışı bırakmak için toplu işlemleri kullanın ve medya kitaplığı sorununun çözülüp çözülmediğini kontrol edin. Öyleyse, bir eklenti uyumsuzluğu olduğunu doğruladınız.
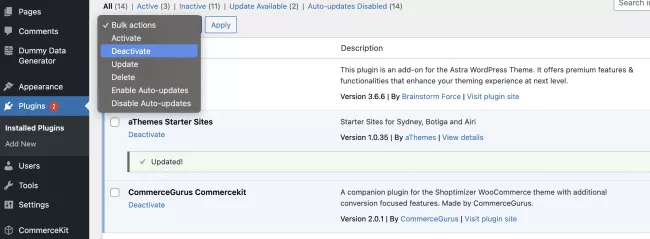
Ne yazık ki, bunu yapmanın otomatik bir yolu yoktur ve soruna hangi eklentinin neden olduğunu kontrol etmek için "Eklentiler" bölümünüz ile medya kitaplığı arasında gidip gelmeniz gerekir.
Suçluyu belirledikten sonra, eklentinin düzgün bir şekilde güncellenip güncellenmediğini kontrol edebilir veya daha fazla sorun gidermek için eklenti destek ekibine ulaşabilirsiniz.
Varsayılan Temaya Geç
Zaman zaman, bir tema güncellemesi veya özelleştirme nedeniyle Medya Kitaplığı yüklenemeyebilir. Yirmi Yirmi Üç gibi varsayılan bir temaya geçmek, soruna temanın neden olup olmadığını belirlemeye yardımcı olabilir.
Varsayılan temaya geçmek için "Görünüm" > "Temalar" a gidin ve mevcut temanızı devre dışı bırakın. Endişelenmeyin, tüm ayarlarınız ve konfigürasyonlarınız olduğu gibi kaydedilecek.
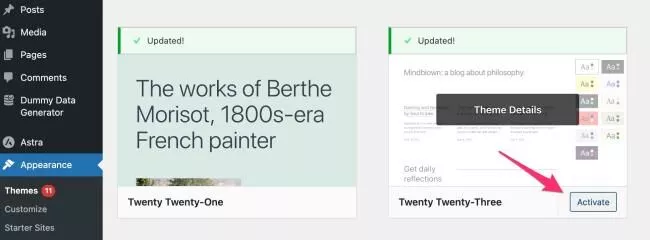
Medya kitaplığının şimdi düzgün çalışıp çalışmadığını kontrol edin. Varsa, temanızın güncellenmesi gerekip gerekmediğine bakın veya sorunu çözmek için özel destek ekibiyle iletişime geçin.
En iyi senaryo, hızlı düzeltmelerden biri işi halletmelidir. Değilse, daha gelişmiş seçeneklerden bazılarını denemeniz gerekecek. Onları kontrol edelim.
WordPress Medya Kitaplığının Yüklenmemesini Düzeltme
Tarayıcı önbelleğini ve çerezleri temizle
Bazen, tarayıcı önbelleğiniz ve çerezleriniz Medya Kitaplığı ile ilgili sorunlara neden olabilir. Bunları temizlemek genellikle sorunu çözebilir. Bunu, tarayıcı ayarlarınıza gidip önbelleği ve çerezleri temizleme seçeneğini bularak yapabilirsiniz.
Google Chrome'da tarayıcı önbelleğini ve çerezleri temizleme adımları şunlardır:
- Tarayıcı penceresinin sağ üst köşesindeki üç noktayı tıklayın.
- "Diğer araçlar"ı ve ardından "Tarama verilerini temizle"yi seçin.
- Verilerini silmek istediğiniz zaman aralığını seçin.
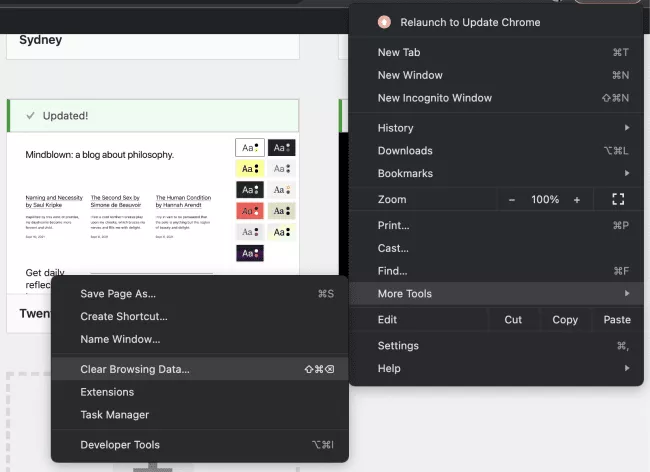
- "Çerezler ve diğer site verileri" ile "Önbelleğe alınmış resimler ve dosyalar"ı seçin.
- "Verileri temizle"yi tıklayın.

Sunucu hata günlüklerini kontrol edin
Sunucunuzla ilgili bir sorun, Medya Kitaplığının yüklenmemesine neden olabilir. Sunucu günlüklerinizi cPanel'de kontrol etmek için, yardım için barındırma sağlayıcınızla iletişime geçebilir veya:
- cPanel hesabınıza giriş yapın.
- "Metrikler" i ve ardından "Hatalar"ı tıklayın.
- Medya Kitaplığı veya WordPress ile ilgili herhangi bir hata için hata günlüklerini kontrol edin.
- Anlamadığınız herhangi bir hata görürseniz barındırma sağlayıcınızla iletişime geçin.
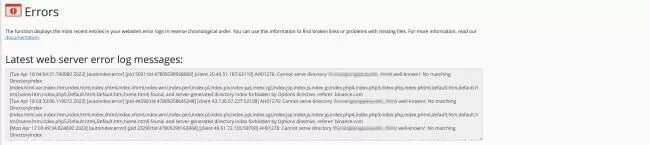
PHP bellek limitini artırın
Çok düşük bir PHP bellek sınırı, Medya Kitaplığınızla ilgili sorunların başka bir nedenidir. wp-config.php dosyasını düzenleyerek PHP bellek sınırını artırmayı deneyin.
Kendiniz yapmak için şu adımları izleyin:
- WordPress kurulumunuzun kök dizinindeki wp-config.php dosyasını açın.
- Aşağıdaki kodu dosyaya ekleyin: define( 'WP_MEMORY_LIMIT', '256M' );
- Değişiklikleri kaydedin ve Medya Kitaplığının yüklenip yüklenmediğini görmek için web sitenizi yenileyin.

Bu işe yaramazsa, PHP bellek sınırını sizin için artırması için barındırma sağlayıcınızla iletişime geçebilirsiniz.
.htaccess'te mod_security'yi devre dışı bırakın
Mod_security, bazen WordPress ile sorunlara neden olabilen bir güvenlik modülüdür. WordPress kurulumunuzdaki .htaccess dosyasını düzenleyerek devre dışı bırakmayı deneyebilirsiniz.
- cPanel hesabınıza giriş yapın.
- "Dosya Yöneticisi" ne tıklayın ve WordPress kurulumunuzun kök dizinine gidin.
- .htaccess dosyasını bulun ve üzerine sağ tıklayın.
- "Düzenle" düğmesini tıklayın ve dosyanın en üstüne aşağıdaki kodu ekleyin:

- Değişiklikleri kaydedin ve Medya Kitaplığının yüklenip yüklenmediğini görmek için web sitenizi yenileyin.
Bunu kendi başınıza yapmaktan emin değilseniz, yardım için bir WordPress uzmanına ulaşın.

CDN'yi devre dışı bırak
Bir CDN (İçerik Dağıtım Ağı) kullanıyorsanız, Medya Kitaplığı ile ilgili sorunlara neden olabilir. Devre dışı bırakmayı deneyin ve Medya Kitaplığının yüklenmeye başlayıp başlamadığına bakın:
- CDN hesabınıza giriş yapın.
- WordPress web sitenizin ayarlarını bulun ve CDN'yi devre dışı bırakın.
- Medya Kitaplığının yüklenip yüklenmediğini görmek için web sitenizi yenileyin.
- Varsa, CDN'nizi WordPress ile çalışacak şekilde yapılandırmanız veya yardım için CDN sağlayıcınızla iletişime geçmeniz gerekebilir.
NitroPack ile WordPress sitenizi hızlandırın ve birinci sınıf CDN by Cloudflare'ı ücretsiz edinin
WordPress Medya Kitaplığı Resimleri veya Küçük Resimleri Göstermiyor
Medya kitaplığınız yükleniyor ancak size resimleri ve/veya küçük resimleri göstermiyorsa, şunları deneyebilirsiniz:
- Eklentileri daha önce açıklandığı gibi devre dışı bırakma/yeniden etkinleştirme
- WordPress veritabanınızdaki dosya izinlerini güncelleme
- Küçük resimler yeniden oluşturuluyor
- Dosya formatlarınızı kontrol etme
Dosya izinleri güncelleniyor
İlk yöntemin işe yaramaması durumunda, dosya izinlerini güncellemek için web sitenize FTP veya cPanel Dosya Yöneticisi aracılığıyla bağlanarak devam edin.
Adım 1: wp-content klasörüne gidin ve yüklemeler klasörüne sağ tıklayın.
Adım 2: Açılır menüden "Dosya İzinleri" veya "İzinleri Değiştir"i seçin. İzinler penceresinde, sayısal değerin 744 olarak ayarlandığından emin olun. Bu şekilde, yalnızca sahibi (siz) Yazma ve Çalıştırma erişimine sahip olursunuz.
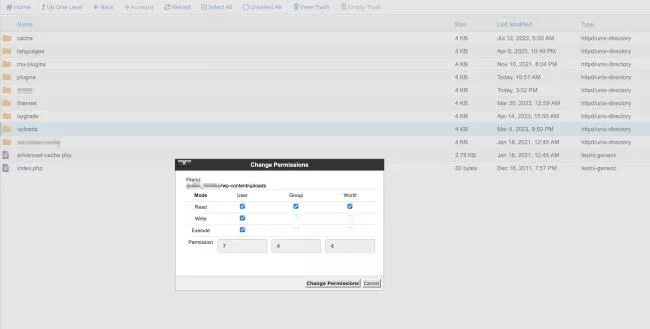
Adım 3: "Alt dizinlere dön" kutusunu işaretleyin ve "Yalnızca dizinlere uygula"yı seçin. Değişiklikleri uygulamak için "Tamam" ı tıklayın.
wp-content klasörü için 3-6 arası adımları tekrarlayın.
Ardından, wp-admin klasörüne gidin ve media-upload.php dosyasına sağ tıklayın.
Açılır menüden "Dosya İzinleri" veya "İzinleri Değiştir"i seçin.
İzinler penceresinde sayısal değerin 644 olarak ayarlandığından emin olun ve değişiklikleri uygulamak için “Tamam”a tıklayın. Bu şekilde, temel olarak dosya izinlerini varsayılan duruma sıfırlarsınız, böylece hiç kimse Yürütme erişimine sahip olmaz.
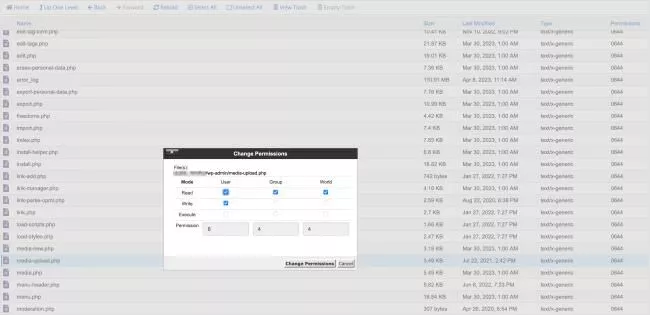
Tarayıcı önbelleğinizi temizleyin ve sorunun çözüldüğünü doğrulamak için Medya Kitaplığına yeniden erişmeyi deneyin.
Küçük resimleri yeniden oluştur
Başka bir çözüm de küçük resimleri Regenerate Thumbnails eklentisiyle yeniden oluşturmak olabilir.
Etkinleştirildikten sonra, WordPress panonuzdaki Araçlar > Küçük Resimleri Yeniden Oluştur sayfasına gidin. İşlemi başlatmak için "Tümünü Seç" onay kutusuna ve ardından "Küçük Resimleri Yeniden Oluştur"a tıklayarak tüm görüntüleri seçin. Tamamlandığında, sorunun çözüldüğünü doğrulamak için medya kitaplığınızı tekrar ziyaret edin.
‼️ Not: Küçük resimlerin yenilenmesi sitenizin performansını etkileyebilir, bu nedenle yenileme işlemine devam etmeden önce sitenizi yedeklemeniz önerilir.
Dosya formatlarınızı kontrol edin
Son olarak, kullandığınız dosya biçimlerinin desteklenip desteklenmediğini tekrar kontrol etmelisiniz. Resimlerinizin saklandığı yere gidin ve her bir resmin dosya uzantısını kontrol edin. WordPress tarafından desteklenen resim formatı şunlardır:
- JPEG/JPEG
- png
- GIF
- BMP
- TIFF
Bu biçimlerin dışındaki tüm görüntüler için Cloud Convert gibi bir çevrimiçi dönüştürücü kullanın.
Dosya uzantıları doğruysa, bozuk olmadığından emin olmak için görüntüyü bir fotoğraf düzenleyicide veya görüntüleyicide açmayı deneyin. Görüntü bozuksa, yenisiyle değiştirmeniz gerekebilir.
Resimlerinizin desteklenen bir formatta olduğunu doğruladıktan sonra, onları WordPress medya kitaplığınıza tekrar yüklemeyi deneyin ve artık düzgün bir şekilde gösterilip gösterilmediklerini kontrol edin.
Sorun devam ederse daha fazla yardım için WordPress desteğiyle iletişime geçin.
WordPress Medya Kitaplığı Izgara Görünümü Çalışmıyor
Kılavuz Görünümü, önceden yüklemiş olduğunuz resimleri keşfetmenin en hızlı yoludur. Anlaşılır bir şekilde, bu, yeni bir gönderi veya sayfa oluşturmayı çok sinir bozucu hale getirebilir.
Bununla ilgili sorun yaşıyorsanız, sorunu çözmesi gereken birkaç düzeltme vardır::
- Tarayıcı önbelleğini ve çerezleri temizle
- Eklentileri tek tek devre dışı bırakarak/yeniden etkinleştirerek eklenti çakışmalarını kontrol edin
- Tembel Yüklemeyi devre dışı bırakın. Yavaş yüklemeyi devre dışı bırakmak için, functions.php dosyanıza bir kod parçacığı ekleyebilirsiniz. Bunu, WordPress panonuza erişerek, “Görünüm” > “Tema Düzenleyici” seçeneğine tıklayarak ve ardından dosya listesinden functions.php öğesini seçerek yapabilirsiniz. Dosyanın en altına aşağıdaki kodu ekleyin:
add_filter('wp_lazy_loading_enabled', '__return_false');
Değişiklikleri kaydedin ve Medya Kitaplığı ızgara görünümünün artık düzgün çalışıp çalışmadığını kontrol edin.
■ Not: Lazy Loading'in devre dışı bırakılması, yalnızca, örneğin NitroPack gibi özel performans optimizasyonu eklentileri tarafından gerçekleştirilmiyorsa önerilir.
Bu yöntemlerden hiçbiri işe yaramazsa, sorunu daha fazla gidermenize yardımcı olması için barındırma sağlayıcınızla veya bir WordPress uzmanıyla iletişime geçmeniz gerekebilir.
WordPress Ortam Kitaplığı Araması Çalışmıyor
Yerleşik arama özelliği, yayın sürecinizin ayrılmaz bir parçasıdır.
Medya kitaplığınızdaki arama işleviyle ilgili sorunları gidermenin birkaç yolu:
- Tarayıcı önbelleğini ve çerezleri temizleyin;
- Suçluyu bulmak için tüm eklentilerinizi devre dışı bırakıp teker teker yeniden etkinleştirerek eklenti çakışmalarını kontrol edin ;
- Arama dizinini yeniden oluşturun: Bunu Media Library Assistant eklentisini yükleyip etkinleştirerek yapabilirsiniz. Ayarlar sayfasına gidin ve "Ara/Değiştir" sekmesine tıklayın. Ardından, arama dizinini yeniden oluşturmak için "Dizin Oluştur" düğmesine tıklayın. Sorunun çözüldüğünü doğrulamak için medya kitaplığınızı tekrar ziyaret edin.
WordPress Medya Kitaplığında dizini yeniden oluşturmak, dosya boyutu, boyutları ve yükleme tarihi gibi medya dosyalarınızla ilişkili meta verileri güncelleme ve optimize etme işlemidir. Dizini yeniden oluşturmak, veritabanını temizlemeye ve daha verimli hale getirmeye yardımcı olur, bu da medya dosyalarını kullanan sayfaların yüklenme sürelerini hızlandırabilir.
Yukarıdakilerin hiçbiri yardımcı olmazsa barındırma sağlayıcınıza veya bir WordPress uzmanına ulaşın.
WordPress ortam kitaplığınız yeniden çalışmaya başladıktan sonra ne yapmalısınız?
Artık Media Library'nin süreciniz için ne kadar önemli olduğunu biliyorsunuz. Özellikle yeni bir sayfa veya blog yazısı yayınlamak gibi önemli anlarda.
Ama tekrar uğraşmak zorunda kalmadığınızdan nasıl emin olabilirsiniz?
Gelecekte benzer sorunlardan kaçınmak için aşağıdaki önleyici tedbirleri almanızı öneririz:
- WordPress'i, eklentileri ve temaları güncel tutun: Bu güncellemeler genellikle uzun vadede sizi birçok baş ağrısından kurtaracak hata düzeltmeleri ve güvenlik yamaları içerir. WordPress siteniz için otomatik güncellemeleri etkinleştirin veya WordPress çekirdeğinizi, eklentilerinizi ve temalarınızı en az ayda bir kontrol panelinden manuel olarak güncelleyin.
- Sitenizin veritabanını düzenli olarak kontrol edin ve optimize edin: Bu, sitenizin sorunsuz çalışmasını sağlar ve site hızı ve performansıyla ilgili sorunları önler. Yakın zamanda bir temizlik yapmadıysanız, veritabanınızı nasıl anında temiz tutacağınızla ilgili kapsamlı kılavuzumuza göz atın.
- Güvenilir bir barındırma sağlayıcısı kullanın: Barındırma sağlayıcınız, siteniz için size istikrarlı ve güvenli bir barındırma ortamı sağladığı için çok önemli bir rol oynar. Düzenli yedeklemeler, güvenlik özellikleri ve mükemmel müşteri desteği sunan bir barındırma sağlayıcısı seçtiğinizden emin olun.
Kesintisiz bir yayın sürecinin keyfini çıkarın ve Medya Kitaplığınızın tekrar çökmesinden endişe etmeyin.
