Shopify'da GA4 E-Ticaret Takibi Nasıl Kurulur
Yayınlanan: 2022-07-19Google'ın Temmuz 2023'te Universal Analytics'i kullanımdan kaldıracağını ve her şeyi GA4'e taşıyacağını şimdiye kadar biliyor olmalısınız. Bu, web sitesi sahiplerinin GA4'ü mümkün olan en kısa sürede kurması gerektiği anlamına gelir. E-ticaret web siteleri için, e-ticaret izlemenin GA4'te de çalışmasını sağlamanın ek bir komplikasyonu vardır. Shopify mağazaları için bu süreç Universal Analytics'te gerçekten basitti, ancak GA4'te daha zordur.
Uygulama yüklemeye veya geliştiricileri kullanmaya gerek kalmadan herhangi bir Shopify web sitesinde GA4 e-ticaret izlemeyi kurmak için kolay bir süreç için okumaya devam edin.
Herkesin bu kılavuzu takip edebilmesi gerekirken, GTM'nin nasıl çalıştığına dair temel bir anlayışa sahipseniz bu daha kolay olacaktır.
Shopify'da Veri Katmanı Oluşturun
İlk görevimiz bir veri katmanı oluşturmak. Veri katmanı, bir ziyaretçinin web sitesi oturumu hakkında bilgi içeren basit bir kod parçasıdır. Bu bilgiler daha sonra GTM gibi diğer platformlara aktarılabilir.
Sizin için Shopify sipariş tamamlama sayfasında yer alan bir veri katmanı oluşturduk. Sipariş değeri, nakliye maliyetleri ve satın alınan ürünler gibi müşterinin siparişiyle ilgili bilgileri otomatik olarak doldurur.
Aşağıdaki komut dosyasını kopyalayıp Shopify yönetici ayarlarınızdaki "ödeme" komut dosyaları alanına yapıştırın. Bunu, 'Ayarlar > Ödeme ve Hesaplar > Ek Komut Dosyaları'na giderek bulabilirsiniz.
Bu veri katmanı, müşterinin siparişiyle ilgili bilgileri içeren bir 'satın alma' olayını GTM'ye gönderir.
{% if first_time_accessed %} <script> dataLayer.push({ ecommerce: null }); // Clear the previous ecommerce object. window.dataLayer.push({ 'event': 'purchase', ecommerce: { 'transaction_id': '{{ order.name || order.order_number }}', 'value': {{ total_price | money_without_currency | remove:',' }}, // Includes tax & shipping 'tax': {{ tax_price | money_without_currency | remove:',' }}, 'shipping': {{ shipping_price | money_without_currency | remove:',' }}, 'currency': '{{ shop.currency }}', 'payment_type': '{{ order.transactions[0].gateway }}', //optional parameter 'items': [ {% for line_item in line_items %} { 'item_id': '{{ line_item.sku || line_item.product_id }}', //if no SKU exists, use product Id 'item_name': '{{ line_item.product.title }}', 'discount': {{ line_item.line_level_total_discount | money_without_currency }}, 'item_variant': '{{ line_item.variant.title }}', 'price': {{ line_item.final_price | money_without_currency }}, 'quantity': {{ line_item.quantity }} }, {% endfor %} ]} }); </script> {% endif %}**GTM'de Ateşleme Tetiği Oluştur
Şimdi, müşteriler bir siparişi tamamladığında tetiklenen bir tetikleyici kurmamız gerekiyor. Tetik tetiklendiğinde, sipariş bilgilerini içeren etiket GA4'e gönderilir.
Satın alma tetikleyicimizin tetiklendiği koşulları tanımlamamız gerekiyor. Tetikleyicimizin koşulu, veri katmanımızdaki satın alma olayının itilmesi olacaktır. Bunu ayarlamak için:
- GTM'de oturum açın, soldaki menüye gidin ve 'Tetikleyiciler'i seçin
- Mavi 'Yeni' düğmesine basın
- Tetikleyicinizi "GA4 - Satın Al" olarak adlandırın
- 'Tetikleyici Yapılandırma' penceresinin köşesindeki 'düzenle' simgesine basın
- 'Tetikleyici türünü seçin' altında 'Özel Etkinlik'i seçin
- 'Etkinlik adı' alanına 'satın al' yazın
- 'Bu tetikleyici etkinleşir'i 'Bazı özel etkinlikler' olarak ayarlayın
- Etkinlik koşullarını şu şekilde ayarlayın:
- Etkinlik - Eşittir - Satın Alma
Bitirdiğinizde, şöyle görünmelidir:
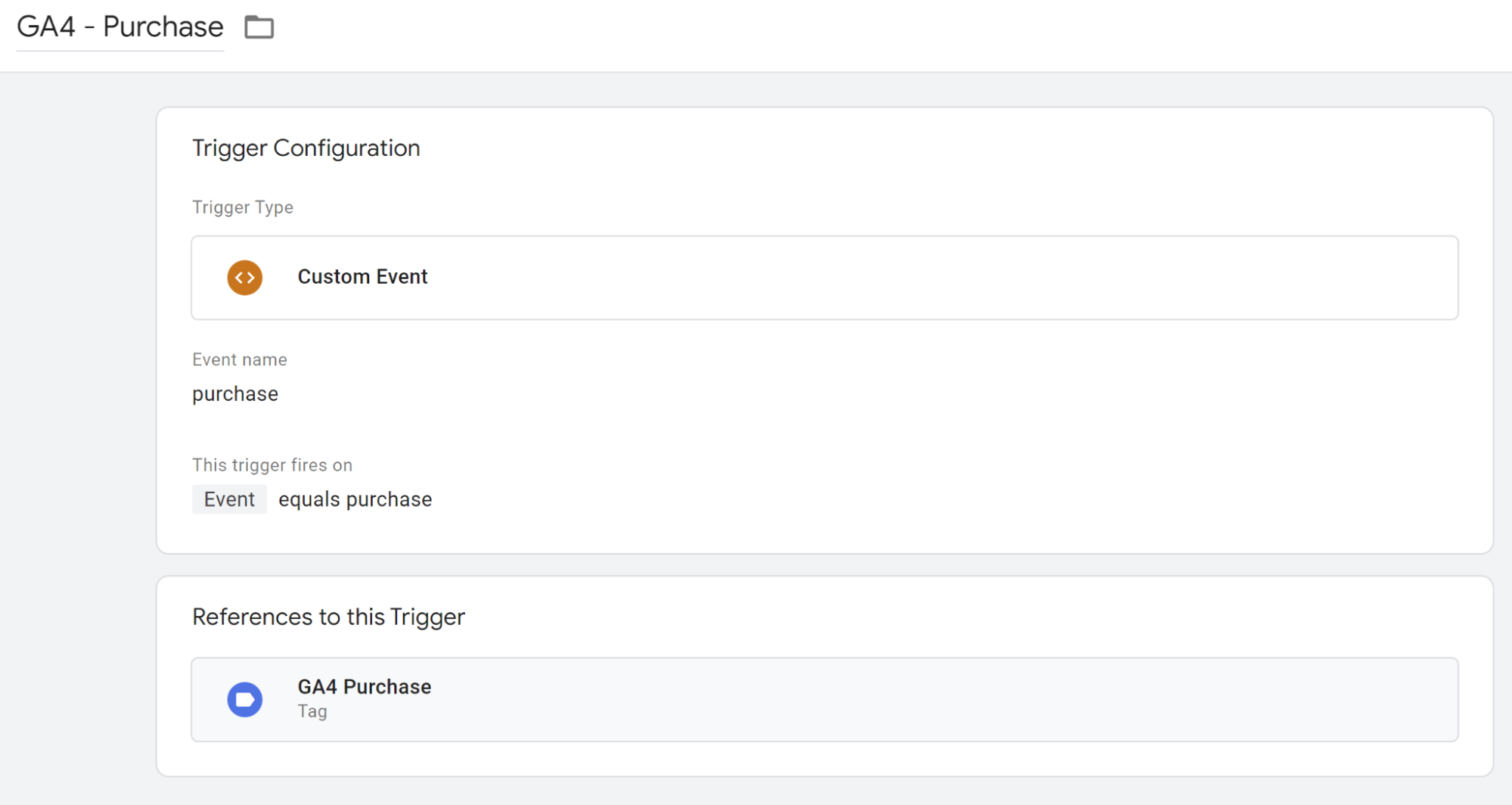
GTM'de Veri Katmanı Değişkenleri Oluşturun
Etiketimizi kurmadan önce, veri katmanımızdan bilgi almak için GTM değişkenleri oluşturmamız gerekiyor. Değişkenler sizin için yeniyse, bunları küçük bilgi parçaları içeren paketler olarak düşünün.
Bu değişkenlere veri katmanından belirli değerler eklenir ve bunlar daha sonra GA4'e gönderilir.
Veri katmanınızdan aşağıdaki değerleri çıkarmak için değişkenler oluşturmamız gerekiyor:
Sipariş Geliri
Sipariş Kimliği
Para birimi
Vergi
Nakliye masrafları
Satın Alınan Ürünler
GTM'de sol menüden 'Değişkenler' sayfasına tıklayın
'Kullanıcı Tanımlı Değişkenler' kutusunda 'Yeni' düğmesine tıklayın
Bu ekranda yeni bir GTM değişkeni oluşturabilirsiniz. Yukarıda listelenen değişkenlerin her biri için aşağıdaki işlemi yapmanız gerekir. Her bir değişken için ayrıntılar aşağıda listelenmiştir:
Sipariş Geliri
İsim: dlv - Teşekkür Sayfası - Sipariş Geliri
Değişken Yapılandırma:
Değişken Türü: Veri Katmanı Değişkeni
Veri Katmanı Değişken Adı: ecommerce.value
Sipariş Kimliği
İsim: dlv - Teşekkür Sayfası - Sipariş Kimliği
Değişken Yapılandırma:
Değişken Türü: Veri Katmanı Değişkeni
Veri Katmanı Değişken Adı: ecommerce.transaction_id
Para birimi

İsim: dlv - Teşekkür Sayfası - Para Birimi
Değişken Yapılandırma:
Değişken Türü: Veri Katmanı Değişkeni
Veri Katmanı Değişken Adı: ecommerce.currency
Vergi
İsim: dlv - Teşekkür Sayfası - Vergi
Değişken Yapılandırma:
Değişken Türü: Veri Katmanı Değişkeni
Veri Katmanı Değişken Adı: ecommerce.tax
Nakliye masrafları
İsim: dlv - Teşekkür Sayfası - Nakliye
Değişken Yapılandırma:
Değişken Türü: Veri Katmanı Değişkeni
Veri Katmanı Değişken Adı: ecommerce.shipping
Satın Alınan Ürünler
İsim: dlv - Teşekkür Sayfası - Öğeler
Değişken Yapılandırma:
Değişken Türü: Veri Katmanı Değişkeni
Veri Katmanı Değişken Adı: ecommerce.items
Her değişken tamamlandığında buna benzer görünmelidir:
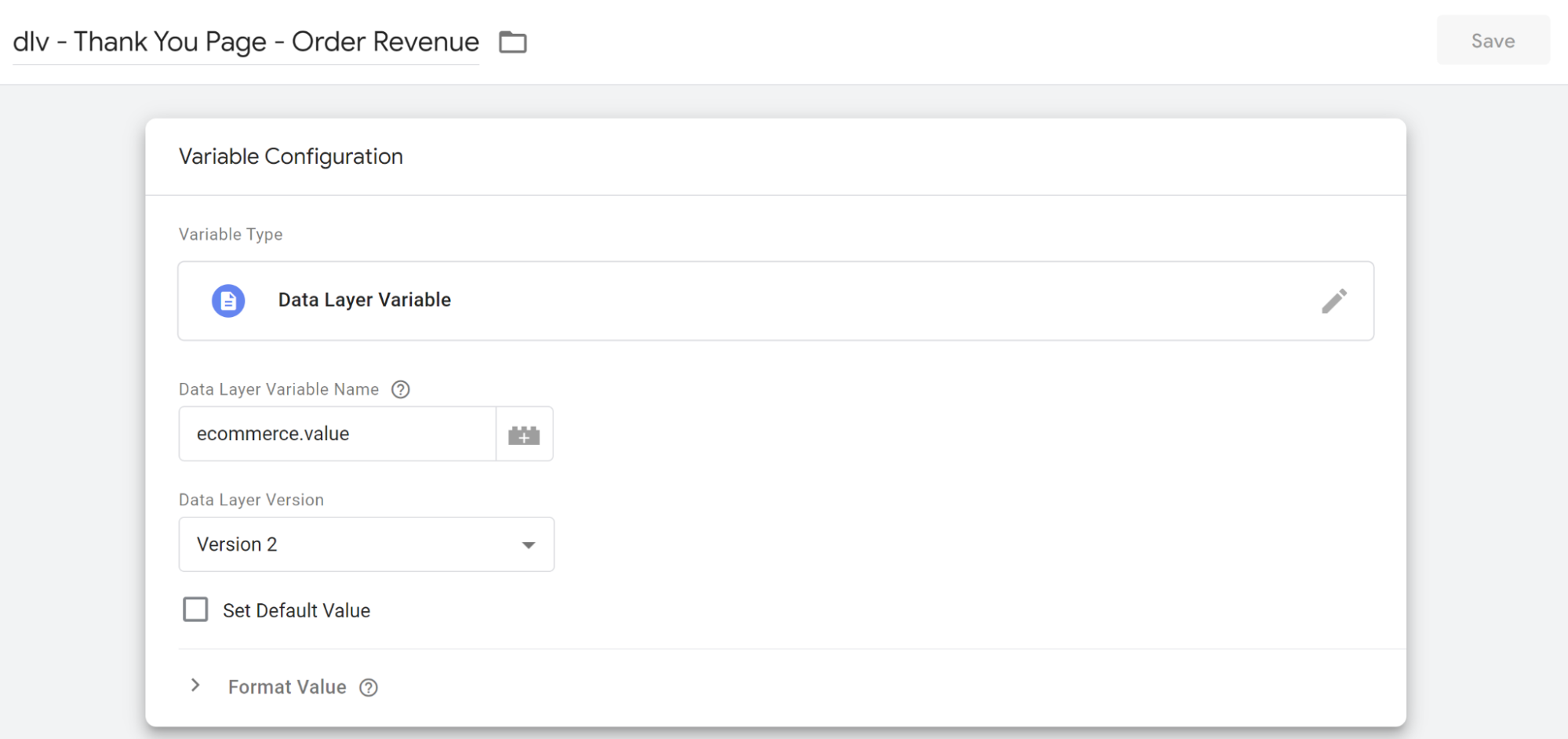
GTM'de E-Ticaret Etiketleri Oluşturun
E-ticaret verilerini GA4'e çekmek için GTM'nin sipariş tamamlama sayfasında bir etiketi tetiklemesi gerekir. Bu etiket, her siparişle ilgili bilgileri içerir ve GA4 raporlarını doldurmak için kullanılır.
- GTM'ye geri dönün ve sol menüden 'Etiketler'e tıklayın
- Mavi 'Yeni' düğmesine basın
- Etiketinize "GA4 Satın Alma" adını verin
- 'Etiket Yapılandırması' kutusunda sağ üst köşedeki düzenle simgesine basın
- "Google Analytics: GA4 Etkinliği"ni seçin
- 'Yapılandırma Etiketi' alanında, 'GA4 Yapılandırma' etiketinizi seçin.
- 'Etkinlik Adı' alanına "satın al" yazın
- 'Etkinlik Parametreleri' açılır menüsünü genişletin ve 'Satır Ekle'ye basın
Etkinlik parametreleri, etiket tetiklendiğinde GA4'e çekmek istediğimiz siparişle ilgili bilgi bitleridir. Olay parametrelerini bir müşteri siparişinin ayrı öğeleri olarak düşünün (sipariş değeri, nakliye maliyetleri vb.). Bu öğelerin her birinin, satın alma etkinlik etiketine karşı bir etkinlik parametresi olarak eklenmesi gerekir.
Bunları ayarlamak için 'Satır Ekle' düğmesini tıklayın. Her satırda iki alan vardır
Parametre Adı - GA4 tarafından tanımlanan parametrenin resmi adı. GA4'ün tanımlanmış satın alma parametrelerinden biriyle bir satın alma olayı başlatıldığında, GA4 bunu tanıyacaktır. Örneğin, "transaction_id", "tax" ve "shipping", tanınan satın alma parametreleridir. Mevcut satın alma etkinliği parametrelerinin tam listesi burada görüntülenebilir.
Değer - Parametrenin gerçek değeri. Bu, müşteri siparişine dayalı dinamik bir değer olacaktır. Yukarıdaki örnek parametreleri kullanarak bunlar şunlar olabilir:
işlem kimliği: #245
vergi: 2.56
nakliye: 3.99
Olay parametre değerleri, veri katmanınızdan gelen dinamik bilgi bitleridir. Daha önce oluşturduğumuz veri katmanı değişkenlerini hatırlıyor musunuz? Olay parametresi değerlerini doldurmak için kullanılan değişkenlerdir.
'Değer' alanının sağ tarafındaki simgeye tıklayın. Bu, bir değişken seçebileceğiniz bir ekran yükleyecektir. Bu parametre için doğru değişkeni bulun ve seçin (“dlv” ile başlayan daha önce oluşturduğunuz değişkenlerden biri olacaktır).
Bunu aşağıdaki parametreler için yapın:
| Parametre adı | Değer |
|---|---|
| öğeler | {{dlv - Teşekkür Sayfası - Öğeler}} |
| değer | {{dlv - Teşekkür Sayfası - Sipariş Geliri}} |
| İşlem Kimliği | {{dlv - Teşekkür Sayfası - Sipariş Kimliği}} |
| vergi | {{dlv - Teşekkür Sayfası - Vergi}} |
| Nakliye | {{dlv - Teşekkür Sayfası - Nakliye}} |
| para birimi | {{dlv - Teşekkür Sayfası - Para Birimi}} |
Tamamlandığında, ekranınız şöyle görünmelidir:
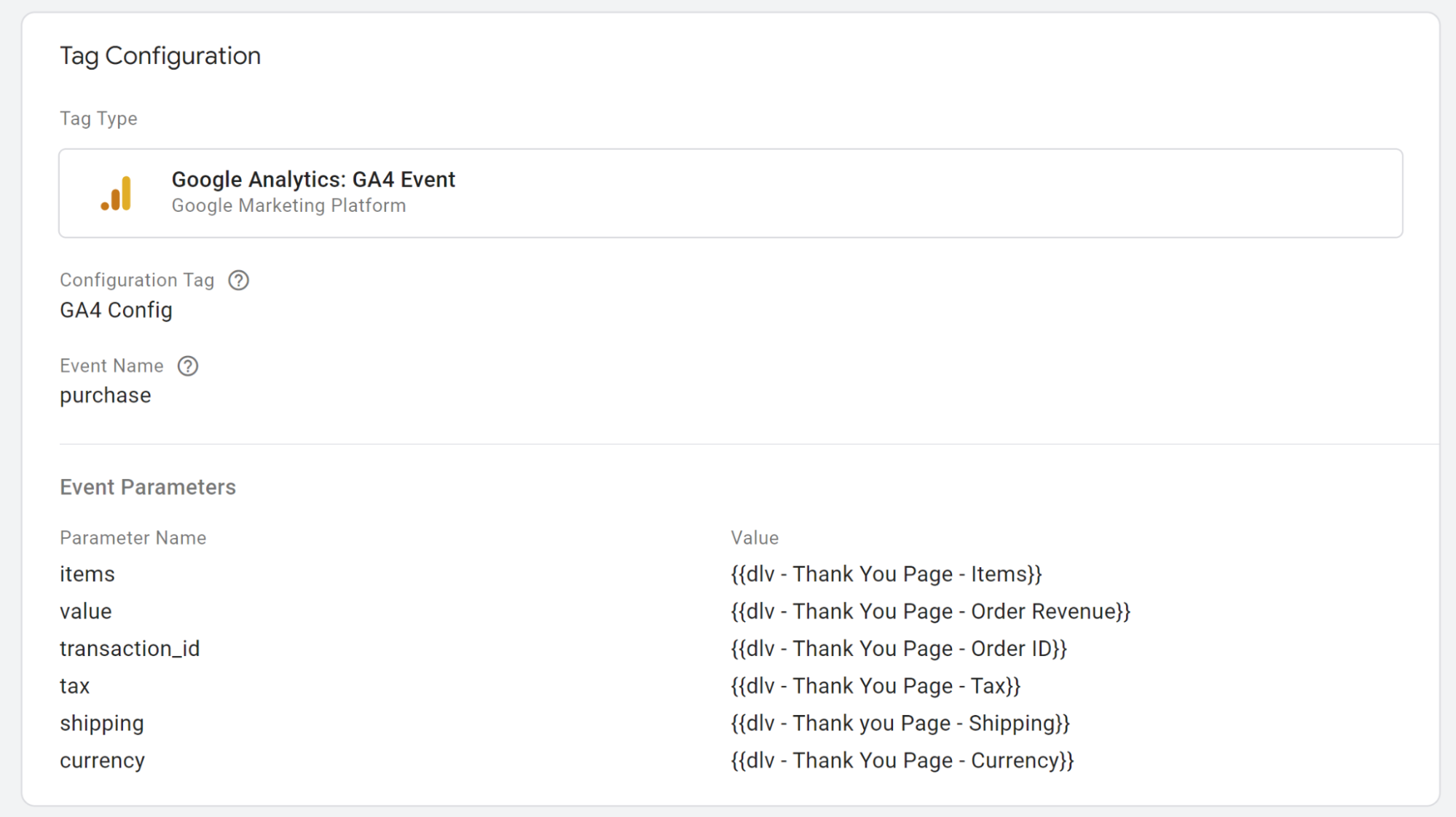
hata ayıklama
Son olarak etiket kurulumumuzun çalıştığını test etmemiz gerekiyor. Bunu yapmak için:
- GTM'ye gidin ve sağ üst köşedeki 'Önizleme' düğmesine basın
- Mağazanızda GTM önizleme modunu etkinleştirmek için adımları izleyin
- Tamamlandığında, sizi köşede bir etiket yardımcısı penceresi bulunan mağazanızın ön ucuna götürecektir.
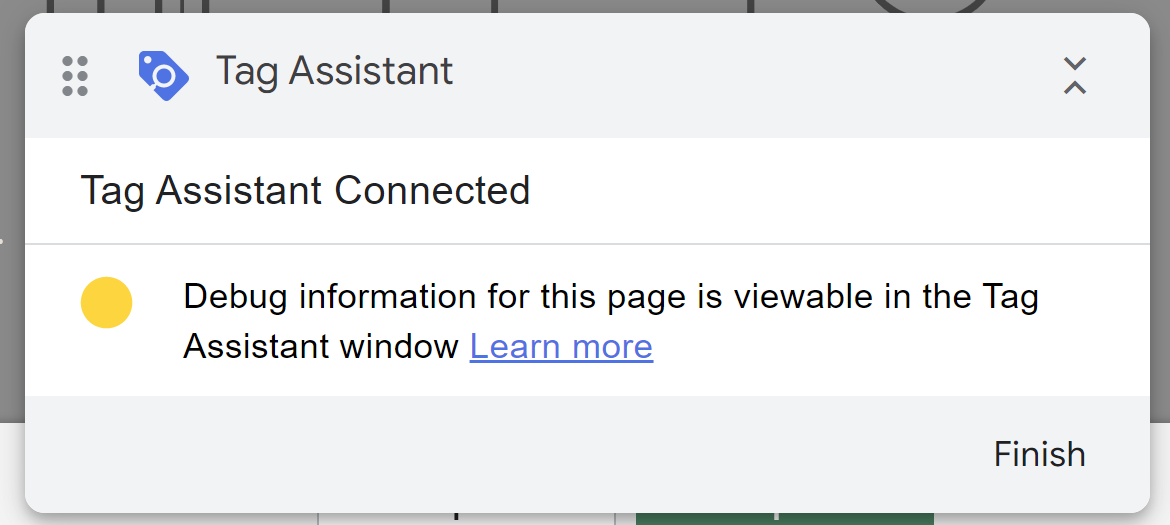
Önceki sekme ("Tag Assistant [Bağlandı]" başlıklı) artık önizleme sekmesinde sitenize göz atarken tetiklenen etiketler hakkında rapor verecek.
- GA4 hesabınızı açın ve soldaki menüden 'Yapılandır > Hata Ayıklama Görünümü'ne gidin
- Mağazanızın ön ucunu önizleyen sekmeye geri dönün ve bir test işlemi gerçekleştirin
- Son olarak, GA4 DebugView sekmesine gidin. GA4 satın alma etiketi başarıyla tetiklendiyse zaman çizelgesinde yeşil bir satın alma etkinliği görürsünüz. Bu etkinliğe tıklayın ve sağdaki pencere siparişle ilgili bilgilerle doldurulacaktır.
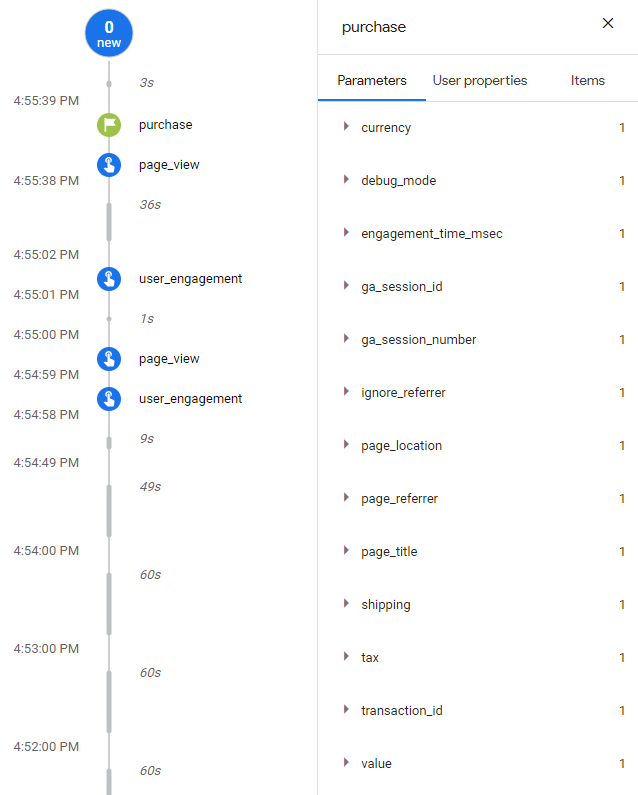
GTM Değişikliklerini Yayınla
İşlemlerin GA4 e-ticaret izlemeniz içinde kaydedildiğinden memnun olduğunuzda, devam edip GTM değişikliklerinizi yayınlayabilirsiniz. Yayınladıktan sonra, siparişlerin beklediğiniz gibi kaydedildiğinden emin olmak için hem GA4 hesabınıza hem de UA hesabınıza çok dikkat etmenizi öneririz.
