Analytics Edge ve GSC API kullanılarak Google'ın masaüstü arama sonuçlarında sürekli kaydırmanın etkisi nasıl analiz edilir?
Yayınlanan: 2022-12-12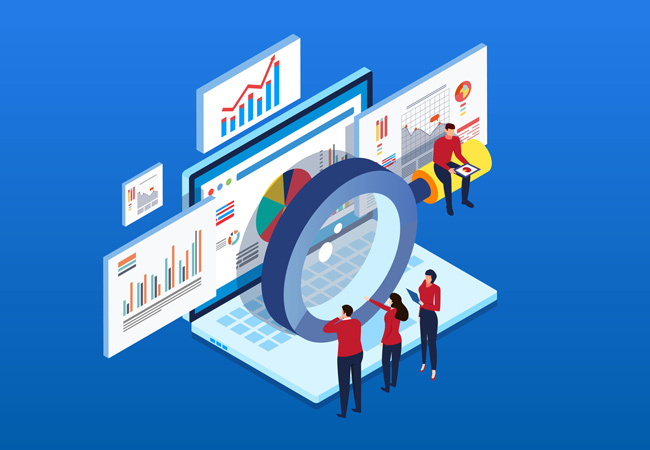
Google, Ekim 2021'de mobil arama sonuçlarında kullanıma sunulmasının ardından 5 Aralık 2022'de masaüstü arama sonuçlarında sürekli kaydırmayı kullanıma sundu. Temelde arama sonuçları için sonsuz kaydırma gibidir. Birinci sayfanın sonuna yaklaştığınızda, sonuçların ikinci sayfası sorunsuz bir şekilde yüklenerek kullanıcıların yanıtları bulma yolculuklarına kolayca devam etmelerini sağlar.
Site sahipleri ve SEO'lar için bu, arama sonuçlarında ikinci sayfada ve sonrasında sıralanan gizli hazinelerin daha yüksek görünürlük görebileceği anlamına gelir (kullanıcılar her sayfanın altındaki bir sonraki düğmeyi tıklamak zorunda kalmadan SERP'lerde ek sayfalar yüklediğinden). "Olabilir" dedim çünkü bu teoride var ve verilerle kanıtlanması gerekecek. Masaüstü arama sonuçlarına sürekli kaydırmanın eklenmesinin en iyi nasıl izleneceği ve bunun tıklamaları, gösterimleri ve tıklama oranını nasıl etkilediğiyle ilgili sorular duymaya başlamam çok uzun sürmedi. İşte o zaman, yardımcı olabilecek bir çözüm bulmak için Excel'de Analytics Edge'i çalıştırdım.
Excel'de GSC API ve Analytics Edge'i Birleştirerek Bir Çözümü Otomatikleştirme
Bir süredir beni Twitter'da takip ediyorsanız ve blogumu okuyorsanız, muhtemelen GSC'den veri dışa aktarımını otomatikleştirmek (ve ardından bu verilerle makrolar aracılığıyla otomatik olarak çalışmak) için Analytics Edge'i kullanma konusundaki eğitimlerimden bazılarını görmüşsünüzdür. Analytics Edge, Mike Sullivan tarafından oluşturulmuş muhteşem bir çözümdür ve çeşitli API'lerle çalıştığı için buna genellikle İsviçre Çakısı derim.
Bu eğitimde, GSC'den toplu dışa aktarma verilerini, bu verileri önceki bir zaman çerçevesiyle karşılaştırmayı, arama sonuçlarındaki konuma göre filtrelemeyi ve Google arama sonucu sayfasına göre ayrı çalışma sayfaları oluşturmayı açıklayacağım. İşiniz bittiğinde, ikinci sayfa, üçüncü sayfa vb. için ayrı çalışma sayfalarınız olacak ve Google'ın masaüstünde sürekli kaydırma özelliğini kullanıma sunmasına bağlı olarak tıklamalar, gösterimler ve tıklama oranındaki farkı görebileceksiniz. Arama Sonuçları.
Eğitime geçelim. Eminim kendi mülklerinizle ilgili verileri görmek için can atıyorsunuzdur!
Öğretici: Masaüstü arama sonuçlarında sürekli kaydırmanın etkisini analiz etmek için Analytics Edge nasıl kullanılır ?
1. Excel'de Analytics Edge'i kurun :
Bunu önceki derslerde birkaç kez ele aldım. Analytics Edge'i nasıl indirip kuracağınızı öğrenmek için lütfen bu blog gönderilerine bakın. Örneğin, Delta Raporları oluşturmaya ilişkin gönderim, Analytics Edge'in nasıl kurulacağını açıklıyor. Ayrıca, Analytics Edge için ücretsiz bir deneme sürümü mevcuttur ve maliyeti son derece ekonomiktir (temel eklenti için yıllık yalnızca 99 ABD doları ve Google Search Console eklentisi için yıllık 50 ABD dolarıdır). Analytics Edge'in artık 10.9 sürümüne çıktığını unutmayın (aşağıdaki resimde önceki bir sürüm gösterilmektedir).
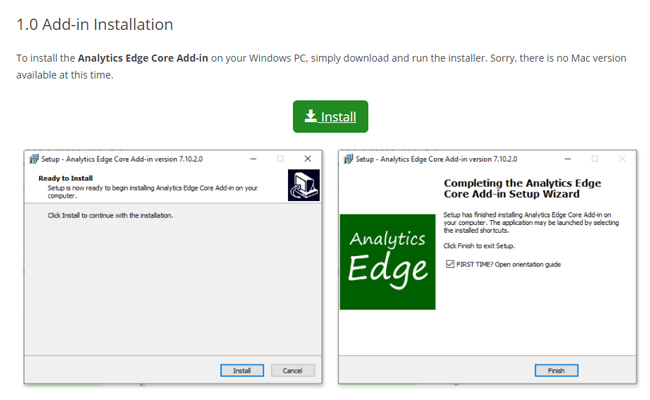
2. Google, masaüstü sonuçlarında sürekli kaydırmayı kullanıma sunduktan SONRA zaman çerçevesi için tüm GSC verilerini dışa aktarın:
Analytics Edge, hedefinize ulaşmak için birlikte çalışan birkaç görev içeren bir makro oluşturmanıza olanak tanır. Analytics Edge makromuzun ilk adımı, masaüstü arama sonuçlarında sürekli kaydırmanın kullanıma sunulmasından sonraki zaman çerçevesi için masaüstü aramaları için tüm GSC sorgu verilerini dışa aktarmaktır. Excel'de Analytics Edge sekmesini tıklayın ve "Google Arama"yı ve ardından "Analitik Arama"yı tıklayın.
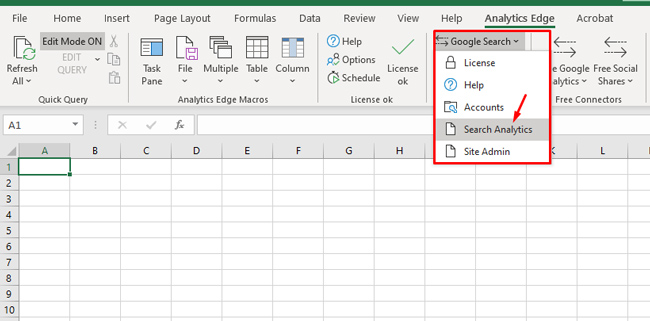
3. Verileri GSC API aracılığıyla dışa aktarmak için ayarlarınızı seçin:
İletişim kutusu açıldığında, hesabı ve ardından verileri dışa aktarmak istediğiniz GSC özelliğini seçin.
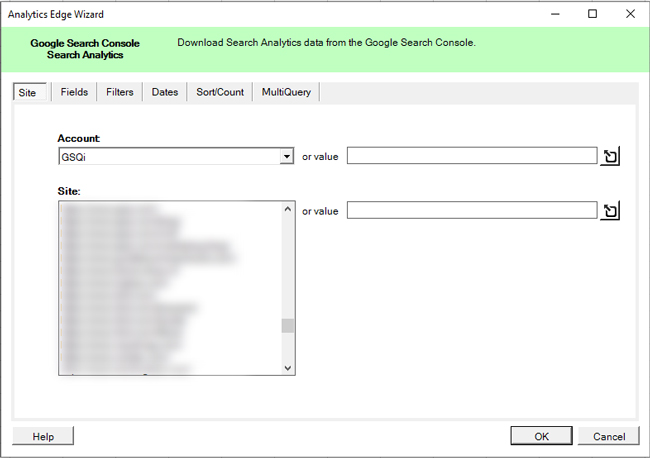
4. Dışa aktarılacak boyutları ve metrikleri seçin:
Ardından Alanlar sekmesine tıklayın ve sol taraftaki bölmede "Kullanılabilir Boyutlar ve Metrikler" etiketli sorgu boyutuna tıklayın. Ardından, bu boyutu dışa aktarmanıza eklemek için "Ekle" düğmesini tıklayın. Seçilen metriklerin tıklamaları, gösterimleri, TO'yu ve konumu içerdiğine dikkat edin. Bunların hepsini olduğu gibi tutun.
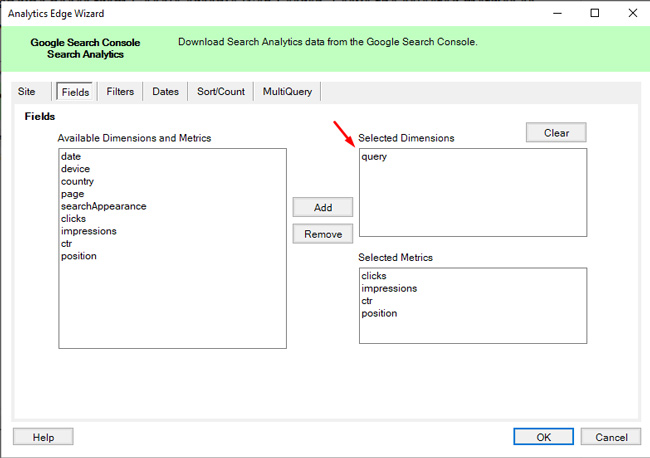
5. Yalnızca Masaüstü cihazlar için bir filtre ayarlayın:
Ardından, sürekli kaydırmanın etkisini yalnızca MASAÜSTÜ sonuçlarında analiz etmeye çalıştığımızdan, verilerimizi mobil trafikle karıştırmak istemiyoruz. Bu nedenle, "Filtreler" sekmesine tıklayın ve "Cihazlar" için açılır menüye tıklayın. Ardından “MASAÜSÜ” öğesini seçin ve diğer tüm ayarları bu sekme için olduğu gibi bırakın.
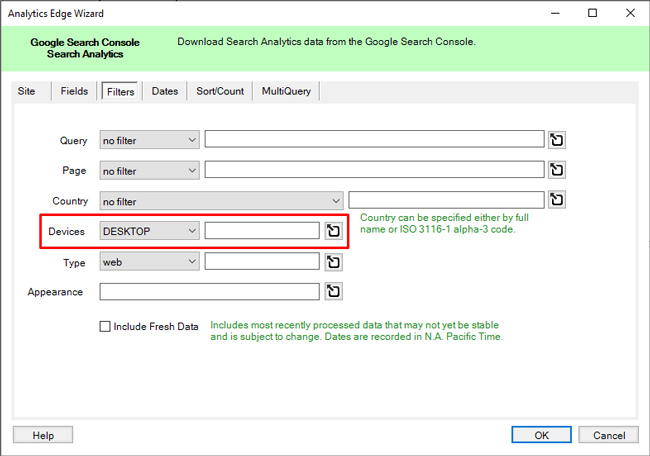
6. Karşılaştırılacak tarihleri seçin:
Ardından, Google'ın masaüstü arama sonuçlarında sürekli kaydırmayı önceki zaman dilimine sunmasından sonraki zaman dilimi için tıklamalar, gösterimler ve tıklama sayısındaki farkı analiz etmek istiyoruz. Sunum 12/5'te başladı, bu nedenle "Başlat"ı seçin ve 12/5 olarak bir başlangıç tarihi seçin. Bitiş tarihi için, tam verilerle (kısmi verilerle değil) bir tarih seçerdim. Bitiş tarihi olarak 12/9 kullandım.
"Karşılaştır" onay kutusunu seçtiğinizden emin olun ve ardından verileri karşılaştırmak için tarihleri girin. Başlangıç tarihi için, haftanın günü ve gün sayısına göre sıralanan belirli tarihleri seçin. Bu gün sayısı aynı değilse veya haftanın günleri farklıysa verileriniz kapalı olabilir. 11/28'den 12/2'ye kadar seçtim.
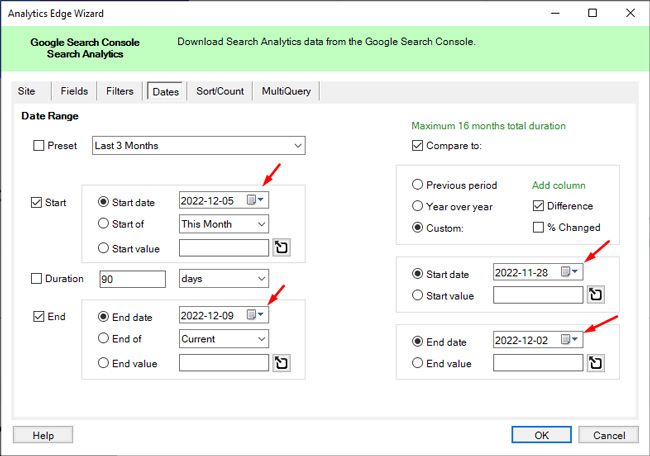
7. Bir sıralama düzeni seçin:
Analytics Edge'e sonuçları belirli bir metriğe göre sıralamasını söyleyebilirsiniz. Amaçlarımız doğrultusunda, tıklamaları veya gösterimleri azalan düzende seçebilirsiniz (bu, tıklama veya gösterimlerin en yüksekten en düşüğe doğru olacağı anlamına gelir). Bu eğitim için sadece bir metrik seçin (Ben tıklamaları seçtim). Veriler Excel'de dışa aktarıldıktan sonra sıralamayı kolayca değiştirebileceğinizi unutmayın. Verileri dışa aktarmak için Tamam'ı tıklayın.
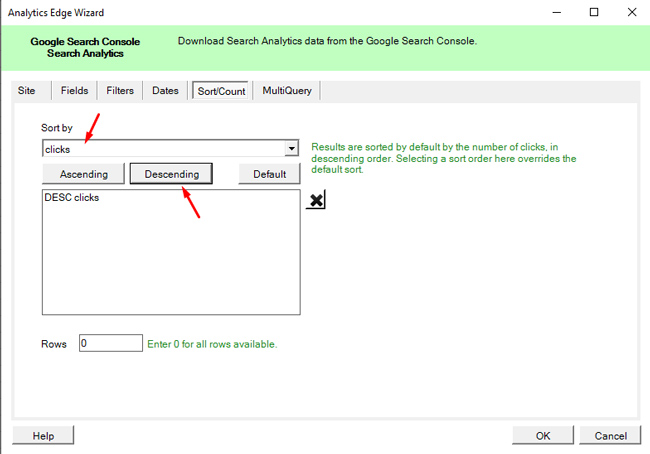
8. Tablo adını ayarlayın:
Analytics Edge, verileri dışa aktaracak ve belleğinde tutacaktır. Bir çalışma sayfasında yeşil renkle vurgulanmış kısmi bir veri kümesi göreceksiniz. Tüm verileri bir çalışma sayfasına yazmadan önce, bu verileri daha sonra Analytics Edge aracılığıyla başvurabileceğimiz sanal bir tabloda depolamak istiyoruz (böylece verileri daha sonra filtreleyebiliriz). Verileri bir tabloya eklemek için Excel'de “Analytics Edge” sekmesine tıklayın ve ardından “Tablo Adı”nı seçin. İletişim kutusunda, tablo adını istediğiniz gibi ayarlayın. Adını "tüm sayfalar" koydum. Ardından "Tamam"a tıklayın.
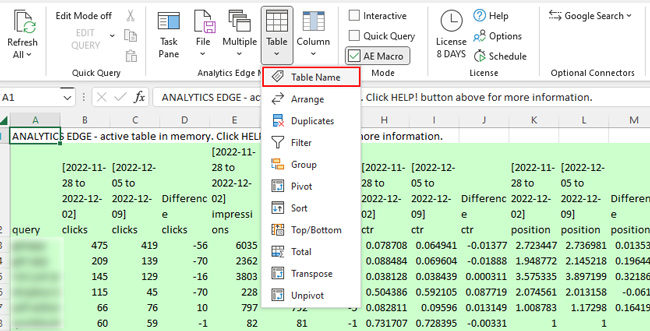
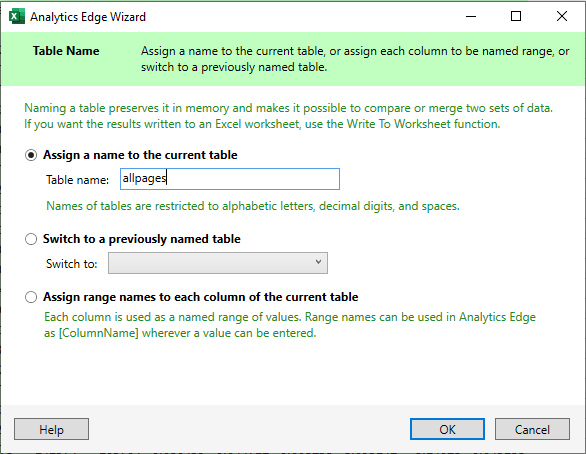
9. Tüm verileri bir çalışma sayfasına yazın (yalnızca tüm verileri belgelemek için):
Sitenin masaüstü arama sonuçlarında ikinci ve üçüncü sayfalarda yer aldığı sorguları izole etmek istesek de, tüm sorgu verilerinizi dışa aktaracağız (gerekirse başvurabileceğiniz bir çalışma sayfasına sahip olmak için). Analytics Edge'in size yeşil renkle vurgulanan verilerin bir alt kümesini gösterdiğini fark edeceksiniz. Tüm veriler bellekte. Bu verileri bir çalışma sayfasına yazmak için Analytics Edge'de Dosya menüsünü tıklayın ve "Çalışma Sayfasına Yaz"ı seçin. Çalışma sayfasına "Tüm Verileri Sorgula" gibi bir ad verin ve "Tamam" ı tıklayın.


10. Yalnızca ikinci sayfa sonuçları için verileri filtreleyin:
Tamam, şimdi önceki bir zaman dilimine kıyasla tüm sorgu verilerimizi içeren bir çalışma sayfamız var. Ardından, verileri yalnızca 11'den 20'ye kadar olan sonuçları (Google'da kabaca ikinci sayfa sonuçları) çekmek için filtreleyeceğiz ve bunu yeni bir çalışma sayfasına yazacağız. Elbette, bazı sayfalar 10'dan fazla sonuç içeriyor, ancak genel olarak bu bizim için işe yaramalı. “Analytics Edge” menüsüne tıklayın ve “Tablo”ya ve ardından “Filtrele”ye tıklayın. İletişim kutusunda, masaüstü sonuçlarında sürekli kaydırma kullanıma sunulduktan sonraki süre için konumu içeren sütuna göre filtre uygulayacağız.
Açılır kutudaki sütunu seçin ve açılan kriterde "Büyüktür"ü seçin ve 10 girin. Sonra aynı alanı kullanarak başka bir kural ekleyin, ancak bu sefer "Küçüktür"ü seçin ve 21 girin. 11-20. Elmaları elmalarla karşılaştırdığımızdan emin olmak için, sitenin önceki zaman diliminde benzer bir konumda sıralandığından emin olalım. Bu nedenle, önceki konuma sahip alanı kullanarak bir filtre kuralı daha ekleyin ve “Büyüktür” 10'u seçin. Bunu, konumun kökten değişmediğinden (ve bir sayfadan ikinci sayfaya geçmediğinden) emin olmak için yapıyoruz.
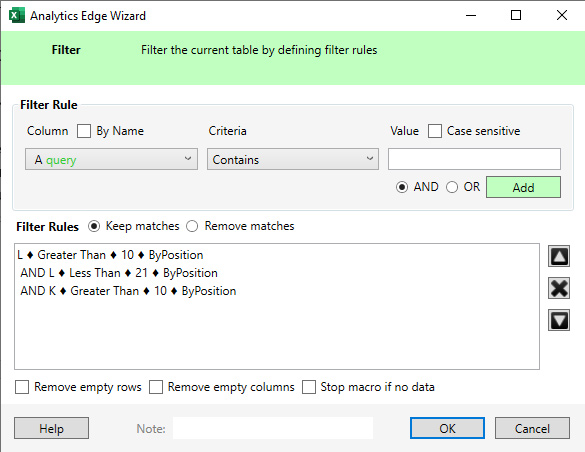
11. Çalışma sayfasına yazın:
Artık sadece ikinci sayfa verileri için sonuçları filtrelediğimize göre, bu verileri yeni bir çalışma sayfasına yazmamız gerekiyor (böylece verileri Excel'de analiz edebiliriz). Analytics Edge'de Dosya menüsünü tıklayın ve daha önce yaptığımız gibi "Çalışma Sayfasına Yaz"ı seçin. Çalışma sayfasına "İkinci Sayfa" gibi bir ad verin ve Tamam'ı tıklayın. Yeni çalışma sayfası, verileriniz 11-20 konumları için filtrelenmiş olarak görünmelidir.
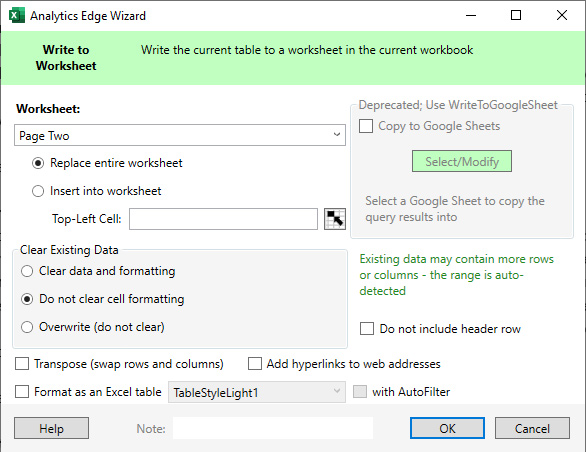
12. Filtrelemeden önce tablo adını tekrar ayarlayın:
10. adımda, dışa aktarılan tüm verilerimizi içeren bir tablo adı belirledik ve buna tekrar ihtiyacımız olacağını söyledim. Artık sonuçların ikinci sayfasını dışa aktardığımıza göre, sonuçların üçüncü sayfasını da izole etmek istiyoruz. Bu nedenle, 21-30 konumları için filtrelemeden önce bu sanal tabloya tekrar başvurmamız gerekecek. Bunu yapmak için, Tablo menüsünü tekrar tıklayın ve “Tablo Adı” öğesini seçin. İletişim kutusunda, "Önceden adlandırılmış bir tabloya geç" radyo düğmesini seçin ve daha önce ayarladığımız "tüm sayfalar" tablosunu seçin. Farklı bir isim verdiyseniz, o ismi seçin. Ardından Tamam'ı tıklayın.
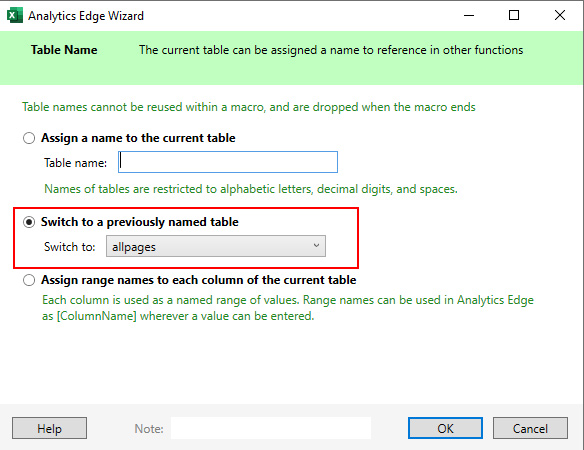
13. Üçüncü sayfa sıralaması için sonuçları filtreleyin:
Tıpkı ikinci sayfa sıralaması için sonuçları filtrelediğimiz gibi, bunu şimdi üçüncü sayfa sıralaması için yapacağız. Bunu yapmak için Analytics Edge'deki Tablo menüsünü tıklayın ve ardından "Filtrele"yi seçin. İletişim kutusunda, en son zaman dilimi için konum sütununu seçin ve “Büyüktür” seçeneğini seçin ve değeri 30 olarak ayarlayın. Ardından ikinci bir kural ekleyin ve o sütunu tekrar seçin, ancak bu sefer kriter olarak “Küçüktür” seçeneğini seçin. ve 41 girin. Bu, sorguları 30 ile 40 arasında (Google arama sonuçlarında kabaca üçüncü sayfa) sıralamayla sınırlayacaktır. Ardından, elmaları elmalarla karşılaştırdığımızdan emin olmak için, önceki konumun en az 30 olduğundan emin olmak için bir kural daha ekleyin. Bu nedenle, önceki zaman çerçevesi için konum sütununu seçin, ölçüt olarak "Büyüktür"ü seçin ve 30 girin. Ardından Tamam'ı tıklayın.
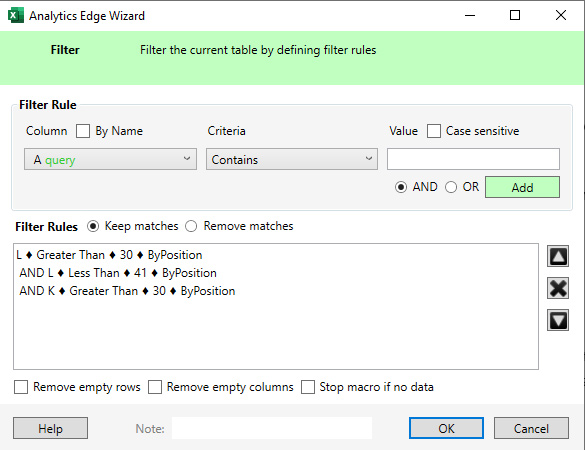
14. Makroyu tamamlamak için çalışma sayfasına yazın:
Artık üçüncü sayfa sıralamasına göre filtreleme yaptığımıza göre, verileri yeni bir çalışma sayfasına yazarak bu adımı tamamlamamız gerekiyor (böylece verileri ayrı ayrı analiz edebiliriz). Analytics Edge'de Dosya menüsünü tıklayın ve "Çalışma Sayfasına Yaz"ı seçin. Çalışma sayfasına "Üçüncü Sayfa" gibi bir ad verin ve Tamam'ı tıklayın. Yeni çalışma sayfası üçüncü sayfa verileriyle oluşturulacaktır.
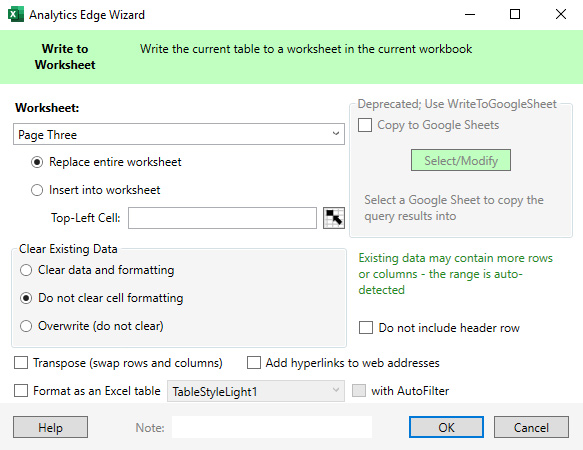
Tebrikler! Az önce, masaüstü arama sonuçlarında sürekli kaydırma başlatmaya dayalı olarak gösterimler, tıklamalar ve tıklama oranlarındaki değişikliği analiz etmek için bir sistem oluşturdunuz! Şimdi, çeşitli ölçümlerdeki dalgalanmaları veya düşüşleri belirlemek için verileri derinlemesine inceleme zamanı. Ardından, masaüstünde sürekli kaydırmaya dayalı olarak değişikliği belirlemeye başlayabilmeniz için verilerle çalışmayla ilgili bazı son ipuçları vereceğim.
Verileri analiz etmek için sonraki adımlar ve son ipuçları:
- TO sütunlarını Excel'in işlevselliğini kullanarak yüzdelere göre biçimlendirmenizi öneririm. Her bir sorgu için yüzde değişimini taramayı ve belirlemeyi çok daha kolaylaştıracaktır. Ayrıca, bunu GSC'de belirli bir özellik için çalıştırdığınızda, sütunlar biçimlendirmelerini koruyacaktır. Bu nedenle, sorguyu yeniden çalıştırırsanız TO sütunlarının yüzde olarak kalması gerekir ki bu harikadır.
- Ayrıca tıklamalar ve gösterimler sütunlarını ondalık basamak olmadan "Sayı" olarak biçimlendirir ve binler için virgül eklerdim. Yine, bu sadece verileri kolayca taramanıza yardımcı olmak içindir.
- Ve son olarak, konum sütunlarını bir ondalık basamaklı Sayı olarak biçimlendirin. Yani 11.9125, 11.9 olur.
- Analiz açısından, verileri tararken gösterimlerdeki ve tıklama oranlarındaki daha büyük değişiklikleri arayın. Bu, sürekli kaydırmanın bu sorguları etkilediği anlamına gelebilir. Ancak, önceki zaman dilimini kontrol ederken konumun karşılaştırılabilir olduğundan emin olun. Örneğin, gösterimlerde büyük bir artış görürseniz, sürekli kaydırmaya karşı konumun değişikliğe neden olmadığından emin olun. Bir site birinci sayfanın en altında ikinci sayfanın en üstünde yer alıyorsa, bu, gösterimlerde büyük bir fark sağlayabilir.
- Verileri dilimleyip dilimleyebilmeniz için her çalışma sayfasını da filtrelerdim. Örneğin, verileri azalan düzende (büyükten küçüğe) gösterimlere göre kolayca sıralayabilir, bunu tıklamalara veya TO değişikliğine göre yapabilirsiniz. Verilerle oynamak, ilginç bulguları daha hızlı ortaya çıkarmanıza yardımcı olabilir. Filtrelemek için Excel'de Veri menüsüne tıklayın ve bir huni simgesi olan “Filtrele” ye tıklayın.
- Düşüşleri ve dalgalanmaları yeşil ve kırmızı olarak vurgulamak için Excel'deki renk kodlamasını da kullanabilirsiniz. Bu, verileri bir müşteriye veya şirketinizde GSC verilerine o kadar aşina olmayan başka birine gönderiyorsanız özellikle yararlıdır.
- Ve bir şablon oluşturduğunuzda, GSC'deki diğer özellikler için kolayca kullanılabilir. Analiz etmek istediğiniz her özellik için yeni bir e-tablo kaydetmeniz yeterlidir. Ve yine, her sütun için biçimlendirme aynı kalmalıdır (böylece verileri her dışa aktardığınızda çalışma sayfasını yeniden biçimlendirmeniz gerekmez).
Özet – Analytics Edge ve GSC API aracılığıyla masaüstünde sürekli kaydırmanın etkisinin belirlenmesi.
Masaüstü arama sonuçlarına sürekli kaydırmanın eklenmesiyle, kullanıcılar bir sonraki sonuç sayfasına tıklamak zorunda kalmadan kolayca birinci sayfadan ikinci sayfaya (ve ötesine) geçebilirler. Ve bu, girişinizin birinci sayfanın ötesindeki sıralamasını, gösterimlerini, tıklamalarını ve TO'sunu kesinlikle etkileyebilir. Bu eğitimde anlattığım yaklaşımı kullanarak, etkiyi analiz etmek için GSC verilerini kullanabilirsiniz. Bu öğreticiyi incelerken herhangi bir sorunuz varsa, bana Twitter'da ping atmaktan çekinmeyin. Bence bu görev için Analytics Edge'i kullanacaksınız! En sevdiğim SEO araçlarından birini kullanmanın başka bir güçlü yolu.
İyi oyun
