Outlook'ta Bir E-postayı Geri Çağırma: Adım Adım Kılavuz
Yayınlanan: 2022-12-14Hepimizin utanç verici e-posta hikayeleri var. Yanlış kişiye bir e-posta göndermek, bir eki eklemeyi unutmak, anın hararetinde rahatsız edici bir e-posta göndermek ve aptalca yazım hataları yapmak, fark ettiğimiz anda geri almak istediğimiz birçok e-posta hatasından sadece birkaçıdır. Ve e-posta hatırlama, bu hataları düzeltmenin bir yoludur.
Bu yazıda, Outlook'ta bir e-postayı nasıl geri çağıracağımızı öğreneceğiz.
İçindekiler
Bir E-postayı Geri Çağırmanız Ne Anlama Geliyor?
Bir e-postayı geri çağırmanız, mesajın alıcılara ulaşmamasını sağlamak için proaktif adımlar attığınız anlamına gelir. Bir e-postayı geri çağırmak, size önemli veya gizli bir iletinin yanlış ellere geçmesini önleme veya çok geç olmadan bir hatayı geri alma şansı verir. Bu işlem, e-posta servis sağlayıcısına göre değişir. Dolayısıyla, Outlook'ta bir e-postayı nasıl geri çağıracağınız, Gmail'de bir e-postayı nasıl geri çağıracağınızdan farklı olabilir.
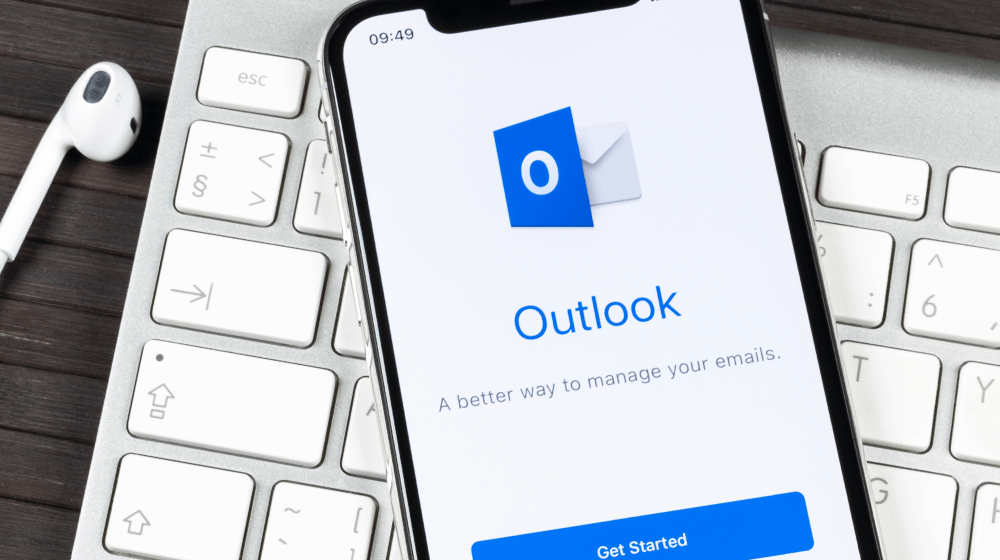
Outlook'ta Gönderilmiş Bir E-postayı Geri Çağırma Gereksinimleri
Outlook'ta gönderilen bir e-postayı geri çağırmak için, sizin ve alıcınızın aynı kuruluşta bir Microsoft 365 veya Microsoft Exchange e-posta hesabı olmalıdır.
Dolayısıyla, Gmail, Yahoo veya diğer herhangi bir e-posta istemcisine gönderilen bir mesajı hatırlayamazsınız. Web üzerinde Outlook, bir e-postayı geri çağırma özelliğine sahip değildir.
Azure Information Protection tarafından korunan iletiler geri çağrılamaz. Alıcılarınız tarafından açılmış olan mesajları geri çağıramayacağınızı da not etmelisiniz.
Outlook'ta Bir E-postayı Geri Çağırmak İçin Hızlı Bir Kılavuz
- Outlook'u açın > Gönderilmiş Öğeler'e gidin > Mesaj > Eylemler > Bu Mesajı Geri Çağır'ı tıklayın.
- Geri çağrılan bir mesajı onaylamak için, Her alıcı için geri çağırmanın başarılı olup olmadığını söyle onay kutusunu işaretleyin.
- Bir Exchange sunucusu e-postasına ihtiyacınız olacak ve bu işlemin çalışması için hem sizin hem de alıcının Outlook kullanıyor olması gerekecek.
Bir Outlook E-postasını Geri Çağırma
Aşağıda, bir e-postayı geri çağırmak için adım adım bir işlem gösterilmektedir:
Adım 1 – İletiyi Geri Çağırmak için Outlook'ta E-postayı Seçin
Microsoft Outlook'unuzu açın ve geri çağırmak istediğiniz bir e-postayı seçmek için Gönderilmiş öğelere gidin.

Adım 2 – Mesajı Geri Çağırın
Şerit alanında, Eylemler sekmesinin Bu Mesajı Geri Çağır seçeneğine sahip olduğunu göreceksiniz.
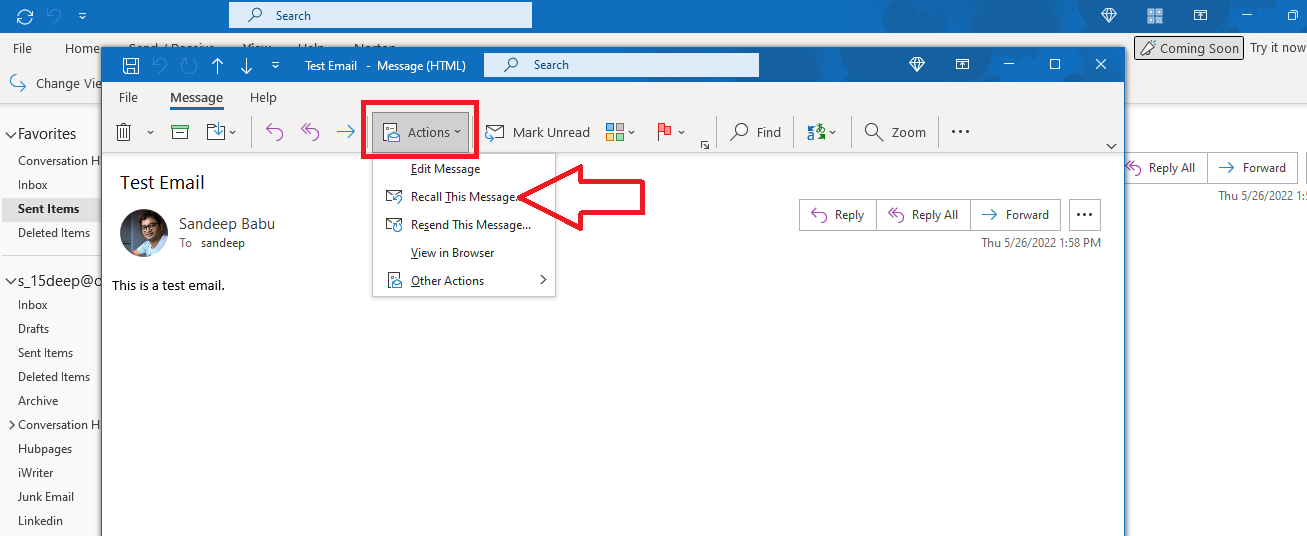
Basitleştirilmiş bir şeridiniz varsa, orada Eylemler sekmesini göremeyebilirsiniz. Bu durumda, geri çağırmak istediğiniz gönderilmiş bir mesajı açın ve şeridin sağ üst tarafındaki üç noktayı tıklayın. Açılır menüde Eylemler sekmesini bulacaksınız.
Eylemler sekmesini seçtiğinizde, sağ tarafta Bu Mesajı Geri Çağır sekmesi seçeneği görünür.

3. Adım – Okunmamış Kopyaları Silin ve İsteğe Bağlı Olarak Yeni Bir Mesaj Oluşturun
Bu Mesajı Geri Çağır seçeneğine tıkladığınızda yeni bir Outlook penceresi açılır. Mesajınızı geri çağırmak için iki seçeneğiniz vardır:
- Bu mesajın okunmamış kopyalarını silin
- Okunmamış kopyaları silin ve yeni bir mesajla değiştirin
İstediğiniz seçeneği seçin. Geri çağırmanın başarılı mı yoksa başarısız mı olduğunu öğrenmek istiyorsanız, geri çağırmanın başarılı veya başarısız olduğu kutusunu işaretleyin.
Mesajı geri çağırmak için Tamam düğmesine tıklayın.
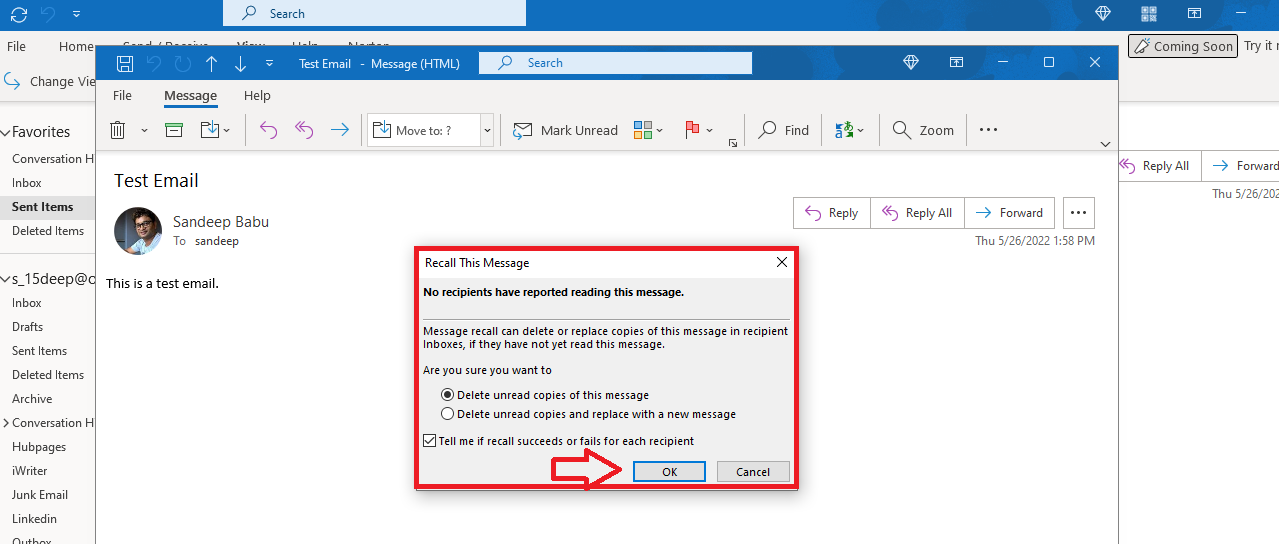
Adım 4 – Geri Çağırılan Mesajları Onaylayın
Bir mesajı geri çağırdığınızı bildirmek için ekranda bir onay alacaksınız.
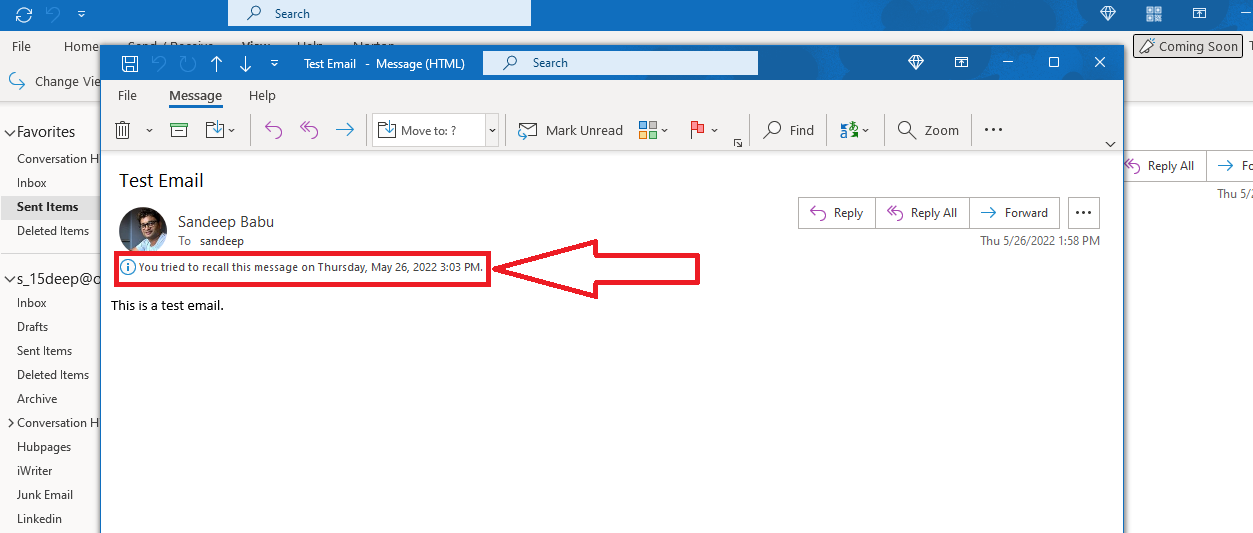
Mesaj başarılı bir şekilde geri çağrılırsa, bir bildirim alırsınız.
Web üzerinde Outlook'ta Bir İletiyi Geri Çağırma
Web üzerinde Outlook, gönderilen öğeler için geri çağırma seçeneğine sahip değildir. Ancak göndermeyi 10 saniye içinde geri alabilirsiniz.
Bunu nasıl yapacağınız aşağıda açıklanmıştır:
Adım 1 – Tüm Outlook Ayarlarını Görüntüleyin
Web üzerinde Outlook'ta dişli simgesine tıklayın ve Tüm Outlook Ayarlarını Görüntüle menüsüne gidin.
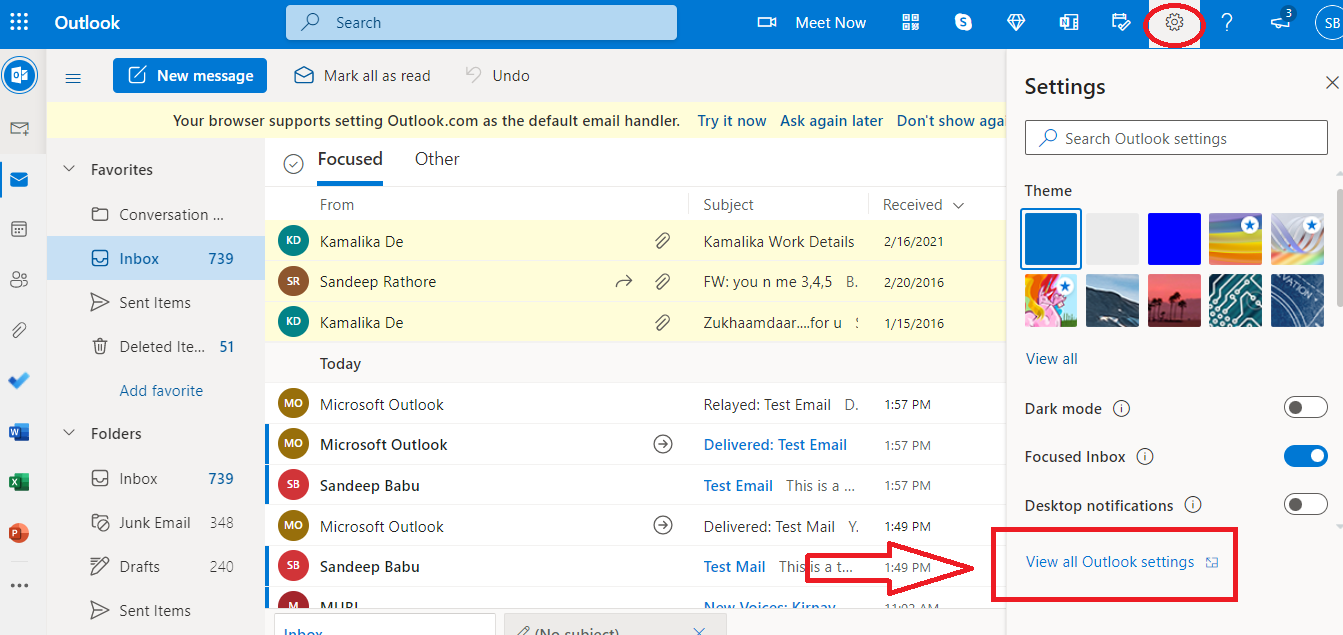
Adım 2 – Göndermeyi Geri Al İptal Süresini Ayarlayın
Oluştur ve Yanıtla bölümüne gidin ve Göndermeyi geri al sekmesini bulmak için açılır listeyi kaydırın. İptal süresini 10 saniye olarak ayarlayın.
Şu anda 10 saniyeden fazla bir iptal süresine sahip olamazsınız.
Adım 3 – Gönder Düğmesini Geri Al
Web üzerinde Outlook'ta bir e-posta yazın ve gönderin. E-posta bölmesinin altında, Geri Al seçeneğiyle birlikte Gönderme açılır penceresini göreceksiniz.
Mesajı göndermeyi durdurmak için Geri Al düğmesine tıklayın.
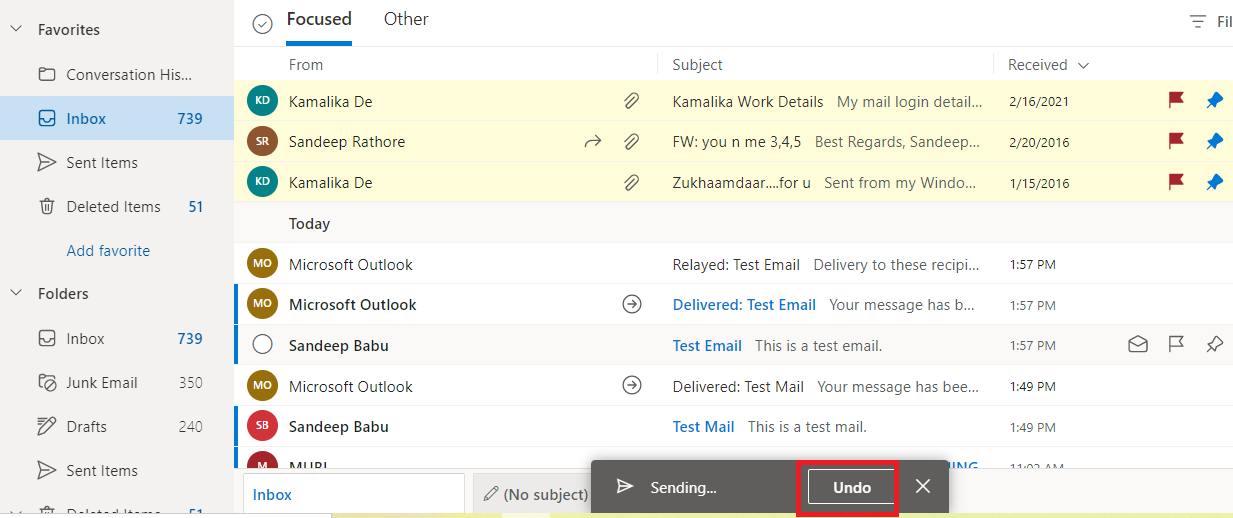
Gönderilmiş bir Outlook E-postasını Geri Çağırmanın Alternatifleri
Outlook'ta geri çağırma özelliğini kullanamıyorsanız, gönderilen bir Outlook mesajını geri çağırmanın birkaç alternatifi aşağıda verilmiştir:
Dürüst Bir Özür E-postası Gönderdi
Hata yapmak sadece insana mahsustur. Hatanızı kısa sürede fark ederseniz, en iyi seçenek dürüst bir özür e-postası göndermektir. Neden özür dilediğinizi ve bunun gelecekte olmamasını nasıl sağlayacağınızı ayrıntılı olarak açıkladığınızdan emin olun. Ayrıca, hatanızdan kaynaklanmış olabilecek sorunları veya sorunları çözmeye yardımcı olmayı da teklif edebilirsiniz.
Takip Görüşmesi İsteyin
Durumu şahsen veya telefonda ele almanın daha iyi olabileceğini düşünüyorsanız, bir takip görüşmesi isteyebilirsiniz. Bu size durumu açıklama ve şahsen veya telefonda özür dileme şansı verecektir.
Outlook E-postalarınızı Geciktirin
Bir geri çağırma talebinin kaderini birden fazla faktör belirler. Çoğu zaman, e-posta geri çağırma başarısız olur.
Outlook e-postalarınızı göndermeyi geciktirmek güvenli bir alternatiftir. Bu, her şeyin doğru olup olmadığını kontrol etmek için daha sonra e-posta mesajınızı gözden geçirmeniz için yeterli zamanı sağlayacaktır.
Outlook'ta e-postalarınızın teslimini şu şekilde erteleyebilirsiniz:
1. Adım – Kuralları ve Uyarıları Yönetin
Şeridinizin sağ köşesindeki üç noktayı tıklayın, ardından Kurallar'ın üzerine gelin. Kuralları ve Uyarıları Yönet sekmesine tıklayın.
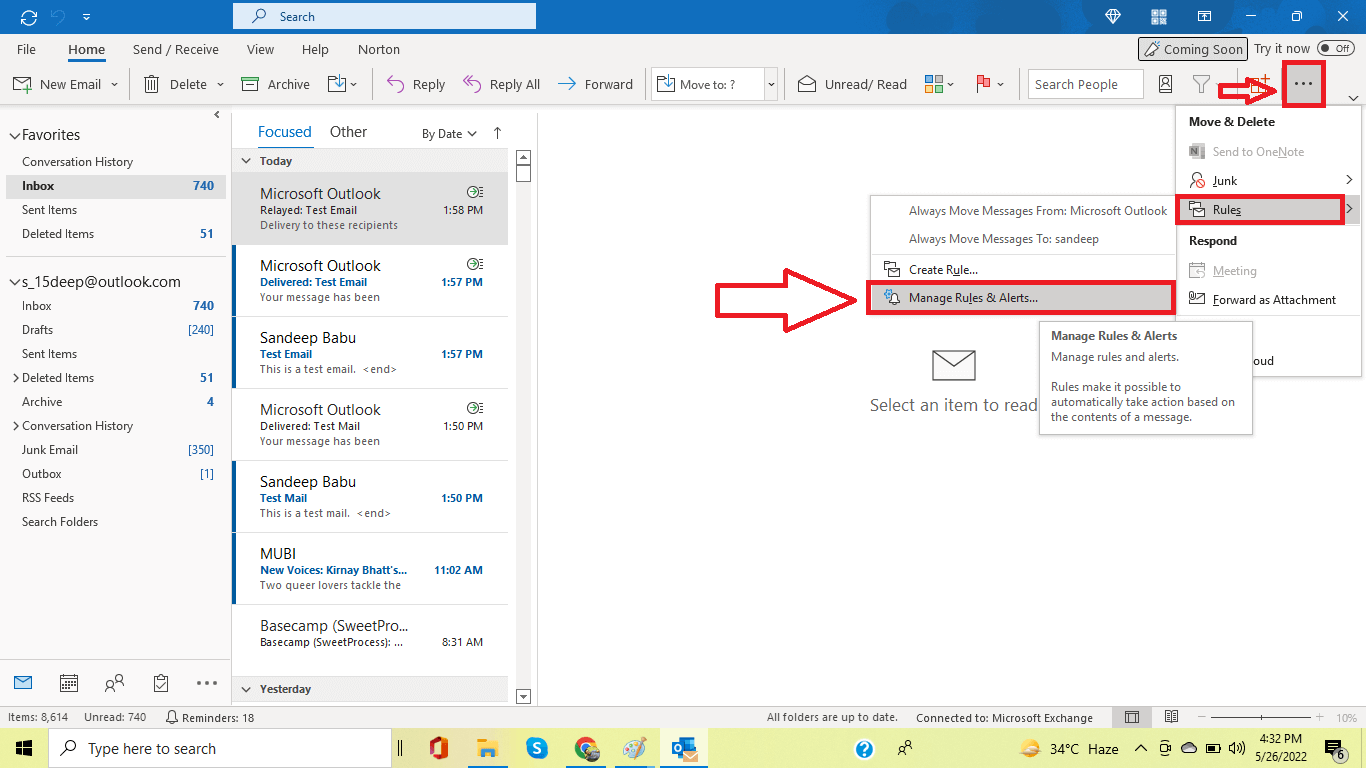
Adım 2 – Yeni Kuralların Uygulanması
Kurallar ve Uyarılar açılır penceresindeki Yeni Kural sekmesine tıklayın. Yeni bir Kural Sihirbazı penceresi açılacaktır. Gönderdiğim mesajlar sekmesinde Kuralı uygula'yı seçin ve İleri düğmesine tıklayın.
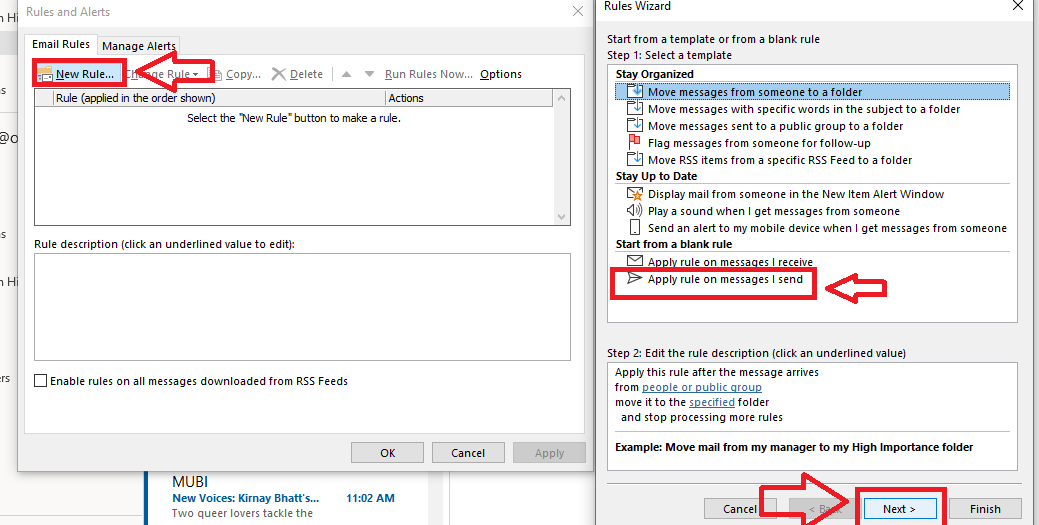
Adım 3 – Kuralların Uygulandığını Onaylayın
Şimdi, Kural sihirbazı hangi koşulları/koşulları kontrol etmek istediğinizi soracaktır.
Hiçbir şeyi kontrol etmeyin ve bir sonrakine tıklayın. Bu kuralın göndereceğiniz her mesaja uygulanacağını belirten bir onay ekranı açılacaktır. Evet'e tıklayın.
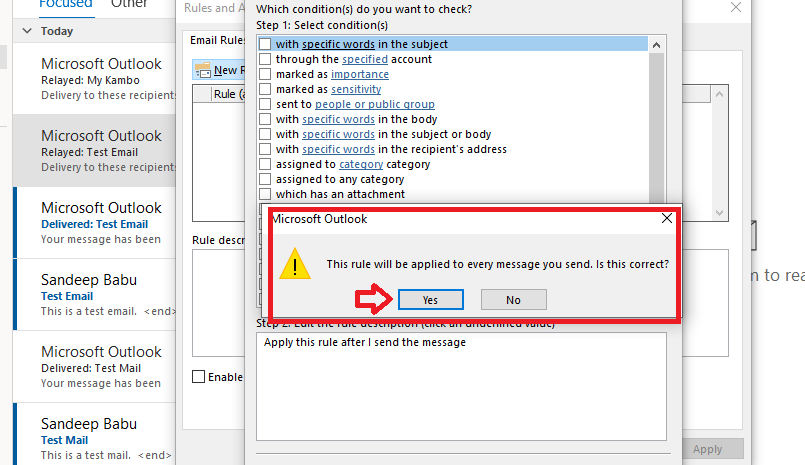
Adım 4 – Teslimatı Ertele
Mesajla ne yapmak istediğinizi soran yeni bir Kural sihirbazı penceresi açılacaktır. Teslimatı ertelemek için işaretleyin ve e-posta göndermenizi geciktirmek istediğiniz dakikaları seçmek için kural açıklamasını düzenleyin.

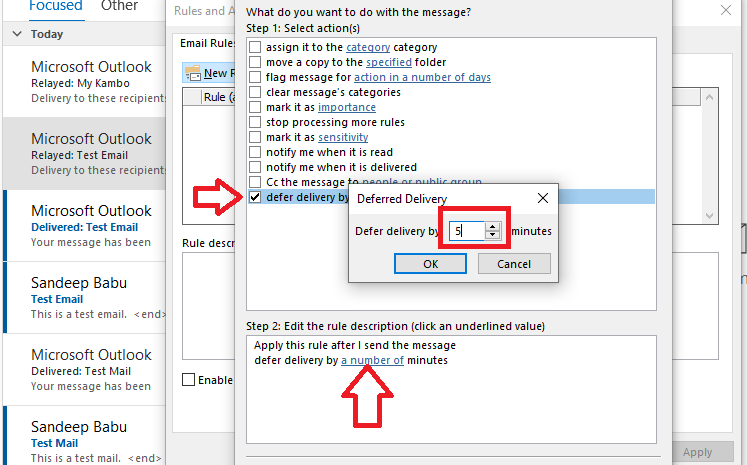
Adım 5 – Kuralı Adlandırın ve Etkinleştirin
İleri düğmesine tıklayın ve bu kurala bir istisna oluşturmanıza izin veren yeni bir pencere açılacaktır. Her kutunun işaretini kaldırın ve İleri düğmesine tıklayın.
Yeni Kural Sihirbazı penceresinde bu kurala bir isim verebilirsiniz. Bitir düğmesine tıklayın. Ve kuralı uygulayın.
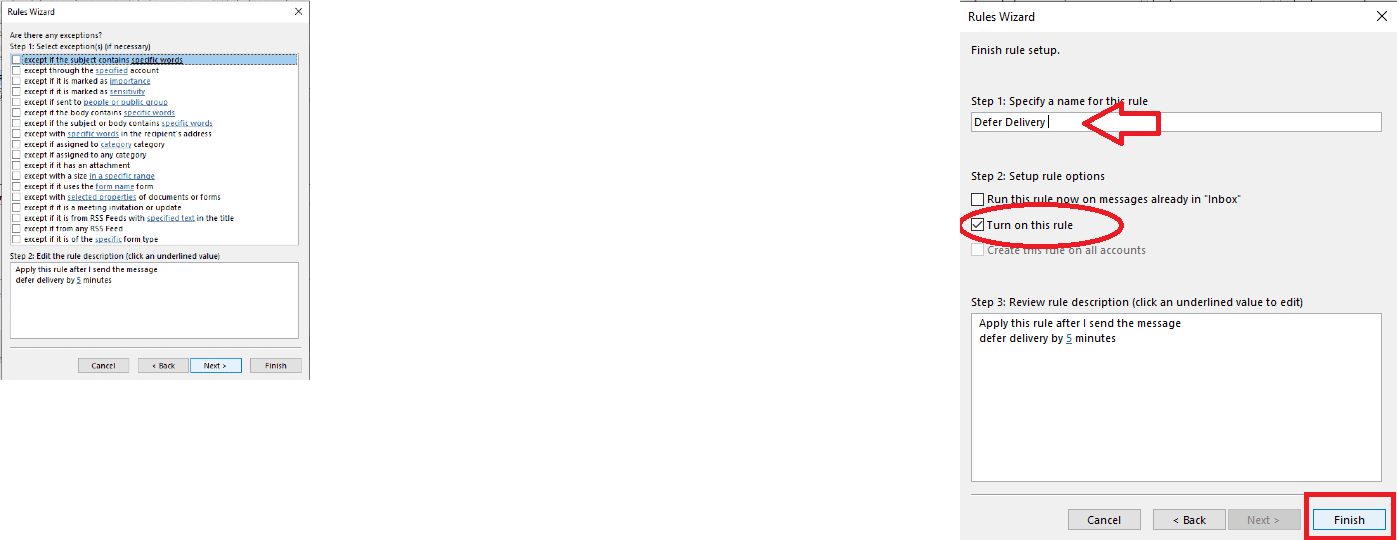
Şimdi, bir e-posta gönderirseniz, Outlook teslimatı 5 dakika geciktirecektir. E-posta bu süre boyunca Giden kutusunda kalır ve e-postada istediğiniz değişikliği yapıp tekrar gönderebilirsiniz.
Gecikme Ekleyerek Bir Outlook E-postasını Geri Çağırma
Herhangi bir nedenle hemen göndermek istemediğiniz e-postalara gecikme eklenebilir. Ek gecikmeli bir e-postayı geri çağırmanız gerekirse, aşağıdaki adımları izleyin.
Adım 1 – Outlook'u açın
Outlook'u açtıktan sonra sol üst köşedeki Dosya'yı tıklayın.
2. Adım – Kuralları ve Uyarıları Yönetin
Sağ üst köşedeki üç noktaya tıkladıktan sonra, Kurallar'ın üzerine gelin ve Kuralları ve Uyarıları Yönet'e tıklayın.
Adım 3 – Yeni Kural Seçin
Farklı kurallar belirlemenizi sağlayacak bir açılır pencere göreceksiniz. Yeni Kural'ı seçin.
Adım 4 – Kuralı Uygula
Eskisinin üzerinde, aralarından seçim yapabileceğiniz birçok seçenek içeren yeni bir pencere açılacaktır. Gönderdiğim mesajlarda kuralı uygula'yı ve ardından İleri'yi tıklayın.
Adım 5 – İstenen Gecikmeyi Ayarlayın
Bu noktada, aralarından seçim yapabileceğiniz çeşitli koşullar göreceksiniz, ancak bunları olduğu gibi bırakın ve İleri'ye tıklayın. Ardından onay ekranında Evet'e tıklayın. Etkinleştirmek için teslimatı birkaç dakika ertele seçeneğinin yanındaki onay kutusunu tıklayın. Cümle içindeki bağlantıya tıklayın ve istediğiniz gecikmeyi ayarlayın.
Adım 6 – Gerekirse İstisnaları Ekleyin
Bu adım sırasında istisnalar ekleyebileceksiniz. Bunlardan herhangi biri size herhangi bir şekilde fayda sağlayacaksa, onları seçin. Aksi takdirde, İleri'yi tıklayın.
Adım 7 – Kuralınızı Adlandırın
Bu son adımda, kuralınıza bir ad verebilirsiniz. Adlandırdıktan sonra Bitir'e tıklayın, yeni kuralınız kaydedilecek ve etkinleştirilecektir.
E-posta Geri Çağırmanızın Başarılı Olduğunu Nasıl Anlarsınız?
Bir e-postanın Outlook'ta başarıyla geri çağrıldığını kolayca anlayabilirsiniz çünkü e-postanın konu satırının başında bir geri çağırma başarı notu olacaktır.
Outlook'un Farklı Sürümleri Arasındaki Varyasyonlar
Genel olarak, Microsoft tarafından sunulan hizmetlerin çoğu çok farklı değildir ve benzer seçenekler sunar. Bu kılavuz, Outlook'un en son sürümü için yapılmış olsa da, kılavuzu genel bir taslak olarak kullandığınız sürece devam edebilir ve yine de geri çağırma seçeneğini bulabilirsiniz. Bu seçeneği Outlook sürümünüzde bulamıyorsanız desteklenmiyor olabilir.
E-posta Geri Çağırmam Neden Çalışmıyor?
E-posta geri çağırma özelliğinizin çalışmamasının birkaç olası nedeni şunlardır:
- Siz ve alıcı aynı kuruluşta Microsoft 365 veya Microsoft Exchange e-posta hesabınız yok
- Alıcınız mesajı zaten açtı
- İleti, alıcı tarafından veya herhangi bir Outlook kuralı nedeniyle başka bir klasöre yönlendirilir
Outlook'un farklı sürümlerinde bir e-postayı geri çağırmak aynı mıdır?
Evet, Outlook'un farklı sürümlerinde bir e-postayı geri çağırmak aynıdır. Ancak, Outlook 2007 için bazı seçeneklerin adları biraz farklıdır. Outlook 2007'de bir e-postayı geri çağırmayı seçerseniz, size "bu iletiyi geri çağırma" yerine "okunmamış kopyaları silme" seçeneği sunulur. Outlook 2010 ve Outlook 2013, size "bu iletiyi geri çağırma" seçeneği sunar.
Alıcı, Microsoft Outlook'ta Bir E-postayı Hatırlayıp Hatırlamadığınızı Biliyor mu?
Evet, alıcı Outlook'ta bir e-postayı hatırlayıp hatırlamadığınızı bilecektir.
Outlook'ta bir geri çağırmanın başarılı olup olmadığını görmek ne kadar sürer?
Outlook'ta bir geri çağırmanın başarılı olup olmadığını görmek birkaç saniye ila birkaç dakika sürebilir. Bir geri çağırma isteğinin işlenmesi için geçen süre, e-postanın boyutuna ve kaç alıcının dahil edildiğine bağlıdır. Büyük bir mesaj gönderiyorsanız, hatırlaması daha uzun sürebilir. Ek olarak, çok sayıda alıcı varsa, Outlook'un geri çağırma isteğini her biri için işlemesi gerekebilir, bu da bir geri çağırmanın başarılı olup olmadığını görmek için gereken süreyi artırabilir.
Outlook'ta e-postaları geri çağırmak için bir son tarih var mı?
Hayır, Outlook'ta e-postaları geri çağırmak için bir son tarih yoktur. Geri çağırma girişiminin Outlook'ta başarılı olması için alıcının e-postayı açmaması gerekir. Ne yazık ki bu, bir alıcının geri çağırma girişimi yapılmadan önce e-postayı açmayacağının garantisi olmadığı anlamına gelir. Ancak yine de bir hata yaptıysanız veya içeriğini güncellemeniz gerekiyorsa bir e-postayı hatırlamaya çalışmakta fayda var.
Çözüm
Outlook inanılmaz derecede güçlü bir e-posta aracıdır, ancak Outlook üretkenlik ipuçlarını araştırdığınızda ve özelliklerini kendi avantajınıza nasıl kullanacağınızı bildiğinizde daha da yararlı olabilir. E-postaları geri çağırma özelliği sayesinde asla pişman olacağınız bir mesaj göndermediğinizden emin olabilirsiniz. Outlook iletileri geri çağırma isteklerini otomatik olarak işlemese de, bu kılavuzdaki basit adımları izleyerek bu kullanışlı özelliği hemen manuel olarak kullanmaya başlayabilirsiniz.
Ve Outlook'un geri çağırma özelliği mükemmel olmasa da, özellikle bir e-postayı geri alamadığınızda, yine de bir cankurtaran olabilir. Geri çağırma özelliğini kullanmak zorunda kalmamak için, iyi e-posta görgü kuralları uygulayın ve "Gönder"e basmadan önce mesajları inceleyin, böylece utanç verici veya maliyetli hatalardan kaçınabilirsiniz.
Sekme Olmadan Outlook'ta Bir İletiyi Nasıl Geri Çağırırım?
Outlook'ta bir iletiyi sekme olmadan geri çağırmak çok basittir. Tek yapmanız gereken Dosya'ya ve ardından Hesap Ayarları'na tıklamak. Ardından, E-posta'ya gidin ve Tür seçeneklerini arayın. “Microsoft Exchange/Office 365” hesabı yazdığından emin olduktan sonra, tüm özellikler etkin olduğu sürece geri çağırma seçeneğini göreceksiniz.
Outlook'ta Geri Çağırmaları Nasıl Görebilirim?
Bir geri çağırmanın durumunu kontrol etmek için Gönderilenler klasörünü açmanız, geri çağırdığınız belirli e-postayı tıklamanız ve ardından çubuktaki İzleme düğmesini tıklamanız yeterlidir. Geri çağırma mesajı durumunu kontrol etmek istediğiniz her e-posta için bu işlemi tekrarlayın.
Outlook'ta Bir E-postayı 1 Saat Sonra Nasıl Geri Çağırırım?
Gönderilen e-posta henüz alıcı tarafından açılmadığı sürece Outlook'ta bir iletiyi geri çağırabilirsiniz. Bu durumda tek yapmanız gereken Mesaj'a , ardından Eylemler'e gidip Bu Mesajı Geri Çağır'a tıklamak. Açılır menü göründüğünde, geri çağırma mesajı talebinizi göndermek için istediğiniz seçeneği seçin.
Zaten Gönderilmiş Bir E-postayı Geri Çağırabiliyor musunuz?
Evet yapabilirsin. Bunu yapmak için Outlook'u açın ve Gönderilmiş Öğeler'e gidin. Ardından, geri çağırmak istediğiniz e-postayı tıklar, Eylemler'i seçer ve ardından Bu Mesajı Geri Çağır'ı tıklarsınız. Ancak, yukarıda belirtildiği gibi, alıcı gönderdiğiniz e-postayı zaten açtıysa, onu geri çağıramazsınız.
Outlook'ta Posta Listesi Nasıl Yapılır?
İşte Outlook'ta bir posta listesinin nasıl yapılacağı. Ana Sayfa'ya gidin ve ardından Yeni Öğeler > Diğer Öğeler > Kişi Grubu öğesini seçin. Ardından, Kişi Grubu içinde Üye Ekle > Outlook Kişilerinden öğesini seçin. Ardından listenizden bir kişi seçin ve Üyeler 'i seçerek bu kişiyi gruba ekleyin. Gerekirse ek üyeler ekleyebilirsiniz. Bir posta listesine e-posta gönderirken, e-posta görgü kurallarının önemli olduğunu unutmayın. Mükemmel mesajı oluşturmanıza yardımcı olması için bu e-posta karşılama örneklerine göz atın.
Resim: Depositphotos
