Photoshop'ta gif nasıl yapılır
Yayınlanan: 2020-11-06Bir gif oluşturmanız gereken bir durumda bulundunuz, ancak nereden başlayacağınızdan emin değil misiniz? İster inanın ister inanmayın, yüksek kaliteli bir gif oluşturmak düşündüğünüzden çok daha kolay - tek ihtiyacınız olan gerekli resimler ve Photoshop. Hatta takip etmesi kolay bir kılavuzla süreci basitleştirdim. (Not: Ben bir içerik yaratıcısıyım ve hiçbir şekilde tasarımcı değilim, yani ben yapabiliyorsam, siz de yapabilirsiniz!)
Photoshop'ta bir gif nasıl oluşturulur:
- Photoshop'a resim yükleyin
- Zaman Çizelgesi penceresini açın
- Çerçeve animasyonları oluşturun
- Her kare için yeni bir katman oluşturun
- Katmanlardan çerçeveler yapın
- Çerçeve süresini ve döngü seçeneğini seçin
- GIF'inizi önizleyin ve test edin
- Photoshop'ta kaydedin ve dışa aktarın
- Kutlamak
Bu adımlar şu anda size yabancı bir dil gibi görünebilir, ancak endişelenmeyin çünkü takip etmesi kolay olması için her adımı bozuyorum ve bu öğreticiden güzel, işlevsel bir gif ile ayrılabilirsiniz!
1. Adım: Görüntüleri Photoshop'a yükleyin
Başlamak için, yeni bir belge oluşturun ve tuvalinizin hangi boyutta olmasını istediğinizi girin, çünkü bu, dışa aktardığınızda gifinizin boyutu olacaktır. Ardından, çalışmak istediğiniz dosyaları Photoshop'ta yüklemeniz gerekir. Dosya > Komut Dosyaları > Dosyaları Yığına Yükle seçeneğine gidin. Karşıya yüklenecek Dosyalar veya Klasörler'i seçin ve ardından Gözat'ı seçin ve kullanmak istediğiniz her dosyayı seçin. Tamam'ı tıklattıktan sonra Photoshop, her görüntü için otomatik olarak bir katman oluşturur. Basit.
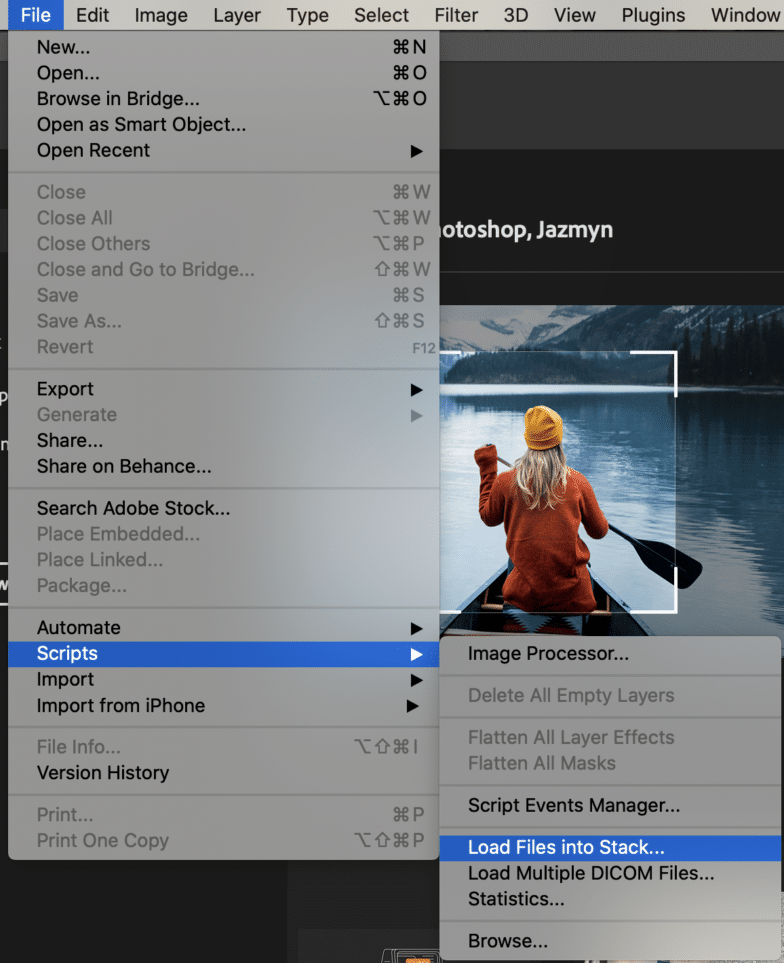
Her katman için bir ad oluşturmak isteyeceksiniz, böylece daha sonra düzenleme yaparken kafanız karışmaz. Hatırlanması kolay sayısal veya başka bir adlandırma biçimi düşünün.
2. Adım: Zaman Çizelgesi penceresini açın
Tüm düzenlemelerinizi Zaman Çizelgesi penceresinde yapacaksınız, bu nedenle bunu Pencere > Zaman Çizelgesi'ne giderek açmamız ve başlamak için seçeneği belirlememiz gerekecek. Şimdi, ekranın alt kısmındaki zaman çizelgesi penceresini şu şekilde görmelisiniz:
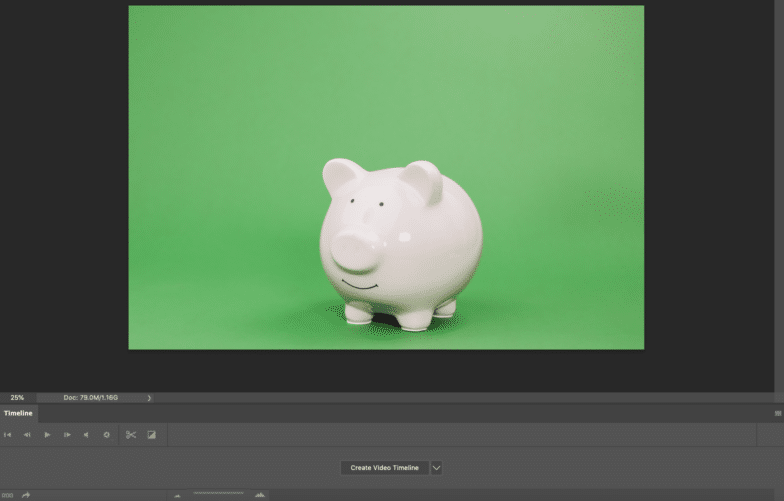
Zaman Çizelgesi'nin katmanlar bölümünün üzerinde, animasyonunuzu, sesinizi ve çözünürlük ayarlarınızı oynatmak için kontroller göreceksiniz. Bu araç çubuğundaki makas simgesi, oynatma çubuğunun (o dikey kırmızı çizgi) olduğu her yerde bir katmanı böler. Son simge (araç çubuğunda içinde üçgen bulunan kare), bir katmanı içeri veya dışarı soldurma seçeneklerini etkinleştirir.
Ne yaptıklarına ve yakında çıkacak gif'inizi nasıl etkilediklerine aşina olmak için bu ayarlarla oynamak için bir veya iki dakika ayırın.
3. Adım: Çerçeve animasyonları oluşturun
Herhangi bir şeyi canlandırmaya başlamadan önce, çerçeve animasyonları oluşturma yeteneğine ihtiyacınız olacak. Bunu yapmak için Video Zaman Çizelgesi Oluştur'un üzerine gelin ve açılır oku bulun ve Kare Animasyonu Oluştur'u seçin:
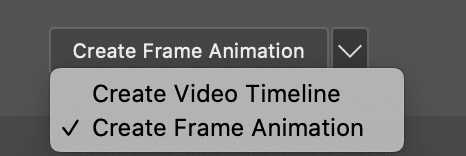
Adım 4: Her kare için yeni bir katman oluşturun
Üst menüde Seç'e ve ardından "Tüm Katmanlar"a gidin. Şimdi vurgulanmış ve seçilmiş tüm katmanları görmelisiniz.
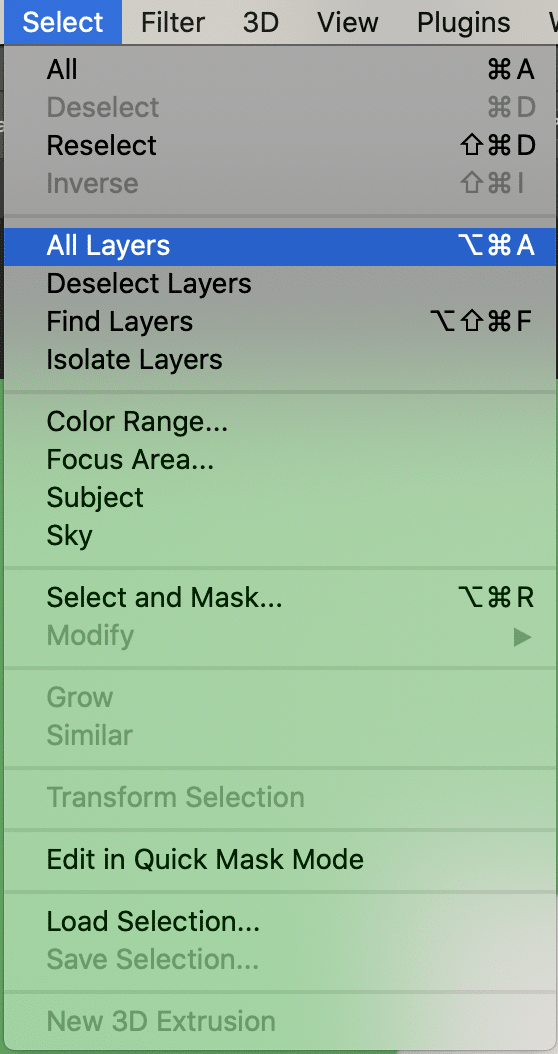
Buradan, Zaman Çizelgesi penceresindeki Menü düğmesini (sağ taraftaki üç yatay çizgi) tıklayın ve Her Yeni Kare için Yeni Katman Oluştur'u seçin.
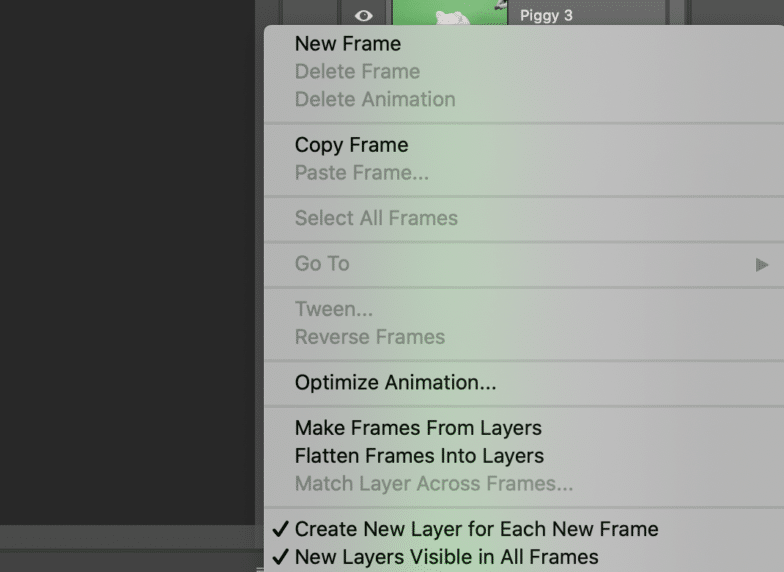
Adım 5: Katmanlardan çerçeveler yapın
Zaman Çizelgesi penceresindeki aynı menüde, “Katmanlardan Kare Oluştur” seçeneğini seçin. Bu, oluşturduğunuz her katmanı bir çerçeveye dönüştürecektir.
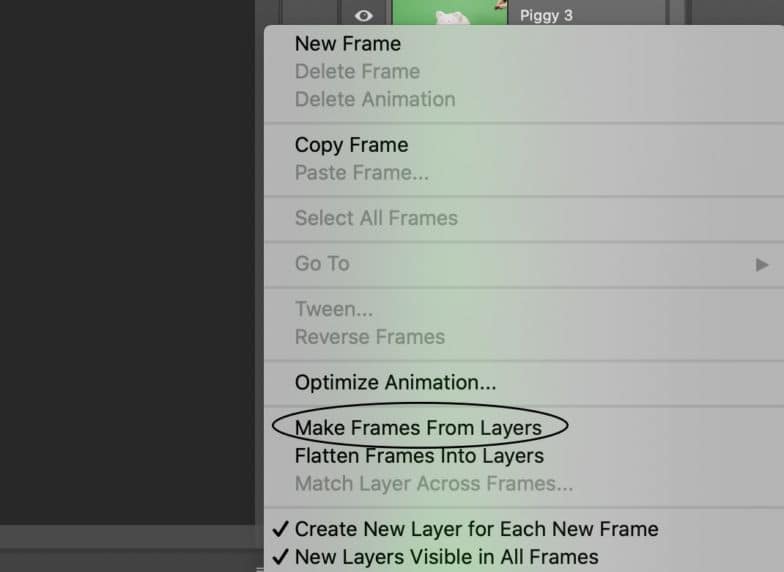
Bunu yaptığınızda, tek tek kareleri seçebilir ve bunları gerektiği gibi düzenleyebilirsiniz. Animasyon ne kadar basit olursa, o kadar az kareye ihtiyacınız olur. Benim durumumda 15 karem vardı:


Çerçeveler doğru sırada değilse, onları olması gereken yere sürükleyerek yeniden düzenlemenin ve yeniden sıralamanın şimdi tam zamanı! Bir sonraki adıma geçmeden önce bunun mükemmele yakın olmasını isteyeceksiniz.
Adım 6: Çerçeve süresini ve döngü seçeneğini seçin
Artık kareler doğru sırada olduğuna göre, her karenin ne kadar süreyle oynatılacağını bulmanın zamanı geldi. Bunu yapmak için düzenlemek istediğiniz kareyi seçin, karenin altındaki oka tıklayın ve açılır menüden zamanı seçin. Bunlar için seçenekleriniz .1 saniye, .2, .5, 1.0 vb. Bu animasyon için anlamlı olanı ve o karenin ne kadar hızlı oynaması gerektiğini seçin. Seçeneklerden hiçbiri tam olarak doğru görünmüyorsa, süreyi de özelleştirebilirsiniz.
Domuzcuk gif'im için, her karenin bir saniye oynatılmasını sağladım!

Gifinizin tekrarlanmasını istemiyorsanız 7. adıma geçebilirsiniz. Ancak, gifinizin tekrarlanmasını istiyorsanız, bu geçişi yapmak çok kolaydır.
Çerçevelerinizin altında, sol tarafta “Sonsuza Kadar” yazan bir seçenek göreceksiniz. Varsayılan olarak, gif'iniz sonsuza kadar dönecektir, bu yüzden bunu istiyorsanız, olduğu gibi bırakın ve bir sonraki adıma geçin! Bunu yapmazsanız, Sonsuza Kadar'ın yanındaki açılır menüyü tıklayın ve bir veya üç kez seçin. Ayrıca döngüyü özelleştirme seçeneği de var.
7. Adım: GIF'inizi önizleyin ve test edin
Bu muhtemelen en kolay adımdır! Animasyonlu GIF'inizi önizlemek için Zaman Çizelgesi penceresindeki Oynat düğmesine basmanız yeterlidir. Oynatırsan ve bir şeyler ters giderse, sorun değil. 5. adıma geri dönün ve kare sıranız, süreniz vb. ile ince ayar yapmaya devam edin. Benim durumumda, her kare için bir saniye biraz fazla uzundu, bu yüzden onu istediğim yere getirmek için 0,02 saniyeye değiştirdim!
8. Adım: Photoshop'ta kaydedin ve dışa aktarın
GIF'inizden memnun kaldığınızda, Dosya > Dışa Aktar > Web için Kaydet'e giderek şaheserinizi kaydedin.

Tıkladığınızda yeni bir kutu açılacaktır:
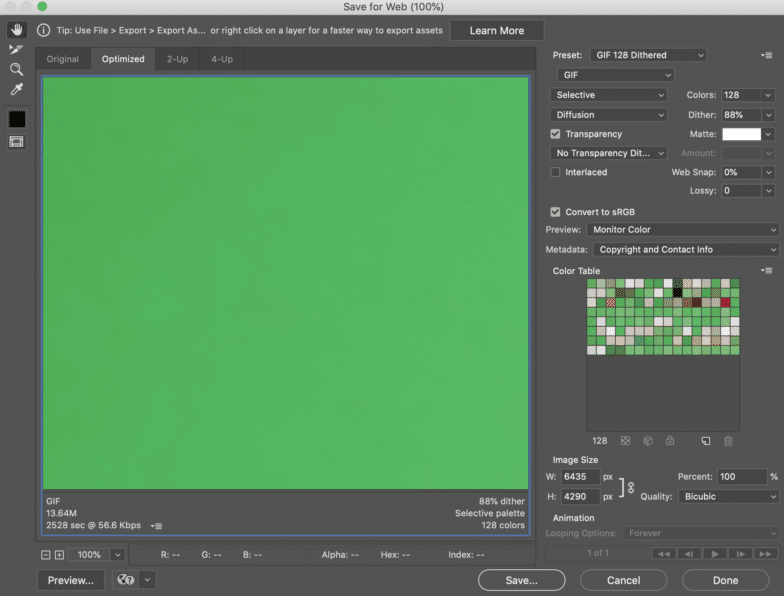
Bu pencerede birkaç şey yapmak isteyeceğiz:
- Sağ köşedeki Ön Ayar altında, kaydetmek istediğiniz gif dosyasının türünü seçin. GIF dosyasının yanındaki sayı, gif renklerinin orijinal dosyalarla ne kadar büyük olacağını belirler. Daha yüksek bir renk taklidi yüzdesi, daha fazla renk ve ayrıntı görünümüne dönüşür ancak dosya boyutunu artıracaktır. Gif'im düz bir renk olduğundan ve yüksek çözünürlük istediğimden, Gif 128'i titretmeden seçeceğim. Ayrıca alttaki resim boyutunun istediğiniz gibi olduğundan emin olmak isteyeceksiniz!
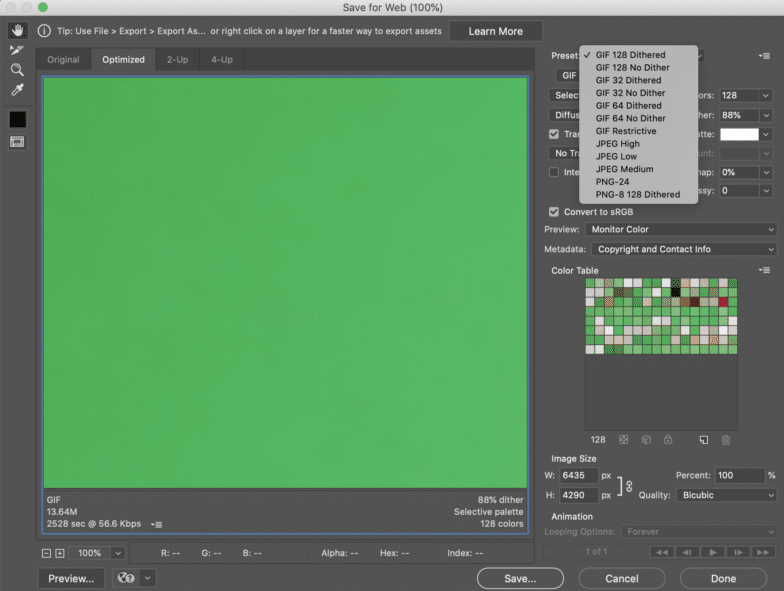
- Sağ alt köşede, daha önce seçtiğiniz döngü seçeneğinin hala istediğiniz döngü olduğundan emin olun!
- Kaydet'e basın.
GIF'inizi dışa aktarmak için Dosya > Dışa Aktar > Farklı Dışa Aktar'a gidin. Sağ üst köşede "Biçim" yazan yerde Gif'i seçin ve Dışa Aktar'a basın.
Adım 8: Kutlayın
Tebrikler - Photoshop'ta sıfırdan bir gif oluşturdunuz! Kutlamak ve mutlu Photoshopping yapmak için bir şişe şampanya alın!

Sırada ne var: Olması gereken araçlar
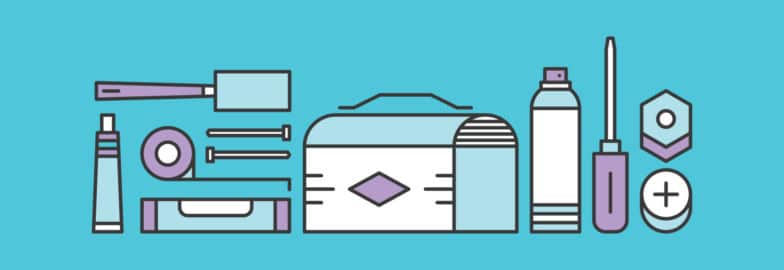
İster bir tasarım uzmanı olun, ister benim gibi bir acemi olun, tasarım yapmanıza yardımcı olacak bir sürü araç var. En iyi işinizi yapmaya geri dönebilmeniz için hangi 31 aracın işinizi kolaylaştırabileceğini görmek için buraya tıklayın.
