WordPress beyaz ölüm ekranı nasıl düzeltilir
Yayınlanan: 2019-08-31Web sitenizi yüklemekten ve boş, beyaz bir ekran görmekten daha kötü birkaç şey vardır. Hata mesajı yok, net bir sorun yok, sadece beyaz ölüm ekranı.
Bu, en yaygın WordPress hatalarından biridir. En kötü yanı? Bu sorun, WordPress sitenizi yalnızca ziyaretçilerin değil, yöneticilerin de erişemeyeceği hale getirebilir.
Ölümün beyaz ekranı nedir?
Beyaz ölüm ekranı (WSoD), bir web sitesinin PHP'sinde veya veritabanında bir hata meydana geldiğinde ortaya çıkar. WSoD, "Bu sayfa çalışmıyor ve isteği yerine getiremiyor" veya "Site teknik sorunlar yaşıyor" mesajı olarak da görünebilir. Bu, HTTP 500 hatası olarak bilinir.
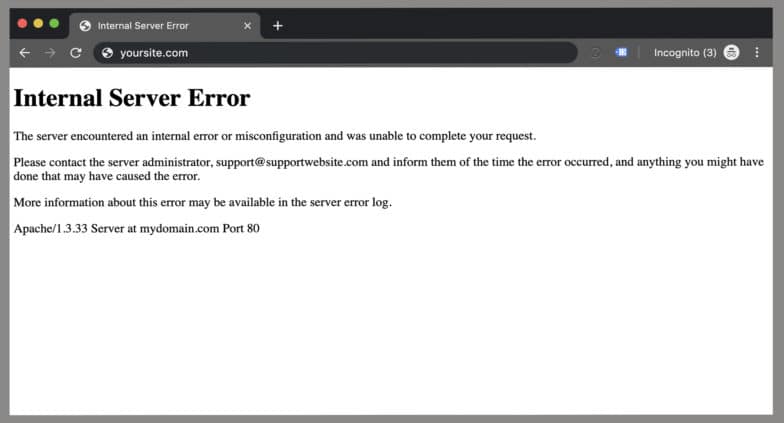
Neyse ki, beyaz ölüm ekranı düzeltilebilir ! Bir WordPress sitesindeki HTTP 500 hatasını gidermenin ilk adımı, wp-admin'e erişiminiz olup olmadığını belirlemektir. Giriş sayfanıza gidip oturum açmayı deneyin. Web sitesinin ön ucu çalışmıyorsa ancak yönetici çalışıyorsa, bunun hatalı bir tema veya eklentiden kaynaklanmış olma ihtimali yüksektir.
Web sitenizdeki bir komut dosyası bellek sınırını tüketiyorsa, HTTP 500 hatasına da yol açabilir. Beyaz ölüm ekranının farklı nedenleri olduğundan, bunu düzeltmek için birkaç seçenek vardır.
Bu makale size ölümün beyaz ekranını nasıl düzelteceğinizi öğretecektir:
- WordPress hata ayıklama araçlarını kullanma
- Temaları ve eklentileri devre dışı bırakma
- Sitenizin bir yedeğini kullanma
- Sitenizin hafızasını artırma
- Sözdizimi hatalarını çözme
- Dosya izni sorunlarını belirleme
- WordPress güncellemesini tamamlama
WordPress hata ayıklama araçlarını kullanma
WordPress, süreci basitleştirmek ve çekirdek, eklentiler ve temalar genelinde kodu standart hale getirmek için tasarlanmış belirli hata ayıklama sistemleriyle birlikte gelir. Hata ayıklamayı, bir hatanın nereden geldiğini ve temel nedenin ne olduğunu görmek için bir yol haritası olarak düşünün.
WP_DEBUG, WP_DEBUG_LOG, WP_DEBUG_DISPLAY, SCRIPT_DEBUG, ve SAVEQUERIES aracılığıyla nasıl hata ayıklanacağını öğrenmek için burayı tıklayın.
Hata ayıklama araçları sorununuzu mutlaka çözmese de sizi doğru yöne yönlendirmeye yardımcı olabilirler. Bu nedenle, beyaz bir ölüm ekranını giderirken atılacak iyi bir ilk adımdır, bu şekilde yanlış şeyi çözmek için fazladan zaman harcamazsınız.
WP_DEBUG'u etkinleştirdikten sonra gördüğünüz herhangi bir hatadan emin değilseniz, bizimle iletişime geçin ve üzerinde çalıştığınız hata mesajını ve siteyi ekleyin. Size yardımcı olmaktan mutluluk duyarız!
WordPress temalarını ve eklentilerini devre dışı bırakarak beyaz ölüm ekranı nasıl düzeltilir?
Çoğu zaman, bir WordPress sitesi, bir eklenti çakışması olduğu veya sunucuda çalışan PHP sürümü tarafından bir eklenti desteklenmediği için kapanır. Son 24 saati düşünün: Siteye herhangi bir yeni tema veya eklenti yüklendi mi? Yeni indirilen bir eklentiyi devre dışı bırakmak veya temaları değiştirmek, başlamak için en iyi yerdir.
wp-admin'e erişiminiz varsa…
Giriş yapın ve soruna neden olabileceğini düşündüğünüz eklentiyi veya temayı devre dışı bırakın. Devre dışı bırakıldığında, sitenizde sıkı bir yenileme yapın. Yüklenirse, suçluyu buldunuz! Hâlâ beyaz ölüm ekranını görüyorsanız, iki seçeneğiniz vardır: Farklı bir temayı veya eklentiyi devre dışı bırakabilirsiniz ya da HTTP 500 hatanızın arkasında farklı bir neden olabilir.
wp-admin'e erişiminiz yoksa…
Temalarınızı ve eklentilerinizi SFTP aracılığıyla devre dışı bırakmak hala mümkündür. Web sitenize bağlanın ve wp-content klasörüne gidin. Burası, sitenizin tüm tema ve eklenti dosyalarını bulacağınız yerdir. Dosyaları yeniden adlandırarak sitenizdeki temayı veya eklentiyi devre dışı bırakabilirsiniz. Bir değişiklik yaptıktan sonra sitenizde sıkı bir yenileme yapın. Yüklenirse, doğru eklentiyi buldunuz demektir! (Ve şimdi tekrar wp-admin'de oturum açabilmelidir). Hala beyaz bir ölüm ekranı görüyorsanız, elinizde farklı bir problem olabilir.
Uzman ipucu: Bazen sorun tek bir eklenti veya tema değil, birbirleriyle nasıl etkileşime girdikleridir. Bunu ekarte etmek için tüm temaları ve eklentileri devre dışı bırakmanız ve birer birer yeniden yüklemeniz gerekebilir. Eklenti çakışmalarını gidermeye yönelik adım adım kılavuzumuz bu konuda yardımcı olabilir.
Çakışmaların ötesinde, eski WordPress eklentileri bazen HTTP 500 hatalarına neden olabilir. Güncellemeleri erteliyorsanız, eklentilerinizin ve temanızın en iyi durumda olduğundan emin olmak için bunları çalıştırmanızı öneririm!
Sitenizin bir yedeğini kullanarak beyaz ölüm ekranı nasıl düzeltilir?
Yakında bir WSoD keşfederseniz, ondan kurtulmanın en kolay yollarından biri, sitenizi hata oluşmadan önce yeni bir yedeğe geri almaktır. Bu işlem, hatanın ne zaman başladığını belirlemenize yardımcı olabilir, böylece HTTP 500 hatasına neyin neden olduğunu ve potansiyel olarak nelerin değiştiğini belirlemek daha kolaydır.
Sitenizin yedeklerini kişisel olarak almasanız bile, yönetilen WordPress barındırma sağlayıcılarının çoğu sitenizin yedeklerini otomatik olarak çalıştırır ve bir geri yükleme işlemi sunar. Siteniz Flywheel'de barındırılıyorsa, sitenizin her gece bir yedeğini alır ve son 30'unu saklarız. Bir yedeği doğrudan Volan panosundan hızlı ve kolay bir şekilde geri yükleyebilirsiniz. Siteniz farklı bir sağlayıcıda barındırılıyorsa, geri yükleme talebinde bulunmak için onlarla iletişim kurmayı deneyin.
Sitenizi eski haline getirdikten sonra, yine de ilk etapta hataya neyin neden olduğunu bulmaya çalışmayı unutmayın. Sitede yeni bir eklenti miydi? Doğru şekilde tamamlanmayan bir güncelleme mi? Beyaz ölüm ekranından bir yedekleme ile kurtulmak iyi olsa da (çünkü bu sitenizin yedeklendiği anlamına gelir!), sebebin ne olduğunu belirlemeye yönelik bir sonraki adımı atmayı unutmayın, böylece aynı durumu tekrarlamazsınız.
Sitenizin hafızasını artırarak beyaz ölüm ekranı nasıl düzeltilir?
Bazen bir HTTP 500 hatası, sitenizin ayrılan belleğini maksimize etmesinden kaynaklanır. "İzin verilen xxxxxx bayt bellek boyutu tükendi" şeklinde bir hata alıyorsanız, bu, içeri girip belleği artırmanız gerektiğinin bir göstergesidir.
Not: Çoğu yönetilen WordPress ana bilgisayarı, sunucu düzeyinde bir ayar olduğu için bunu sizin için halleder. Siteniz Flywheel'de barındırılıyorsa, destek ekibimize sitenizin belleğinin artırılmasına ihtiyacınız olduğunu belirten bir mesaj göndermeniz yeterlidir, biz de onu düzeltelim.
Bunun manuel çözümü, uygulamaya daha fazla PHP belleği atamaktır. Bu, birçok kurulumda wp-config.php dosyası aracılığıyla yapılabilir; sadece aşağıdaki kodu dosyaya ekleyin:
PHP belleğini 64MB'a çıkarmak için:
define( 'WP_MEMORY_LIMIT', '64M' );
PHP belleğini 96MB'a yükseltmek için:

define( 'WP_MEMORY_LIMIT', '96M' );
Not: Güvenlik nedenleriyle Flywheel, wp-config.php dosyanızı kilitler ve dosyada doğrudan değişiklik yapılmasına izin vermez. Bunu, yazılımımız tarafından otomatik olarak oluşturulduğu ve orada yapmak isteyeceğiniz çoğu şey sizin için otomatik olarak yapılandırıldığı için yapıyoruz.
WordPress, bu işlevi kullanmadan önce PHP'ye girilen değerden daha az bellek ayrılıp ayrılmadığını otomatik olarak kontrol edecektir. Örneğin, PHP'ye 64MB tahsis edilmişse, WordPress gerekirse 64MB'nin tamamını otomatik olarak kullanacağından bu değeri 64M olarak ayarlamaya gerek yoktur.
Sözdizimi hatalarını çözerek beyaz ölüm ekranı nasıl düzeltilir?
Sözdizimi hatalarına genellikle kod sözdiziminizdeki bir hata neden olur. Yanlışlıkla yanlış yazmış veya yanlış sözdiziminde yapıştırmış olabilirsiniz ve bu, WSoD'ye neden oldu.
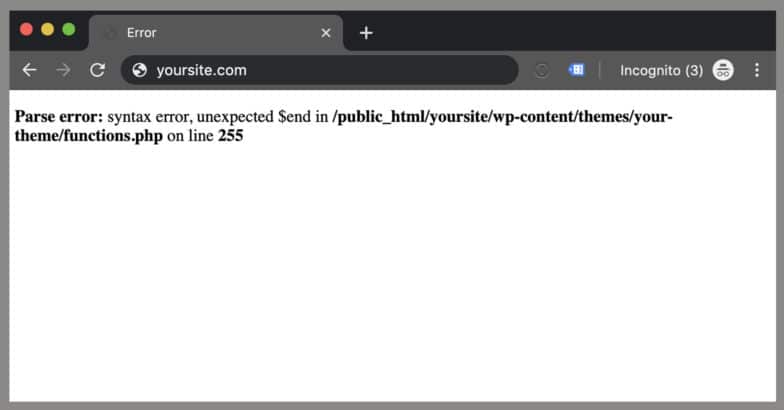
Sözdizimi hatalarını çözmenin en kolay yolu, sitenizi beyaz ölüm ekranından önceki sürüme döndürmektir. Bu, sitenizi geri iter ve kodu düzenlemek zorunda kalmadan, hatalar yapılmadan önceki son yedeklemeye geri yükler.
Sözdizimi hatalarını çözmenin başka bir yolu da sözdizimi hatasında bahsedilen dosya(lar)ı düzenlemek olabilir. Tipik olarak bir sözdizimi hatası, hatanın bulunduğu kod satırıyla birlikte bir dosyaya başvurur.
Etkilenen dosyaları düzenlemek için iki farklı yaklaşım uygulayabilirsiniz:
- Sunucu ayarlarınıza bağlı olarak, etkilenen dosyaları FTP veya SFTP aracılığıyla indirin
- Bir dosyayı doğrudan sunucuda düzenlemek için web sunucunuz tarafından sunulan bir aracı kullanın
FTP istemcisi, web sitenize bağlanmanıza ve FTP protokolünü kullanarak dosya aktarmanıza yardımcı olan bir uygulamadır. Bazı ücretsiz çözümler arasında Filezilla ve Cyberduck bulunur. Etkilenen dosyaları indirdikten sonra, Sublime gibi bir metin düzenleyicideki satır koduna göre hatanın kaynağını belirlemeye çalışın. Sözdizimi hatasını düzelttiğinize inandığınızda, dosyayı FTP yoluyla sunucunuza geri yükleyin. Sitenizin normal durumuna dönüp dönmediğini görmek için sitenizi sıkı bir şekilde yenileyin.
İkinci seçenek, web barındırıcınız bir dosyayı çevrimiçi bir dosya yönetim aracı aracılığıyla doğrudan sunucuda düzenlemek için bir araç sunuyorsa kullanılabilir. Bu nitelikte bir araç sunuyorlarsa, giriş yapabilir, dosyayı bulabilir, gerekli değişiklikleri yapabilir ve kaydedebilirsiniz.
Uzman ipucu: Site güncellemelerini canlı siteniz yerine yerel bir ortamda yaparak sözdizimi hatalarından kaynaklanan beyaz ölüm ekranını önleyebilirsiniz. Local, özellikle WordPress siteleri için ücretsiz bir çözümdür ve çevrimdışı düzenleme için sitenizin bir kopyasını çekmeyi ve değişiklikleri canlı yayına aktarmayı kolaylaştırır.
Dosya izni sorunlarını belirleyerek beyaz ölüm ekranı nasıl düzeltilir?
Yanlış dosya ve klasör izinlerine sahip olmak, yükleme sırasında WordPress sitenizde hatalara neden olarak beyaz ölüm ekranına neden olabilir.
Neden? Niye? Çünkü dosya ve klasör izinleri, sunucuya hesabınızda barındırılan dosyaları kimin okuyabileceğini, çalıştırabileceğini veya değiştirebileceğini söyler. Tipik olarak, WordPress sizi bir dosyayı düzenleyemediği, bir klasör oluşturamayacağı veya diske yazamayacağı konusunda uyarır. Ancak bazen bir hata mesajı görmeyebilirsiniz.
Sitenizin hangi dosya ve klasör izinlerine sahip olduğunu kontrol etmek için sitenize FTP üzerinden bağlanın. Bağlandıktan sonra WordPress sitenizin kök klasörüne gidin.
Oradan, kök dizindeki tüm klasörleri seçin ve “Dosya İzinleri”ni seçmek için sağ tıklayın. Yeni bir kutu sayısal bir değerle çiçek açmalıdır. Önerilen değer "755"tir, bu nedenle farklı bir şey görüyorsanız, devam edin ve değiştirin. "Alt dizinlere dön" onay kutusunu tıklayın ve ardından "Yalnızca dizinlere uygula" seçeneğini seçin. "Tamam" ı tıklayın. FTP istemciniz, klasörler ve alt klasörler için dosya izinlerini ayarlamaya başlayacak, bu yüzden bitirmesi için birkaç dakika verin.
Ardından, WordPress sitenizin kök klasöründeki tüm dosya ve klasörleri seçin ve “Dosya izinleri”ni seçmek için sağ tıklayın. Bu sefer dosya izinleri kutusundaki sayısal değer “644” olmalıdır. Farklı bir şeyse, yeni değeri girin, “Alt dizinlere tekrar gir” onay kutusunu tıklayın ve ardından “Yalnızca dosyalara uygula” seçeneğini seçin. Devam etmek için “Tamam”a tıklayın.
Artık FTP istemciniz, WordPress sitenizdeki tüm dosyalar için dosya izni ayarlamaya başlayacaktır. Bunu bitirmek için birkaç dakika verin ve ardından sert bir şekilde yenileyin.
Bir WordPress güncellemesini tamamlayarak beyaz ölüm ekranı nasıl düzeltilir
Bazen WordPress güncellemelerle ilgili bir sorunla karşılaşır. Çoğu zaman, kendi kendine çözülür, ancak bazen beyaz ölüm ekranına yol açar.
Bir WordPress güncellemesini tamamlamanın iki yolu vardır:
- .maintenance dosyasını silme
- Manuel güncelleme
İlk adım, WordPress kök dizininize gitmek ve bir .maintenance dosyası olup olmadığına bakmaktır. Ad, gizli bir dosya olduğu anlamına gelen bir nokta ile başlar. FTP programınızı kullanarak görmüyorsanız, sunucunuzun kontrol paneline giriş yapmayı ve onu bulup silmek için dosya yöneticisini kullanmayı deneyin. O dosyayı sildikten sonra sitenizi tekrar yükleyin. Güncelleme başarılı olduysa ve WordPress bu dosyayı otomatik olarak kaldıramadıysa, siteniz normal şekilde yüklenir.
Hâlâ sorun görüyorsanız, güncellemenin başarılı olmama ihtimali vardır. Bu durumda, güncellemeyi manuel olarak çalıştırmanız gerekebilir. Bu kılavuz bunu yapmanıza yardımcı olabilir.
Özet
Beyaz ölüm ekranına bir takım problemler neden olabilir. Sitenizi mümkün olan en kısa sürede yedekleyip çalışır duruma getirmek önemli olsa da, sorunu ve neden olduğunu anlamanın gelecekteki HTTP 500 hatalarını önleyebileceğini unutmayın. Bu adımlarla, sitenizi çok kısa sürede veya hiç vakit kaybetmeden tekrar çalışır duruma getirebileceksiniz!
Çevrimdışı düzenleme için Yerel'i kullanın
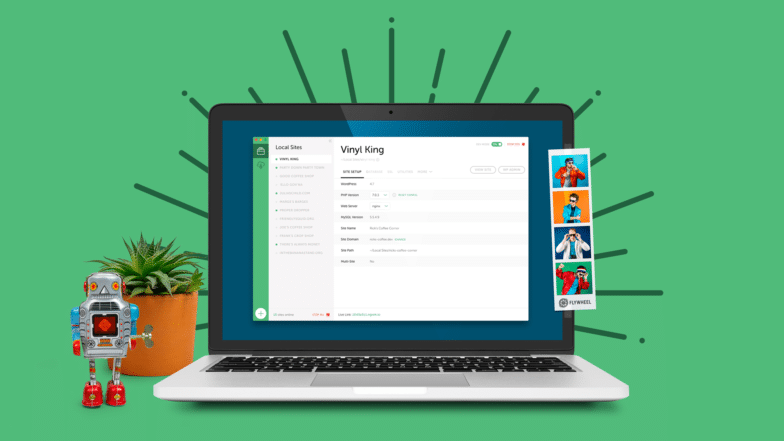
Canlı bir sitede düzenleme yapmaya çalışmak korkutucudur ve genellikle bunu önermiyoruz. Kırık sitelere veya daha da kötüsü beyaz ölüm ekranına yol açabilir. Bu nedenle, tüm dünyadaki geliştiriciler tarafından sevilen yerel geliştirme aracımız Local'e sahibiz!
Çevrimdışı düzenleme için canlı siteleri aşağı çekme kolaylığına ek olarak, birkaç hızlı tıklamayla yerel siteleri canlı yayına aktarabilir, basitleştirilmiş bir süreç için araçlarınızı senkronize edebilir ve çok daha fazlasını yapabilirsiniz! Local'i ücretsiz indirin ve bu WSoD'lerden kaçının! Kendiniz deneyin!
