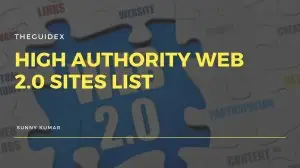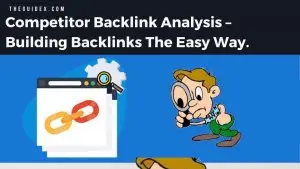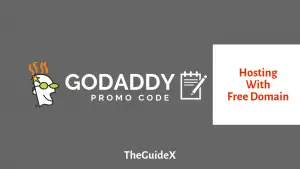如何在 Google 文档中创建图书模板
已发表: 2023-03-16作为初学者,创建书籍模板应该不会那么具有挑战性,因为它会让您失去开始写作过程的动力。 但这是一项艰巨的任务,会占用您的大部分时间,即使您使用专门的工具也是如此。 这就是为什么您应该使用像 Google 文档这样的简单工具来创建图书模板的原因。
流行的平台 Google Docs 允许您轻松创建可自定义的书籍模板。 在 Google 文档中,可以创建满足书籍项目特定需求的模板。 这可以包括从设置页边距到创建标题和副标题再到添加页码等所有内容。
此外,它还为用户提供了创建自己的个性化书籍模板的选项,让每个人的写作都变得更加轻松。 本文介绍了如何在 google docs 上创建书籍模板,以帮助您开始使用该过程。
请从头到尾阅读我们的文章,通过在 Google 文档中创建书籍模板来简化您的写作过程。
那么让我们开始吧……
目录
在 Google 文档中使用书籍模板的原因
在我们了解创建书籍模板的步骤之前,我们需要有一个坚实的理由来创建书籍模板。 以下是作为作家的一些原因,您可能希望使用 Google 文档创建图书模板。
- 易于协作:Google Docs 是一款出色的协作工具。 它允许多人同时处理同一份文档,使其成为图书项目协作的绝佳工具。 这在与作者或编辑团队合作时特别有用。
- 所有人都可以访问:只要有互联网连接,就可以从任何地方访问 Google 文档,这使得作者和编辑可以轻松地从不同的位置处理这本书。 来自世界不同地区的人才可以联系在一起,并使用这个工具发挥他们最好的一面。
- 云存储:您无需担心存储问题,因为 Google 文档使用云存储来存储所有数据。 Google 还免费赠送高达 15GB 的存储空间,写作者无需担心存储空间不够用而花钱购买额外空间。
- 使写作更专业:使用适当的格式在 Google Docs 上写一本书可以使这本书更专业、更美观。 它使这本书具有真实性,并使作者看起来像一位知道自己在做什么的知名作家。
- 易于发布:在 Google 文档中使用书籍模板的另一个优点是,最后发布书籍更容易。 定制的书籍模板可以帮助组织书籍的内容,从而更轻松地导航和构建信息。 这在处理包含多个章节或部分的书籍时特别有用。
- 节省您的时间:有了预先设计的结构,书籍的格式和布局将在整个文档中保持一致,这可以增强最终产品的整体美感。 此外,与其他书写工具不同,使用 Google 文档可以节省时间,因为它无需从头开始学习。 这是一个任何人都可以使用的简单工具。
- 为您省钱:使用 Google 文档还可以节省您可能需要投资于其他软件或编写工具的资金。 Google Docs 是一款免费工具,具有作者所需的所有功能,而且完全免费使用。
在 Google 文档中创建书籍模板的简单步骤
阅读了使用 Google 文档创建书籍模板的优势后,您是否迫不及待地想要开始使用?
事实上,在 Google 文档中创建书籍模板非常简单。 在您了解流程之前,这似乎是一项艰巨的任务。
Google Docs 已经有许多可用的模板,如简历、信件、项目建议书等。虽然没有现成的书籍模板,但我们可以在几分钟内轻松创建一个我们喜欢的模板。
因此,让我们展示在带有图像的 Google 文档中创建书籍模板的简单步骤的分步过程,以便您轻松完成。
第 1 步:创建新书模板

首先,我们需要为书籍模板创建一个新文档。 因此,首先在您的计算机上转到Google 文档,然后使用您要创建书籍模板的帐户登录。 点击左上角的“空白”选项。
作者注– 您可以单击“模板库”以查看 Google 文档中可用的其他现成模板。 如果您不想花时间创建自己的书籍模板,您可以随时选择小册子模板或小册子模板。
第 2 步:设置您的页面以创建书籍模板
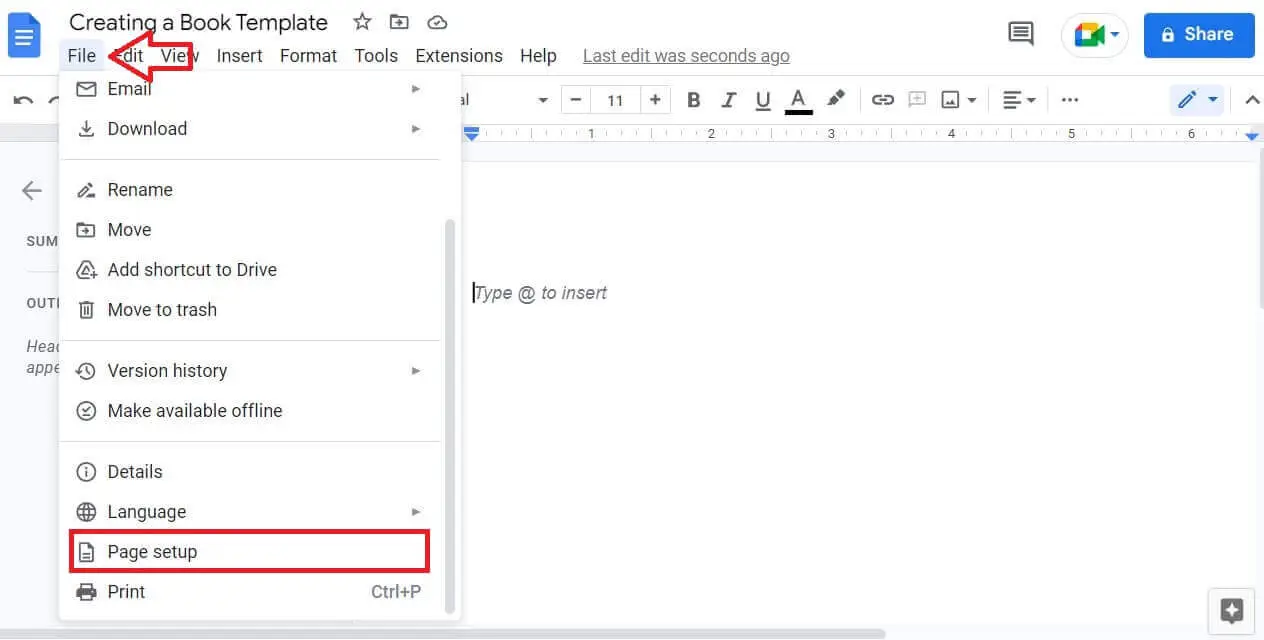
准备好空白模板后,我们就可以开始自定义书籍模板了。 现在,导航到File -> Page setup 。
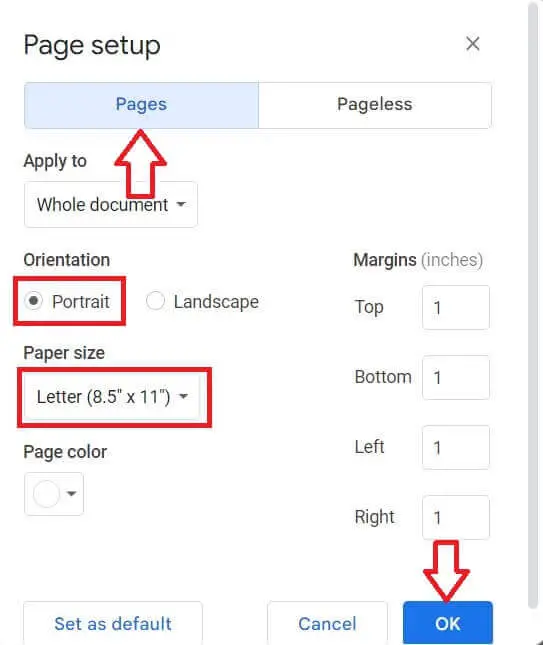
在这里您将看到可用于更改页面自定义的各种选项。 这是常态
- 页面设置为页面而不是无页
- 纵向方向
- 纸张尺寸为 Letter (8.5” * 11”)
确保您已正确设置所有选项,然后单击“确定”。
第 3 步:确定字体类型和大小
现在我们已经设置了页面,我们可以继续决定书籍模板的字体类型和大小。
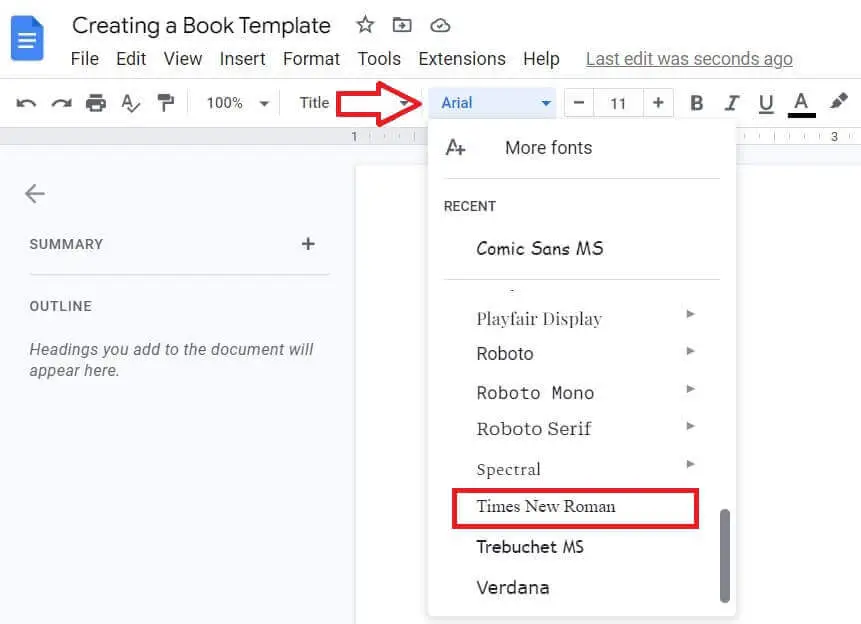
字体选项在页面顶部给出。 通常,默认字体类型是“ Arial ”,但我们建议您使用“ Times New Roman ”或“ Calibri ”,因为它们是全球使用的标准字体类型。
单击设置为默认字体选项的 Arial 选项以查看字体列表。 选择“ Times New Roman ”字体作为您的字体类型。

确保尺寸在 11 或 12 以上,以便眼睛轻松阅读书本。 同样,单击附近的“+”图标以增加字体的大小。
第 4 步:创建书名
如果你看过已经出版的书籍,你会发现标题通常放在页面的顶部或中间。 我们将使用位于页面顶部的标题。

因此,在页面顶部,输入您的书名。
单击“普通文本”默认选项并选择“标题”。 完成后,您可以看到在文档的摘要大纲部分中,将显示您的书名。
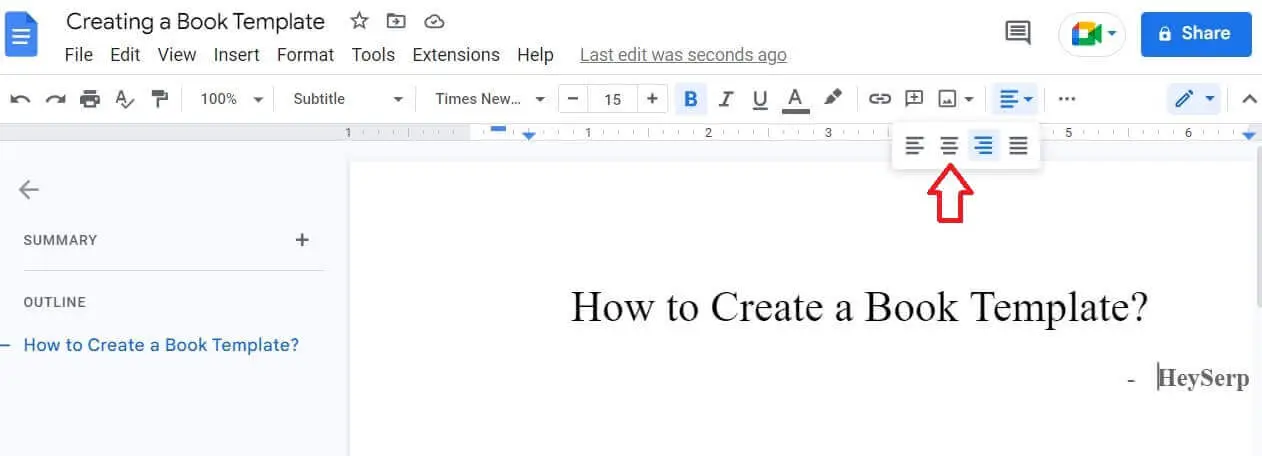
您也可以在下方留一个空格,然后在标题下方输入您的姓名。 通常,标题将自身对齐到右侧。 因此,要使其居中,请单击对齐选项并选择中心。
就像小菜一碟一样,我们现在已经创建了书的扉页。
第 5 步:创建页眉、页脚和页码
在您写书时,页眉和页脚很重要。 页眉包含章节名称和编号,而页脚包含页码。
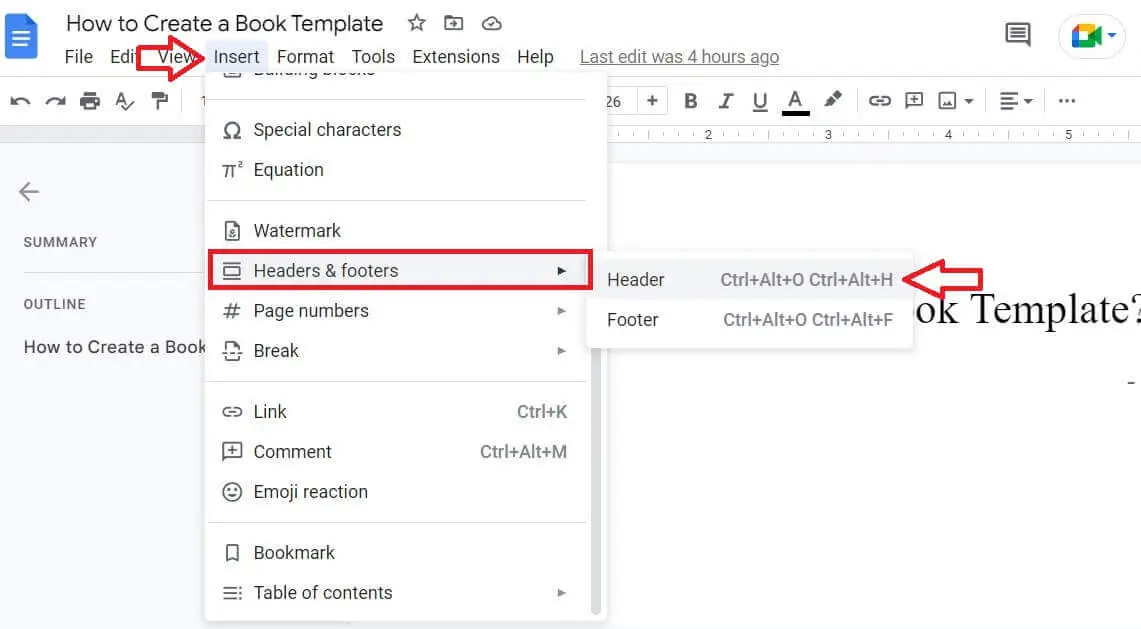
要在书籍模板中插入页眉和页脚,请单击“插入 -> 页眉和页脚 -> 页眉”。

作者注– 还有一个快捷键可以在您的文档中插入页眉和页脚。 对于页眉,您可以单击 Ctrl + Alt + H,对于页脚,您可以单击键盘上的 Ctrl + Alt + F 按钮。
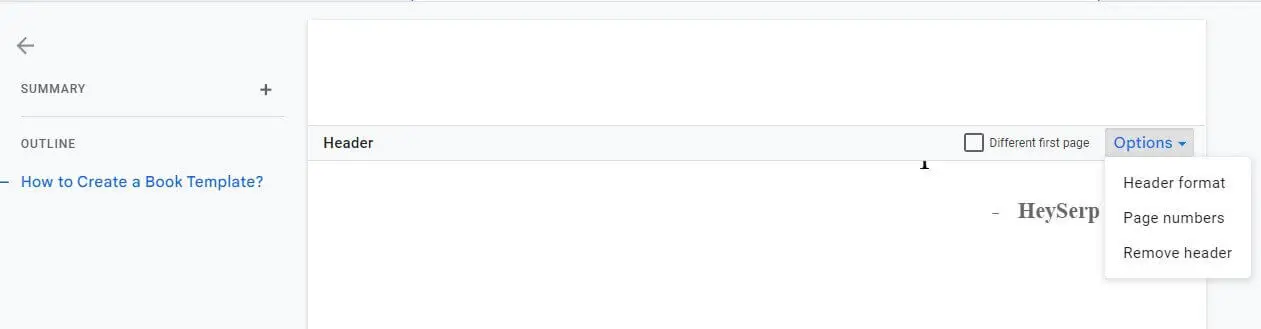
现在您可以看到页眉部分已插入到您的文档中。 您也可以使用相同的过程来插入页脚。
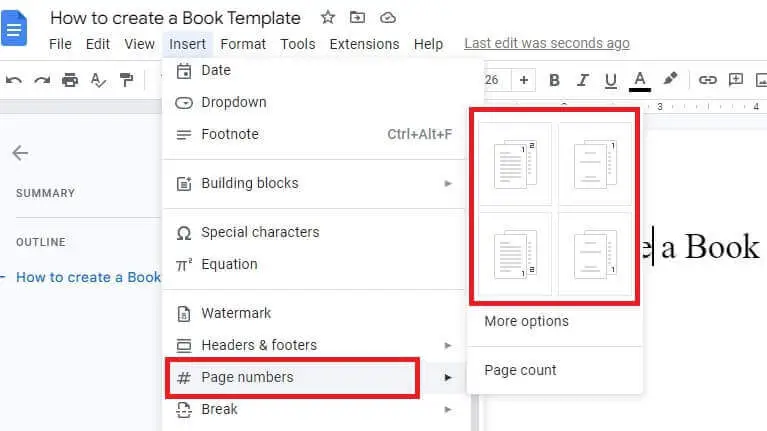
同样,要插入页码,请单击Insert-> Page numbers 。 有多种类型的页码格式可供选择,您可以从中选择一种并将其插入书籍模板中。

我们选择了页码显示在右下角的格式。 正如您在图像中看到的,页码已出现在页脚部分。
第 6 步:制作目录
目录类似于索引,让读者知道书名页后的章节编号和名称。 它可以帮助读者导航到他们想要开始阅读的章节。

单击插入 -> 目录。 在您的书籍模板中选择您想要的目录类型,然后单击它。
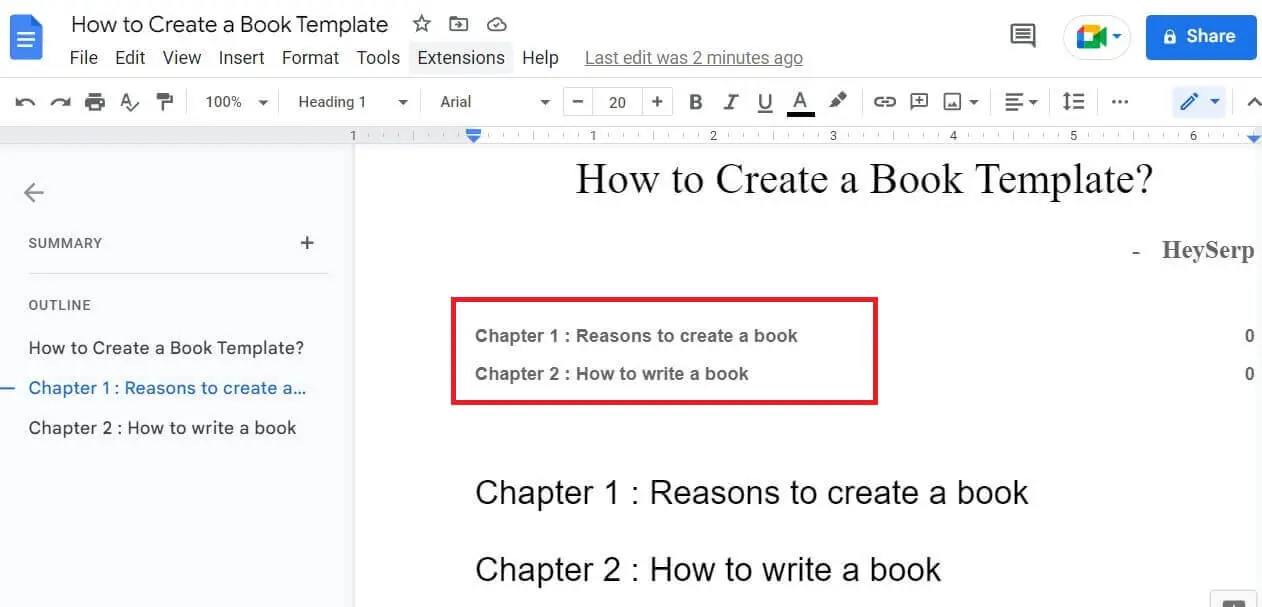
如您所见,目录插入在标题下方。 如果你想插入到不同的页面上,给一个分页符,然后在新的页面上输入。 您可以通过单击“插入”->“中断”->“分页符”找到分页符选项。
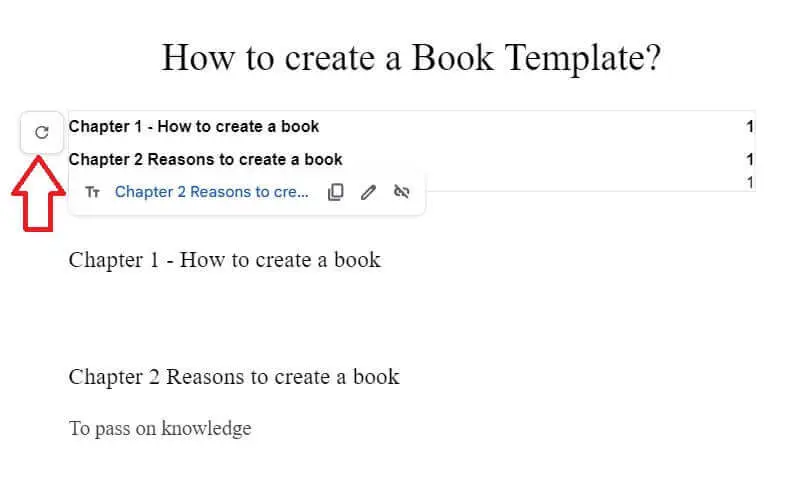
您在整本书中使用的不同类型的标题,例如标题 1、标题 2、标题 3 等,将在您单击目录右侧的箭头标记时在目录中更新.
第 7 步:命名文件
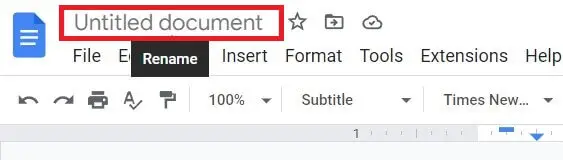
现在我们已经完成了所有主要流程,是时候为文档命名了。 单击左上角,您可以在其中看到“无标题文档”文本。
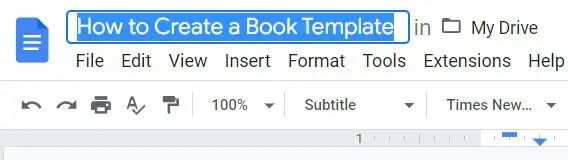
我们为我们的书选择的标题将自动在插槽中更新。 此步骤很重要,可确保您下次打开文章时轻松找到它。
作者注– 如果您打算写多本书,您可以简单地复制我们创建的书籍模板并将其用于您的下一本书。 您可以永远保留这种格式,并将其用于您将来要写的所有书籍。
常见问题 (FAQ)
阅读本文后,您可能会想到一些问题。 我们已经整理了其中的一些内容并在本节中进行了回答。
Q1。 在 Google 文档中创建书籍模板是完全免费的吗?
A1. 是的。 Google Docs 是由臭名昭著的谷歌公司提供的一项服务。 因此,这是许多人出于写作目的使用的免费工具。 在任何时间点使用此工具都完全免费。
Q2。 在 Google 文档中创建书籍模板有什么好处?
A2。 谷歌文档是;
- 免费工具
- 便于使用
- 完全免费
- 易于与他人分享
- 提供免费存储
对于初学者来说,它确实是一个有用的工具,可以节省购买和使用其他软件的时间和成本。
Q3. 我如何与我的团队共享书籍模板?
A3. Google Docs 以其简单的共享方法而闻名。 当你打开一个文档时,在右上角,你可以看到一个蓝色的按钮,上面写着“共享”。 单击它并根据您的需要选择隐私设置。 然后只需单击“复制链接”并与您的团队共享链接。 就这么简单。
最后的想法
总之,在 Google 文档中创建书籍模板对于希望确保工作的一致性、组织性和效率的作家和编辑来说是一个有用的工具。
通过使用 Google 文档中可用的各种格式和布局选项,可以创建满足图书项目特定需求的模板。 此外,通过互联网连接从任何地方协作和访问文档的能力使 Google 文档成为创建书籍模板的宝贵资源。
在 Google 文档中创建图书模板之前,我们已经分享了您可能想了解的所有信息。 如果您对此有任何疑问,请发表评论,我们将在数小时内回复您。 我们希望这篇文章对您有很大帮助,所以请与可能不了解此内容的任何人分享!
推荐读物……
- 如何在 Google 表格和 Google 文档中换行
- 如何从 Google 文档保存图像
- 如何跟踪您的关键字排名
- 如何操作和获取精选片段
- 每个博主都必须使用的最佳数字营销工具