在 Cloudways 上访问文件的简单方法
已发表: 2023-05-12作为 Web 开发人员或网站所有者,管理服务器上的文件是确保 Web 应用程序顺利运行的关键任务。
Cloudways 是一种流行的托管云托管平台,它提供了方便的方法来访问和管理存储在服务器上的文件。
在这篇博文中,我们将探讨如何使用内置文件管理器或通过 SFTP(安全文件传输协议)访问 Cloudways 中的文件。
它提供了一个用户友好的界面和可靠的托管环境,用于在各种云提供商上部署和管理 Web 应用程序。
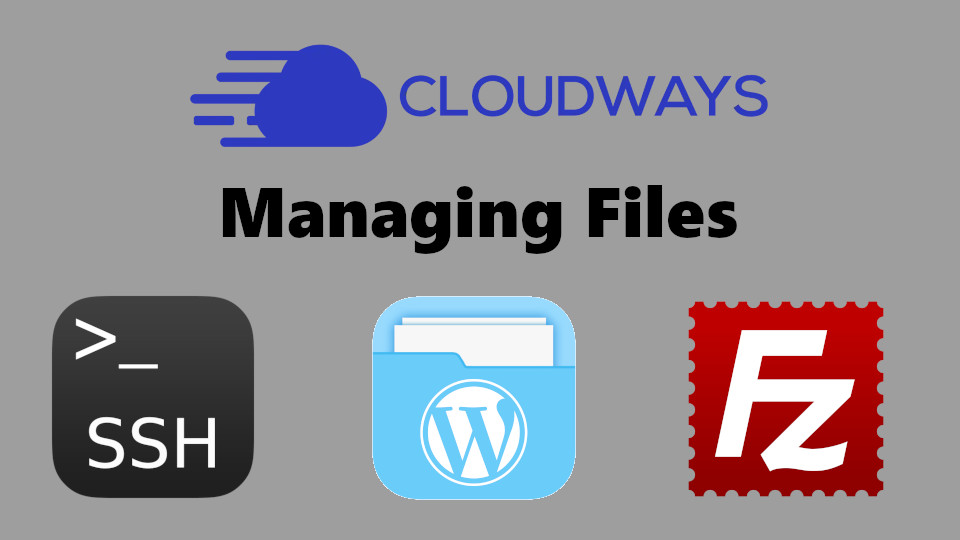
借助其直观的文件管理选项,您可以轻松上传、下载、编辑和组织文件和文件夹,让您的应用程序顺畅运行。
几个优点-
在 Cloudways 上使用文件管理器的好处
使用不同方式访问 Cloudways 上的文件(包括基于 Web 的文件管理器、SFTP 和 SSH)的好处如下:
使用文件管理器的好处:
- 用户友好:基于 Web 的文件管理器提供了一个直观且易于使用的图形用户界面 (GUI),使不熟悉命令行界面的用户也可以使用它。
- 方便:用户可以使用网络浏览器直接从 Cloudways 平台访问和管理他们的文件,无需安装或配置额外的软件。
- 可访问性:基于网络的文件管理器可以从任何有互联网连接的地方访问,允许用户从任何带有网络浏览器的设备管理他们在 Cloudways 上的文件。
- 文件操作:基于Web的文件管理器提供了常用的文件操作,如上传、下载、编辑、删除文件和文件夹,方便基本的文件管理任务。
使用 SFTP 的好处:
- 安全性: SFTP 在传输过程中加密数据,确保文件在互联网上安全传输并保护敏感数据免遭未经授权的访问。
- 文件传输效率: SFTP 提供快速高效的文件传输速度,适合传输大文件或大量文件。
- 兼容性: SFTP 是大多数现代操作系统支持的标准协议,可以与流行的 SFTP 客户端一起使用,使其与广泛的软件和平台兼容。
使用 SSH 的好处:
- 高级功能: SSH 访问为高级用户提供了对其服务器的命令行访问,允许执行范围广泛的文件管理和系统管理任务。
- 灵活性: SSH 允许用户直接在服务器上执行命令和运行脚本,与其他方法相比提供了更多的灵活性和自定义选项。
- 效率: SSH 对于精通命令行界面的有经验的用户来说速度更快,因为它允许快速高效的文件操作和其他服务器管理任务。
遵循这些准则-
在 Cloudways 服务器中访问文件的简便方法
在接下来的章节中,我们将逐步说明如何使用文件管理器、SFTP 和 SSH 方法访问 Cloudways 中的文件,让您可以根据需要高效地管理文件和文件夹。
让我们深入研究并详细探索这些方法!
文件管理器
Cloudways 有一个内置的基于 Web 的文件管理器,允许您直接从他们的控制面板管理文件和文件夹。 您可以使用文件管理器的直观界面轻松导航、上传、下载、编辑和组织文件。
访问文件的步骤:

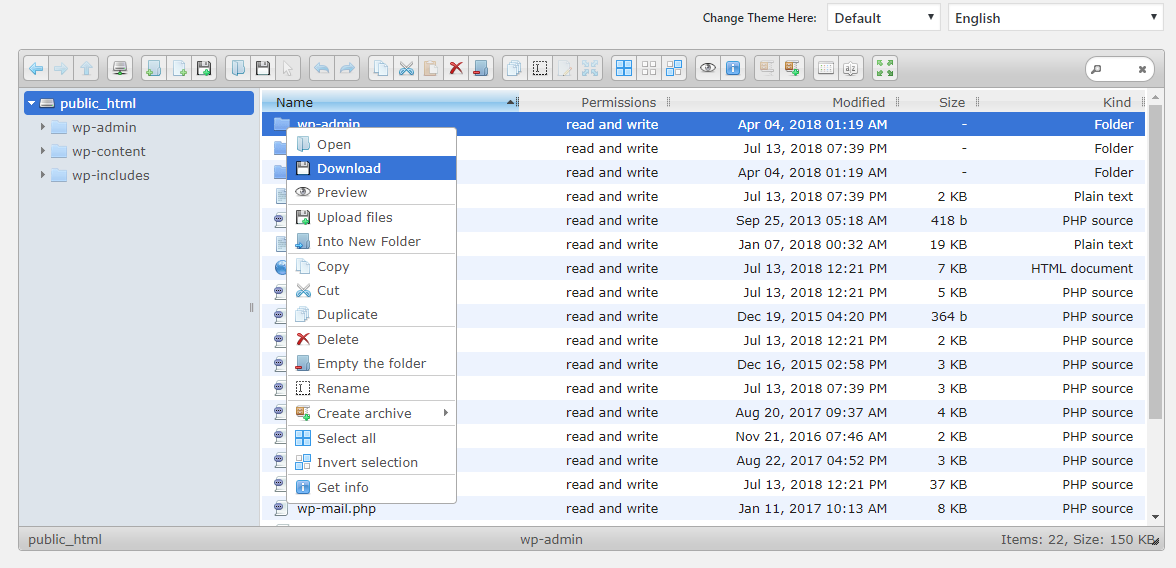
- 登录到您的 Cloudways 帐户。
- 选择您要为其访问文件的应用程序。
- 单击“应用程序管理”选项卡。
- 在“访问详细信息”部分下,单击“文件管理器”选项旁边的“启动”按钮。
- 您将被重定向到文件管理器界面,您可以在其中使用基于 Web 的直观界面在 Cloudways 服务器上导航、上传、下载、编辑和组织文件和文件夹。
SFTP(安全文件传输协议)
Cloudways 提供 SFTP 访问,允许您使用 SFTP 客户端安全地将文件传输到服务器或从服务器传输文件。 SFTP 是一种流行的文件管理方法,因为它为文件传输提供安全和加密的连接。
您可以使用流行的 SFTP 客户端(如 FileZilla、WinSCP 或 Cyberduck)来访问 Cloudways 服务器上的文件。 想要使用 FileZilla 访问 Cloudways 服务器上的文件,请按以下步骤操作:
访问文件的步骤:
第 1 步:下载并安装 FileZilla
如果您的计算机上尚未安装 FileZilla,可以从 FileZilla 官方网站 (https://filezilla-project.org/) 免费下载。 按照说明在您的计算机上安装 FileZilla。
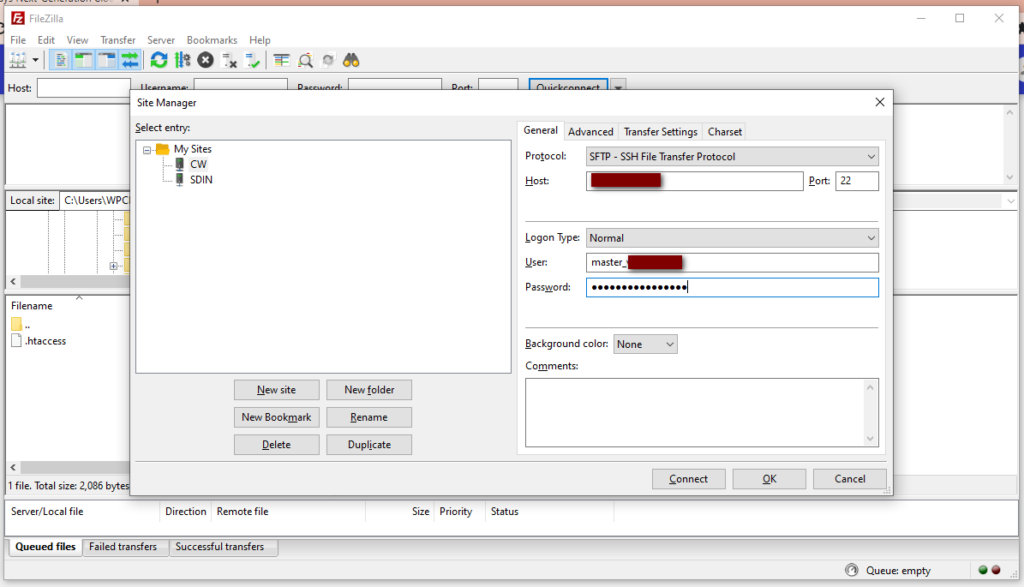
第 2 步:从 Cloudways 获取 SFTP 凭据
登录到您的 Cloudways 帐户并转到“应用程序”选项卡。 选择您要为其访问文件的应用程序。
然后,转到“访问详细信息”部分并向下滚动以查找 SFTP 详细信息,包括主机名、用户名和密码。
请务必记下这些凭据,因为您需要使用它们将 FileZilla 连接到您的 Cloudways 服务器。
第 3 步:打开 FileZilla 并连接到 Cloudways 服务器
在您的计算机上打开 FileZilla。 在“ FileZilla Quickconnect ”栏中,输入以下详细信息:
- 主机:输入您的 Cloudways 服务器的主机名或 IP 地址
- 用户名:输入您的 Cloudways 服务器的 SFTP 用户名
- 密码:输入 Cloudways 服务器的 SFTP 密码
- 端口:留空或输入“22”作为默认 SFTP 端口。
然后,单击“快速连接”按钮将 FileZilla 连接到您的 Cloudways 服务器。
第 4 步:使用 FileZilla 传输文件
使用 FileZilla 连接到您的 Cloudways 服务器后,您将在 FileZilla 界面的右侧看到远程服务器的文件目录。
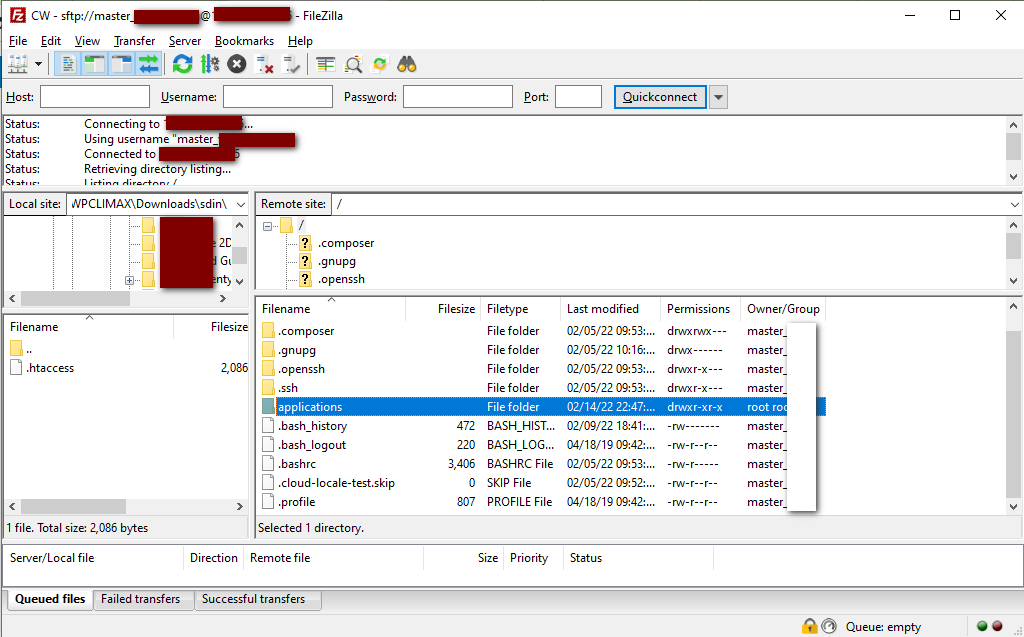
您可以导航到所需的目录,并通过在本地和远程文件目录之间拖放文件来将文件传入和传出 Cloudways 服务器。
SSH(安全外壳)访问:
Cloudways 还提供 SSH 访问,允许您使用 SSH 协议通过命令行界面访问和管理服务器上的文件。
此方法通常由熟悉命令行界面并需要更高级文件管理选项的开发人员或高级用户使用。
访问文件的步骤:
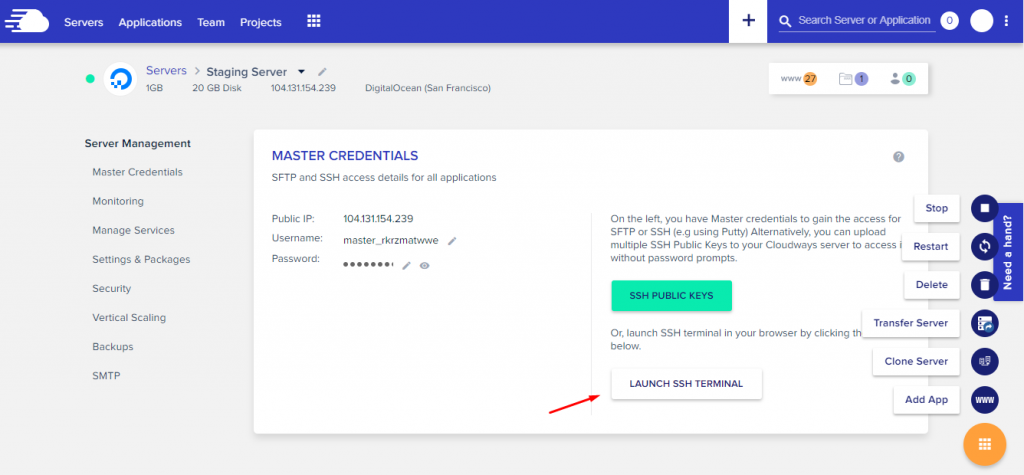
- 在本地计算机上安装 SSH 客户端,例如PuTTY、Terminal (适用于 Mac)或 Git Bash(适用于 Windows)。
- 如上一个答案中所述,从您的 Cloudways 帐户获取 SSH 凭据(主机名、用户名和私钥)。
- 打开 SSH 客户端并输入 SSH 凭据。
- 使用 SSH 客户端连接到您的 Cloudways 服务器。
- 连接后,您可以使用命令行命令导航、查看、编辑和管理 Cloudways 服务器上的文件和文件夹。
这三种方法都提供了访问 Cloudways 服务器上文件的便捷方式,具体取决于您的偏好和对文件管理方法的熟悉程度。
我们的意见-
结论——如何访问 Cloudways 上的文件
Cloudways 提供三种主要方法来访问服务器上的文件:文件管理器、SFTP 和 SSH 访问。
文件管理器是一个基于 Web 的界面,已内置于 Cloudways 控制面板中,无需额外安装。 SFTP 和 SSH 访问需要分别在本地计算机上安装 SFTP 或 SSH 客户端。
使用文件管理器,您可以直接从 Cloudways 控制面板访问、上传、下载、编辑和组织文件和文件夹。
SFTP 允许使用 SFTP 客户端在本地计算机和 Cloudways 服务器之间进行安全文件传输,而 SSH 访问提供对服务器的命令行访问以执行文件管理任务。
所以这些是在 Cloudways 中访问文件的最简单方法,您可以按照这些过程来获取您的文件。
我们希望这篇文章对您有所帮助。 我们只想说,我们已经提到了所有主要方面和步骤,您可以按照这些方面和步骤访问云端文件。
另请阅读:
在 Cloudways 上创建子域:分步指南
与这篇文章相关的查询
常见问题解答 – 访问 Cloudways 服务器上的文件
在这里,我们添加了一些与本指南相关的常见问题解答。
我可以在不使用文件管理器、SFTP 或 SSH 的情况下访问我的 Cloudways 服务器上的文件吗?
不,这些是 Cloudways 提供的用于访问其服务器上文件的标准方法。 您需要使用其中一种方法来访问和管理 Cloudways 服务器上的文件。
Cloudways 上的文件管理器、SFTP 和 SSH 访问有多安全?
Cloudways 上的文件管理器、SFTP 和 SSH 访问是访问服务器上文件的安全方法。 文件管理器使用 HTTPS 加密,而 SFTP 和 SSH 使用加密协议进行安全数据传输。 但是,始终建议遵循保护您自己的本地计算机和 Cloudways 帐户凭据的最佳做法,以确保最大程度的安全性。
我可以使用 FileZilla 以外的其他 FTP 客户端进行 SFTP 访问吗?
是的,您可以使用其他 SFTP 客户端(例如 WinSCP、Cyberduck 或任何其他支持 SFTP 协议的客户端)来访问 Cloudways 服务器上的文件。
我可以直接在 Cloudways 服务器上编辑文件吗?
是的,您可以使用文件管理器、SFTP 或 SSH 访问直接在 Cloudways 服务器上编辑文件。 但是,最好在进行任何更改之前保留文件的备份副本以避免数据丢失。
我可以使用文件管理器、SFTP 或 SSH 访问从任何设备或位置访问我的 Cloudways 服务器上的文件吗?
是的,您可以使用文件管理器、SFTP 或 SSH 访问从具有 Internet 连接的任何设备或位置访问 Cloudways 服务器上的文件,只要您安装了必要的凭据和软件。
