如何使用 Analytics Edge 和 GSC API 分析连续滚动对 Google 桌面搜索结果的影响
已发表: 2022-12-12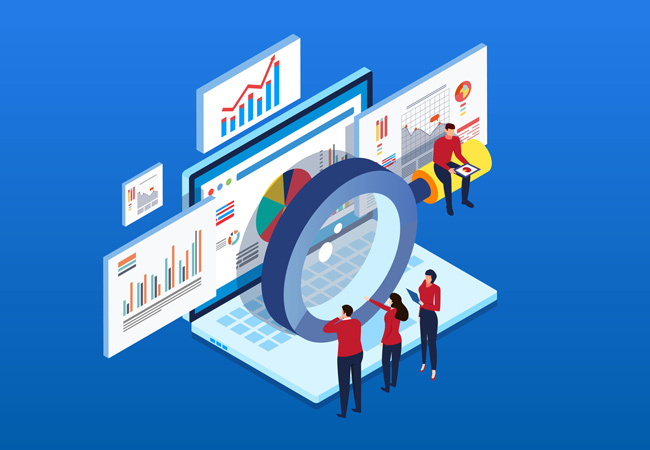
继 2021 年 10 月在移动搜索结果中推出之后,谷歌于 2022 年 12 月 5 日在桌面搜索结果中推出了连续滚动。它基本上就像搜索结果的无限滚动。 当您接近第一页的底部时,结果的第二页会无缝加载,使用户能够轻松地继续寻找答案的旅程。
对于网站所有者和 SEO,这意味着隐藏的宝藏在搜索结果中的第二页及之后的排名可以看到更高的可见性(因为用户无需单击每个页面底部的下一步按钮即可在 SERP 中加载其他页面)。 我说“可以”是因为这是理论上的,需要通过数据来证明。 不久之后,我开始听到有关如何最好地跟踪桌面搜索结果中连续滚动的添加,以及这如何影响点击次数、印象和点击率的问题。 就在那时,我启动了 Excel 中的 Analytics Edge,想出了一个可以提供帮助的解决方案。
通过在 Excel 中结合 GSC API 和 Analytics Edge 来自动化解决方案
如果您一直在 Twitter 上关注我并阅读我的博客一段时间,那么您可能已经看过我的一些使用 Analytics Edge 自动从 GSC 导出数据(然后通过宏自动处理该数据)的教程。 Analytics Edge 是由 Mike Sullivan 创建的一个了不起的解决方案,我经常称它为使用各种 API 的瑞士军刀。
在本教程中,我将解释如何从 GSC 批量导出数据、将该数据与之前的时间范围进行比较、按搜索结果中的位置进行过滤,以及通过 Google 搜索结果页面创建单独的工作表。 完成后,您将拥有第二页、第三页等的单独工作表,您将能够看到点击次数、展示次数和基于 Google 在桌面上推出连续滚动的点击率的差异搜索结果。
让我们进入教程。 我相信您很想看到您自己房产的数据!
教程:如何使用 Analytics Edge 分析连续滚动对桌面搜索结果的影响。
1. 在 Excel 中设置 Analytics Edge :
我在之前的教程中多次介绍过这一点。 请参考这些博客文章以了解如何下载和安装 Analytics Edge。 例如,我关于创建增量报告的帖子解释了如何设置 Analytics Edge。 此外,Analytics Edge 提供免费试用,而且费用非常经济(核心插件每年只需 99 美元,Google Search Console 插件每年只需 50 美元)。 请注意,Analytics Edge 现在最高版本为 10.9(下图显示了以前的版本)。
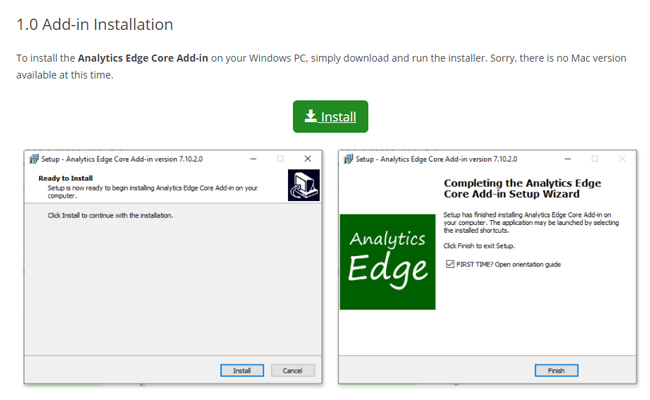
2. 在 Google 在桌面结果中推出连续滚动之后的时间范围内导出所有 GSC 数据:
Analytics Edge 使您能够构建一个包含多个任务的宏,这些任务协同工作以实现您的目标。 我们的 Analytics Edge 宏中的第一步是在桌面搜索结果中连续滚动推出后的时间范围内导出桌面搜索的所有 GSC 查询数据。 单击 Excel 中的 Analytics Edge 选项卡,然后单击“Google 搜索”,然后单击“搜索分析”。
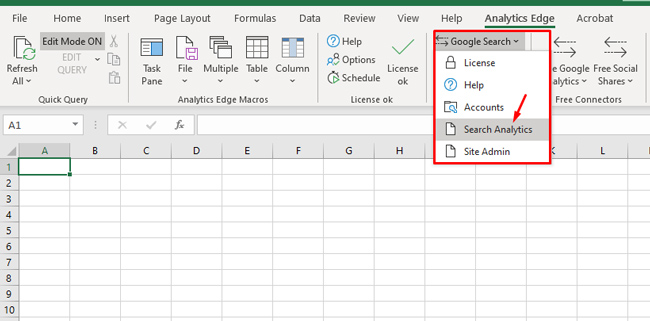
3. 选择通过 GSC API 导出数据的设置:
当对话框打开时,选择帐户,然后选择要从中导出数据的 GSC 属性。
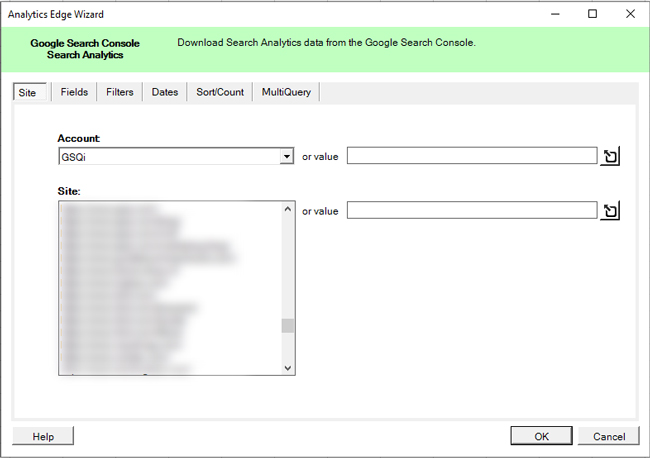
4. 选择要导出的维度和指标:
然后单击字段选项卡并单击左侧窗格中标有“可用维度和指标”的查询维度。 然后单击“添加”按钮将该维度添加到您的导出。 请注意,所选指标包括点击次数、展示次数、点击率和排名。 保持所有这些不变。
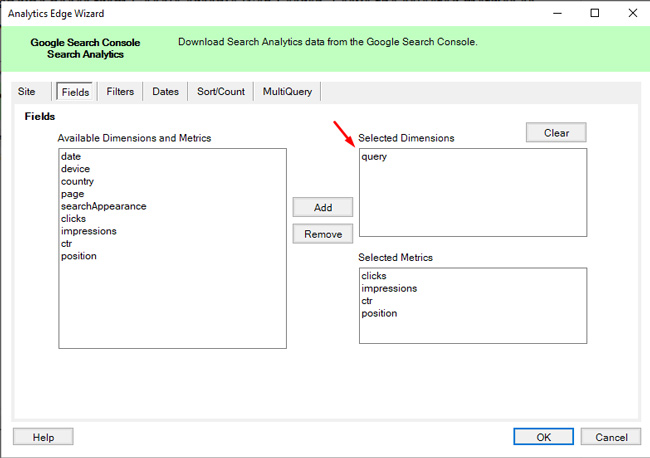
5. 仅针对桌面设备设置过滤器:
接下来,我们不想将我们的数据与移动流量混为一谈,因为我们正在尝试分析连续滚动在 DESKTOP 结果中滚动的影响。 因此,单击“过滤器”选项卡并单击“设备”的下拉菜单。 然后选择“DESKTOP”并保持此选项卡的所有其他设置不变。
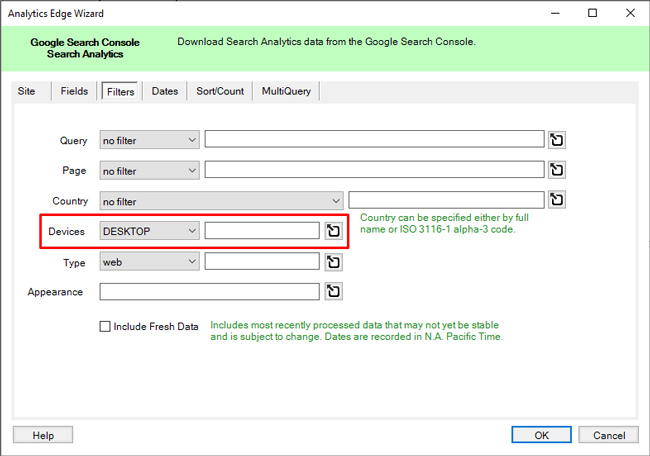
6. 选择要比较的日期:
接下来,我们要分析 Google 在桌面搜索结果中推出连续滚动后的时间段与之前的时间段的点击次数、展示次数和点击率的差异。 推出于 12 月 5 日开始,因此选择“开始”并选择 12 月 5 日作为开始日期。 对于结束日期,我会选择一个包含完整数据(而不是部分数据)的日期。 我使用 12/9 作为结束日期。
确保选中“比较对象”复选框,然后输入要与数据进行比较的日期。 对于开始日期,选择与星期几和天数对齐的特定日期。 如果这不是相同的天数,或者如果是一周中的一组不同的天数,则您的数据可能已关闭。 我选择了 11/28 到 12/2。
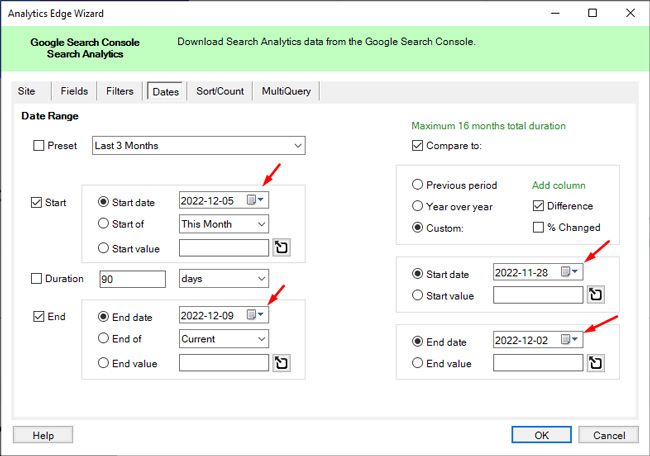
7. 选择排序顺序:
您可以告诉 Analytics Edge 按特定指标对结果进行排序。 出于我们的目的,您可以按降序选择点击次数或展示次数(这意味着点击次数或展示次数将从最高到最低)。 只需为本教程选择一个指标(我选择点击次数)。 请注意,在 Excel 中导出数据后,您可以轻松更改排序。 单击“确定”导出数据。
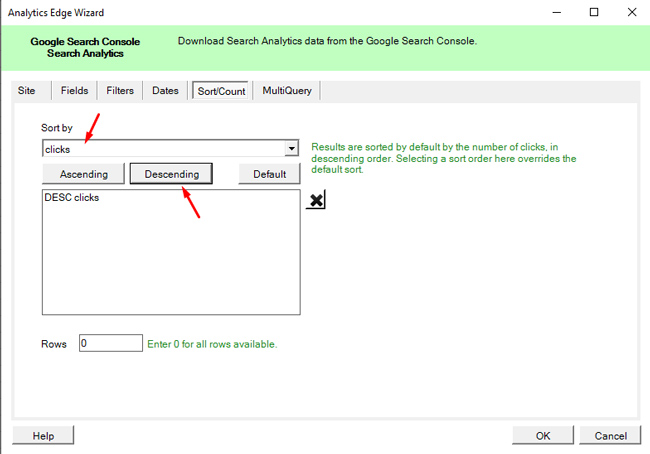
8.设置表名:
Analytics Edge 将导出数据并将其保存在内存中。 您将在以绿色突出显示的工作表中看到部分数据集。 在我们将完整数据写入工作表之前,我们希望将该数据存储在一个虚拟表中,我们稍后可以通过 Analytics Edge 引用该表(以便我们稍后可以过滤数据)。 要将数据添加到表格,请单击 Excel 中的“Analytics Edge”选项卡,然后选择“表格名称”。 在对话框中,将表名称设置为您想要的任何名称。 我将其命名为“所有页面”。 然后单击“确定”。

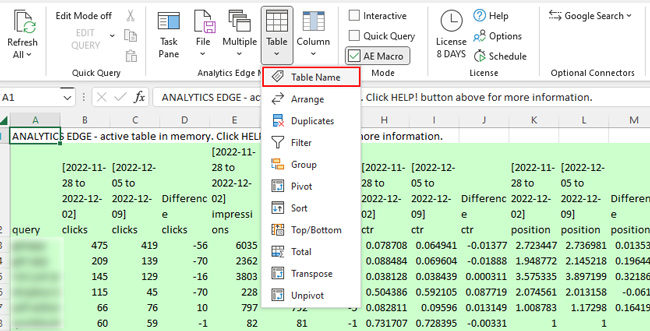
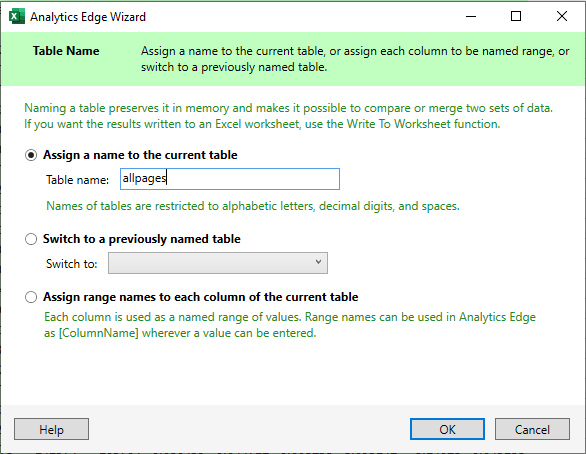
9. 将完整数据写入工作表(只是为了记录所有数据):
虽然我们正在寻求隔离网站在桌面搜索结果中排名第二和第三页的查询,但我们将导出您的所有查询数据(只是为了有一个工作表,您可以在需要时参考)。 您会注意到 Analytics Edge 向您显示了一部分以绿色突出显示的数据。 完整的数据在内存中。 要将该数据写入工作表,请单击 Analytics Edge 中的文件菜单并选择“写入工作表”。 将工作表命名为“查询所有数据”,然后单击“确定”。

10. 过滤数据只得到第二页的结果:
好的,现在我们有一个工作表,其中包含与之前时间范围相比的所有查询数据。 接下来,我们将过滤数据以仅提取位置为 11 到 20 的结果(在 Google 中大致为第二页结果)并将其写入新工作表。 当然,有些页面包含 10 个以上的结果,但总的来说这应该对我们有用。 单击“Analytics Edge”菜单并单击“表”,然后单击“过滤器”。 在对话框中,我们将在桌面结果中连续滚动推出后的时间段内按包含位置的列进行过滤。
选择下拉框中的列并在条件字段中选择“大于”并输入 10。然后使用相同的字段添加另一个规则,但这次选择“小于”并输入 21。这样我们得到的结果的位置为11-20。 为了确保我们是同类比较,让我们确保该网站在之前的时间范围内排名相似。 因此,使用具有先前位置的字段再添加一个过滤规则并选择“大于”10。我们这样做是为了确保位置没有发生根本性的变化(并从第一页移动到第二页)。
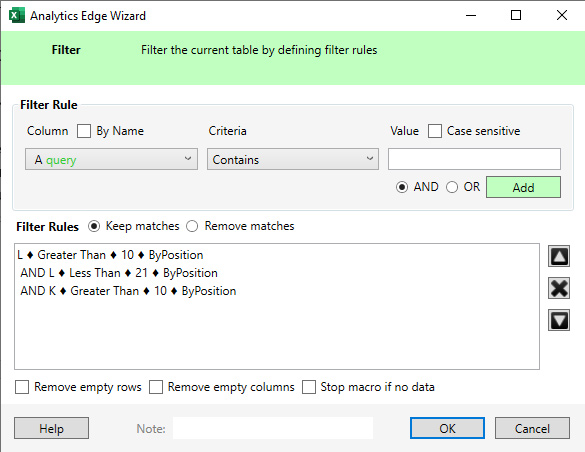
11. 写入工作表:
现在我们已经过滤了第二页数据的结果,我们需要将该数据写入新工作表(以便我们可以在 Excel 中分析数据)。 单击 Analytics Edge 中的“文件”菜单,然后像之前一样选择“写入工作表”。 将工作表命名为“第二页”,然后单击“确定”。 新工作表应显示为位置 11-20 筛选的数据。
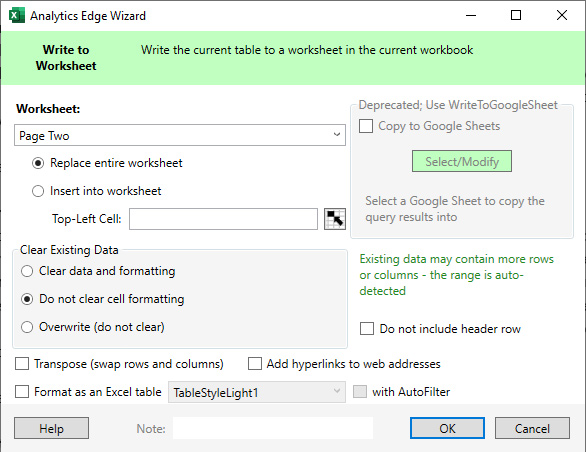
12、过滤前再次设置表名:
在第 10 步中,我们设置了一个表名来保存我们所有导出的数据,我说我们会再次需要它。 好了,现在我们导出了第二页结果,我们还想隔离第三页结果。 因此,在过滤位置 21-30 之前,我们需要再次引用该虚拟表。 为此,请再次单击“表”菜单并选择“表名”。 在对话框中,选择“切换到以前命名的表”单选按钮,然后选择我们之前设置的“allpages”表。 如果您将其命名为不同的名称,请选择该名称。 然后单击“确定”。
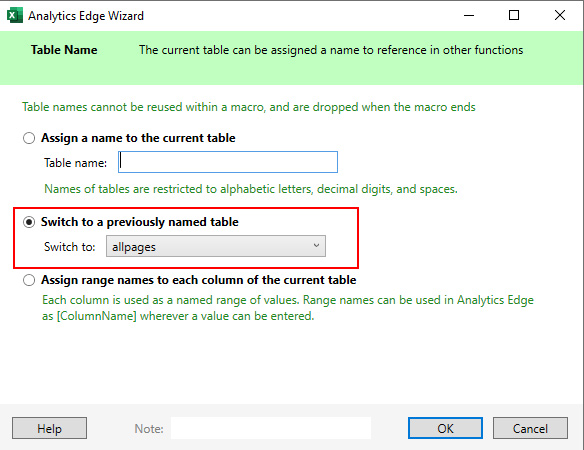
13.过滤第三页排名的结果:
就像我们过滤第二页排名的结果一样,我们现在将对第三页进行过滤。 为此,请单击 Analytics Edge 中的表格菜单,然后选择“过滤器”。 在对话框中,选择最近时间范围的位置列并选择“大于”并将值设置为 30。然后添加第二个规则并再次选择该列,但这次选择“小于”作为标准并输入 41。这会将查询的排名限制在 30 到 40 之间(大约是 Google 搜索结果中的第三页)。 然后,为确保我们在同类比较,再添加一条规则以确保之前的头寸至少为 30。因此,选择前一时间范围的头寸列,选择“大于”作为标准,然后输入 30。然后单击“确定”。
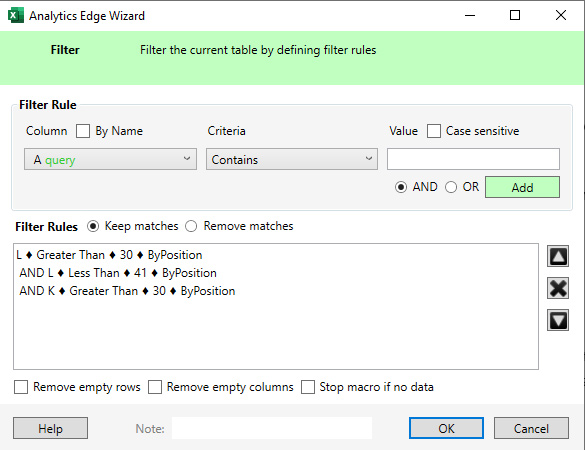
14.写入工作表以完成宏:
现在我们正在按第三页排名进行过滤,我们需要通过将数据写入新工作表来完成该步骤(以便我们可以单独分析数据)。 单击 Analytics Edge 中的文件菜单,然后选择“写入工作表”。 将工作表命名为“第三页”,然后单击“确定”。 新工作表将使用第三页数据创建。
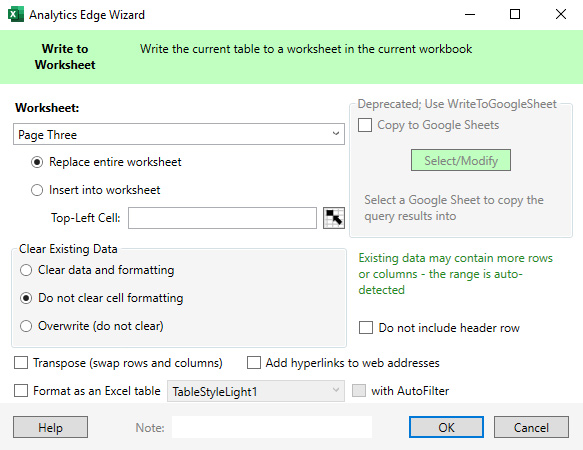
恭喜! 您刚刚创建了一个系统,用于分析基于桌面搜索结果中连续滚动启动的展示次数、点击次数和点击率的变化! 现在是时候深入研究数据以确定各种指标的激增或下降。 接下来,我将提供一些处理数据的最终提示,以便您可以开始识别基于在桌面上滚动的连续滚动的变化。
分析数据的后续步骤和最终提示:
- 我建议使用 Excel 的功能将 CTR 列格式化为百分比。 这将使扫描和确定每个查询的百分比变化变得更加容易。 此外,一旦您为 GSC 中的特定属性运行此操作,列将保留其格式。 因此,如果您重新运行查询,CTR 列应该保持为百分比,这很好。
- 我还将点击次数和展示次数列的格式设置为“数字”,没有小数点,并为千位添加一个逗号。 同样,这只是为了帮助您轻松扫描数据。
- 最后,将位置列格式化为带一位小数的数字。 所以 11.9125 会变成 11.9。
- 分析方面,在扫描数据时寻找印象和点击率的较大变化。 这可能意味着连续滚动正在对这些查询产生影响。 但是,在检查之前的时间范围时,请确保位置是可比较的。 例如,如果您看到展示次数大幅增加,请确保该位置不会导致与连续滚动相比的变化。 如果一个网站排在第一页底部和第二页顶部,这可能会产生很大的印象差异。
- 我还会过滤每个工作表,以便您可以对数据进行切片和切块。 例如,您可以轻松地按展示次数降序(从大到小)对数据进行排序,您可以按点击次数或 CTR 更改来进行排序。 处理数据可以帮助您更快地发现有趣的发现。 要进行过滤,请单击 Excel 中的“数据”菜单,然后单击“过滤器”,这是一个漏斗图标。
- 您还可以在 Excel 中使用颜色编码以绿色和红色突出显示下降和激增。 如果您要将数据发送给客户或您公司中不熟悉 GSC 数据的其他人,这将特别有用。
- 一旦您创建了一个模板,它就可以很容易地用于 GSC 中的其他属性。 只需为您要分析的每个属性保存一个新电子表格。 同样,每列的格式都应保留(因此您不必在每次导出数据时都重新格式化工作表)。
摘要 – 通过 Analytics Edge 和 GSC API 确定连续滚动对桌面的影响。
通过在桌面搜索结果中添加连续滚动功能,用户可以轻松地从第一页转到第二页(甚至更多),而无需单击到下一页结果。 这肯定会影响排名超过第一页的列表的展示次数、点击次数和点击率。 使用我在本教程中解释的方法,您可以使用 GSC 数据来分析影响。 如果您在学习本教程时有任何问题,请随时在 Twitter 上联系我。 我想您会使用 Analytics Edge 来完成这项任务! 这只是使用我最喜欢的 SEO 工具之一的另一种强大方式。
GG
