如何使用 Google Search Console API、Analytics Edge 和 Excel 批量导出特定 URL 列表的 GSC 性能数据
已发表: 2023-09-15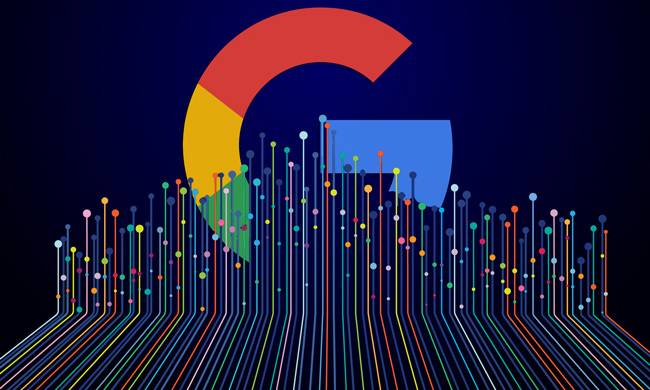
当我一直在分析 8 月份广泛核心更新的影响时(我很快就会分享更多内容……),我一直在深入研究各个网站的下降和激增。 对于大型网站,我经常会遇到一些我想从质量角度仔细查看的内容。 作为分析的一部分,我经常想要交叉引用 GSC 数据,以更好地了解 Google 是否在 SERP 中显示该内容、该内容收到了多少次点击、在移动设备和桌面设备上的显示情况等等。
例如,您可能想要更详细地探索一大组文章、想要分析的许多产品页面或来自网站的一组评论。 也许您想要提取数百甚至数千个 URL 的 GSC 数据。 对于这种情况,您不想简单地导出 GSC 属性的所有数据并对其进行挖掘。 您只需要正在分析的一组网址的 GSC 数据。
我已经写过几篇关于使用 Analytics Edge 批量导出 GSC 数据的文章,包括如何自动化增量报告,但我从未介绍过如何导出一组特定 url 的数据。 它只是为了按属性导出该数据。 这就是为什么我想出了一个解决方案,仅针对我想要检查的网址导出数据。 除此之外,我创建的系统可以跨 Google 界面导出数据,例如图像、视频、新闻、Discover 等。在主要算法更新(例如广泛的核心更新、有用的内容更新和评论更新)推出后,此过程会非常有帮助。
我们将通过 GSC API 和 Analytics Edge 实现的目标:
首先,我们将创建一个要为其导出 GSC 数据的 URL 列表。 该列表可以包含任意数量的 URL(数十个、数百个甚至数千个)。 然后,我们将使用 Analytics Edge 通过 GSC API 批量导出性能数据,然后使用 url 工作表作为查找表。 换句话说,我们将导出的数据与我们创建的包含要检查的 URL 的工作表进行匹配,然后导出与这些页面匹配的数据。
在这篇文章的后面,我将快速解释如何扩展该系统以将多个宏串联在一起,以便一次性检查多个 Google 界面(新闻、发现、搜索、图像等)
分步说明:如何批量导出一组特定 URL 的 GSC 数据:
1. 收集您的网址列表:
首先,创建一个包含要导出 GSC 数据的 URL 的工作表。 这可以基于您正在进行的审核、您最近完成的爬网、您拥有的 xml 站点地图等。基本上,您希望查看一组 URL 的点击次数、展示次数、点击率和位置。 将工作表命名为“Pages”,您可以将列命名为“page”。
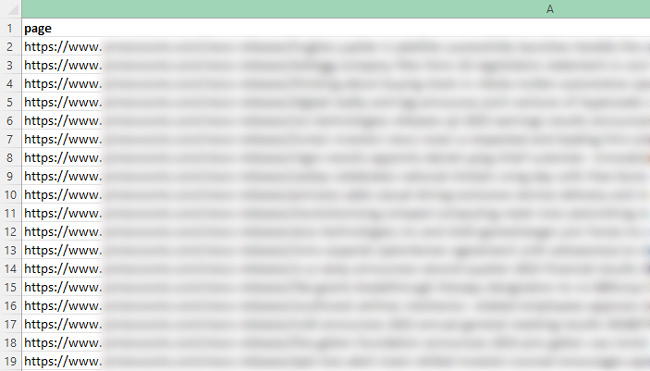
2. 通过 GSC API 导出酒店的登陆页面:
下一步是导出您要分析的 GSC 媒体资源的所有着陆页数据。 请注意,您在此阶段不会过滤数据,因此只需通过 API 导出所有数据即可。 我们将在下一步中根据您创建的工作表过滤数据。 您可以查看我的其他有关通过 Analytics Edge 导出登陆页面数据的教程,也可以查看下面的简短步骤。 这很容易做到。
3. 通过 GSC API 和 Analytics Edge 导出登陆页面数据:
导出数据时,选择“页面”作为维度,并确保所选指标包括点击次数、展示次数、点击率和位置。
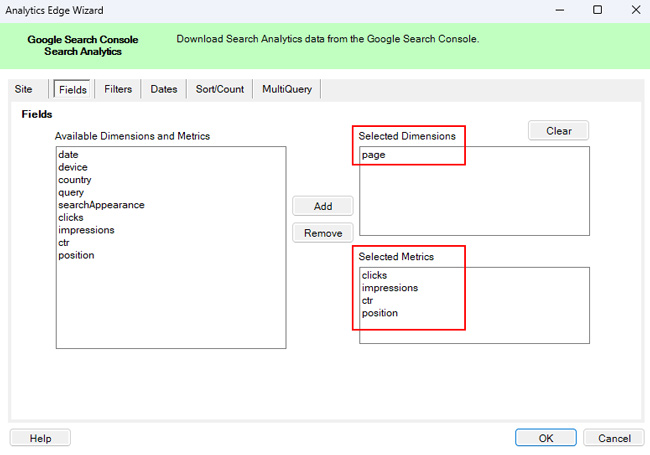
4. 导出网页搜索数据:
在过滤器选项卡中,在类型(对于 Web 搜索数据)下选择“web”。 我将在本教程后面详细解释有关导出其他类型数据的信息。
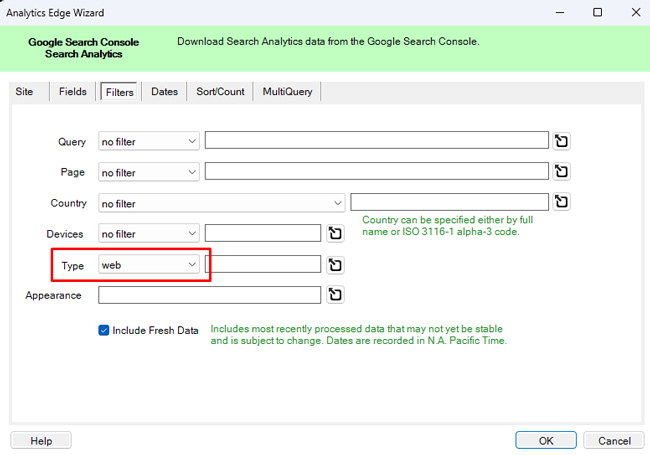
5. 选择时间范围:
对于日期选项卡,选择要检查的时间范围。 您可以选择预先选择的时间范围或设置自定义时间范围。 对于本教程,选择“过去 3 个月”。

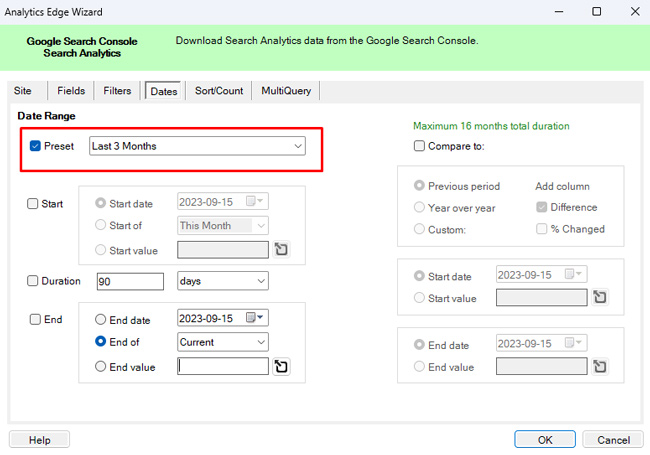
6. 按点击次数或展示次数排序:
在“排序/计数”选项卡中,使用下拉列表选择“点击次数”,然后单击“降序”按钮。 这将按点击次数最多的页面对导出的数据进行排序。 如果您只是想查看页面是否在 SERP 中排名,您还可以按展示次数排序。 无论哪种方式,您都可以通过 Analytics Edge 轻松对导出进行排序。
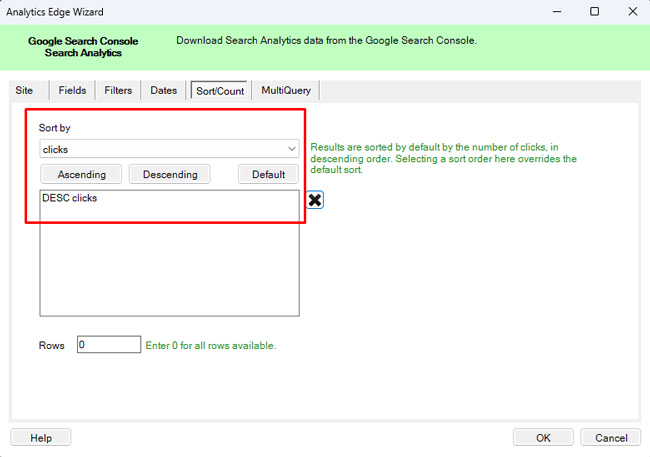
7.导出数据:
单击 Analytics Edge 模式窗口底部的“确定”,通过 GSC API 导出数据。
8. 查表时间到了! 根据页面工作表进行过滤:
在将此数据写入工作表之前,我们希望过滤导出以仅提供我们在页面工作表中列出的 URL 的数据。 请记住,我们不需要所有数据,我们只想分析该工作表中包含的页面的数据。
9. 使用“匹配”功能检查“页面”工作表:
通过使用 Match 函数,我们可以将 Pages 工作表用作查找表,并且仅将这些 url 的数据写入新工作表。 单击 Analytics Edge 菜单中标记为“多个”的下拉菜单,然后单击“匹配”。 然后使用“匹配”下拉列表选择“工作表页面”,然后将所选列保留为“A 页面”。 并确保“处理匹配”单选按钮设置为“保留匹配行”。 单击“确定”执行匹配。
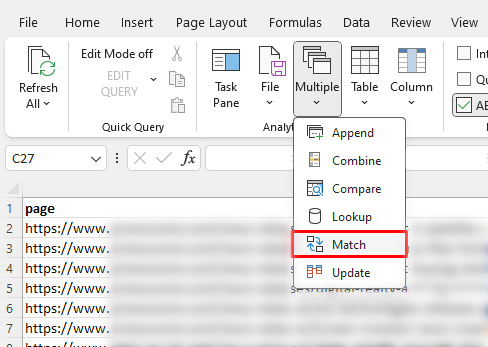
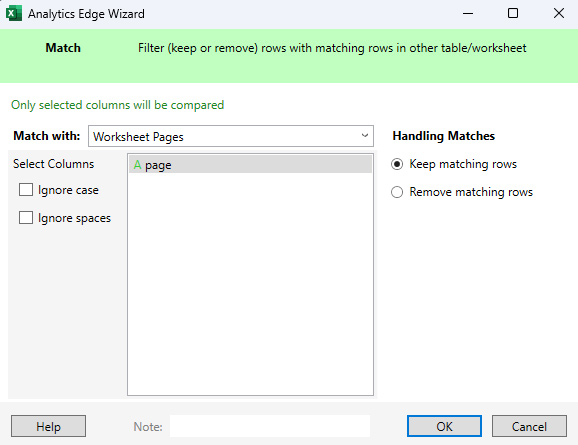
10.写入工作表:
最后一步是将过滤后的数据写入工作表。 单击 Analytics Edge 菜单中标有“文件”的下拉菜单,然后单击“写入工作表”。 在“工作表字段”中,输入将包含筛选数据的工作表的名称。 在本教程中,您可以将其命名为“搜索数据”。 然后单击“确定”。
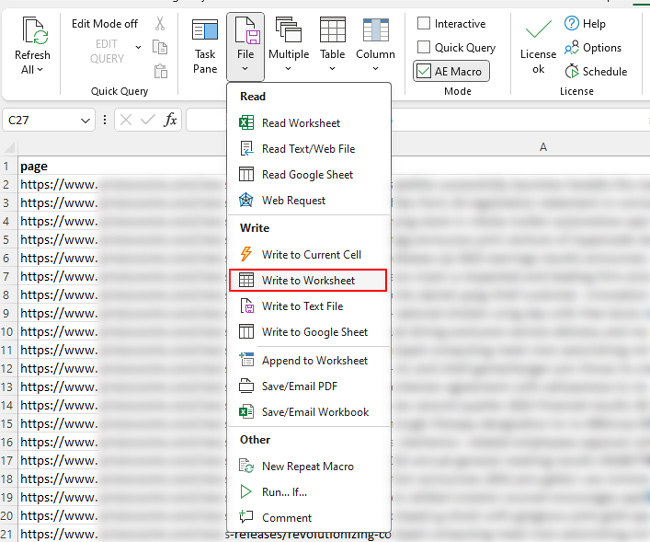
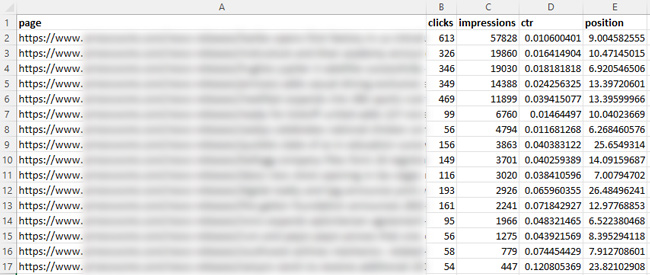
恭喜,您已成功导出特定网址列表的 GSC 数据! 如果您一直在寻找一种快速方法来查看一组网址(无论大小)的 GSC 数据,那么您现在拥有一个用于完成该任务的模板。 同样,Analytics Edge 就像使用 API 的瑞士军刀。
奖励:这是分析优势,要有创意,要疯狂:
在之前的教程中,我解释了如何将多个宏串联在一起以自动执行更多操作。 好吧,在本教程中,您可以轻松创建新的宏,以便从 Google 各个界面导出更多数据,例如发现、图像、搜索中的新闻选项卡、Google 新闻等。设置多个宏后,您将拥有一个可以导出的系统Google 显示一组特定 URL 的数据(以及通过单击 Excel 中的单个按钮)。
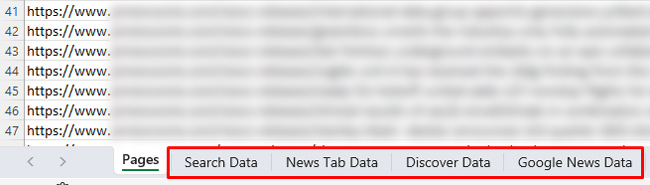
摘要 – 通过 Analytics Edge 导出一组 URL 的数据。
有时您希望快速了解某些网址在网站上的执行情况(例如在主要算法更新之后),而无需筛选该网站的所有数据。 通过使用我在本教程中列出的方法,您可以利用 Analytics Edge 和 GSC API 来做到这一点(并且跨 Google 界面)。 设置不需要很长时间,并且您将始终拥有用于未来项目的模板。 我想你会挖掘它的。 :)
GG
