如何在 Outlook 中撤回电子邮件:分步指南
已发表: 2022-12-14我们都有过令人尴尬的电子邮件故事。 将电子邮件发送给错误的人、忘记附上附件、一时兴起发送令人反感的电子邮件以及犯下愚蠢的拼写错误,这些只是许多电子邮件错误中的一小部分,我们都希望在意识到这些错误后立即予以纠正。 电子邮件召回是纠正这些错误的一种方法。
在本文中,我们将学习如何在 Outlook 中撤回电子邮件。
目录
当您回忆一封电子邮件时,这意味着什么?
当您召回一封电子邮件时,这意味着您正在采取主动措施以确保邮件不会到达收件人手中。 召回电子邮件让您有机会防止重要或机密信息落入坏人之手,或者只是在为时已晚之前撤消错误。 此过程因电子邮件服务提供商而异。 因此,如何在 outlook 中撤回电子邮件可能与如何在 Gmail 中撤回电子邮件有所不同。
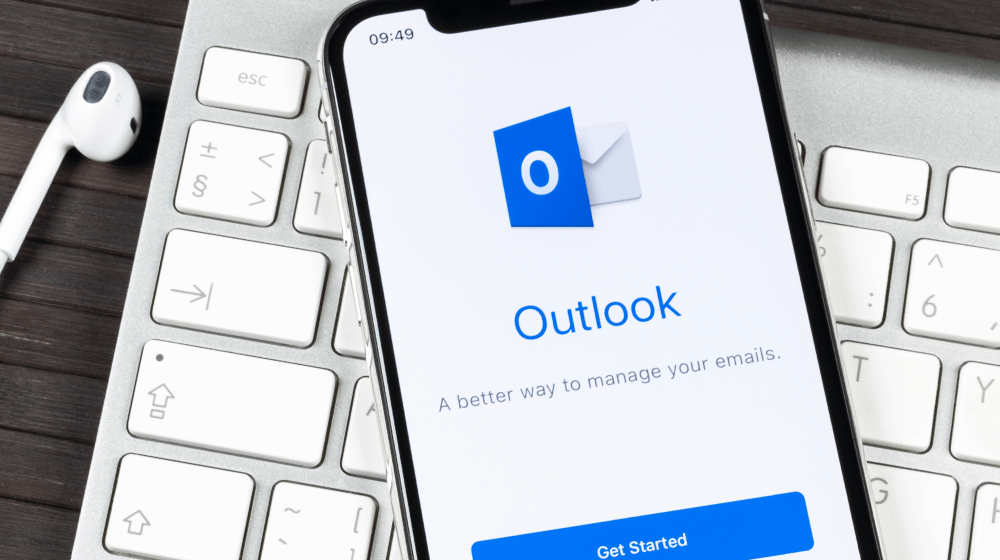
在 Outlook 中撤回已发送电子邮件的要求
你和你的收件人应该在同一组织中拥有 Microsoft 365 或 Microsoft Exchange 电子邮件帐户,以便在 Outlook 中撤回已发送的电子邮件。
因此,您无法撤回发送到 Gmail、Yahoo 或任何其他电子邮件客户端的邮件。 Outlook 网页版没有撤回电子邮件的功能。
无法撤回受 Azure 信息保护保护的消息。 您还应该注意,您无法撤回收件人打开的邮件。
在 Outlook 中撤回电子邮件的快速指南
- 打开 Outlook > 转到“已发送邮件” > 单击“邮件” > “操作” > “撤回此邮件” 。
- 要确认已撤回的消息,请选中告诉我是否对每个收件人撤回成功或失败复选框。
- 您需要一个 Exchange 服务器电子邮件,并且您和收件人都需要使用 Outlook 才能完成此过程。
如何撤回 Outlook 电子邮件
以下是召回电子邮件的分步过程:
第 1 步 – 在 Outlook 中选择电子邮件以撤回邮件
打开您的 Microsoft Outlook 并转到“已发送邮件”以选择您要撤回的电子邮件。

第 2 步 – 召回信息
在功能区区域,您将看到“操作”选项卡有一个选项 - 撤回此消息。
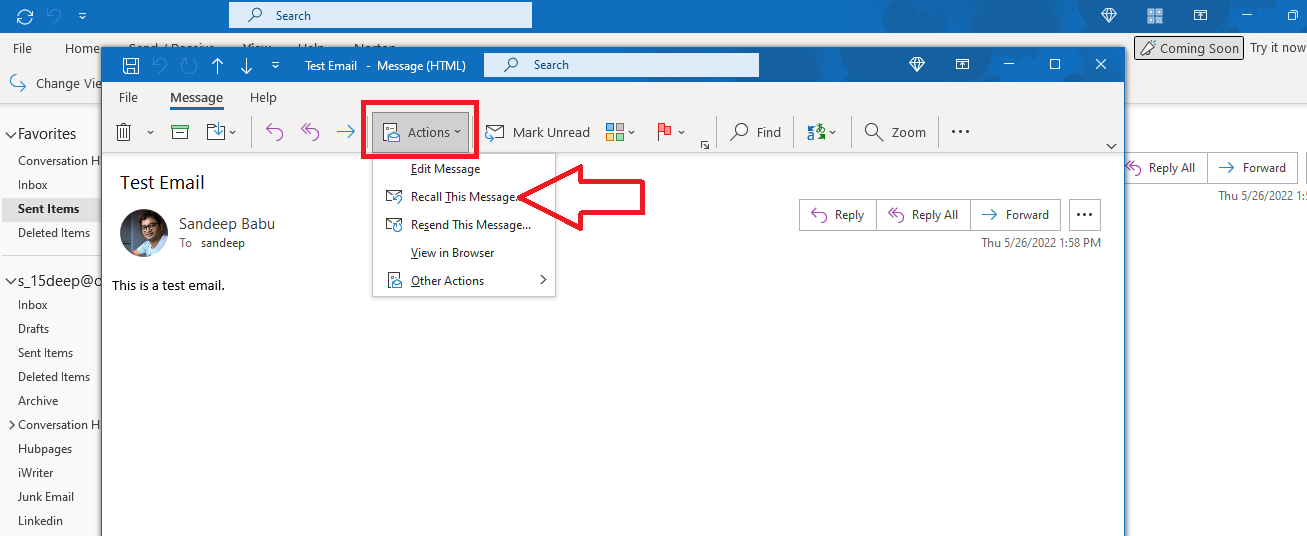
如果您有一个简化的功能区,您可能不会在那里看到“操作”选项卡。 既然如此,请打开一条要撤回的已发送消息,然后单击功能区右上角的三个点。 您会在下拉菜单中找到“操作”选项卡。
当您选择“操作”选项卡时,右侧会出现“撤回此消息”选项卡的选项。

第 3 步 - 删除未读副本并可选择创建新消息
当您单击“撤回此消息”选项时,会弹出一个新的 Outlook 窗口。 您有两种选择来撤回您的消息:
- 删除此消息的未读副本
- 删除未读副本并用新消息替换它们
选择你想要的选项。 如果您想知道召回是成功还是失败,请选中召回成功或失败的复选框。
单击“确定”按钮以重新调用该消息。
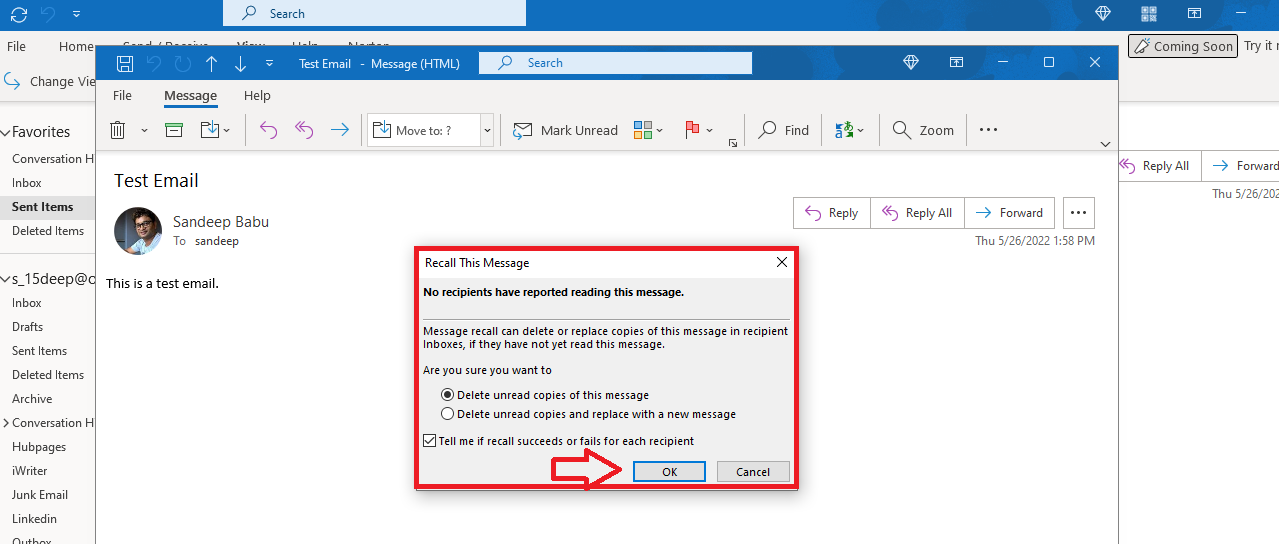
第 4 步 – 确认撤回的消息
您将在屏幕上收到一条确认消息,通知您已撤回一条消息。
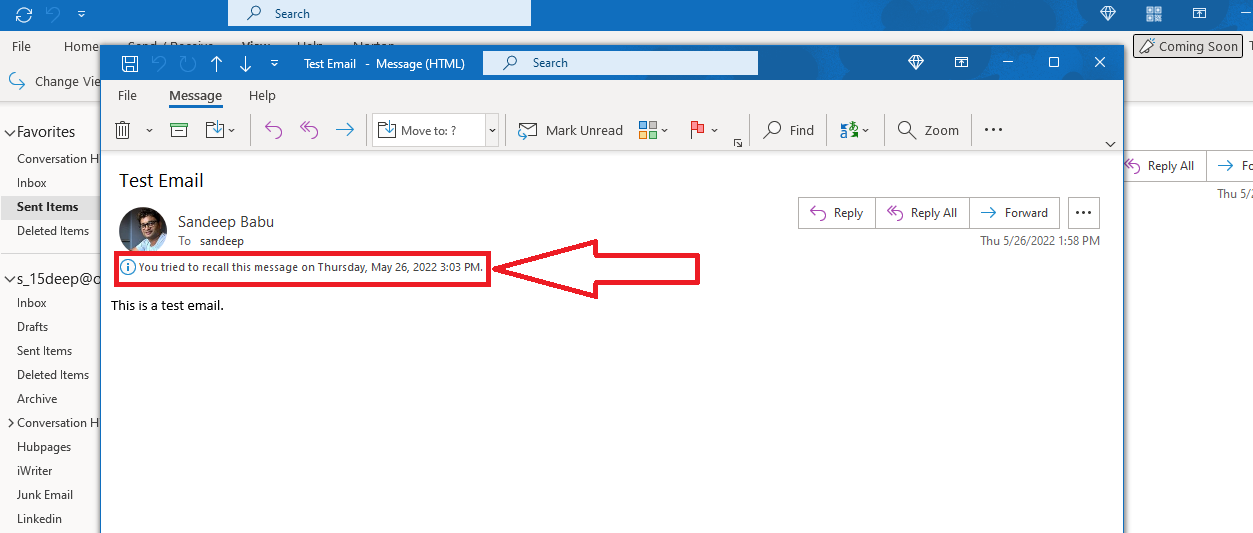
如果成功撤回消息,您将收到通知。
在 Outlook 网页版中撤回邮件
Outlook 网页版没有已发送项目的撤回选项。 但是您可以在 10 秒内撤消发送。
这是如何做到的:
第 1 步 – 查看所有 Outlook 设置
单击 Outlook 网页版中的齿轮图标,然后转到“查看所有 Outlook 设置”菜单。
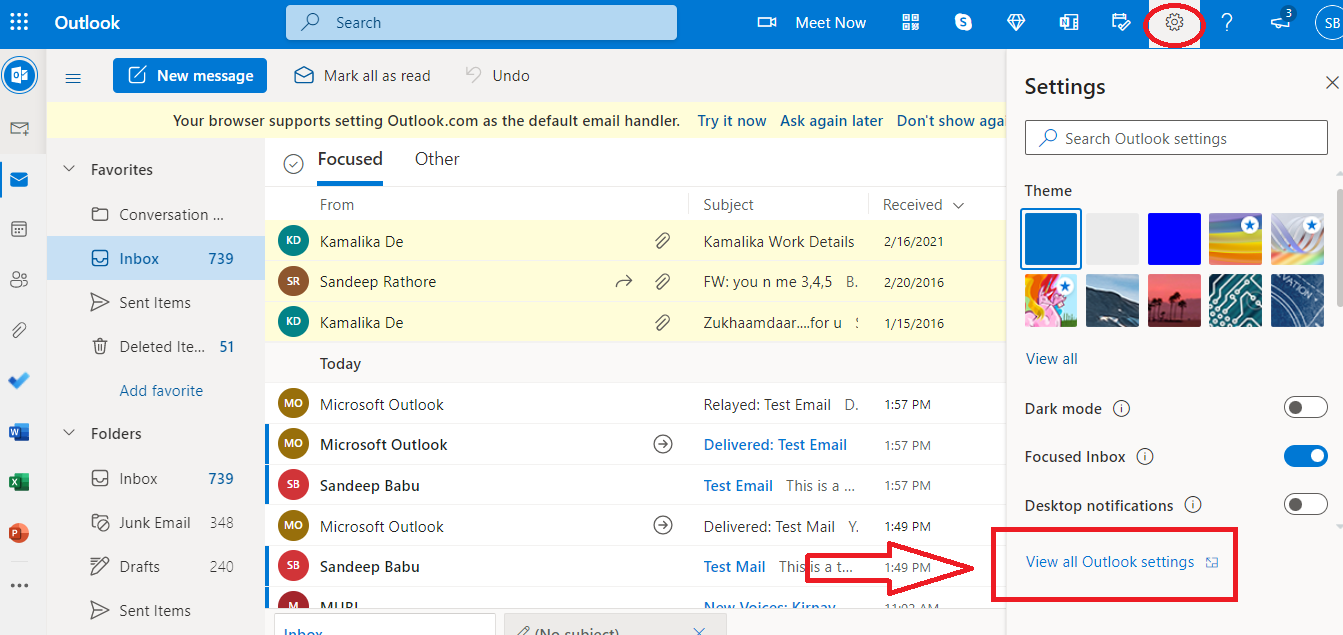
第 2 步 – 设置撤消发送取消期限
转到撰写和回复部分并滚动下拉列表以找到撤消发送选项卡。 将取消时间设置为 10 秒。
目前,取消时间不能超过 10 秒。
第 3 步 – 撤消发送按钮
在 Outlook 网页版中编写电子邮件并发送。 在电子邮件窗格的底部,您将看到带有撤消选项的发送弹出窗口。
单击撤消按钮停止发送消息。
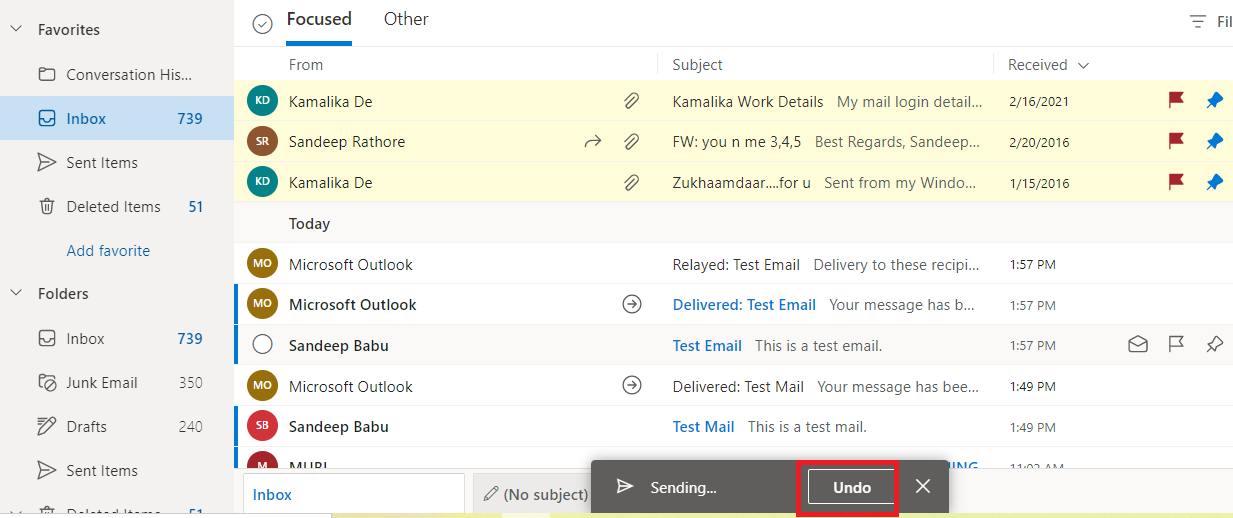
撤回已发送 Outlook 电子邮件的替代方法
如果您无法使用 Outlook 中的撤回功能,以下是撤回已发送 Outlook 邮件的几种替代方法:
发送诚实的道歉电子邮件
犯错只是人之常情。 如果您很快意识到自己的错误,最好的选择是发送一封诚实的道歉电子邮件。 一定要详细解释你为什么要道歉,以及你将如何确保它不会在未来发生。 您也可以提供帮助解决可能由您的错误引起的任何问题。

请求后续对话
如果您认为亲自或通过电话解决问题可能更好,您可以要求进行后续对话。 这将使您有机会当面或通过电话解释情况并道歉。
延迟发送 Outlook 电子邮件
多种因素决定召回请求的命运。 很多时候,电子邮件召回都失败了。
一个安全的替代方法是延迟发送您的 outlook 电子邮件。 这将使您有足够的时间稍后查看您的电子邮件消息,以检查是否一切正常。
以下是在 Outlook 中延迟发送电子邮件的方法:
第 1 步 – 管理规则和警报
单击功能区右上角的三个点,然后将鼠标悬停在规则上。 单击“管理规则和警报”选项卡。
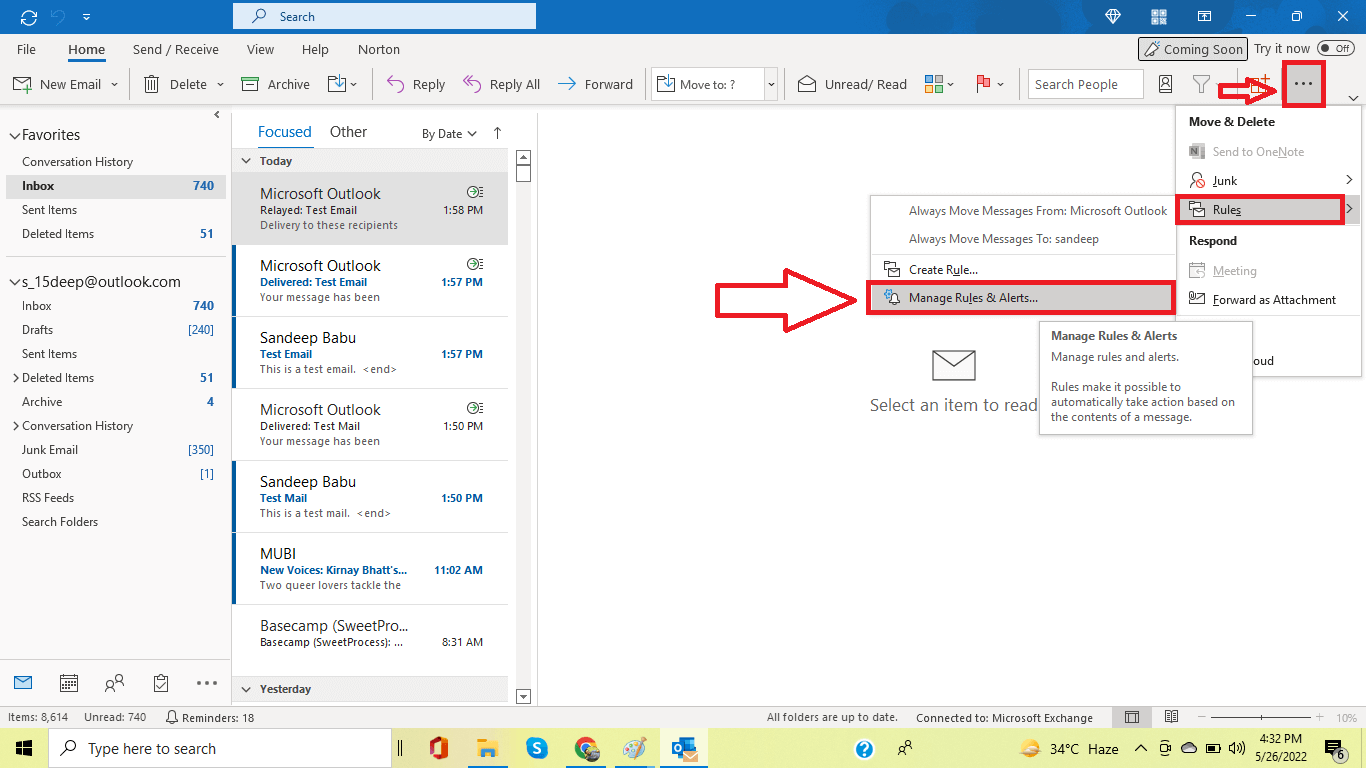
第 2 步 – 应用新规则
单击“规则和警报”弹出窗口中的“新建规则”选项卡。 将打开一个新的规则向导窗口。 选择“在我发送的消息上应用规则”选项卡,然后单击“下一步”按钮。
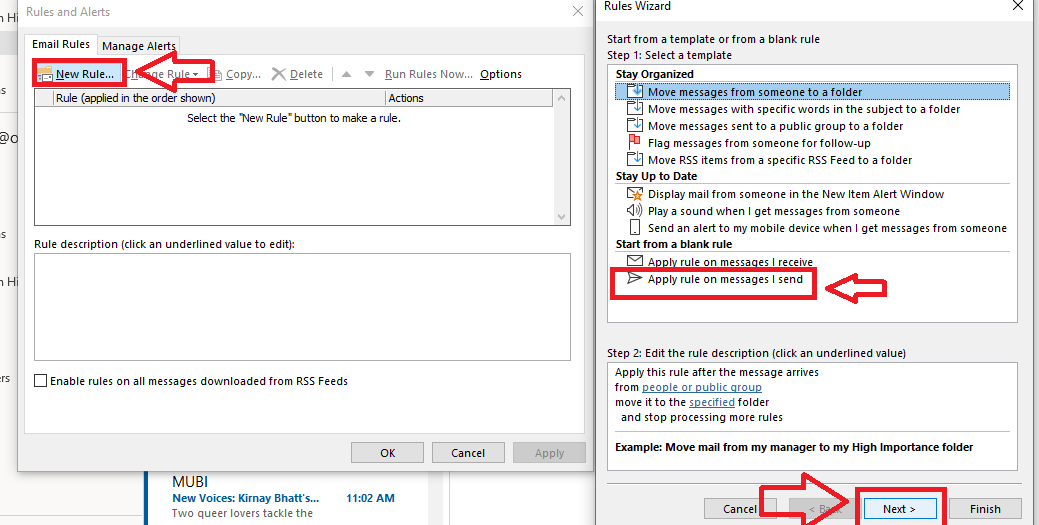
第 3 步 – 确认规则的应用
现在,规则向导将询问您要检查哪些条件?
不要检查任何东西,然后单击下一步。 将弹出一个确认屏幕,说明此规则将应用于您发送的每条消息。 单击是。
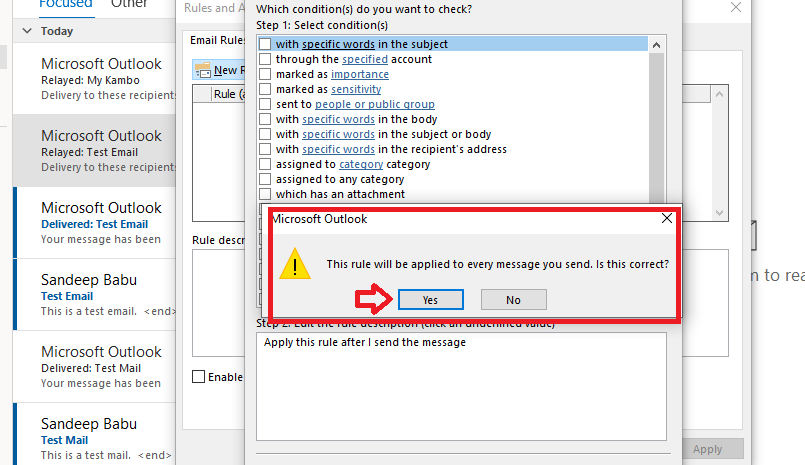
第 4 步 – 延迟交货
将打开一个新的规则向导窗口,询问您要如何处理该消息。 选中延迟投递框并编辑规则描述以选择您想要延迟发送电子邮件的分钟数。
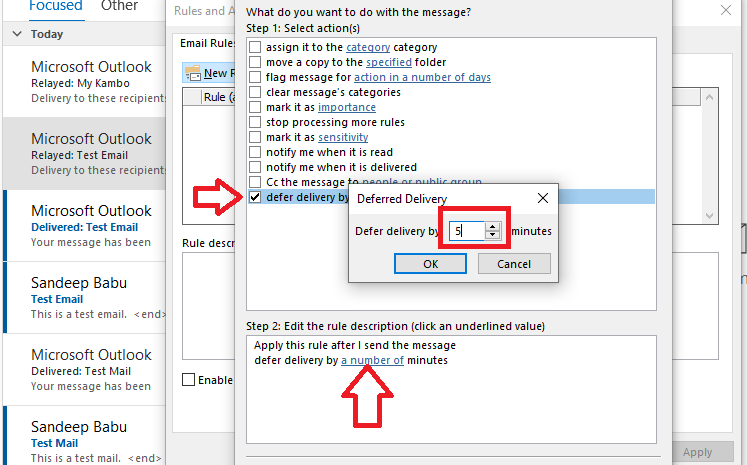
第 5 步 - 命名并启用规则
单击“下一步”按钮,将打开一个新窗口,让您创建此规则的例外情况。 取消选中每个框,然后单击“下一步”按钮。
在新的规则向导窗口中,您可以为该规则命名。 单击完成按钮。 并应用规则。
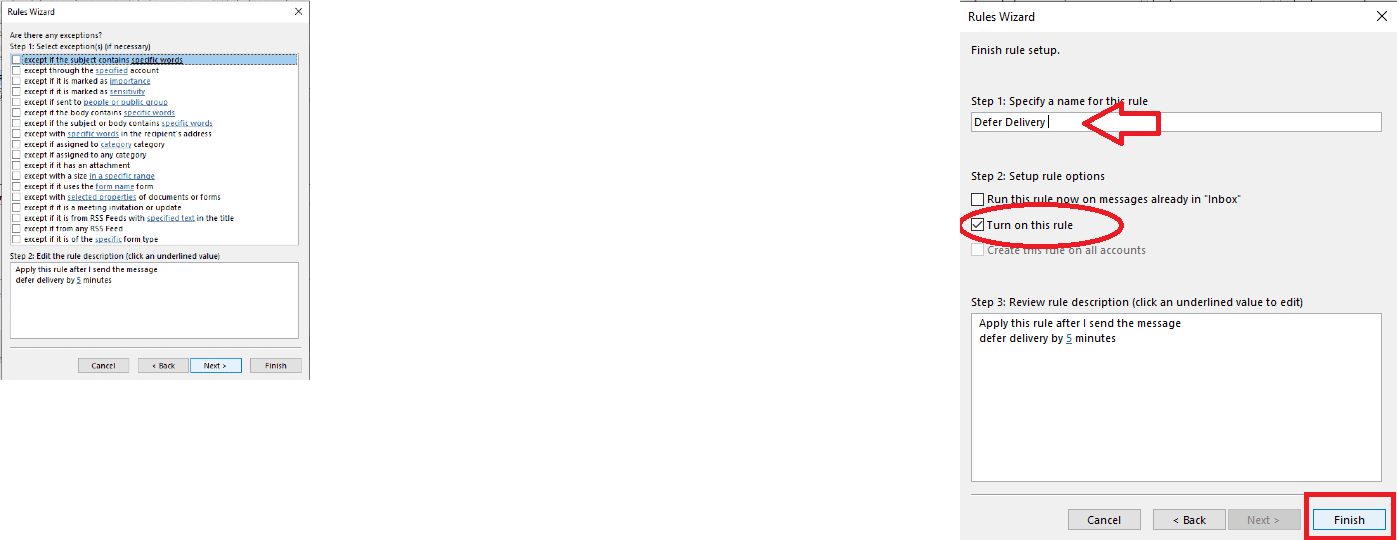
现在,如果您发送电子邮件,Outlook 将延迟 5 分钟送达。 邮件将在此期间保留在发件箱中,您可以对邮件进行任何更改并重新发送。
如何通过添加延迟来撤回 Outlook 电子邮件
无论出于何种原因您不想立即发送的电子邮件都可以添加延迟。 如果您需要延迟召回电子邮件,请按照以下步骤操作。
步骤 1 – 打开 Outlook
打开 Outlook 后,单击左上角的文件。
第 2 步 – 管理规则和警报
单击右上角的三个点后,将鼠标悬停在规则上,然后单击管理规则和警报。
第 3 步 – 选择新规则
您会看到一个弹出窗口,允许您设置不同的规则。 选择新规则。
第 4 步 – 应用规则
将在旧窗口上弹出一个新窗口,其中有许多选项可供选择。 点击Apply rule on messages I send然后点击Next 。
第 5 步 – 设置所需的延迟
此时,您会看到可供选择的各种条件,但请保持原样并单击“下一步” 。 然后在确认屏幕上单击是。 单击将交付延迟几分钟旁边的复选框以将其激活。 单击句子中的链接并设置所需的延迟。
第 6 步 – 根据需要添加例外情况
在此步骤中,您将能够添加例外情况。 如果其中任何一个对您有任何好处,请选择它们。 否则,单击下一步。
第 7 步 – 命名您的规则
在这最后一步中,您可以命名您的规则。 命名后,单击完成,您的新规则将被保存并激活。
如何确定您的电子邮件召回是否成功
当电子邮件在 Outlook 中成功撤回时,您可以轻松判断,因为在电子邮件主题行的开头会有撤回成功说明。
不同版本的 Outlook 之间的差异
总的来说,Microsoft 提供的大多数服务都没有太大区别,并且提供相似的选项。 虽然本指南是为最新版本的 Outlook 制作的,但只要您将指南用作一般大纲,您就可以继续操作并且仍然可以找到重新调用选项。 如果您在您的 Outlook 版本中找不到此选项,则它可能不受支持。
为什么我的电子邮件撤回不起作用?
以下是您的电子邮件召回不起作用的几个可能原因:
- 你和收件人在同一组织中没有 Microsoft 365 或 Microsoft Exchange 电子邮件帐户
- 您的收件人已经打开邮件
- 邮件被收件人重定向到另一个文件夹或由于任何 Outlook 规则
在不同版本的 Outlook 中召回电子邮件是否相同?
是的,在不同版本的 Outlook 中撤回电子邮件是一样的。 但是,对于 Outlook 2007,某些选项的名称略有不同。 如果您选择在 Outlook 2007 中撤回电子邮件,您将可以选择“删除未读副本”而不是“撤回此邮件”。 Outlook 2010 和 Outlook 2013 都为您提供了“撤回此邮件”的选项。
收件人是否知道您是否在 Microsoft Outlook 中召回了电子邮件?
是的,收件人会知道您是否在 Outlook 中召回了一封电子邮件。
在 Outlook 上查看召回是否成功需要多长时间?
可能需要几秒钟到几分钟的时间才能查看 Outlook 上的撤回是否成功。 处理召回请求所需的时间取决于电子邮件的大小和包含的收件人数量。 如果您发送的邮件很大,则可能需要更长的时间才能收回。 此外,如果有很多收件人,Outlook 可能需要为每个人处理撤回请求,这也会增加查看撤回是否成功所需的时间。
在 Outlook 中撤回电子邮件是否有截止日期?
不,在 Outlook 中撤回电子邮件没有截止日期。 要在 Outlook 中成功撤回尝试,收件人不得打开电子邮件。 不幸的是,这意味着无法保证收件人在尝试撤回之前不会打开电子邮件。 但是,如果您犯了错误或需要更新内容,尝试回忆一封电子邮件仍然是值得的。
结论
Outlook 是一个非常强大的电子邮件工具,但当您研究 Outlook 生产力技巧并了解如何利用其功能来发挥自己的优势时,它会更加有用。 借助召回电子邮件的功能,您可以确保永远不会发送会让您后悔的邮件。 虽然 Outlook 不会自动处理撤回邮件的请求,但按照本指南中的简单步骤,您将能够立即手动开始使用这一方便的功能。
虽然 Outlook 的撤回功能并不完美,但它仍然可以成为救命稻草,尤其是当您无法取消发送电子邮件时。 为了避免不得不使用召回功能,请养成良好的电子邮件礼仪并在点击“发送”之前查看邮件,这样您就可以避免尴尬或代价高昂的错误。
如何在没有选项卡的情况下在 Outlook 中撤回邮件?
在没有选项卡的情况下在 Outlook 中撤回消息非常简单。 您需要做的就是单击文件,然后单击帐户设置。 接下来,导航到电子邮件并查找类型选项。 确保显示“Microsoft Exchange/Office 365”帐户后,只要启用所有功能,您就会看到撤回选项。
如何在 Outlook 中查看召回?
要检查召回的状态,只需打开“已发送”文件夹,单击您召回的特定电子邮件,然后单击栏中的“跟踪”按钮。 对您要检查撤回邮件状态的每封电子邮件重复此过程。
如何在 1 小时后在 Outlook 中撤回电子邮件?
只要收件人尚未打开已发送的电子邮件,您就可以在 Outlook 中撤回邮件。 在这种情况下,您所要做的就是转到Message ,然后是Actions ,然后单击Recall This Message 。 当弹出菜单出现时,选择您想要的选项来发送您的召回消息请求。
您能召回已发送的电子邮件吗?
是的你可以。 为此,只需打开 Outlook 并进入“已发送邮件” 。 然后单击要撤回的电子邮件,选择操作,然后单击撤回此邮件。 但是,如上所述,如果收件人已经打开了您发送给他们的电子邮件,那么您将无法回忆起它。
如何在 Outlook 中制作邮件列表?
以下是如何在 Outlook 中制作邮件列表。 转到“主页” ,然后选择“新建项目” > “更多项目” > “联系人组” 。 接下来,在Contact Group中选择Add Members > From Outlook Contacts 。 然后从您的列表中选择一个联系人并通过选择成员将其添加到组中。 您可以根据需要添加其他成员。 请记住,在通过电子邮件发送邮件列表时,电子邮件礼仪很重要。 查看这些电子邮件问候语示例,以帮助制作完美的消息。
图片: Depositphotos
