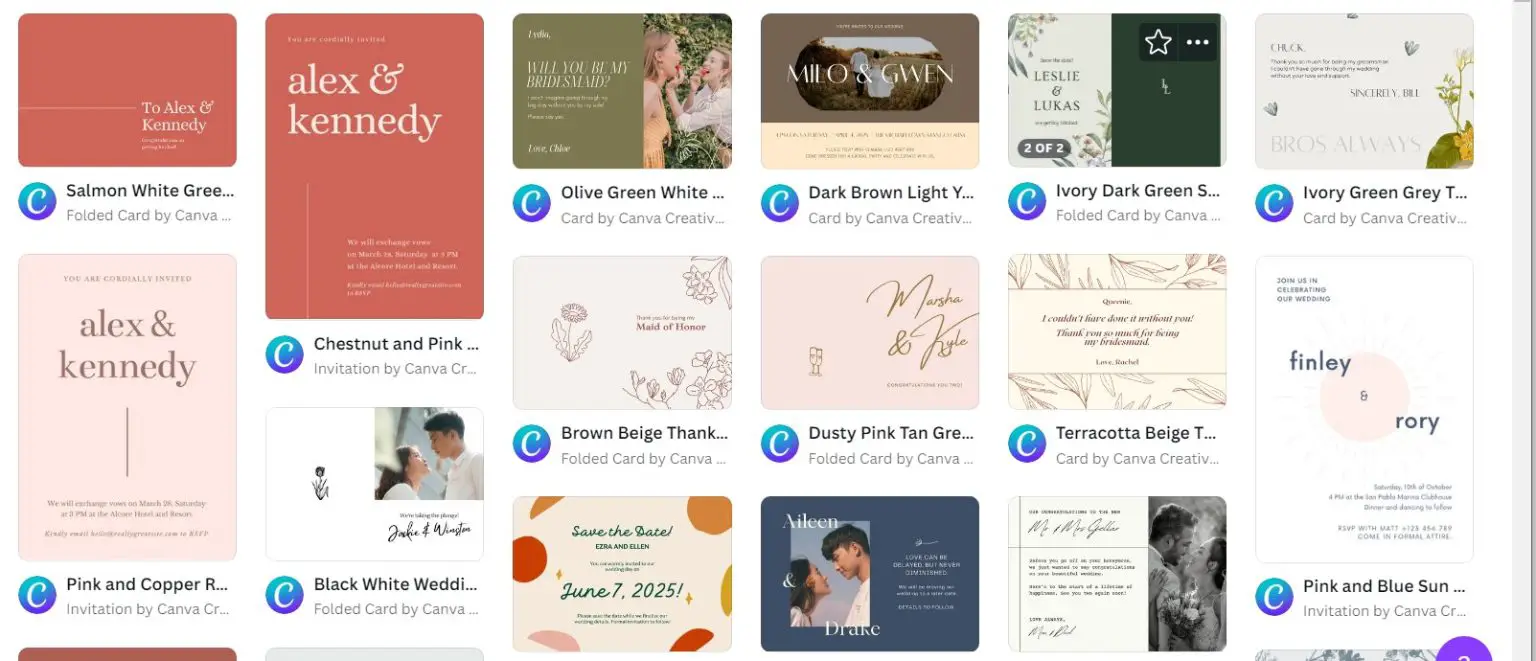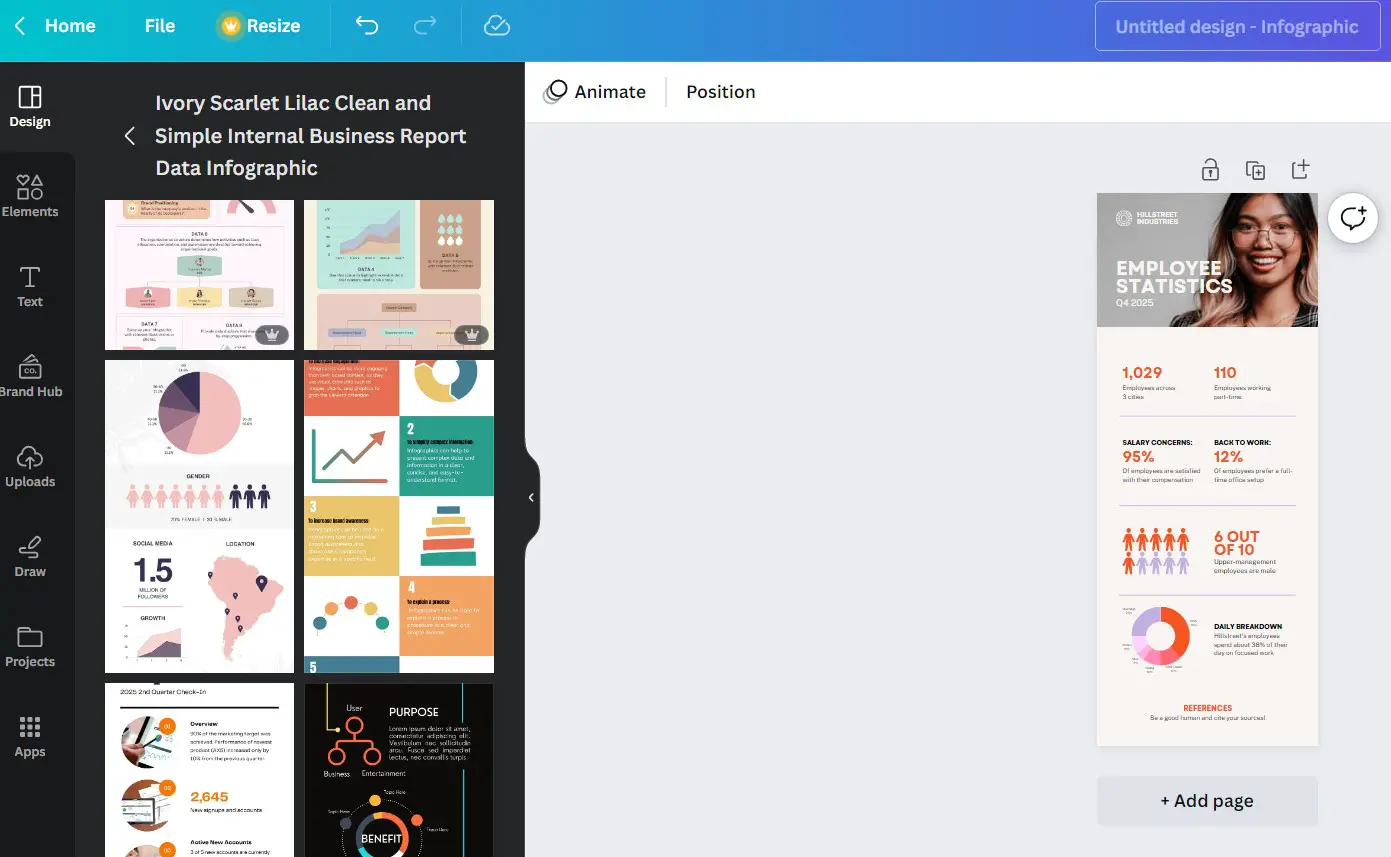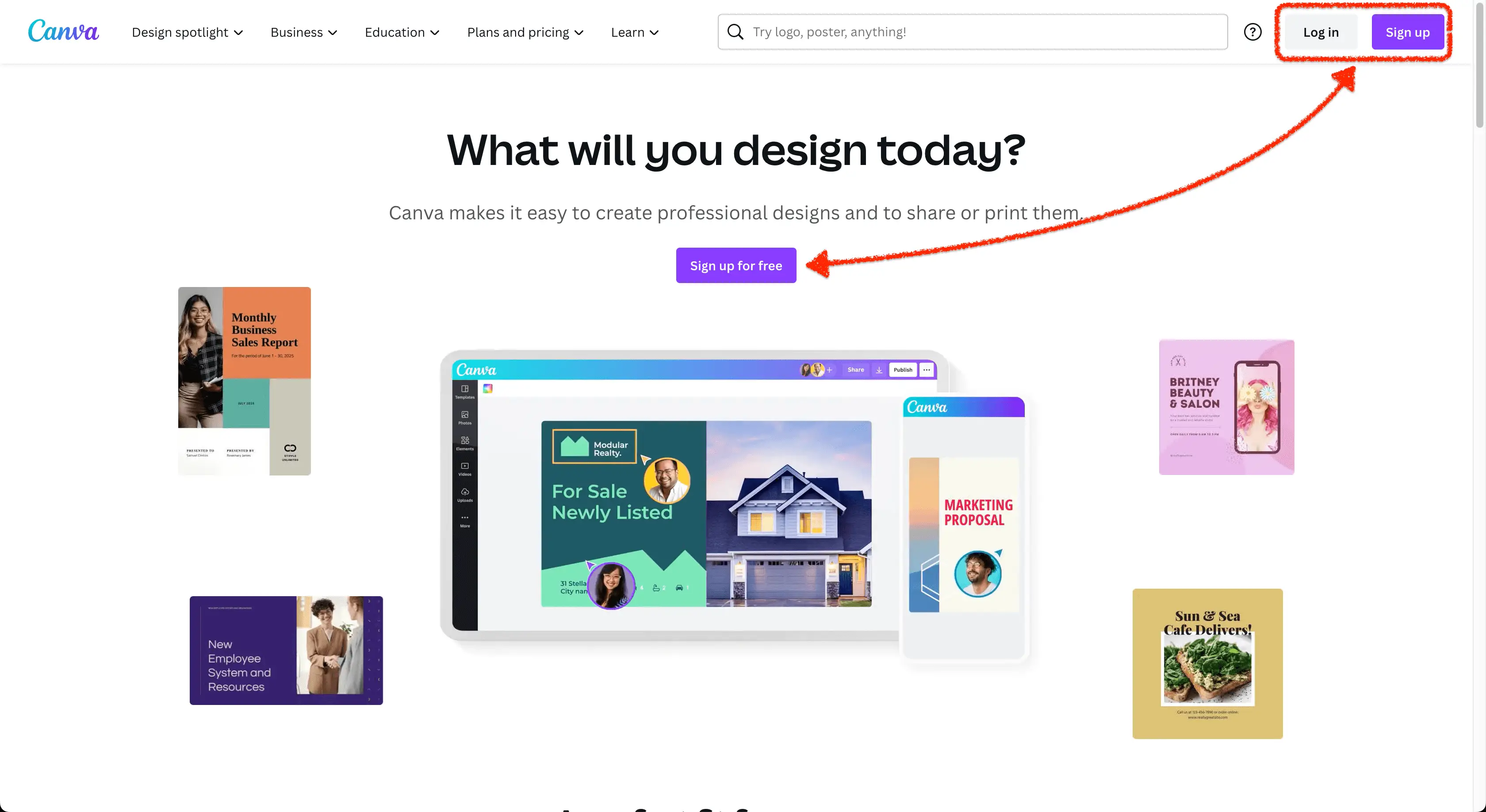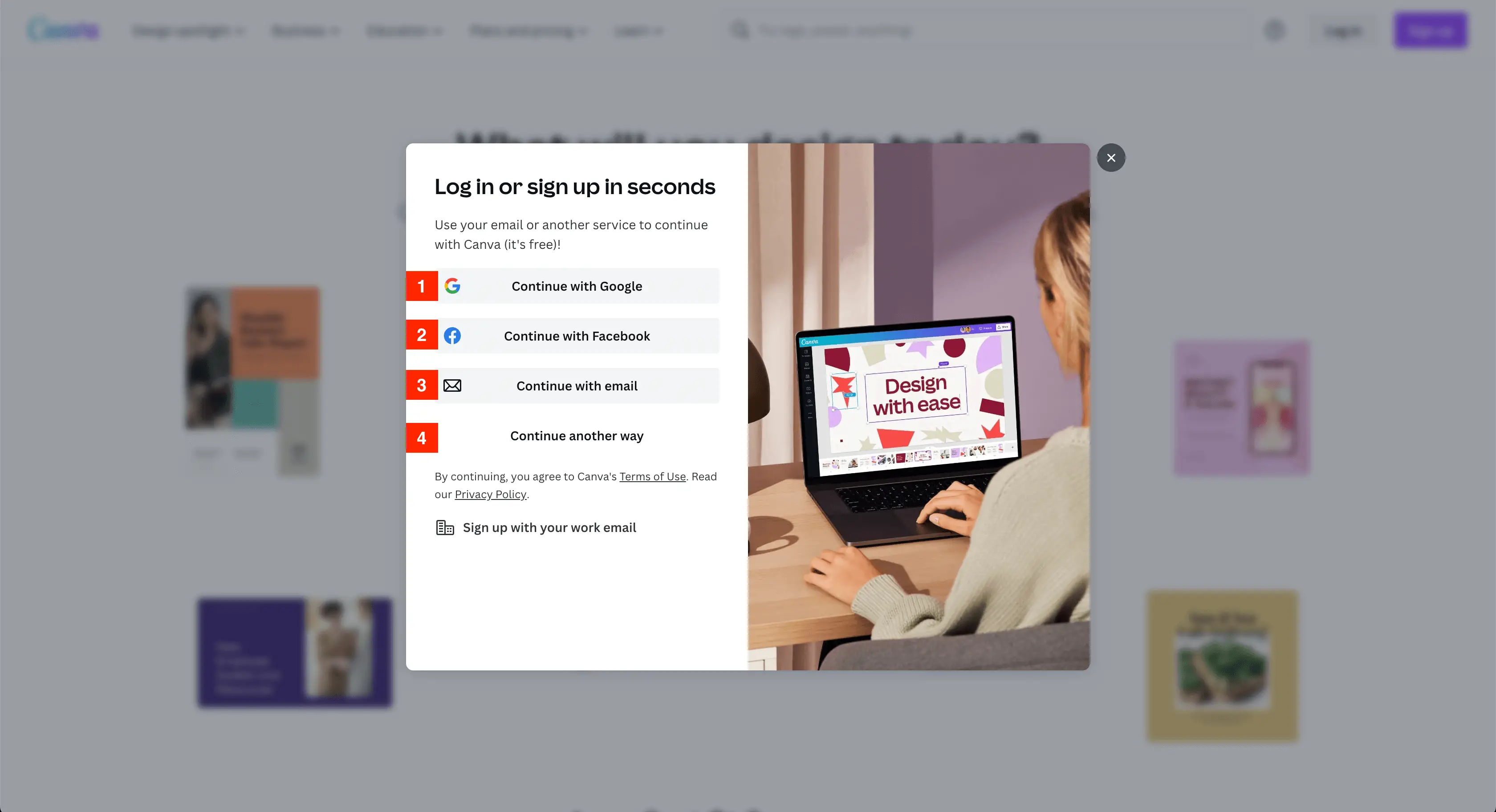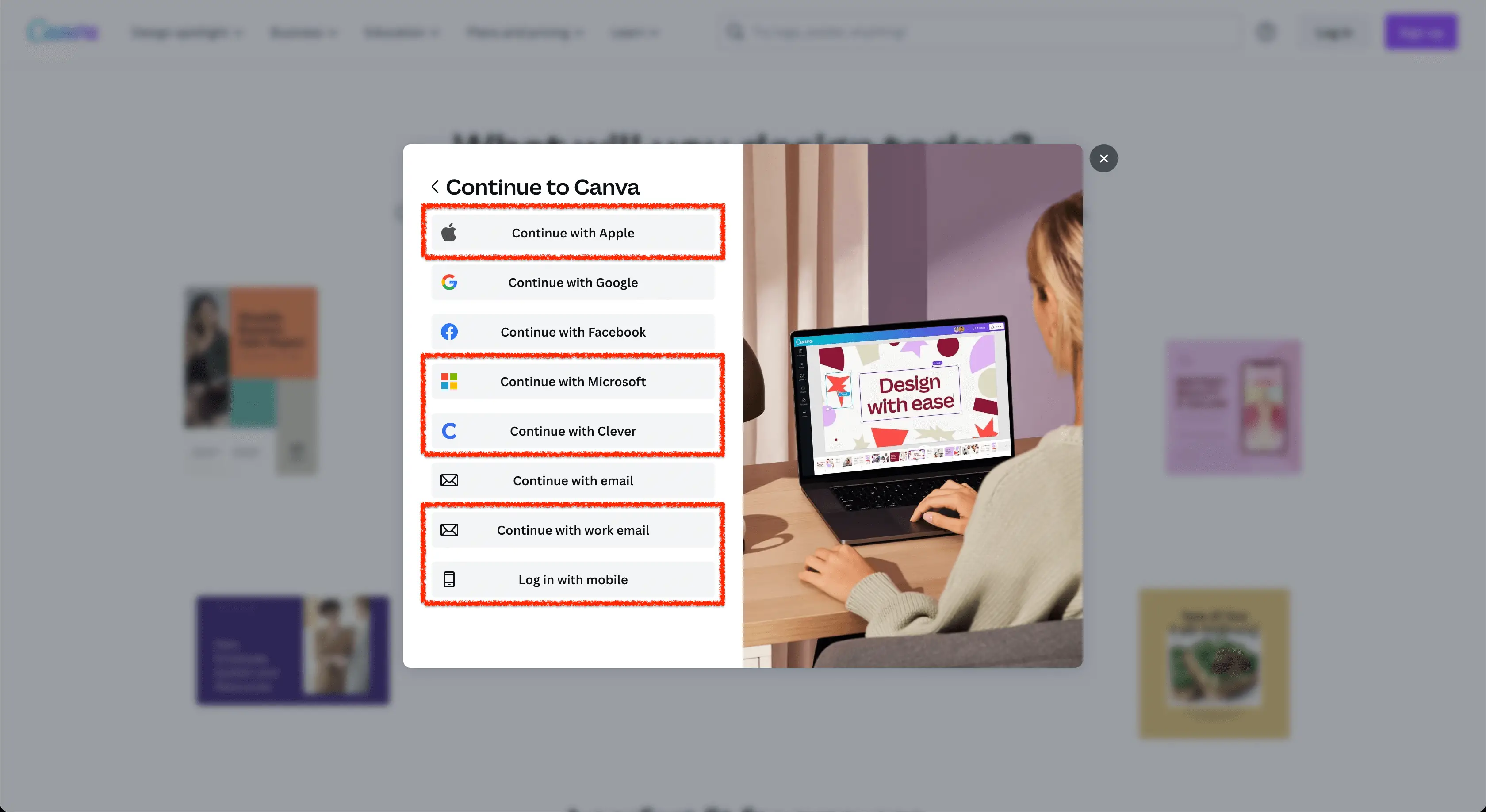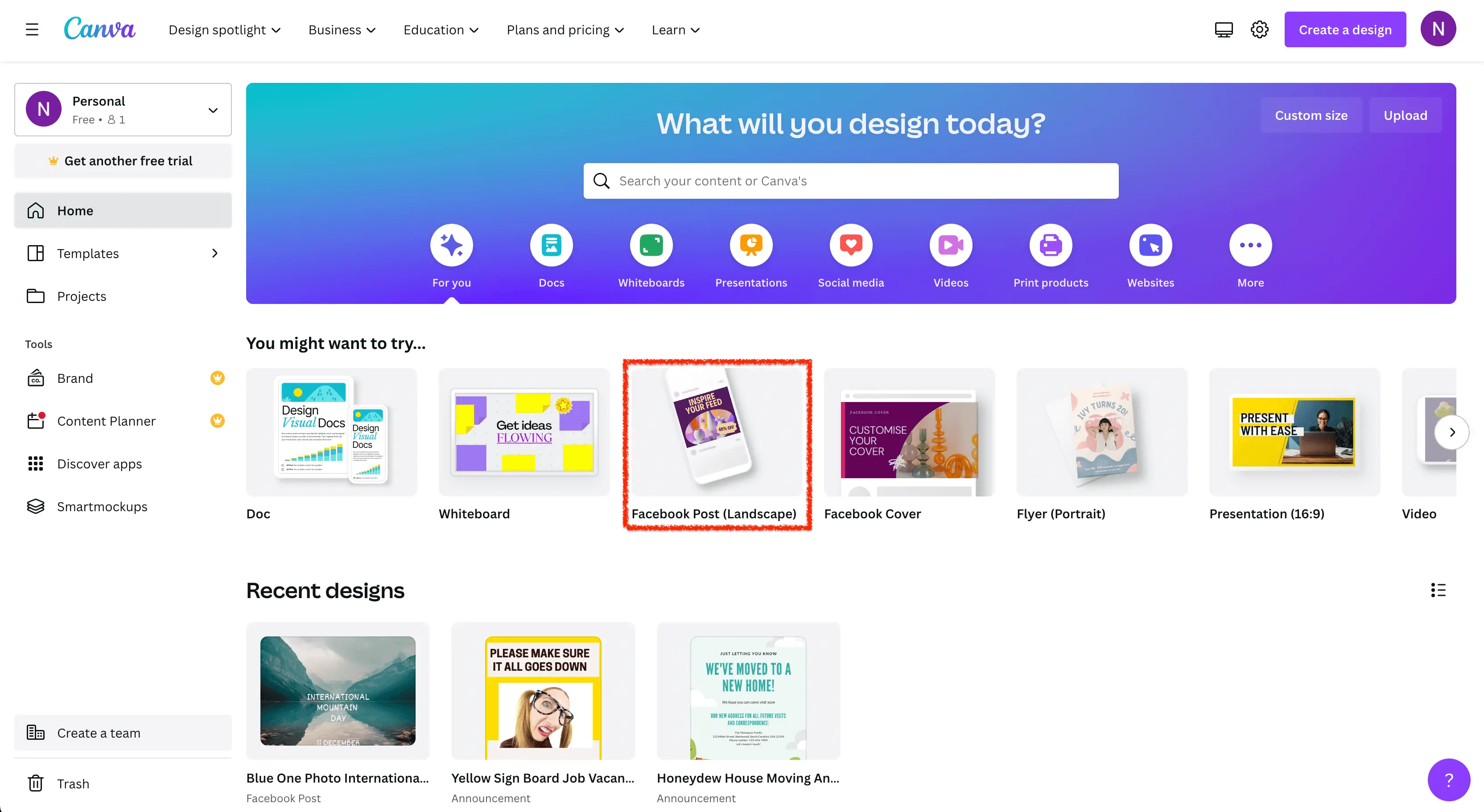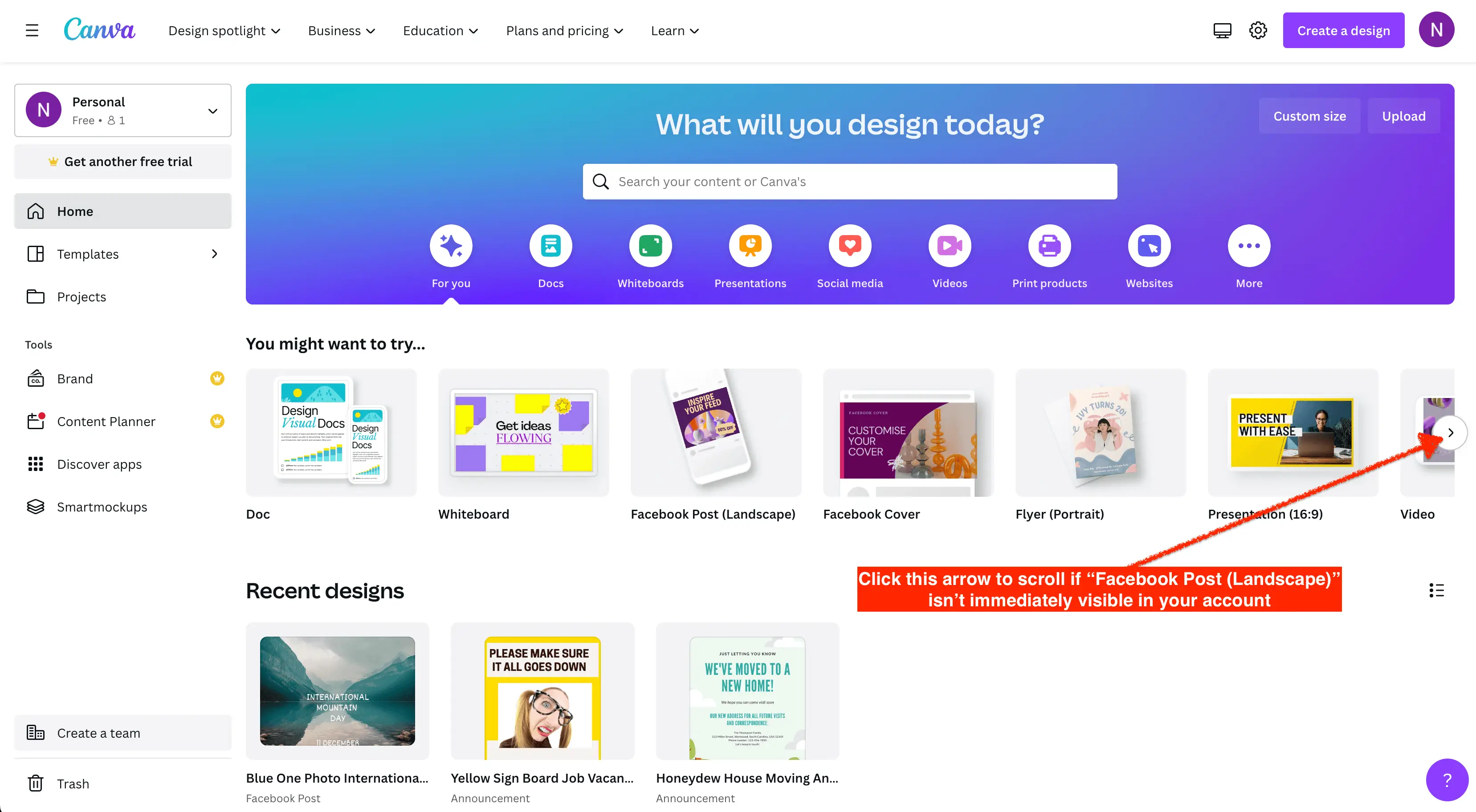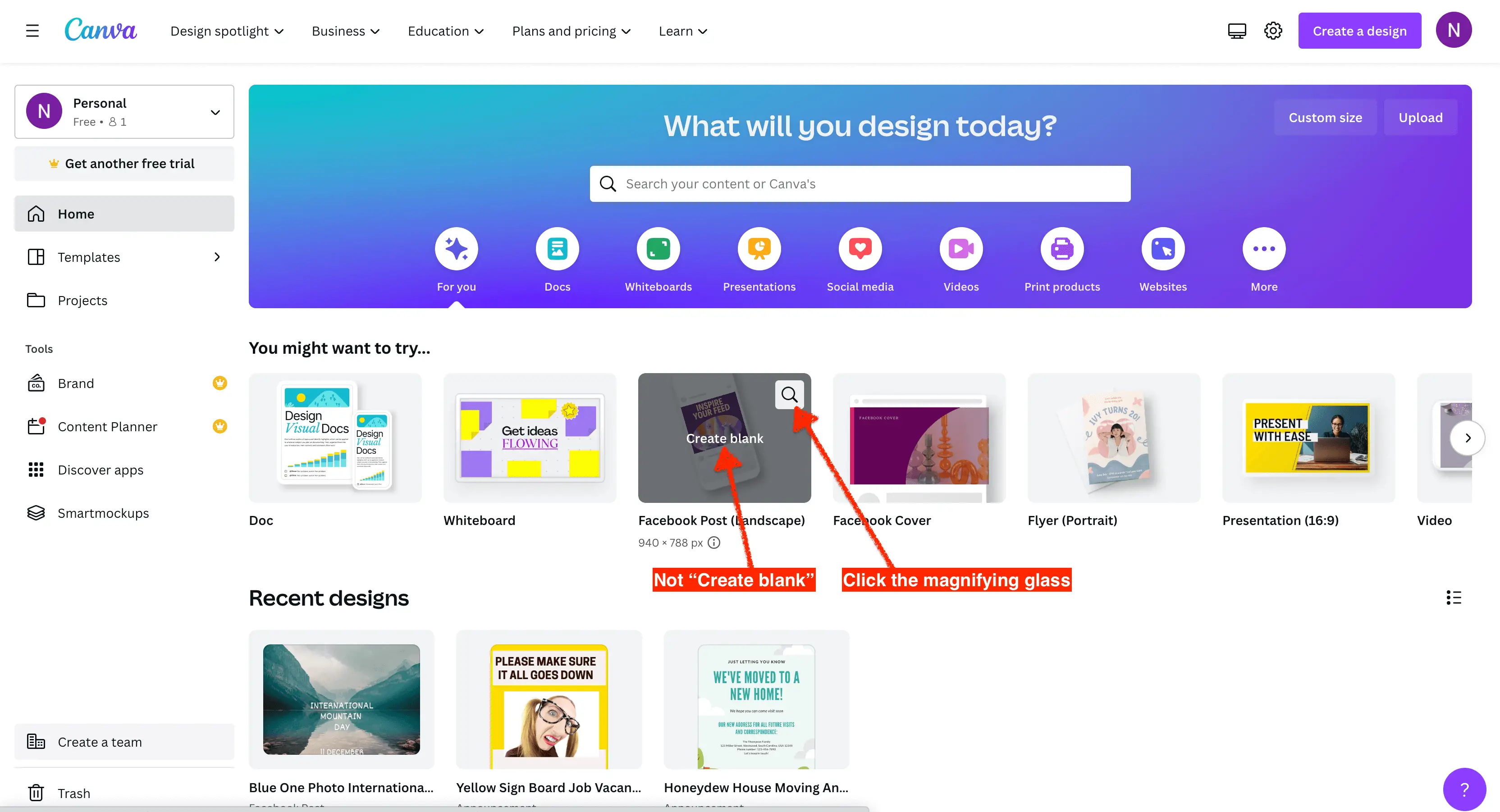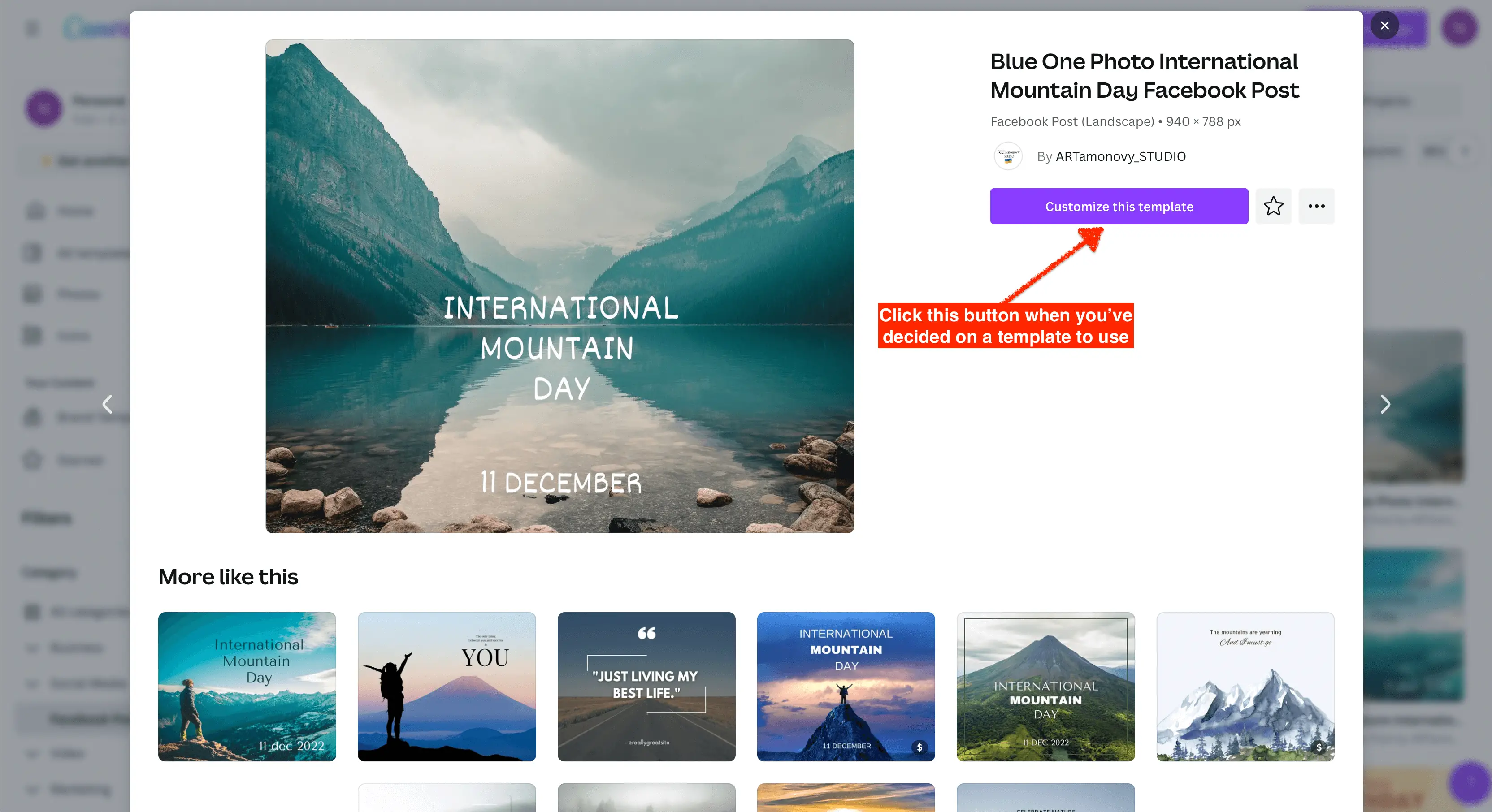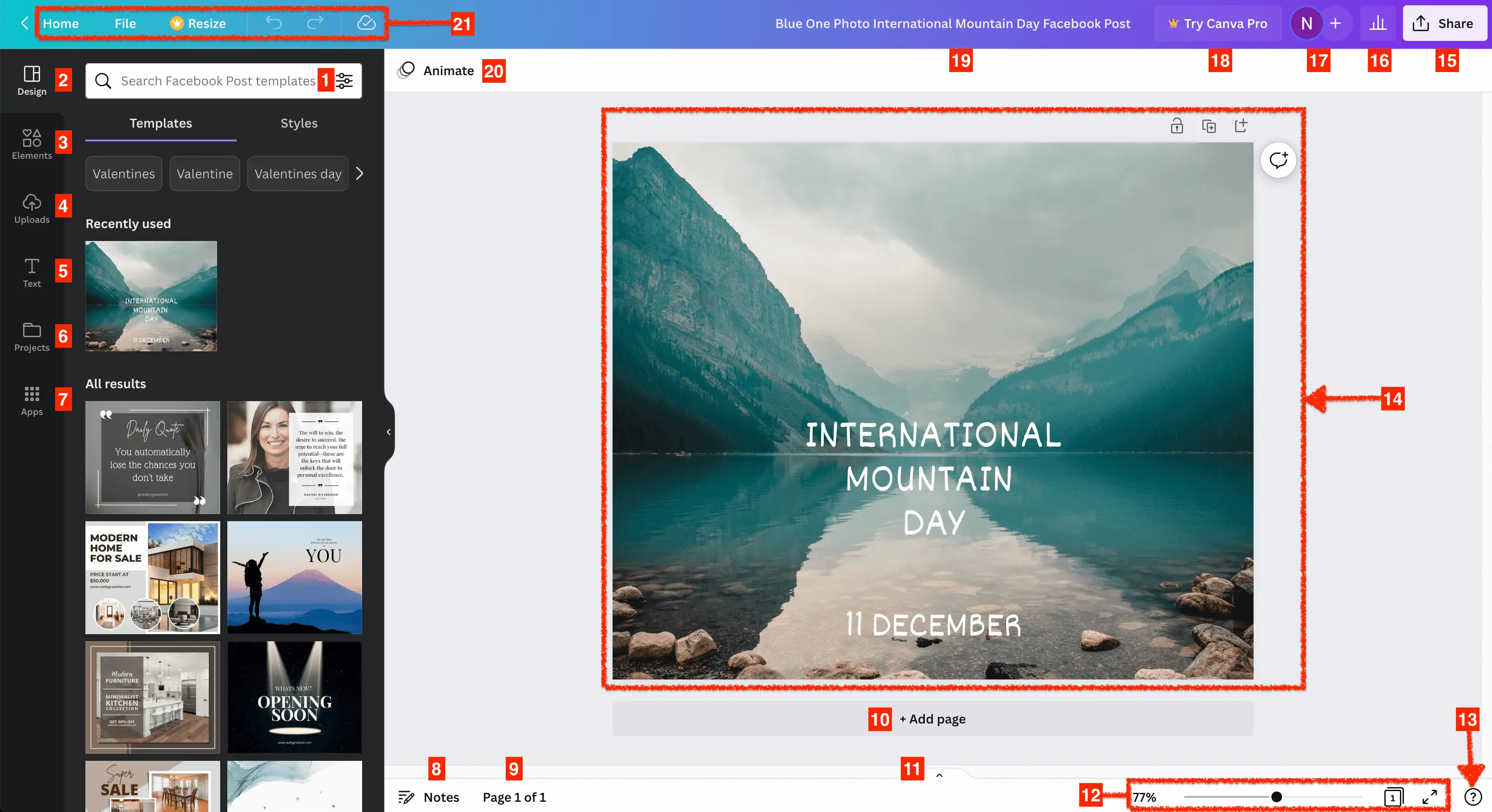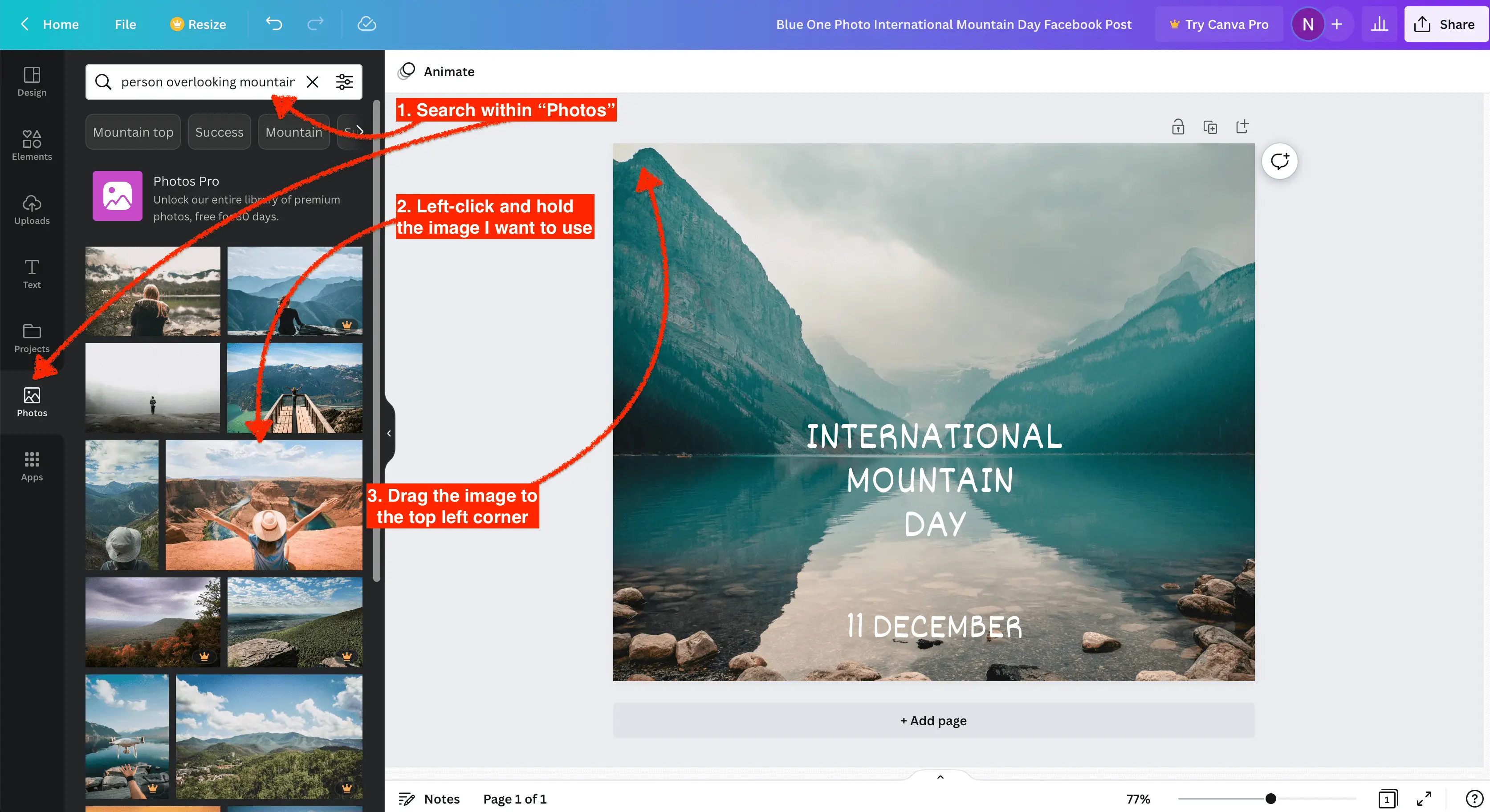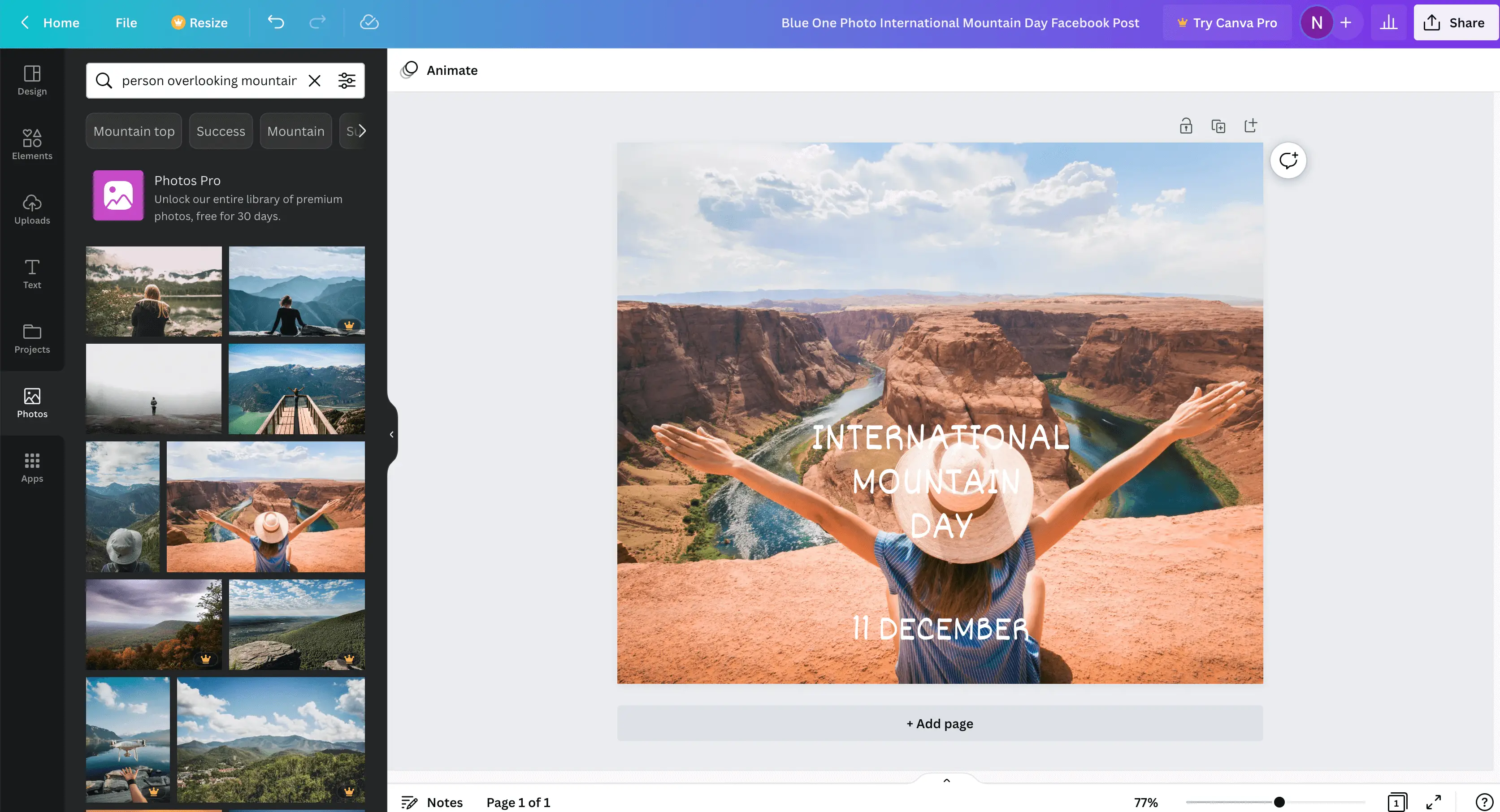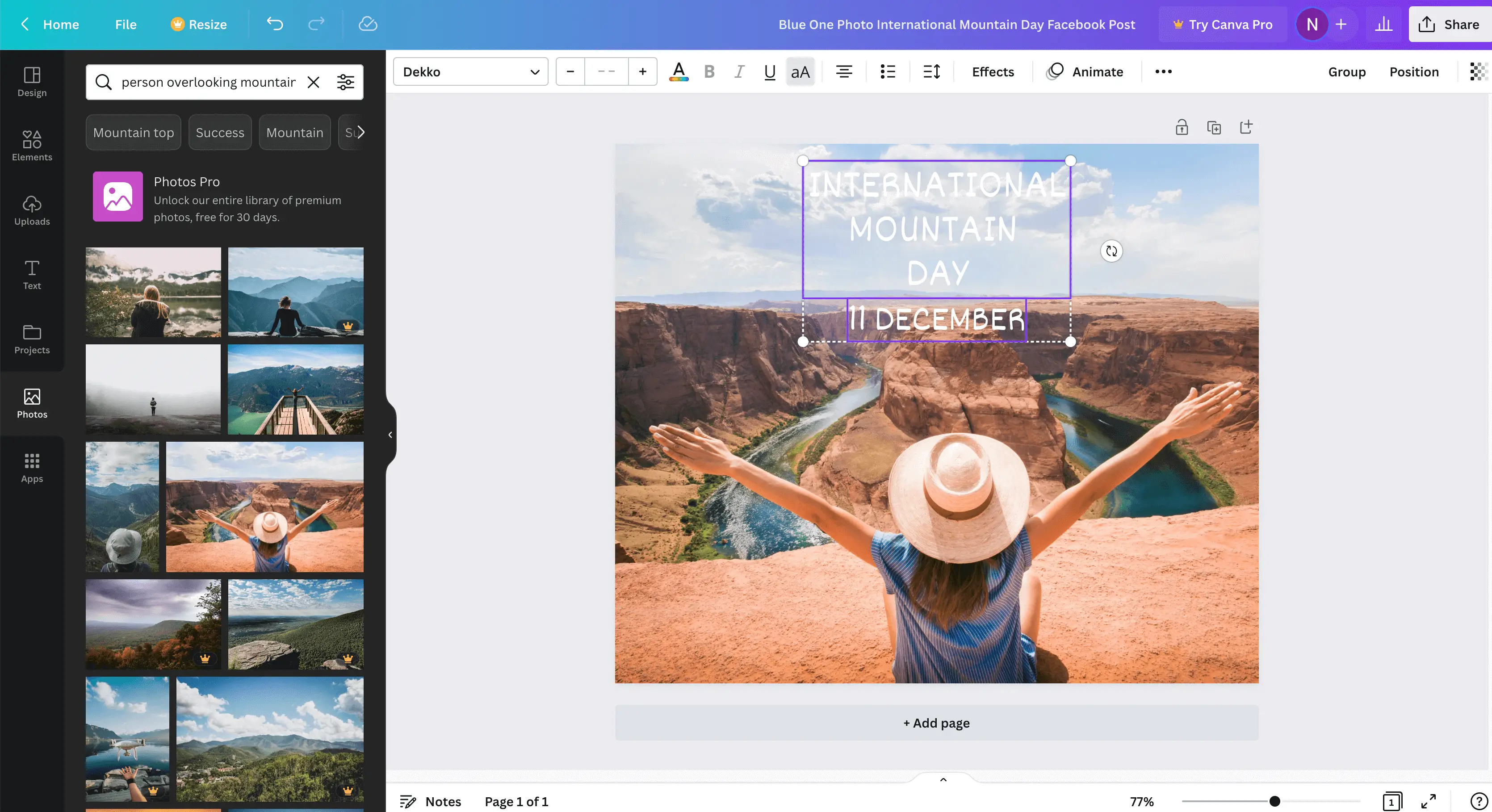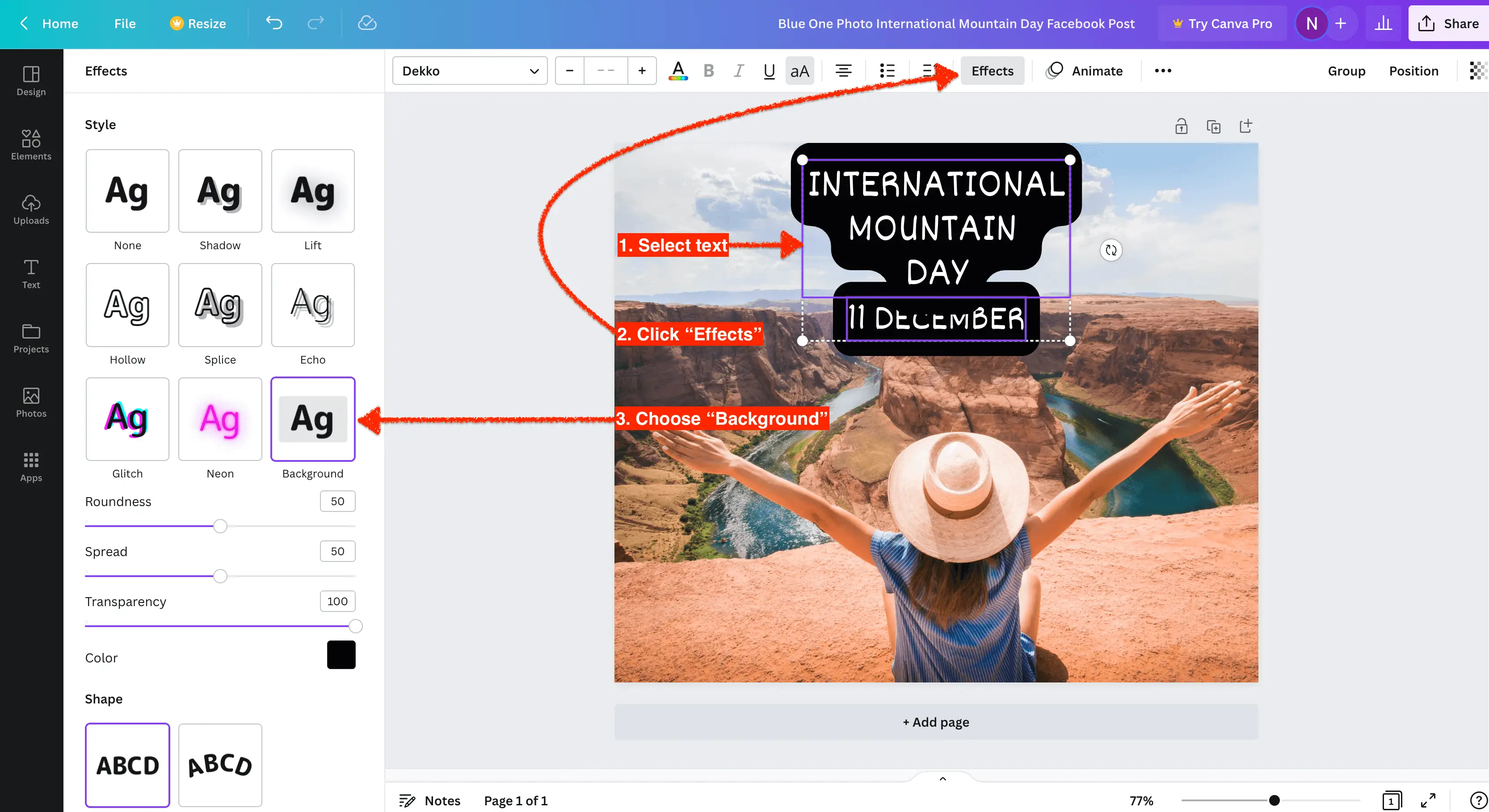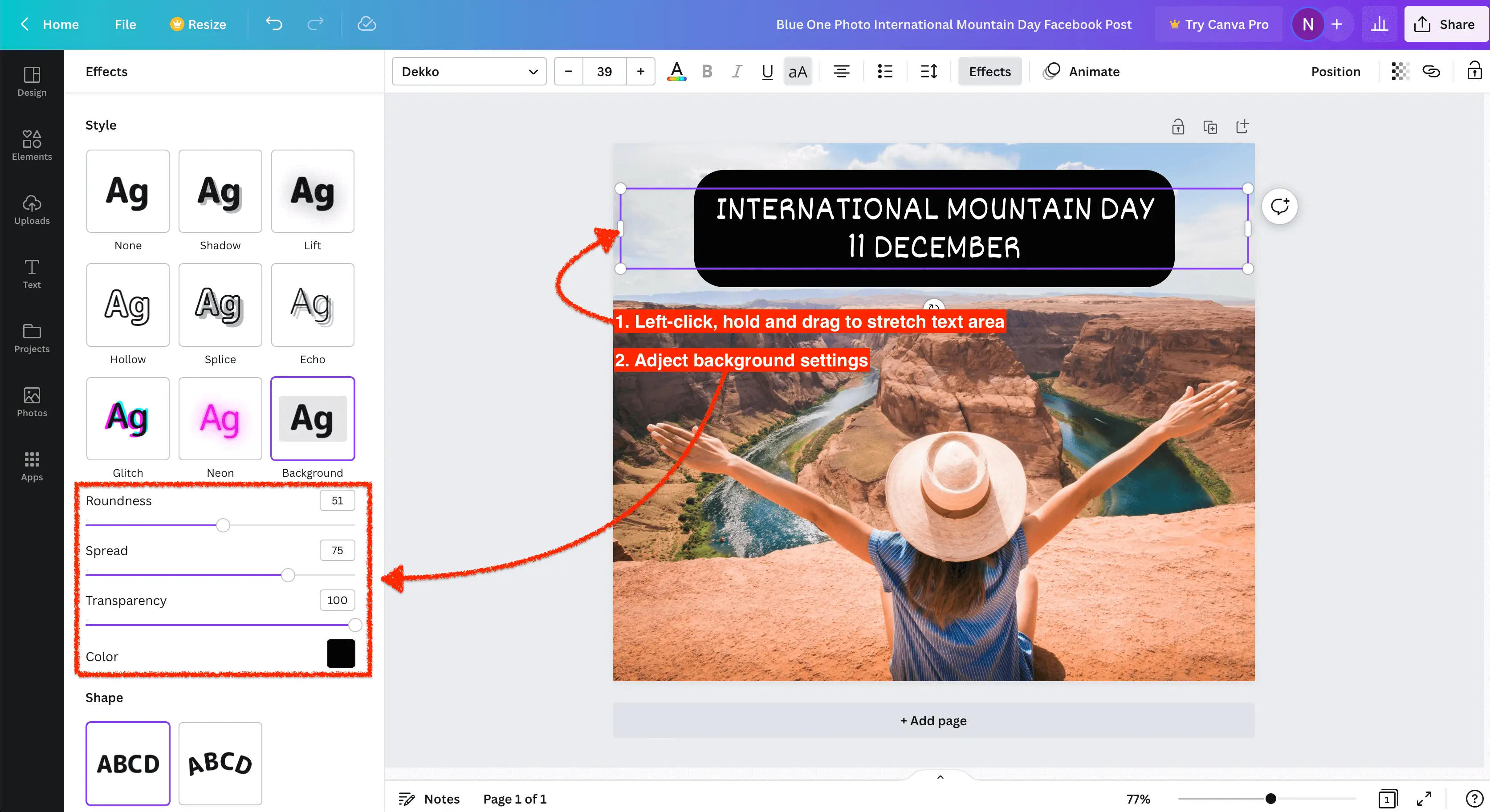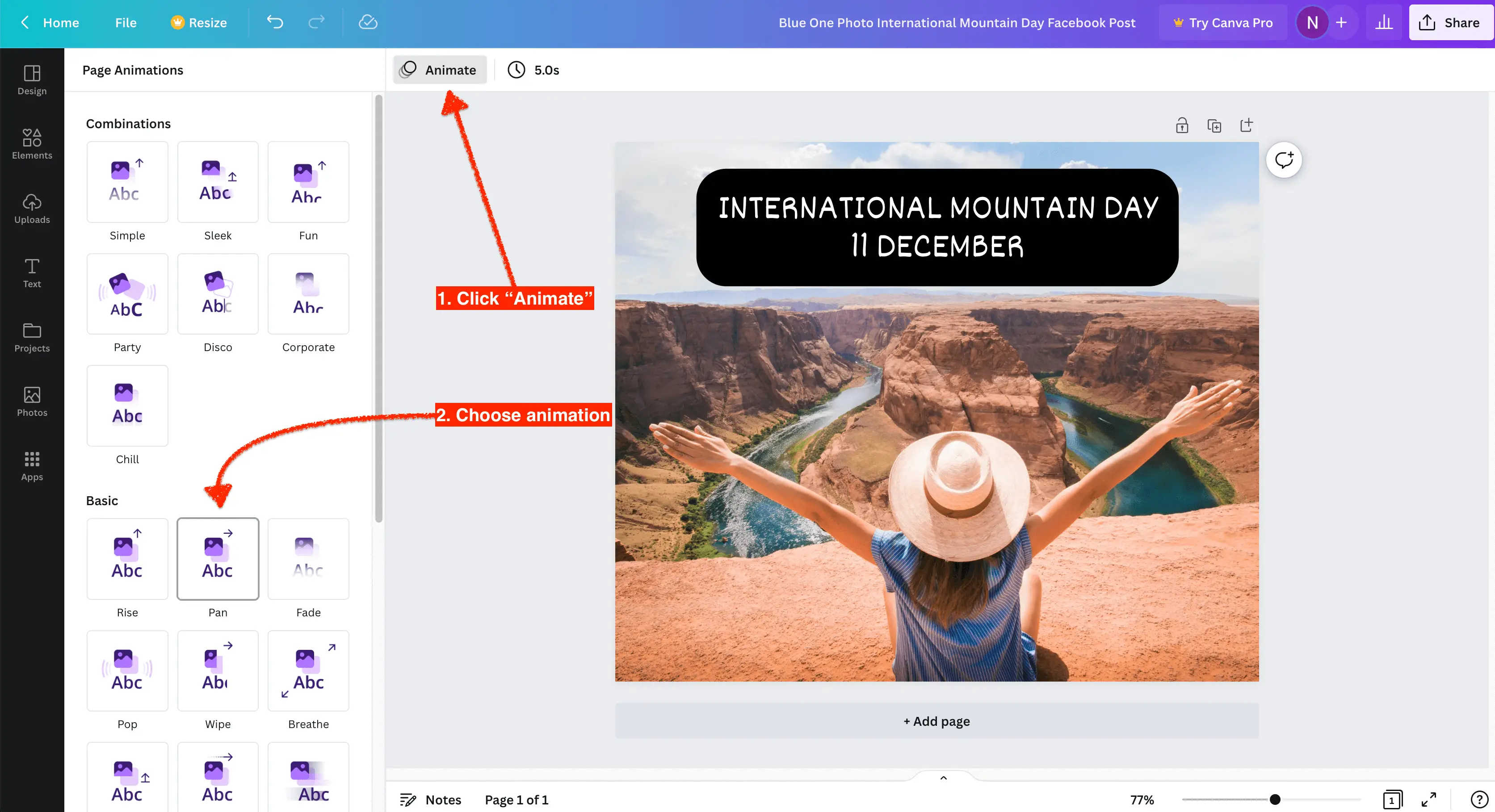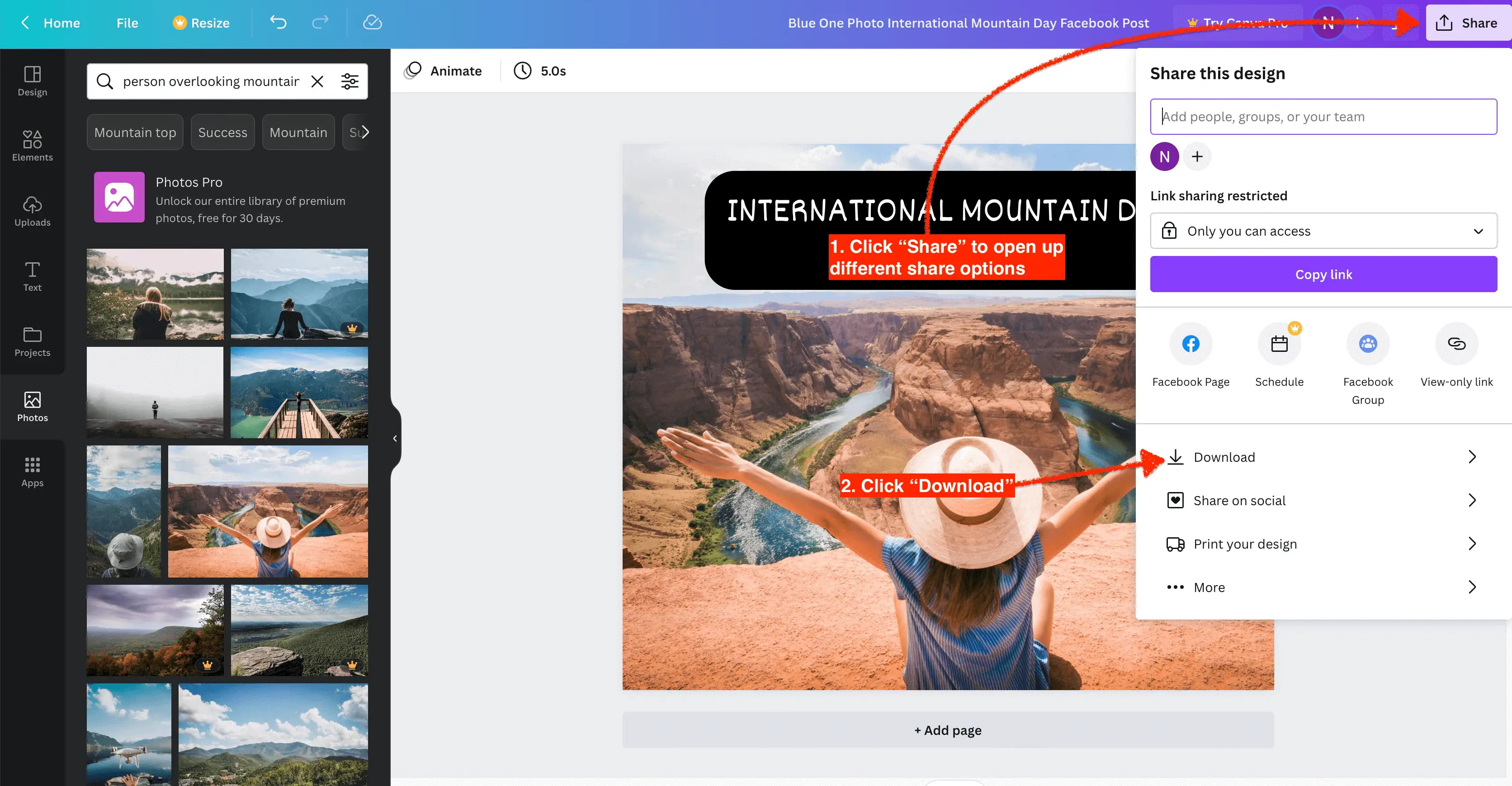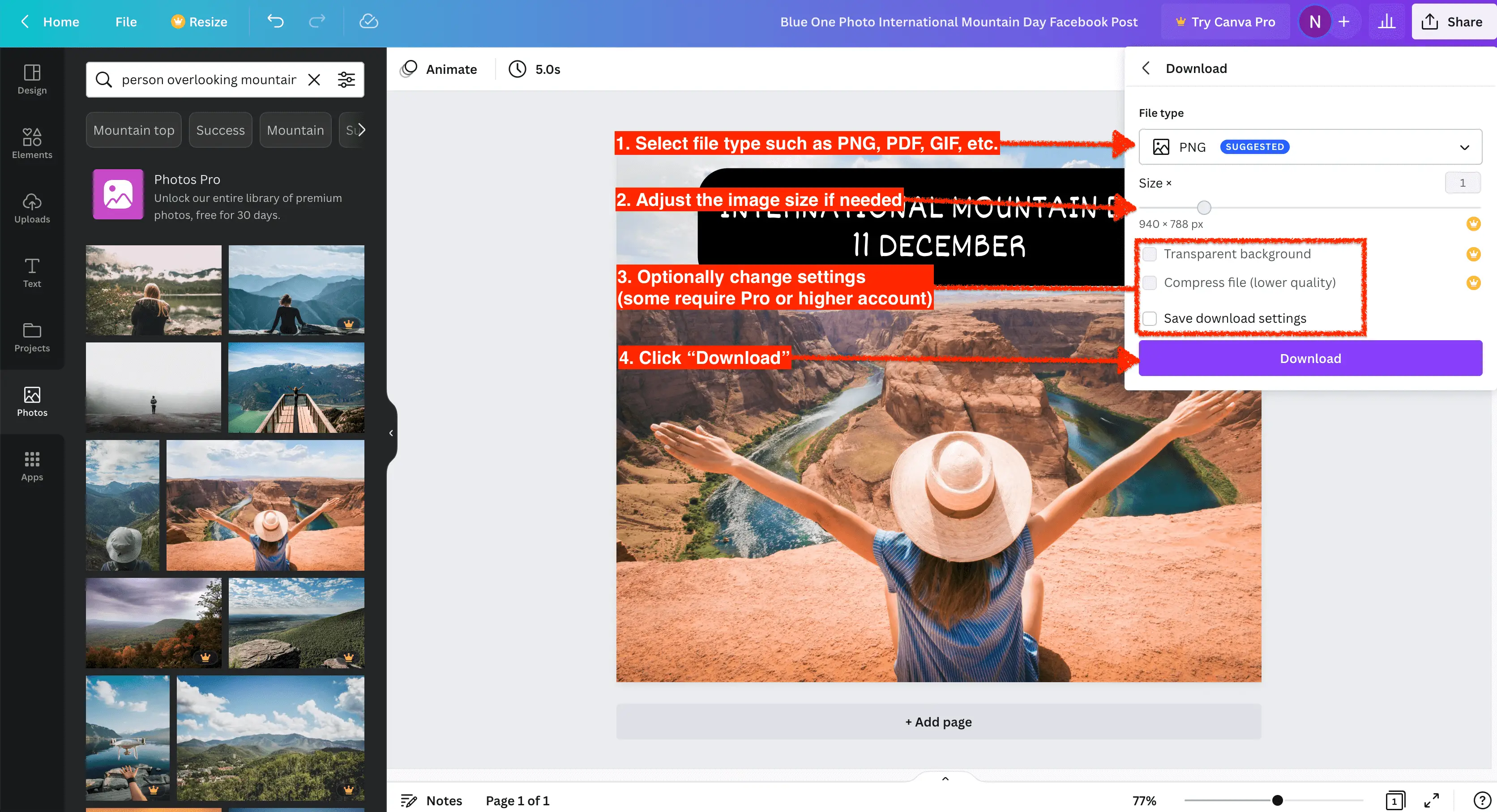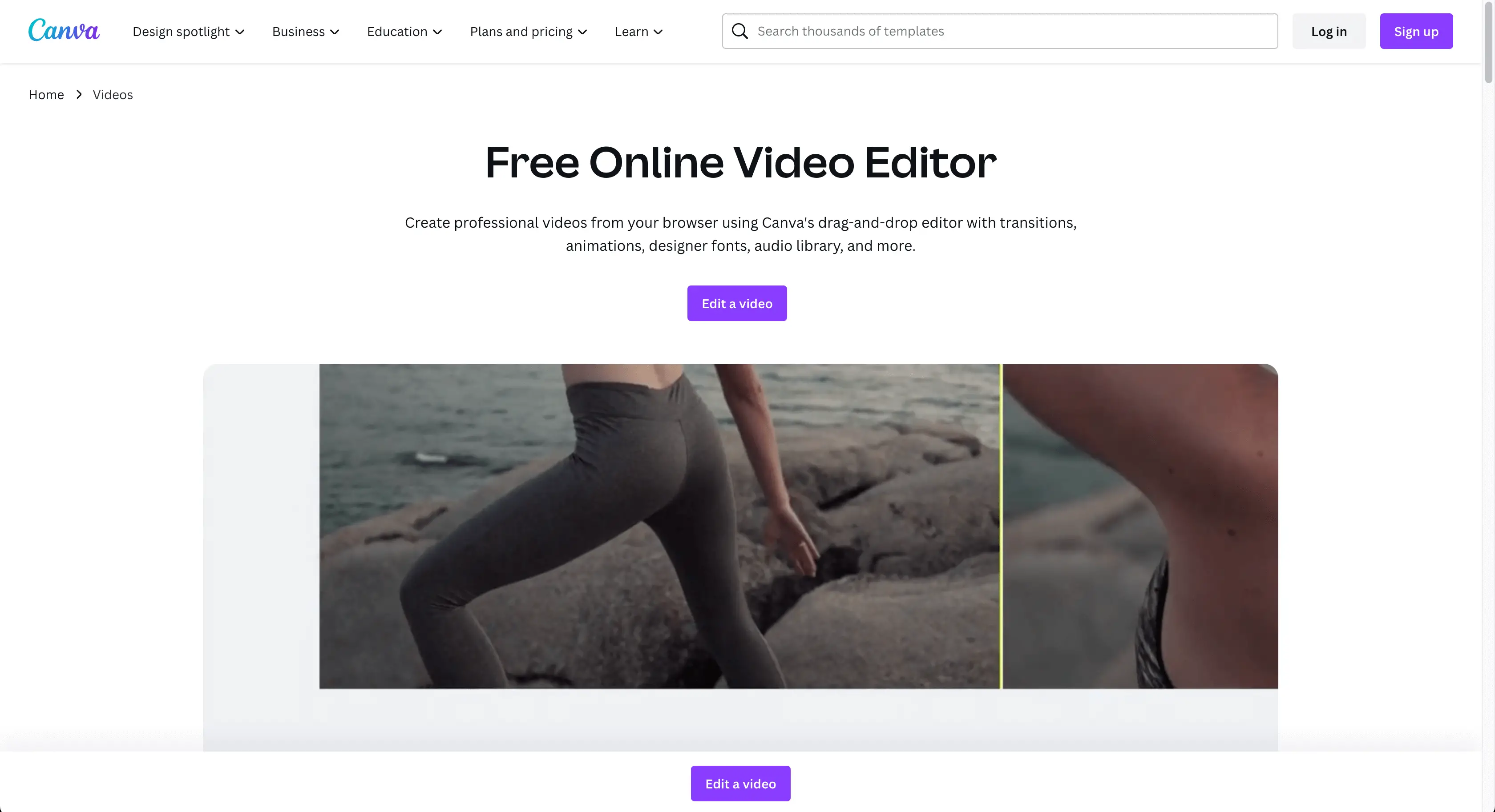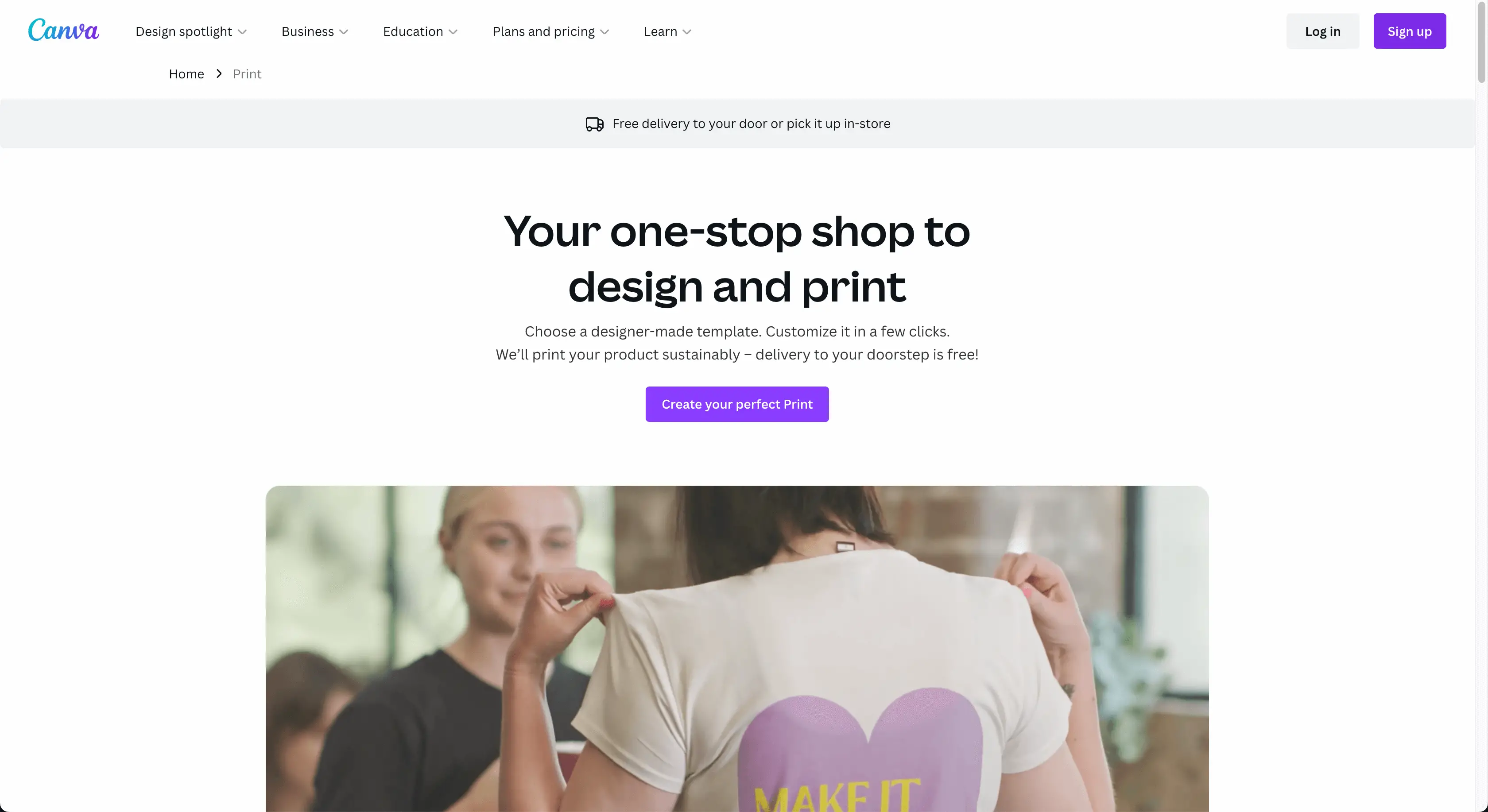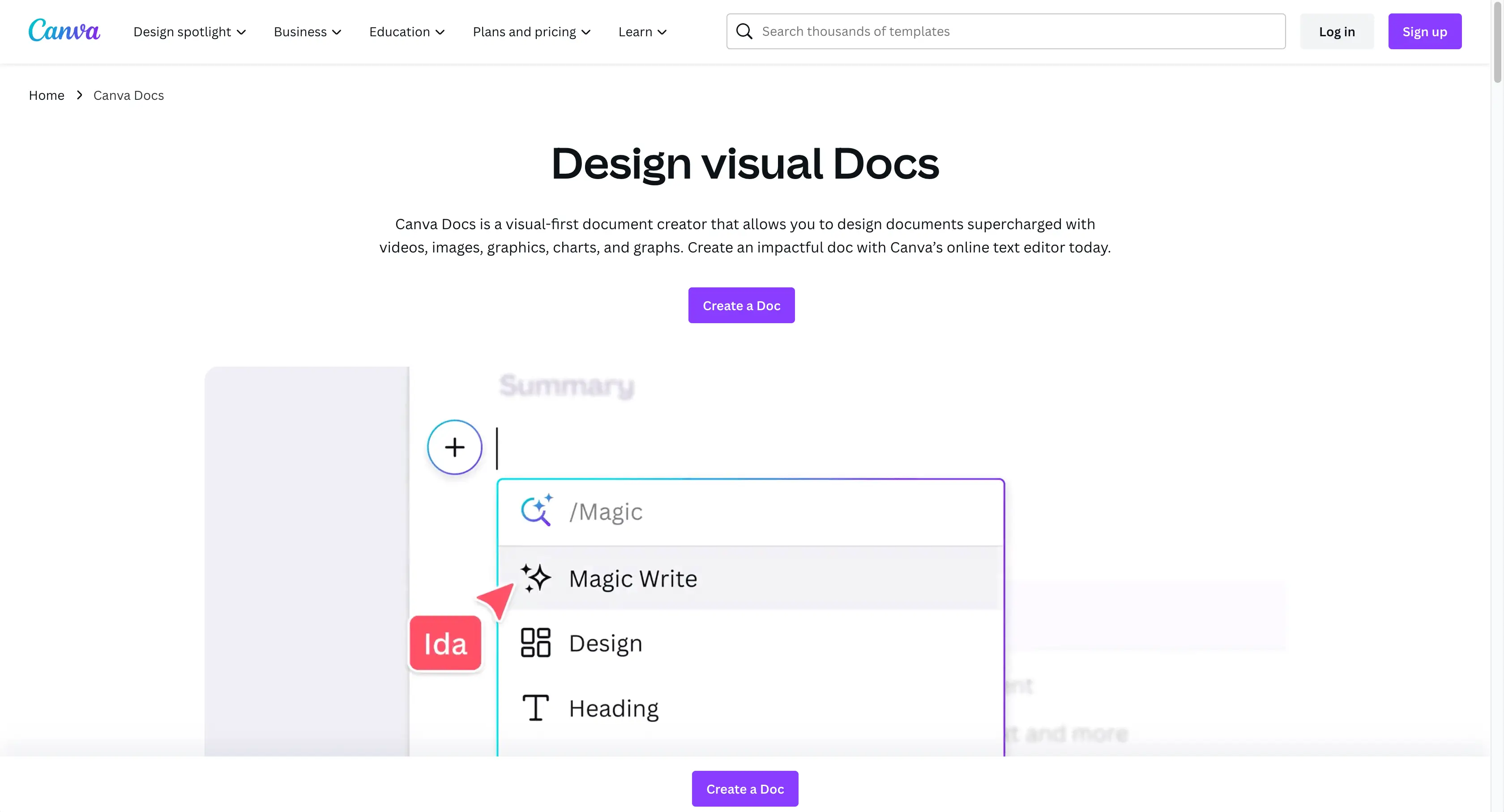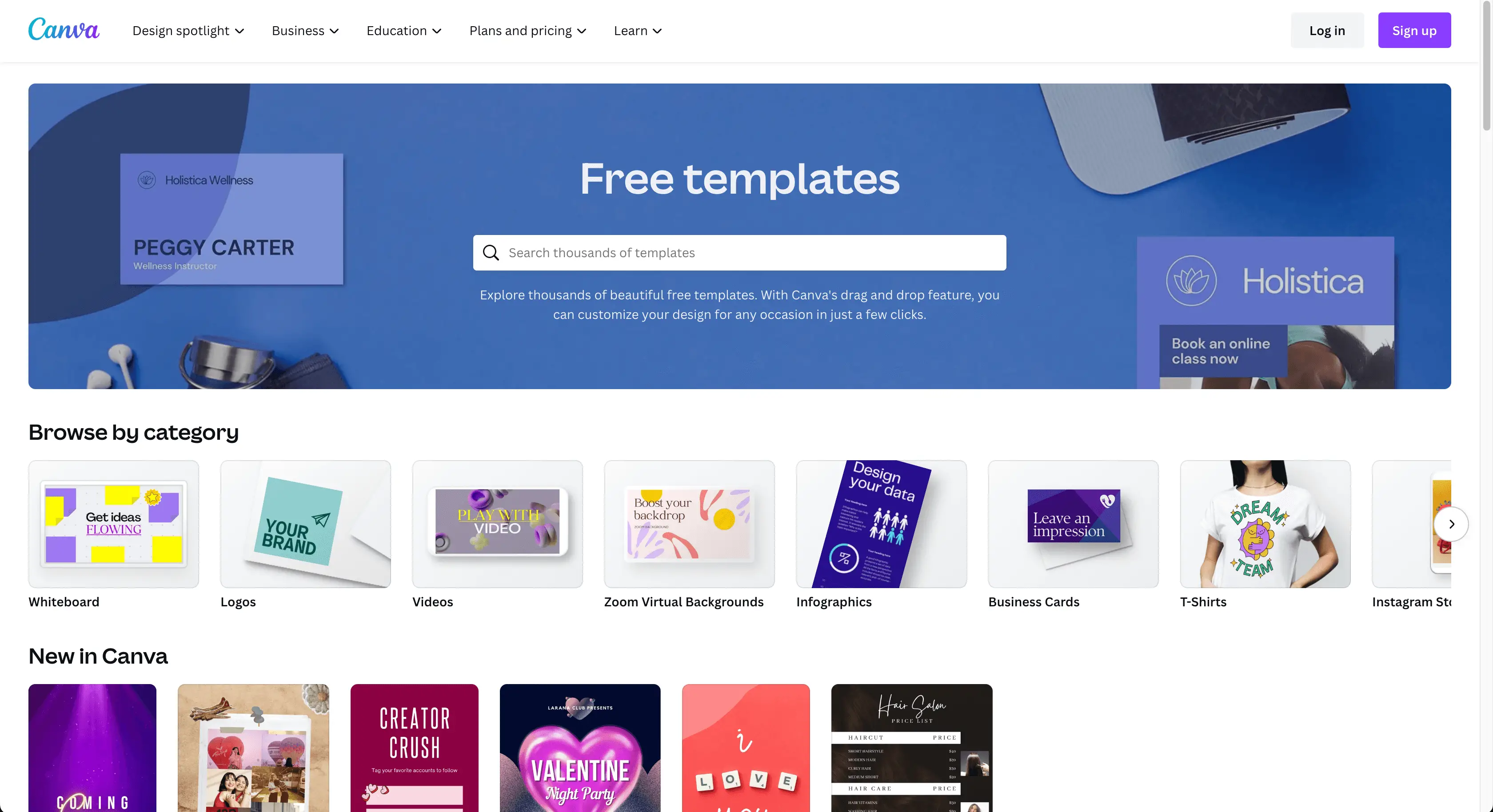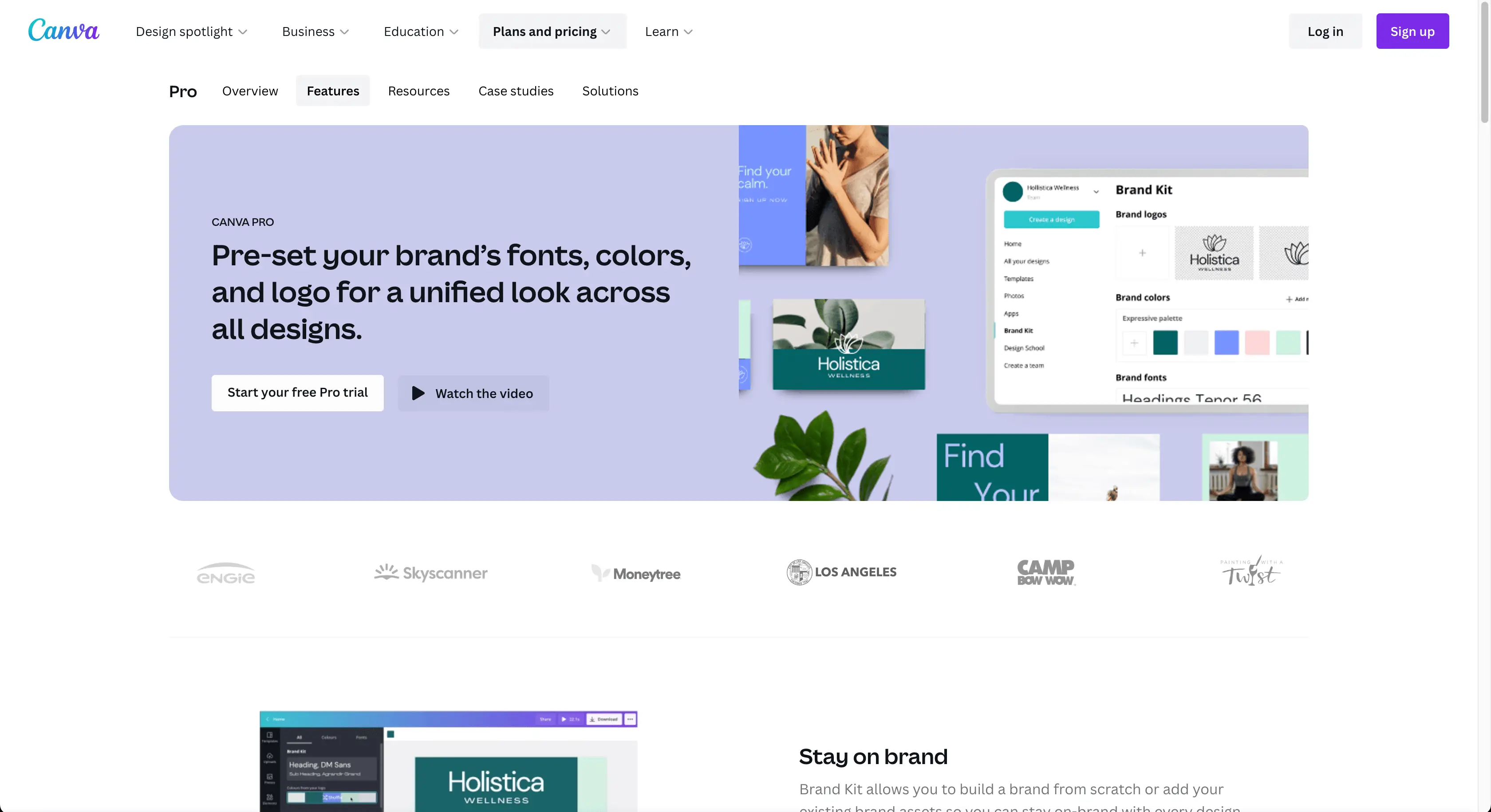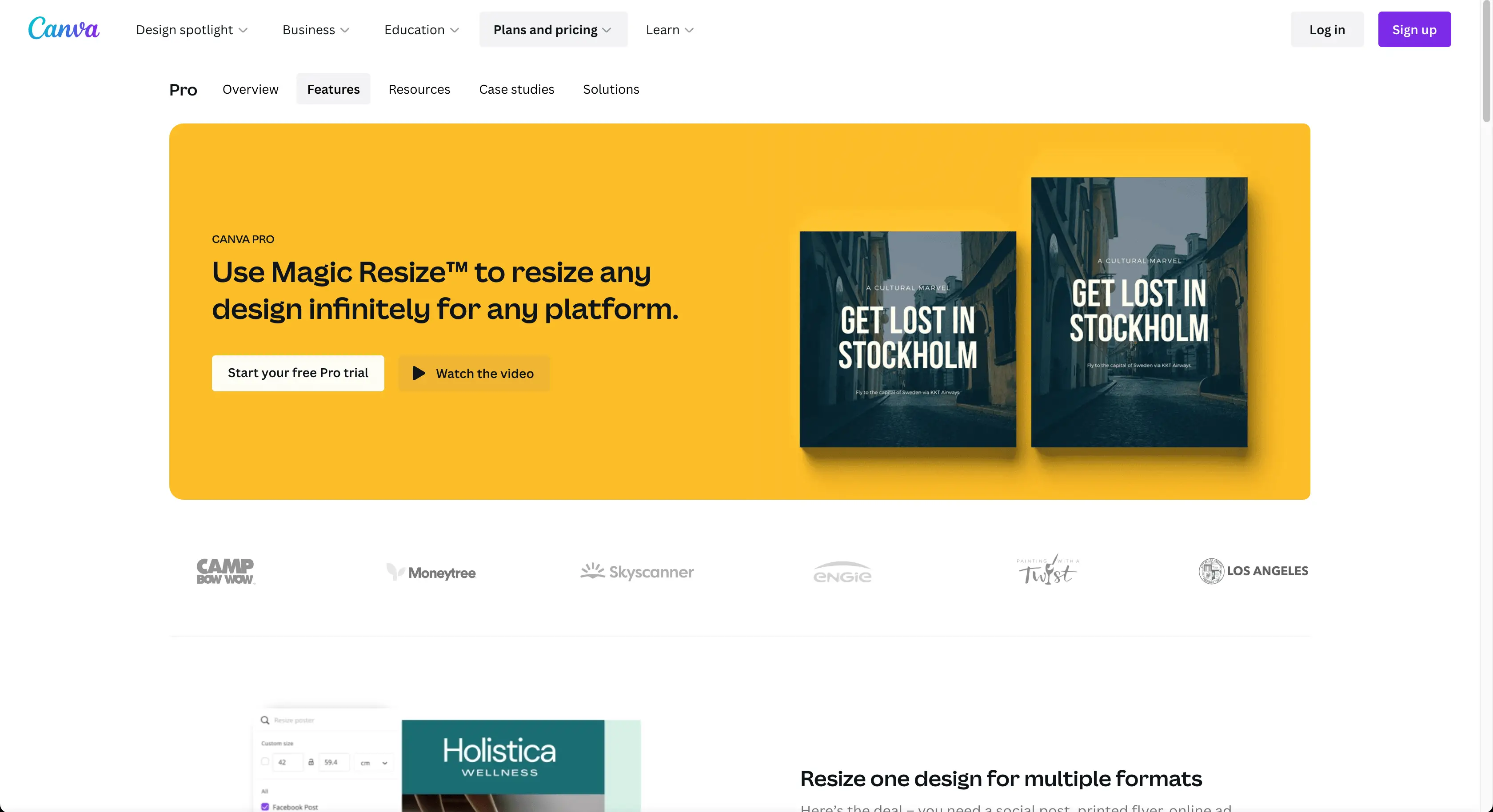什么是 Canva 以及如何将其用于您的业务?
已发表: 2023-07-10Canva 可以通过用户友好的界面轻松访问模板、元素和工具,帮助企业提升设计水平。 在本文中,我们将回答“什么是 Canva”这个问题,并探讨如何使用它来增强您的业务。 继续阅读以了解更多信息!
目录
什么是坎瓦?
Canva 是一个流行且用户友好的图形设计平台,为用户提供了广泛的工具来创建专业的视觉效果。 其功能包括以下内容:
- 易于使用的设计工具:Canva 提供了各种直观且易于使用的拖放设计工具,即使没有设计经验的人也可以轻松进行图形设计。
- 多种模板:该平台提供数千种可定制模板,满足各种设计需求。 其中包括社交媒体帖子、演示文稿和徽标,到营销材料、信息图表、邀请函等。
- 设计元素:Canva 拥有庞大的设计元素库,例如字体、形状、线条、网格、框架、贴纸、图标和插图,用户可以使用它们来增强他们的设计。
- 图片和视频:Canva 包含数百万张高质量库存照片、视频和图形的库,可以轻松插入到任何设计中。
- 品牌套件:此功能允许企业保存其品牌元素(徽标、调色板、版式等),以便在所有设计中轻松访问和一致应用。
- 协作工具:Canva 允许多个用户同时处理一个设计,使团队可以轻松地进行实时协作。 评论也可以直接添加到设计中。
- 打印服务:Canva不仅是一个设计工具,还提供打印服务。 用户可以打印自己的设计并直接送货上门。
- 学习资源:Canva 还提供许多教育资源,供用户了解有关图形设计以及如何充分利用其平台的更多信息。
- 辅助功能:Canva 可在任何具有互联网连接的设备上使用,包括计算机、平板电脑和智能手机。 它还提供免费和付费版本,具体取决于用户的需求。
- Canva Pro :Canva 的高级订阅提供了额外的功能,例如访问更多模板、库存照片和元素,以及保存透明 PNG、创建 GIF 和直接安排社交媒体内容的能力。
总体而言,Canva 因其广泛的功能和用户友好的界面而深受小型企业、个人用户和学生的欢迎。 它提供了一个简单的解决方案来创建专业且有吸引力的视觉内容,而无需广泛的设计知识或专业知识。
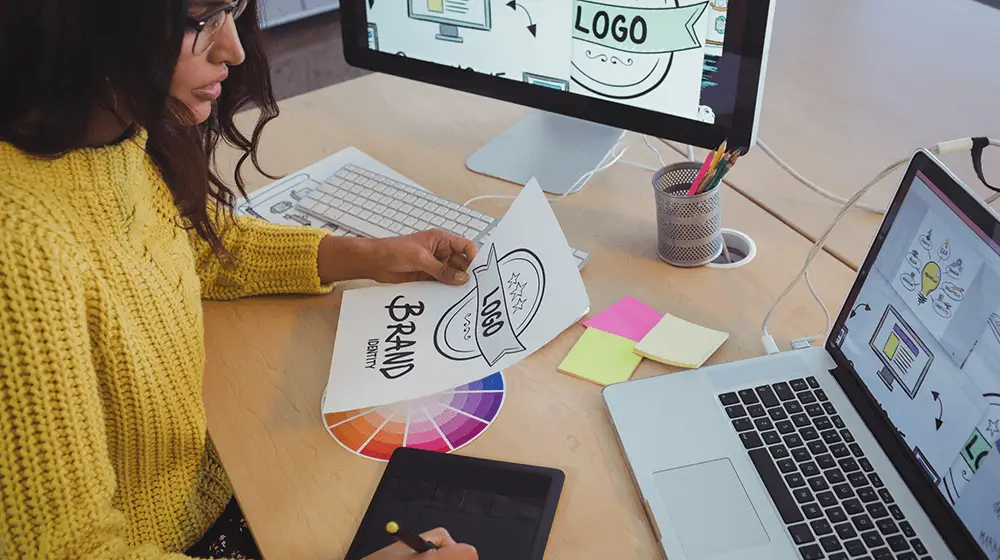
视频“有10分钟吗? 我会让你成为一名设计师! | Canva 初学者 + 小型企业 2023》是针对初学者和小型企业的 Canva 简明指南。 它是对“什么是 Canva?”一文的补充。 通过提供平台的实用演练。
Canva 有何用途?
从广告和标牌到徽标和布局,Canva 拥有企业创建有影响力的设计所需的一切。 那么让我们来看看如何使用它。
图片修改
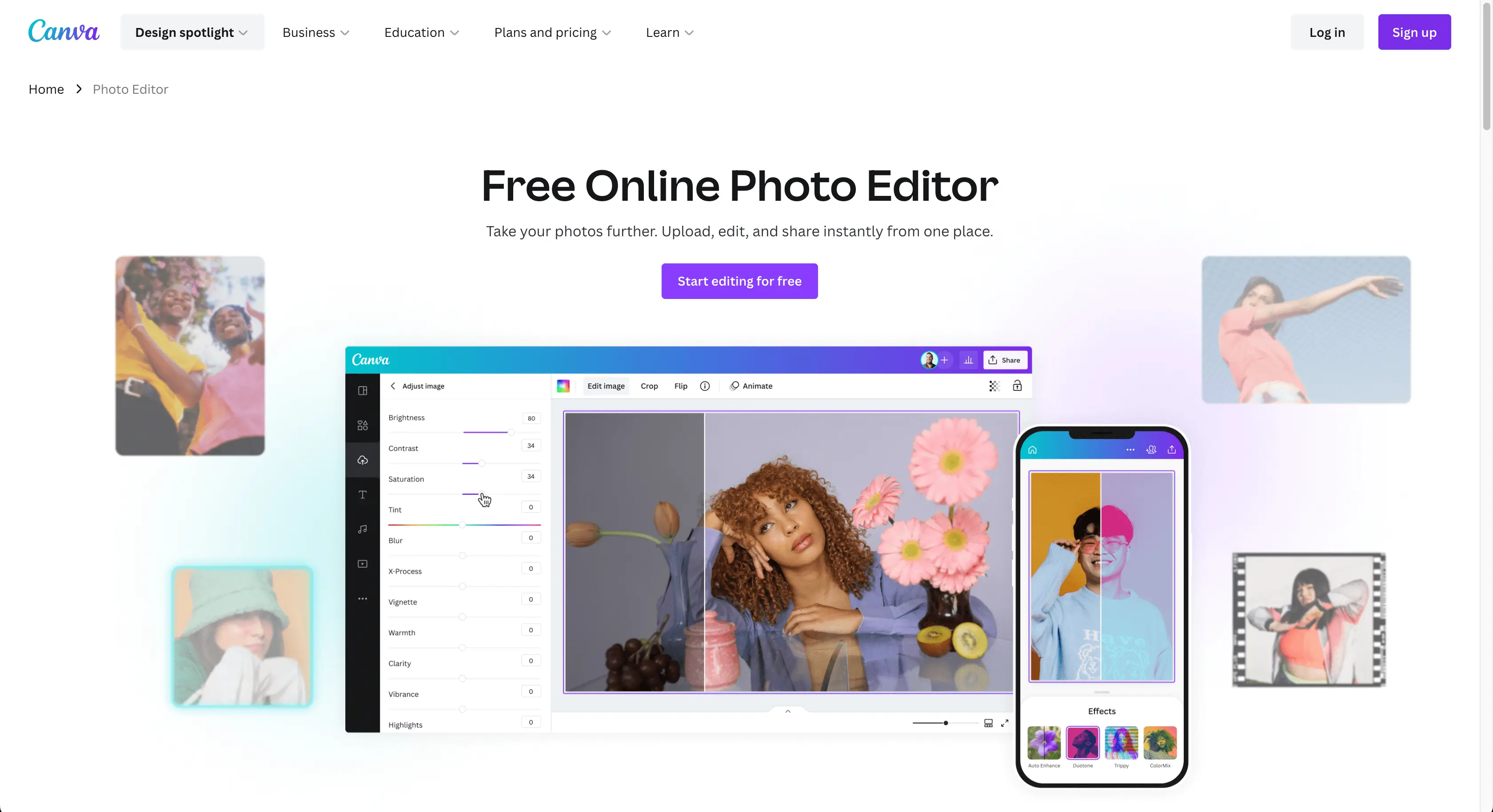
Canva 照片编辑器是一款增强您自己的图像的强大工具。 凭借其易于使用的界面,您可以调整照片主题,添加背景模糊以获得更专业的外观,并应用美学滤镜来创造完美的氛围。 无论您是专业摄影师还是只是想改进您的个人照片,Canva 照片编辑器都能满足您完成工作所需的一切。
照片拼贴

Canva 照片拼贴制作工具是一种在一个设计中展示多张照片的简单而有趣的方式。 它提供了多种模板和布局选项,让您可以为任何场合创建拼贴画。 您可以使用自己的照片轻松自定义设计,添加文本和图形,并从一系列滤镜和效果中进行选择以增强整体外观。 使用 Canva 照片拼贴制作工具,您可以在几分钟内轻松创建令人惊叹的拼贴画。
社交媒体帖子
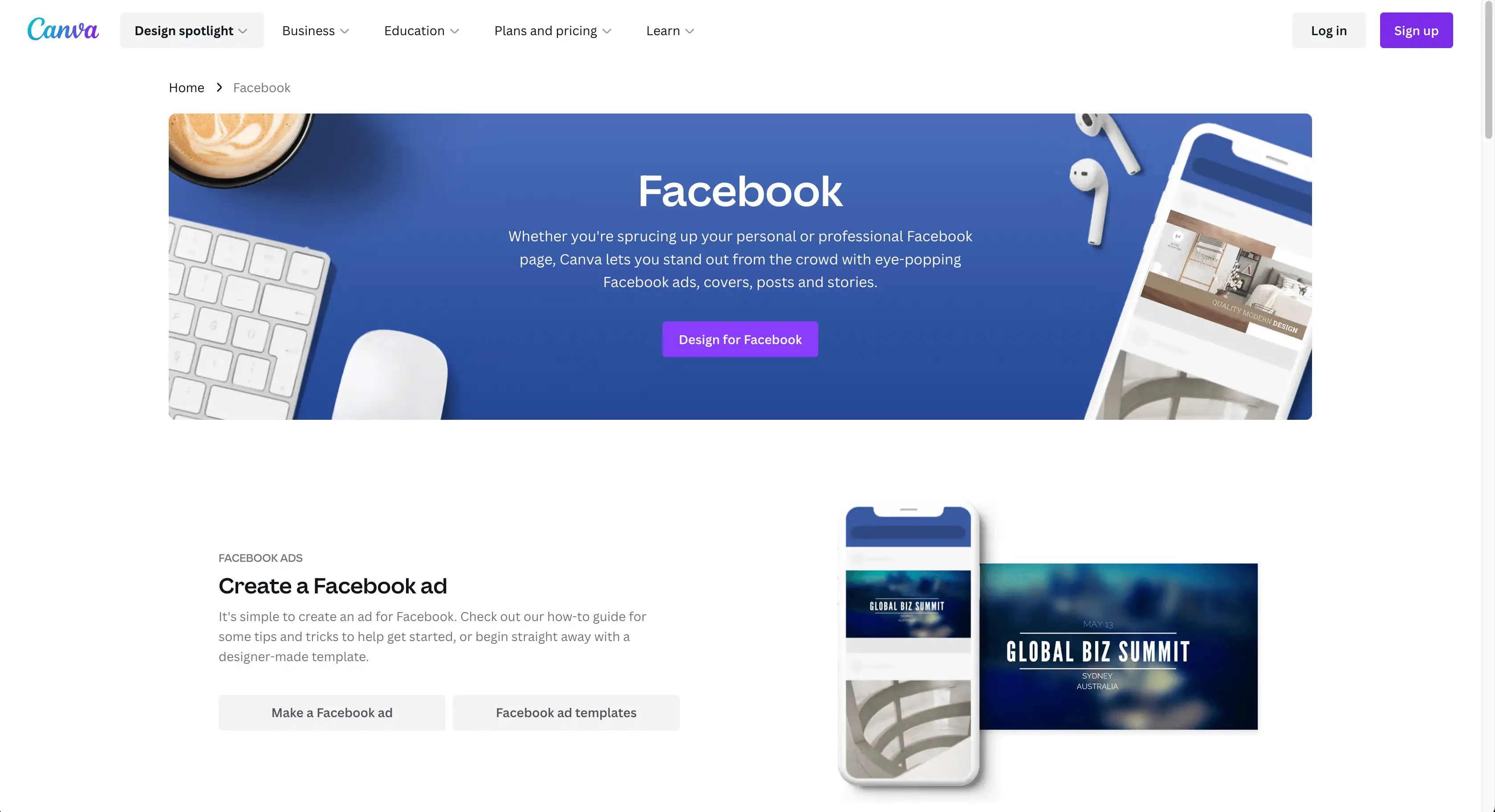
Canva 提供模板和设计元素,帮助您制作在 Facebook、Instagram、Twitter 和 LinkedIn 等平台上脱颖而出的社交媒体帖子。 您可以使用 Pro 或 Teams 帐户轻松地将帖子直接从 Canva 安排到这些平台,从而节省管理社交媒体形象的时间和精力。 凭借其直观的设计功能,Canva 使创建具有专业外观的帖子变得轻而易举。
标志
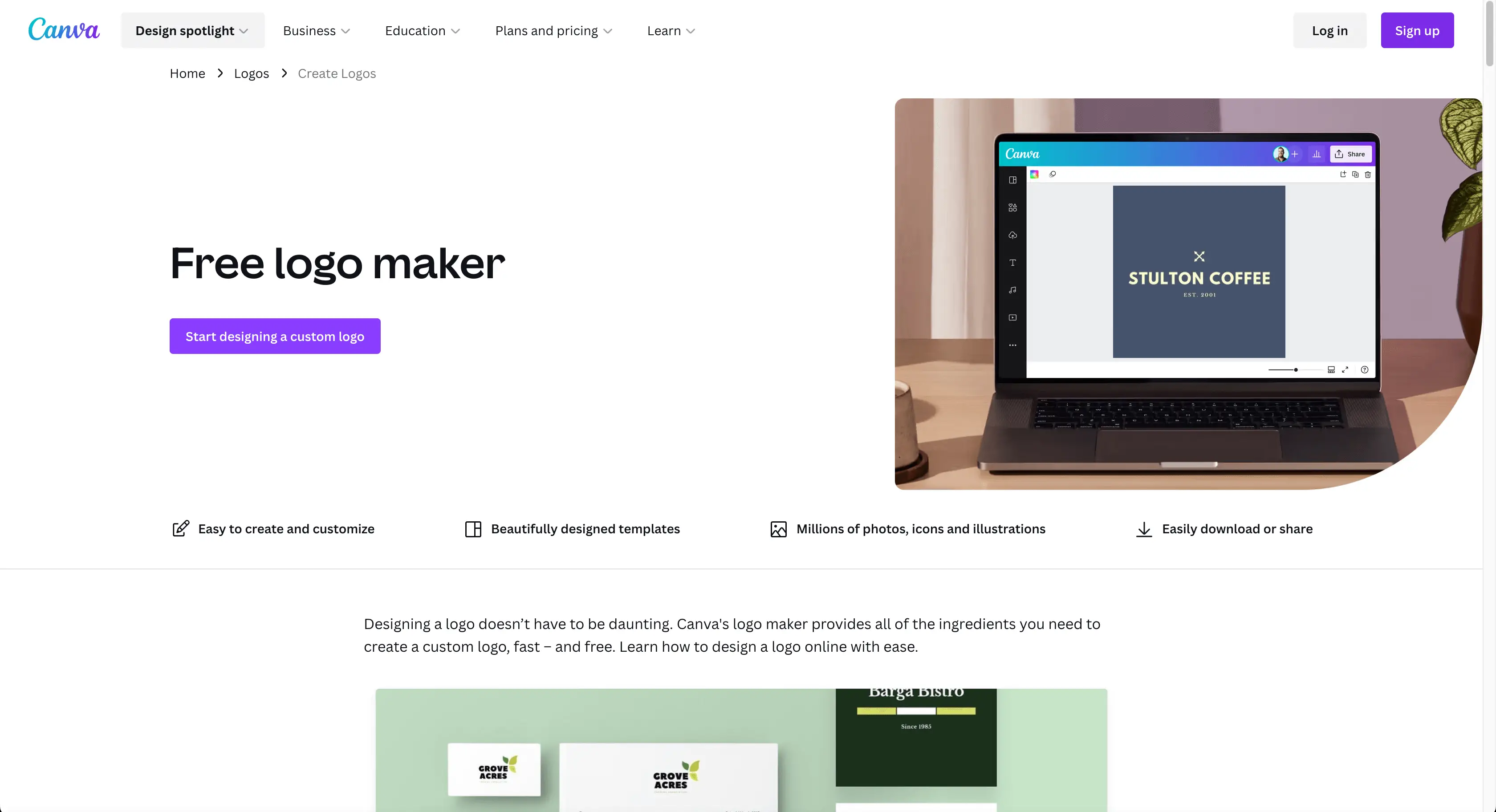
Canva 徽标制作工具是一种快速、简单的方法,可在几分钟内为您的品牌创建独特、专业的徽标。 您可以从各种模板中进行选择,也可以从头开始创建能够准确反映您的品牌形象的自定义徽标。 一旦您对徽标感到满意,您就可以轻松下载各种文件格式,以便在您的网站、名片和其他营销材料上使用。
平面设计
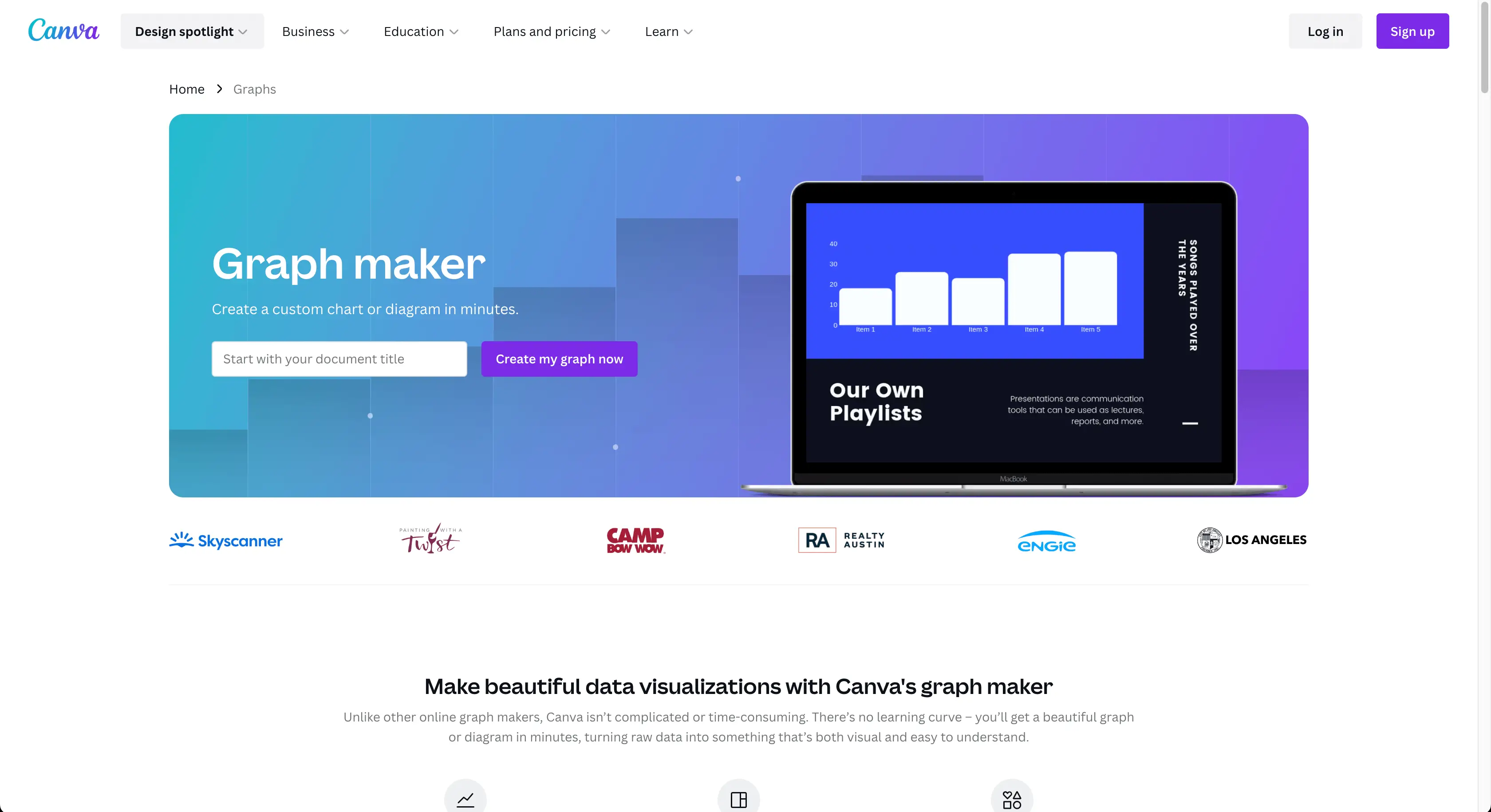
Canva 对于图形设计师来说是一个很有价值的工具。 您可以使用它为客户创建徽标、社交媒体帖子、演示文稿、传单、小册子和信息图表。 Canva 提供模板和设计元素,将客户的愿景变为现实,为您的设计业务或自由职业提供机会。
演讲
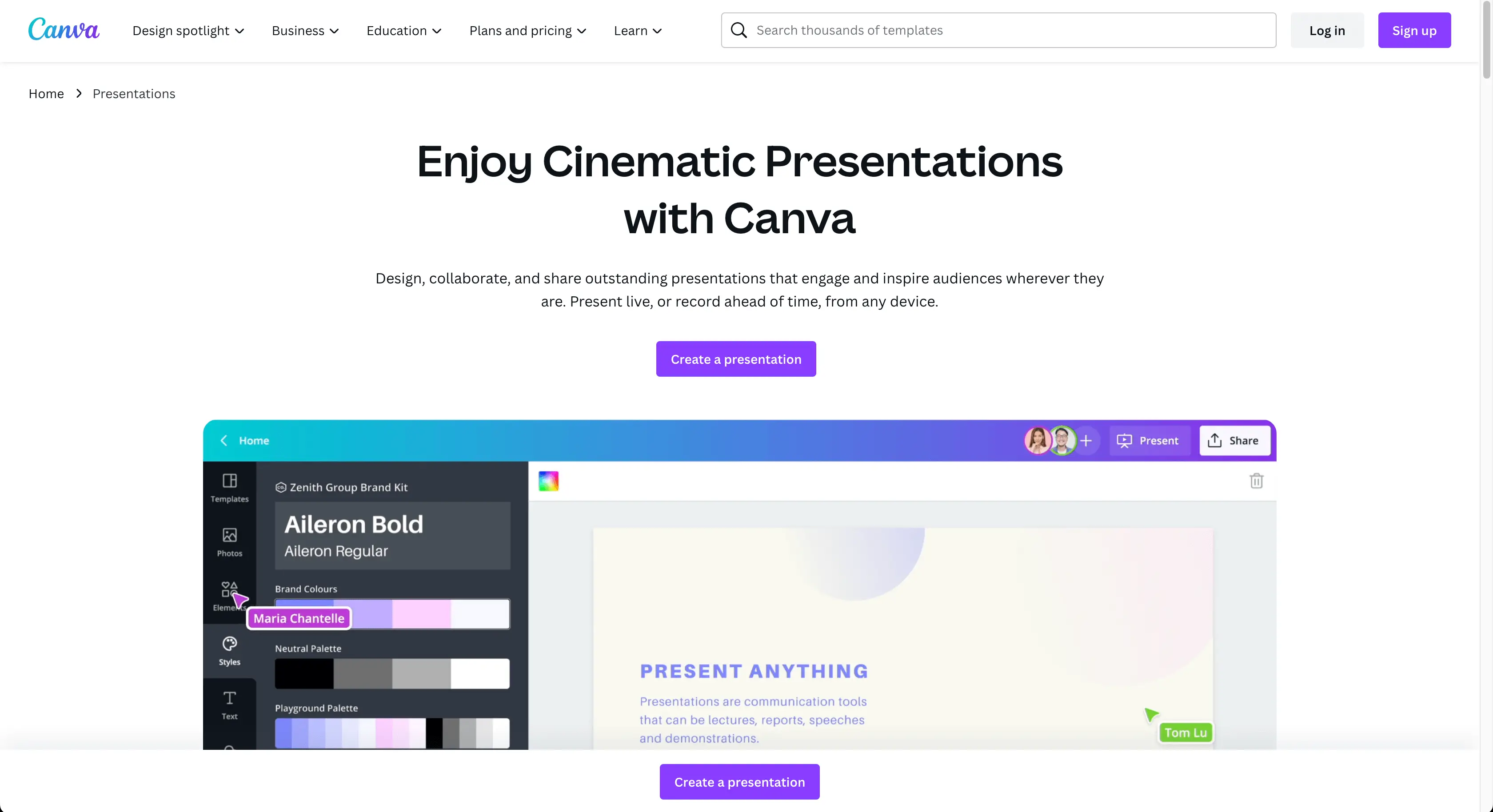
Canva 演示工具通过其模板和设计元素简化了专业演示的创建。 使用您自己的图像、图形和文本个性化您的演示文稿,并为您的品牌创建独特的演示文稿。 轻松制作演示文稿后下载或分享。 Canva 帮助您创建具有影响力的引人入胜的演示文稿。
Canva 的价格是多少?
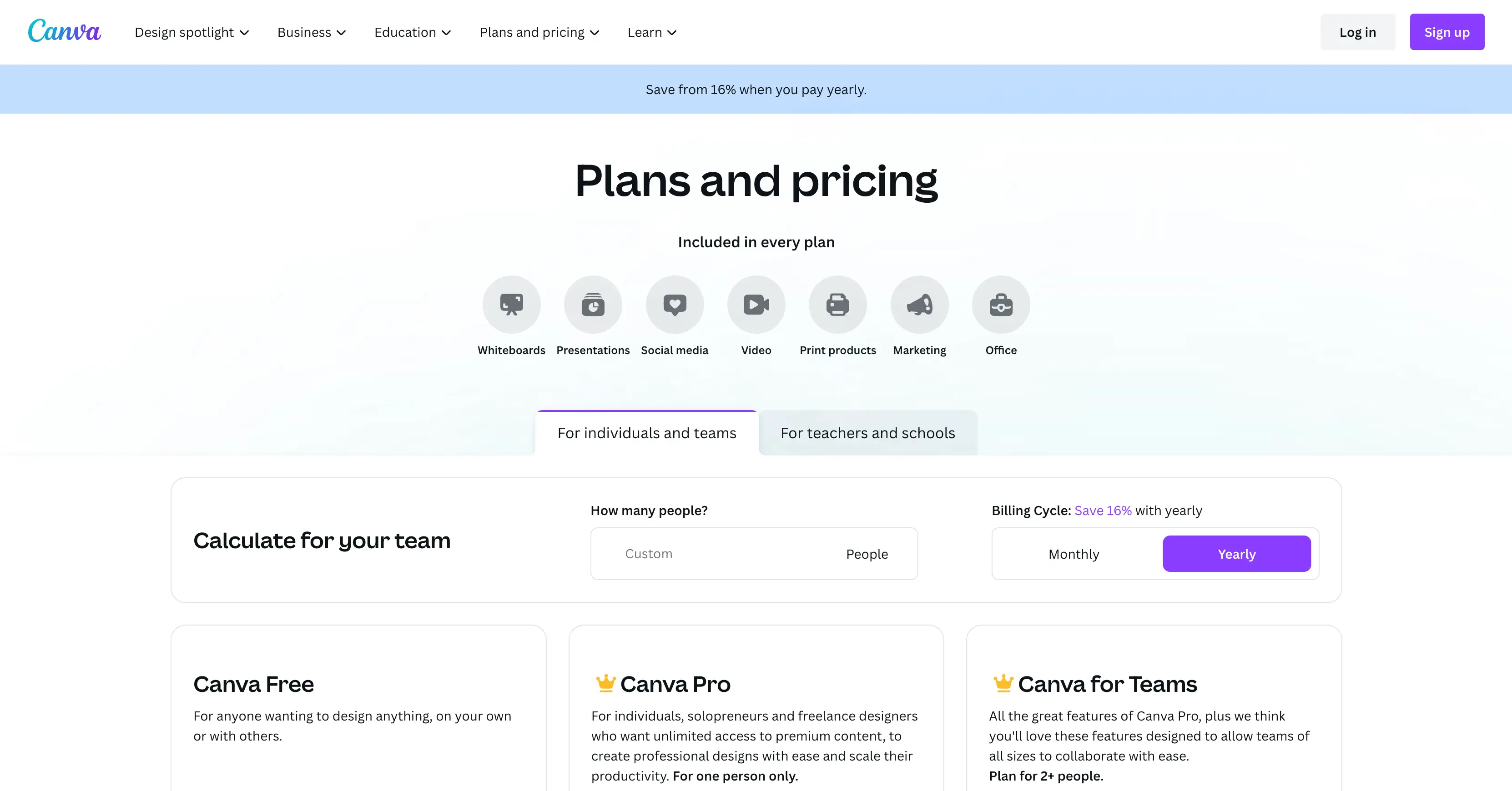
Canva 为希望利用其设计功能的企业提供多种选择。 从免费计划到 Canva Pro 和 Canva Teams,有一系列功能和成本需要考虑。 让我们探索所有这些并找出最适合您业务的计划......