營銷人員的 10 個高級 Excel 技巧和提示
已發表: 2022-06-03但無論您屬於哪個類別,您都將不得不在某些時候處理 Excel。 營銷人員每天都會遇到大量數據——其中大部分都非常雜亂無章。
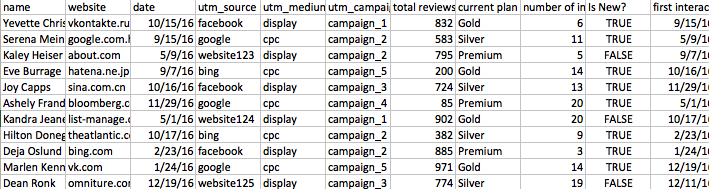
Excel 可以幫助您理解它,並且在正確的手中,Excel 是一種用於組織大量數據的強大工具。
這些高級 Excel 技巧可以幫助您成為更好的營銷人員。
重要提示:在開始之前,請定義您的目標
如果您沒有牢記最終目標,那麼做花哨的 Excel 技巧是沒有意義的。 在開始處理大型 Excel 工作表之前,請定義您希望數據在流程結束時的顯示方式。
例如,如果要生成表,請定義要在流程結束時查看的列:

或者,如果您想顯示圖表,請嘗試考慮您要顯示哪些數據以及如何顯示:
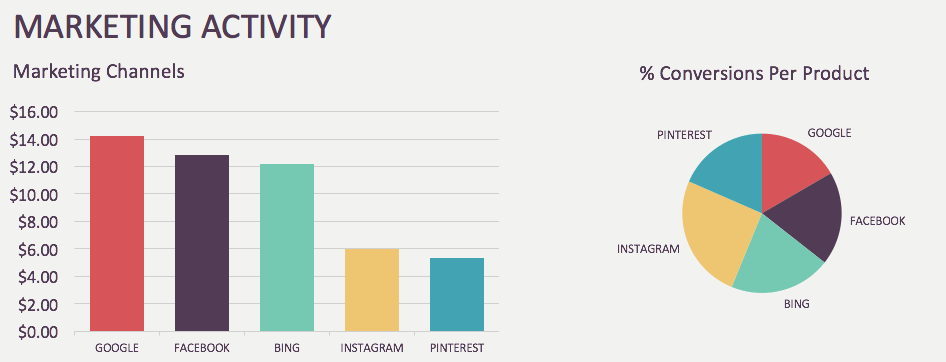
了解您的最終目標可以讓您更輕鬆地了解如何使用這些技巧實現目標。
Excel 技巧 1:連接或“&”
連接功能可幫助您將多個單元格的內容連接到一個單元格中。
我應該什麼時候使用連接?
如果您有一個 Excel 工作表,其中 UTM 源、媒體和營銷活動位於不同的列中,並且您想創建一個包含帶有 UTM 標記的完整鏈接的列,您可以使用 Concatenate 輕鬆完成。
如何使用連接?
如何使用此功能有 2 個選項:
您可以使用經典的 CONCATENATE 函數。
示例:=CONCATENATE(A1,B1,C1)
或者您可以在要連接的單元格之間使用“&”。
示例:=A1&B1&C1
內容不必在單元格中就可以使用 Concatenate 添加 - 您可以手動將內容輸入到 Concatenate 函數中。
示例:=CONCATENATE(A1,”utm_campaign”,B1)
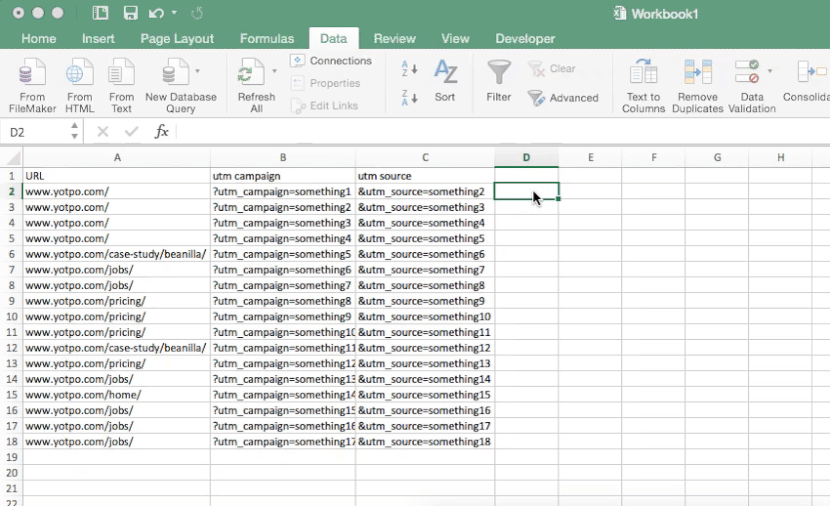
Excel 技巧 2:文本到列
此功能可以非常輕鬆地將單個 Excel 單元格的內容分成多個不同的單元格。
我什麼時候應該使用文本到列?
假設您有一列包含帶有 UTM 標記的鏈接。 您可以使用 Text to Columns 將鏈接分成 4 個不同的列,分別用於 URL 和 UTM Source、Campaign 和 Medium。
如何使用文本到列?
要使用此功能,請轉到“數據”選項卡,選擇要分隔的列,然後單擊“文本到列”。
從這裡,單擊“下一步”。 然後設置您希望 Excel 在其中拆分列的字符。 在此示例中,UTM 標記始終以“?”開頭所以我選擇了“其他”並添加了“?”。 然後點擊“完成”。
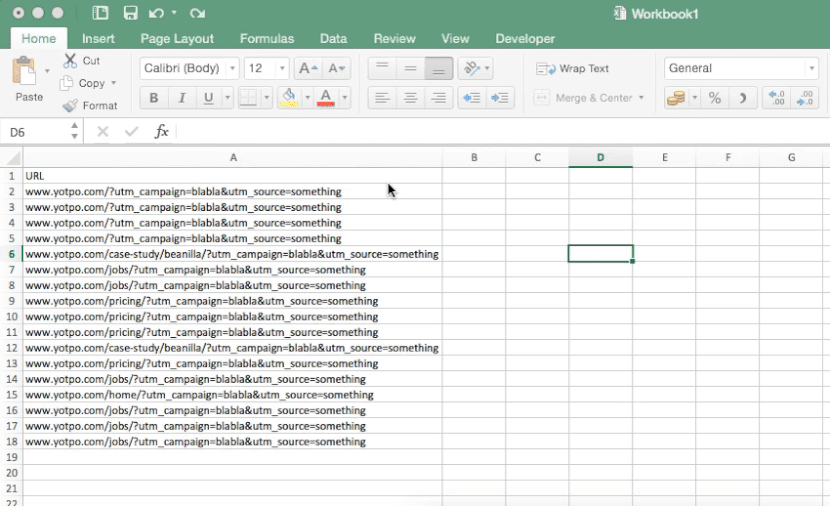
Excel 技巧 3:刪除重複項
使用此功能,您可以從 Excel 工作表中的列或表中刪除重複值。
我什麼時候應該使用刪除重複項?
刪除重複項非常適合當您擁有大量數據(其中某些值重複)(例如,電子郵件列表),並且您只需要每個值中的一個時。
如何使用刪除重複項?
要使用它,請轉到“數據”選項卡,選擇要清理的列,然後單擊“刪除重複項”。
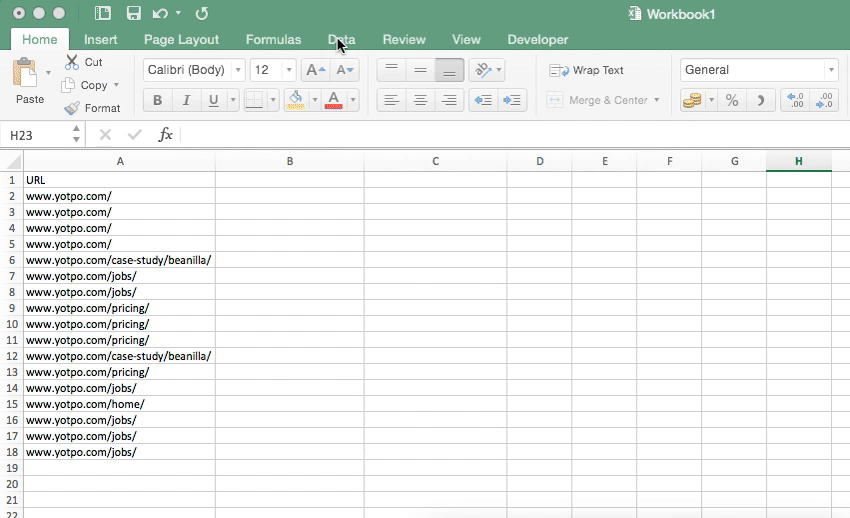
Excel 技巧 4:條件格式
此功能允許您根據單元格的值在 Excel 工作表中突出顯示單元格或更改其顏色。
我什麼時候應該使用條件格式?
當您需要突出顯示重複值或創建值的熱圖時,此技巧最有用。 例如,當你有流量數據,你想一目了然地看到哪個頁面帶來的流量最多。
如何使用條件格式?
要使用它突出顯示重複項,請選擇要格式化的列,單擊頂部窗格中的“條件格式”,轉到“突出顯示單元格規則”並選擇“重複值”。
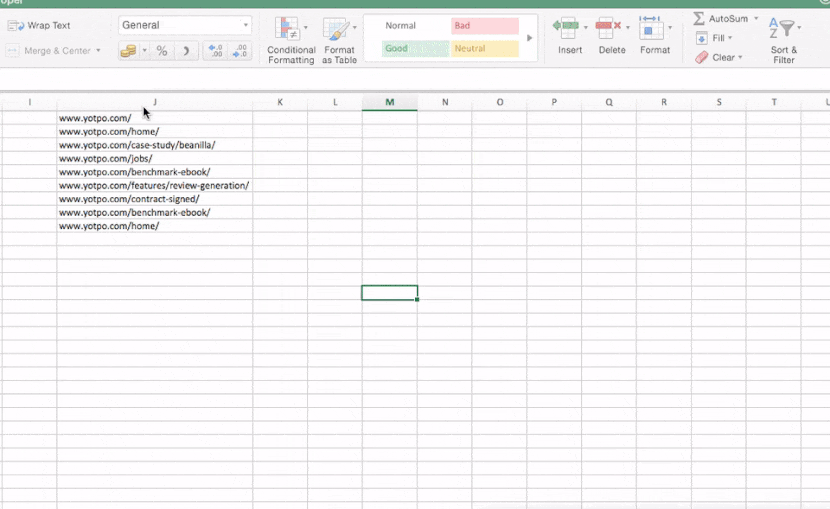
如果您要比較許多不同的值(例如,查看 100 封不同電子郵件的點擊率),您可以使用條件格式創建一個熱圖,這將使您的最佳或最差結果立即彈出。
為此,請突出顯示要繪製熱圖的列,選擇“條件格式”,選擇“色階”並選擇其中任何一個選項。
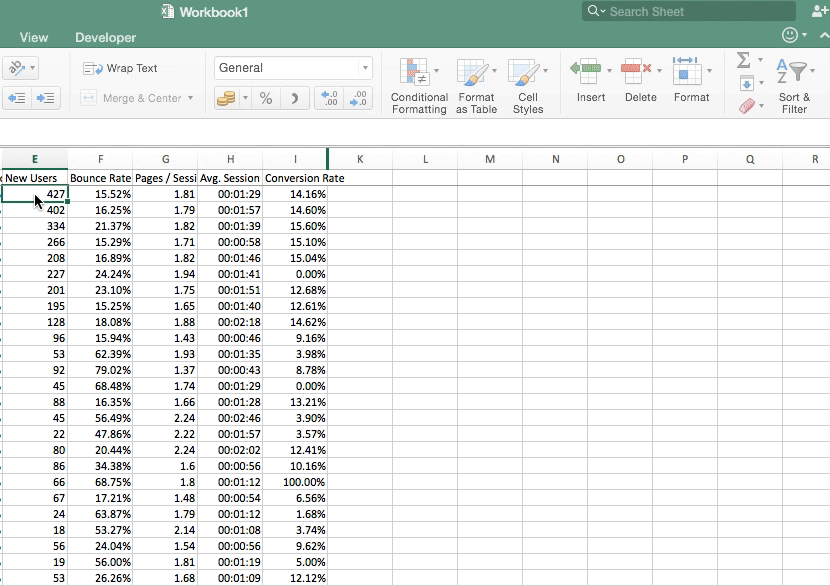
Excel 技巧 5:選擇性粘貼
有一些選擇性粘貼選項很多人沒有利用。
我什麼時候應該使用特殊粘貼技巧?
當您有太多公式並且您的 Excel 速度變慢時,選擇性粘貼可以幫助您。 如果您想隱藏公式,它也可以幫助您。

如何使用“特殊粘貼”技巧?
- 公式:這僅粘貼複製內容的公式。
- 值:我個人的最愛之一,它只粘貼值,沒有格式或公式。
- 格式:這僅粘貼複製單元格的單元格格式。
這裡另一個有趣的選項是“轉置”,它將復制數據的列更改為行,反之亦然。
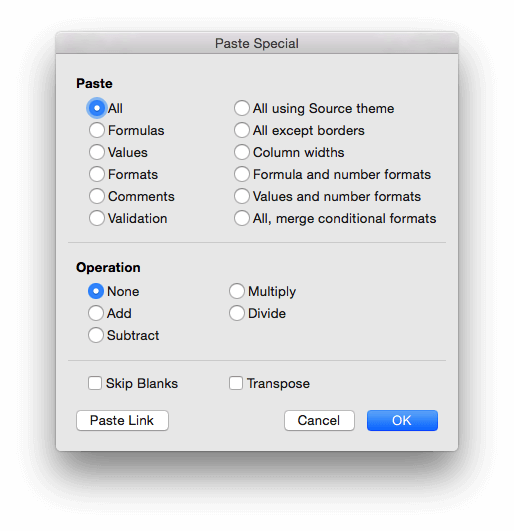
Excel 技巧 6:刪除空格
很少有人知道這個技巧,但是當您處理大量 Excel 數據時,它是至關重要的。
我什麼時候應該刪除空白?
假設您有一個包含大量空白的電子郵件列表,在這種情況下,您可以使用刪除空白來刪除它們,這樣您就可以看到干淨的數據。
如何刪除空白?
若要從列或行中刪除空白,請選擇要從中刪除空白的列或行,然後按 CTRL+G。
將出現此窗口:
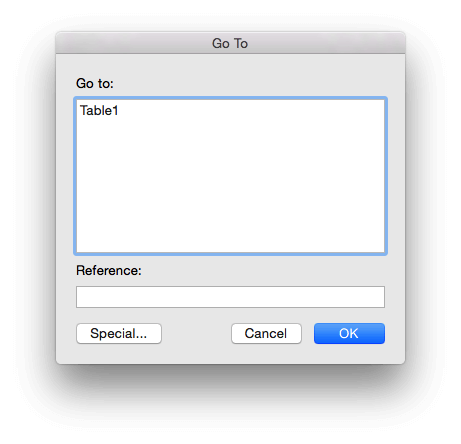
選擇“特殊”,選擇“空白”,單擊 CTRL+-,然後單擊“向上移動單元格”。
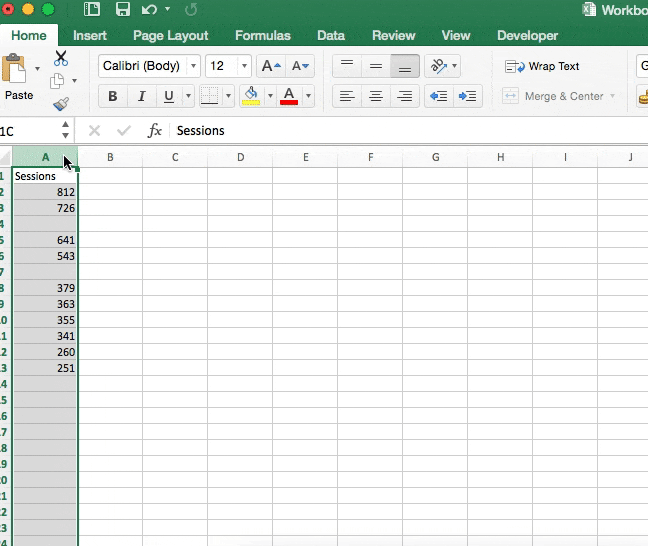
Excel 技巧 7:凍結窗格
凍結窗格功能鎖定工作表中的特定列或行,以便在滾動時可見。
我應該什麼時候使用凍結窗格?
您是否曾經將 Excel 工作表向下滾動到您忘記了哪一列是哪一列? 凍結窗格就是這樣的時代。 凍結窗格可用於創建在您滾動時將跟隨您的粘性列或行。 當您有一個大的 Excel 工作表並且需要在滾動時並排跟踪查看來自列或行的數據或值時,這是最好的選擇。
如何使用凍結窗格?
突出顯示要凍結的列或行。 單擊以查看,然後選擇“凍結首行”。 無論滾動多少,這都可以讓您看到第一行。
如果您想在滾動時查看列中的值,也可以選擇“凍結第一列”。
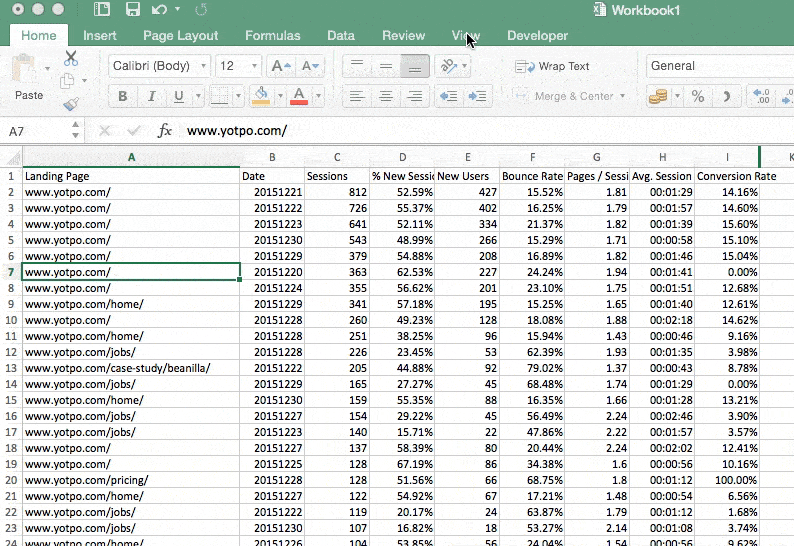
Excel 技巧 8:迷你圖
Excel 中的迷你圖是幫助您顯示一系列值趨勢的小圖表。
我什麼時候應該使用迷你圖?
迷你圖允許您可視化少量數據的趨勢。
如何使用迷你圖?
要使用迷你圖,請突出顯示要為其顯示迷你圖的行或列,插入 > 迷你圖 > 線條,然後選擇單元格。
要添加顏色以使迷你圖彈出,請轉到菜單中的迷你圖設計,單擊標記顏色,然後選擇所需的顏色。
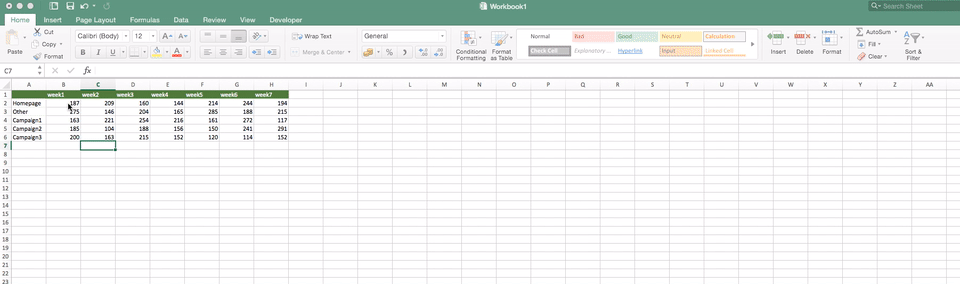
Excel 技巧 9:美元符號
美元符號用於錨定函數中的單元格範圍。
當您通常複製和粘貼 Excel 函數時,函數是相對複制的——美元符號錨定特定單元格,以便函數與單元格本身相關,而不是與它們的相對位置相關。
我什麼時候應該使用美元符號?
如果您想查看運行率,則此技巧可能有用的一個示例。 您可以使用天數對單元格進行美元符號,以便您可以將數字除以一組單元格(而不是整個行或列中的值)。

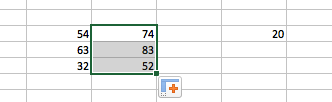
在上面的示例中,我使用美元符號將右側單元格的值添加到左側列表中。
沒有美元符號:

該值將由單元格的相對位置確定。
Excel 技巧 10:分組
當您查看大型數據表並希望將不同的數據組合在一起時,分組非常有用。
什麼時候應該使用分組?
假設您有很多日期,並且您想查看一個月中的所有日期組合在一起。 在這種情況下,您可以按月對數據進行分組,而不是嘗試手動添加。
如何使用分組?
選擇您想要的行或列,轉到菜單中的數據透視表分析,轉到組選擇,選擇您要分組的行或列以及您希望它如何分組和哇
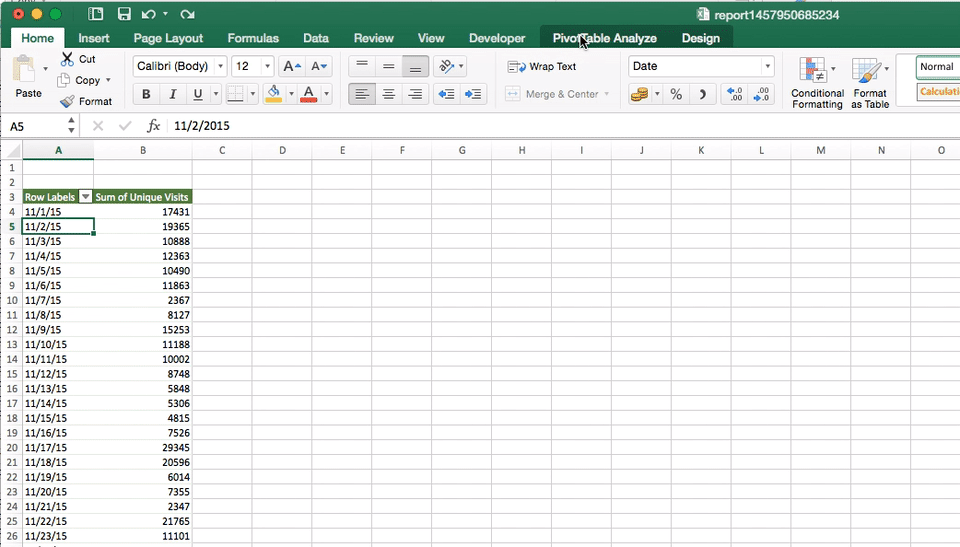
結論
你去吧——我們精選的簡單 Excel 技巧可以讓你成為更有效的營銷人員。 您還有其他提示要添加嗎? 我們很樂意聽到 - 在下面的評論中分享您的技巧。
