WordPress 媒體庫未加載:11 種修復方法
已發表: 2023-04-27您正在為您的 WordPress 網站創建完美的新頁面。
您已經想到了所有能夠激發靈感、告知信息和娛樂的正確詞語。 您已經選擇了完美的圖像和視頻來補充您的消息,並且您已準備好將它們上傳到您的 WordPress 媒體庫。
但是當你點擊媒體庫按鈕時......
當您意識到媒體庫未加載並且您無法訪問任何媒體文件時,您的心沉了下去。
但在您開始恐慌之前,讓我們回顧一下解決媒體庫常見問題的最有效技術,以便您可以重新開始創作您的傑作。
- 快速 WordPress 媒體庫修復首先嘗試
- 修復 WordPress 媒體庫未加載
- WordPress 媒體庫不顯示圖像或縮略圖
- WordPress 媒體庫網格視圖不工作
- WordPress 媒體庫搜索不工作
- WordPress 媒體庫再次開始工作後該怎麼做
快速 WordPress 媒體庫修復首先嘗試
在我們深入研究更高級的解決方案之前,這裡有一些快速修復來嘗試。
更新 WordPress
您的 WordPress 媒體庫無法加載的原因之一可能是 WordPress 版本過時。
通過幾個簡單的步驟更新它:
第 1 步:備份您的網站。 我們始終建議備份您的網站,以確保在更新過程中出現任何問題時您可以恢復所有數據。
第 2 步(可選):檢查兼容性。 確保您的主題和插件與最新版本的 WordPress 兼容。 您可以通過訪問開發人員的網站或檢查 WordPress 插件存儲庫上的兼容性信息來檢查這一點。
第 3 步:登錄到您的 WordPress 儀表板並檢查更新。 登錄後,單擊“儀表板”>“更新”導航至“更新”部分。 在這裡,您將看到是否有任何可用於 WordPress、插件和主題的更新。
單擊“立即更新”按鈕以更新 WordPress 核心。
第 4 步(推薦):更新插件和主題。 接下來,訪問儀表板中的“插件”和“外觀”部分,檢查是否需要更新任何插件和主題。 只需檢查那些有待更新的插件,然後單擊“更新插件”或“更新主題”按鈕。


完成更新後,訪問您的媒體庫以查看問題是否已解決。 此外,檢查您的網站以驗證一切是否按預期工作。
還原最近的更改
如果您最近對您的 WordPress 網站進行了任何更改,例如安裝新插件或主題,這可能是媒體庫未加載的原因。
儘管 WordPress 在帖子/頁面級別提供了“撤消”按鈕和內置修訂功能,但您更有可能需要從備份中恢復。
您可以通過訪問網絡託管服務商的控制面板、找到備份工具並選擇您在安裝新插件或主題之前所做的備份來執行此操作。
停用插件
插件衝突可以說是媒體庫無法加載問題的最常見原因。 停用所有插件並一個一個重新激活它們可以幫助識別罪魁禍首。
使用批量操作停用所有插件並檢查媒體庫問題現在是否消失。 如果是,您剛剛確認存在插件不兼容問題。
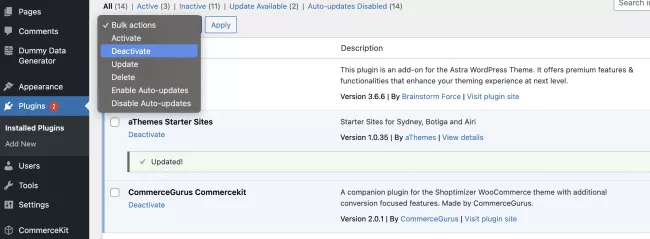
不幸的是,沒有自動執行此操作的方法,您必須在“插件”部分和媒體庫之間來回切換,以檢查是哪個插件導致了問題。
一旦確定了罪魁禍首,您就可以檢查插件是否已正確更新,或者聯繫插件支持團隊進一步排除故障。
切換到默認主題
有時,由於主題更新或自定義,媒體庫可能無法加載。 切換到默認主題,例如二十二十三,可以幫助確定主題是否導致了問題。
只需轉到“外觀” > “主題”並停用當前主題即可切換到默認主題。 別擔心,您的所有設置和配置都將按原樣保存。
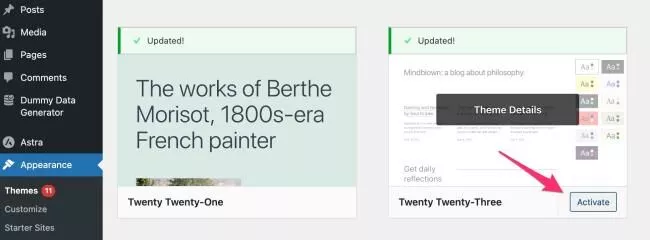
檢查媒體庫現在是否正常工作。 如果是,請查看您的主題是否需要更新,或聯繫專門的支持團隊來解決問題。
最好的情況,其中一個快速修復應該可以完成工作。 如果沒有,那麼您將不得不嘗試一些更高級的選項。 讓我們檢查一下。
修復 WordPress 媒體庫未加載
清除瀏覽器緩存和 cookie
有時,您的瀏覽器緩存和 cookie 可能會導致媒體庫出現問題。 清除它們通常可以解決問題。 您可以通過轉到瀏覽器設置並找到清除緩存和 cookie 的選項來執行此操作。
以下是清除Google Chrome瀏覽器緩存和 cookie 的步驟:
- 單擊瀏覽器窗口右上角的三個點。
- 選擇“更多工具”,然後選擇“清除瀏覽數據”。
- 選擇要清除數據的時間範圍。
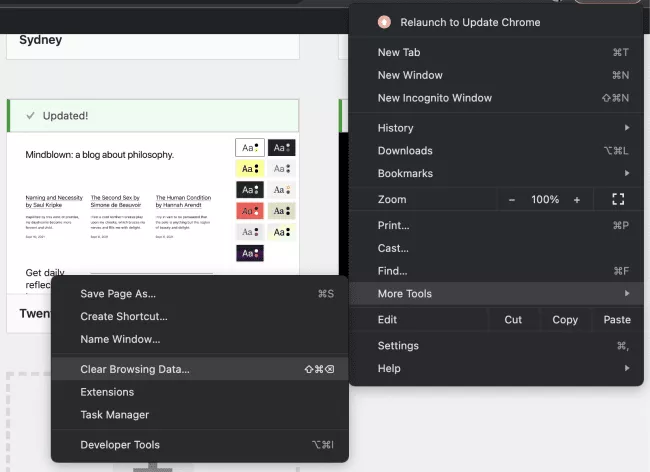
- 選擇“Cookie 和其他站點數據”和“緩存的圖像和文件”。
- 點擊“清除數據”。

檢查服務器錯誤日誌
您的服務器問題可能導致媒體庫無法加載。 要在 cPanel 中檢查您的服務器日誌,您可以聯繫您的託管服務提供商尋求幫助或:
- 登錄到您的 cPanel 帳戶。
- 單擊“指標” ,然後單擊“錯誤”。
- 檢查錯誤日誌以了解與媒體庫或 WordPress 相關的任何錯誤。
- 如果您看到任何您不理解的錯誤,請聯繫您的託管服務提供商。
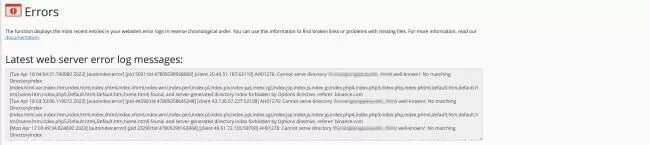
增加 PHP 內存限制
太低的 PHP 內存限制是導致媒體庫出現問題的另一個原因。 嘗試通過編輯 wp-config.php 文件來增加 PHP 內存限制。
要自己做,請按照下列步驟操作:
- 打開 WordPress 安裝根目錄中的wp-config.php文件。
- 將以下代碼添加到文件中: define( 'WP_MEMORY_LIMIT', '256M' );
- 保存更改並刷新您的網站以查看媒體庫是否加載。

如果這不起作用,您可以聯繫您的託管服務提供商為您增加 PHP 內存限制。
在 .htaccess 中禁用 mod_security
Mod_security 是一個安全模塊,有時會導致 WordPress 出現問題。 您可以嘗試通過編輯 WordPress 安裝中的 .htaccess 文件來禁用它。
- 登錄到您的 cPanel 帳戶。
- 單擊“文件管理器”並導航到 WordPress 安裝的根目錄。
- 找到 .htaccess 文件並右鍵單擊它。
- 單擊“編輯”並在文件頂部添加以下代碼:

- 保存更改並刷新您的網站以查看媒體庫是否加載。
如果您對自己執行此操作沒有信心,請聯繫 WordPress 專家尋求幫助。

禁用 CDN
如果您使用的是 CDN(內容分發網絡),它可能會導致媒體庫出現問題。 嘗試禁用它並查看媒體庫是否開始加載:
- 登錄到您的 CDN 帳戶。
- 找到您的 WordPress 網站的設置並禁用 CDN。
- 刷新您的網站以查看媒體庫是否加載。
- 如果是這樣,您可能需要配置您的 CDN 以與 WordPress 一起使用或聯繫您的 CDN 提供商尋求幫助。
使用 NitroPack 加速您的 WordPress 網站並免費獲得 Cloudflare 提供的世界級 CDN
WordPress 媒體庫不顯示圖像或縮略圖
如果您的媒體庫正在加載但未顯示圖像和/或縮略圖,您可以嘗試:
- 如前所述停用/重新激活插件
- 更新 WordPress 數據庫中的文件權限
- 重新生成縮略圖
- 檢查你的文件格式
更新文件權限
如果第一種方法不起作用,請繼續通過 FTP 或 cPanel 文件管理器連接到您的網站以更新文件權限。
第 1 步:導航到 wp-content 文件夾並右鍵單擊上傳文件夾。
第 2 步:從下拉菜單中選擇“文件權限”或“更改權限” 。 在權限窗口中,確保數值設置為 744。這樣,只有所有者(您)才具有寫入和執行權限。
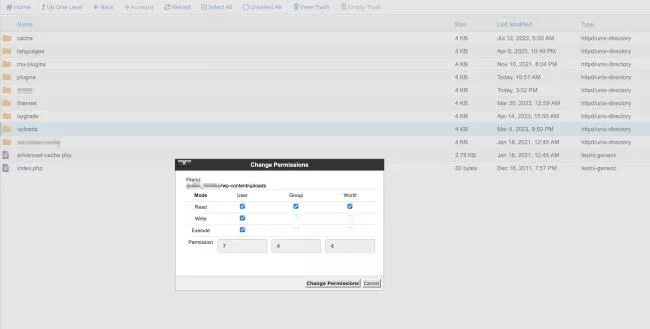
第 3 步:選中“遞歸到子目錄”框,然後選擇“僅應用於目錄”。 單擊“確定”應用更改。
對 wp-content 文件夾重複步驟 3-6。
接下來,導航到 wp-admin 文件夾並右鍵單擊 media-upload.php 文件。
從下拉菜單中選擇“文件權限”或“更改權限” 。
在權限窗口中,確保數值設置為 644,然後單擊“確定”應用更改。 這樣,您基本上將文件權限重置為默認狀態,因此沒有人具有執行權限。
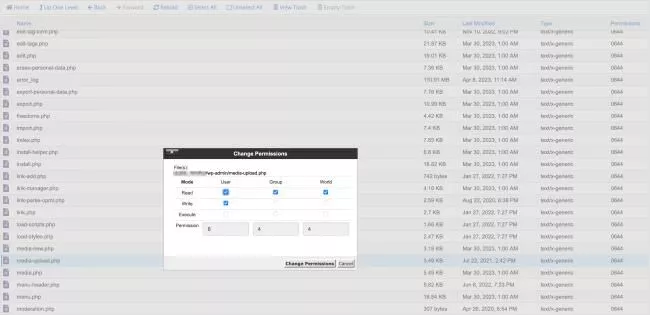
清除瀏覽器緩存並嘗試重新訪問媒體庫以確認問題現已解決。
重新生成縮略圖
另一種解決方案可能是使用重新生成縮略圖插件重新生成縮略圖。
激活後,導航到 WordPress 儀表板中的工具 > 重新生成縮略圖頁面。 通過單擊“全選”複選框選擇所有圖像,然後單擊“重新生成縮略圖”以開始該過程。 完成後,重新訪問您的媒體庫以確認問題已解決。
️注意:重新生成縮略圖可能會影響您網站的性能,因此建議您在繼續重新生成過程之前備份您的網站。
檢查你的文件格式
最後,您應該仔細檢查您使用的文件格式是否受支持。 轉到存儲圖像的位置並檢查每個圖像的文件擴展名。 WordPress 支持的圖片格式有:
- 圖片/圖片
- PNG
- 動圖
- 骨形態發生蛋白
- 國際電影節
對於這些格式之外的任何圖像,請使用 Cloud Convert 等在線轉換器。
如果文件擴展名正確,請嘗試在照片編輯器或查看器中打開圖像以確保它沒有損壞。 如果圖像已損壞,您可能需要用新圖像替換它。
確認圖片格式受支持後,再次嘗試將它們上傳到 WordPress 媒體庫並檢查它們現在是否正確顯示。
如果問題仍然存在,請聯繫 WordPress 支持以獲得進一步幫助。
WordPress 媒體庫網格視圖不工作
網格視圖是瀏覽已上傳圖片的最快方式。 可以理解,這會使創建新帖子或頁面變得非常令人沮喪。
如果您遇到問題,有幾個修復程序可以解決問題::
- 清除瀏覽器緩存和 cookie
- 通過一個一個地停用/重新激活插件來檢查插件衝突
- 禁用延遲加載。 要禁用延遲加載,您可以將代碼片段添加到您的 functions.php 文件中。 您可以通過訪問您的 WordPress 儀表板,單擊“外觀”>“主題編輯器” ,然後從文件列表中選擇 functions.php 來完成此操作。 在文件底部添加以下代碼:
add_filter( 'wp_lazy_loading_enabled', '__return_false' );
保存更改並檢查媒體庫網格視圖現在是否正常工作。
️注意:只有在專用性能優化插件(例如 NitroPack)未處理時才建議禁用延遲加載。
如果這些方法都不起作用,您可能需要聯繫您的託管服務提供商或 WordPress 專家來幫助您進一步解決問題。
WordPress 媒體庫搜索不工作
內置搜索功能是您發布過程中不可或缺的一部分。
以下是解決媒體庫中搜索功能問題的幾種方法:
- 清除瀏覽器緩存和 cookie;
- 通過停用所有插件並一個一個重新激活它們來檢查插件衝突,以找到罪魁禍首;
- 重建搜索索引:您可以通過安裝和激活 Media Library Assistant 插件來完成此操作。 轉到“設置”頁面,然後單擊“搜索/替換”選項卡。 然後點擊“重建索引”按鈕重建搜索索引。 重新訪問您的媒體庫以驗證問題是否已解決。
在 WordPress 媒體庫中重建索引是更新和優化與您的媒體文件相關的元數據的過程,例如文件大小、尺寸和上傳日期。 重建索引有助於清理數據庫並提高其效率,這可以加快使用媒體文件的頁面的加載時間。
如果以上方法均無幫助,請聯繫您的託管服務提供商或 WordPress 專家。
WordPress 媒體庫再次開始工作後該怎麼做
現在您知道媒體庫對您的流程有多麼重要。 尤其是在發布新頁面或博客文章等重要時刻。
但是,如何確保您不必再次經歷這些麻煩呢?
我們建議採取以下預防措施以避免將來出現類似問題:
- 保持 WordPress、插件和主題更新:這些更新通常包括錯誤修復和安全補丁,從長遠來看可以為您省去很多麻煩。 為您的 WordPress 網站啟用自動更新,或至少每月一次從儀表板手動更新您的 WordPress 核心、插件和主題。
- 定期檢查和優化您網站的數據庫:這將確保它平穩運行並防止網站速度和性能出現問題。 如果您最近沒有進行清理,請查看我們關於如何保持數據庫清潔的綜合指南。
- 使用可靠的託管服務提供商:您的託管服務提供商起著至關重要的作用,因為它為您的網站提供了穩定安全的託管環境。 確保選擇提供定期備份、安全功能和出色客戶支持的託管服務提供商。
享受不間斷的發布過程,再也不用擔心您的媒體庫再次崩潰。
