如何使用 Analytics Edge 和 GSC API 分析連續滾動對 Google 桌面搜索結果的影響
已發表: 2022-12-12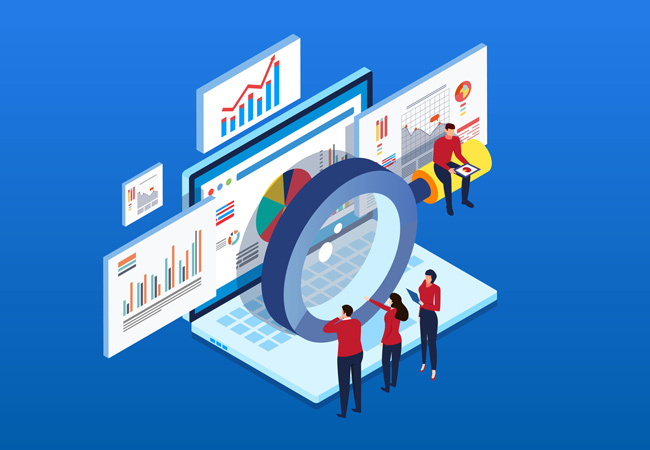
繼 2021 年 10 月在移動搜索結果中推出之後,谷歌於 2022 年 12 月 5 日在桌面搜索結果中推出了連續滾動。它基本上就像搜索結果的無限滾動。 當您接近第一頁的底部時,結果的第二頁會無縫加載,使用戶能夠輕鬆地繼續尋找答案的旅程。
對於網站所有者和 SEO,這意味著隱藏的寶藏在搜索結果中的第二頁及之後的排名可以看到更高的可見性(因為用戶無需單擊每個頁面底部的下一步按鈕即可在 SERP 中加載其他頁面)。 我說“可以”是因為這是理論上的,需要通過數據來證明。 不久之後,我開始聽到有關如何最好地跟踪桌面搜索結果中連續滾動的添加,以及這如何影響點擊次數、印象和點擊率的問題。 就在那時,我啟動了 Excel 中的 Analytics Edge,想出了一個可以提供幫助的解決方案。
通過在 Excel 中結合 GSC API 和 Analytics Edge 來自動化解決方案
如果您一直在 Twitter 上關注我並閱讀我的博客一段時間,那麼您可能已經看過我的一些使用 Analytics Edge 自動從 GSC 導出數據(然後通過宏自動處理該數據)的教程。 Analytics Edge 是由 Mike Sullivan 創建的一個了不起的解決方案,我經常稱它為使用各種 API 的瑞士軍刀。
在本教程中,我將解釋如何從 GSC 批量導出數據、將該數據與之前的時間範圍進行比較、按搜索結果中的位置進行過濾,以及通過 Google 搜索結果頁面創建單獨的工作表。 完成後,您將擁有第二頁、第三頁等的單獨工作表,您將能夠看到點擊次數、展示次數和基於 Google 在桌面上推出連續滾動的點擊率的差異搜索結果。
讓我們進入教程。 我相信您很想看到您自己房產的數據!
教程:如何使用 Analytics Edge 分析連續滾動對桌面搜索結果的影響。
1. 在 Excel 中設置 Analytics Edge :
我在之前的教程中多次介紹過這一點。 請參考這些博客文章以了解如何下載和安裝 Analytics Edge。 例如,我關於創建增量報告的帖子解釋瞭如何設置 Analytics Edge。 此外,Analytics Edge 提供免費試用,而且費用非常經濟(核心插件每年只需 99 美元,Google Search Console 插件每年只需 50 美元)。 請注意,Analytics Edge 現在最高版本為 10.9(下圖顯示了以前的版本)。
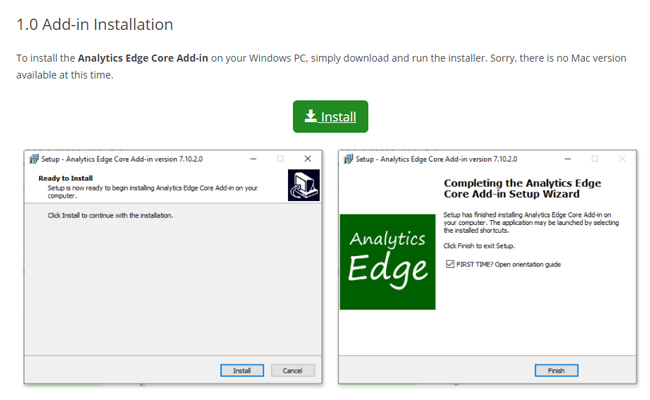
2. 在 Google 在桌面結果中推出連續滾動之後的時間範圍內導出所有 GSC 數據:
Analytics Edge 使您能夠構建一個包含多個任務的宏,這些任務協同工作以實現您的目標。 我們的 Analytics Edge 宏中的第一步是在桌面搜索結果中連續滾動推出後的時間範圍內導出桌面搜索的所有 GSC 查詢數據。 單擊 Excel 中的 Analytics Edge 選項卡,然後單擊“Google 搜索”,然後單擊“搜索分析”。
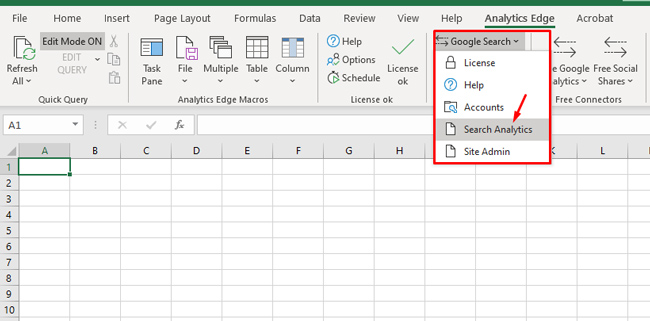
3. 選擇通過 GSC API 導出數據的設置:
當對話框打開時,選擇帳戶,然後選擇要從中導出數據的 GSC 屬性。
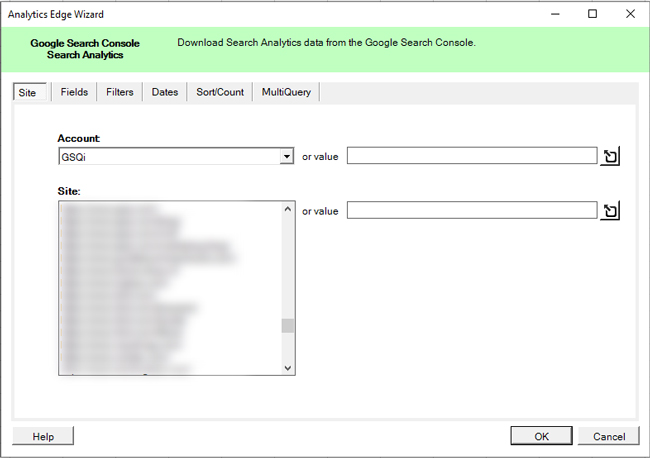
4. 選擇要導出的維度和指標:
然後單擊字段選項卡並單擊左側窗格中標有“可用維度和指標”的查詢維度。 然後單擊“添加”按鈕將該維度添加到您的導出。 請注意,所選指標包括點擊次數、展示次數、點擊率和排名。 保持所有這些不變。
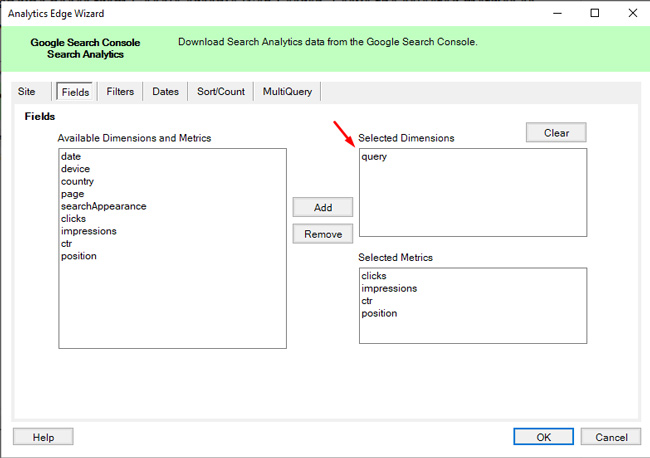
5. 僅針對桌面設備設置過濾器:
接下來,我們不想將我們的數據與移動流量混為一談,因為我們正在嘗試分析連續滾動在 DESKTOP 結果中滾動的影響。 因此,單擊“過濾器”選項卡並單擊“設備”的下拉菜單。 然後選擇“DESKTOP”並保持此選項卡的所有其他設置不變。
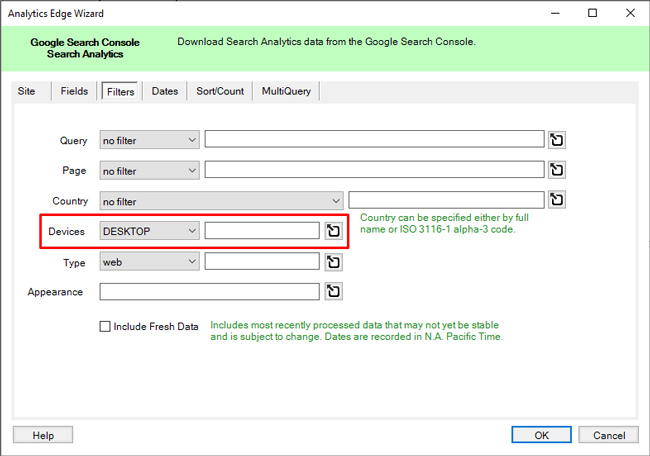
6. 選擇要比較的日期:
接下來,我們要分析 Google 在桌面搜索結果中推出連續滾動後的時間段與之前的時間段的點擊次數、展示次數和點擊率的差異。 推出於 12 月 5 日開始,因此選擇“開始”並選擇 12 月 5 日作為開始日期。 對於結束日期,我會選擇一個包含完整數據(而不是部分數據)的日期。 我使用 12/9 作為結束日期。
確保選中“比較對象”複選框,然後輸入要與數據進行比較的日期。 對於開始日期,選擇與星期幾和天數對齊的特定日期。 如果這不是相同的天數,或者如果是一周中的一組不同的天數,則您的數據可能已關閉。 我選擇了 11/28 到 12/2。
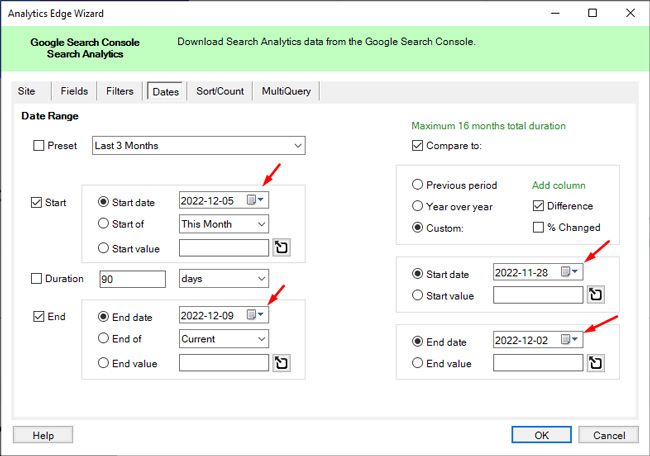
7. 選擇排序順序:
您可以告訴 Analytics Edge 按特定指標對結果進行排序。 出於我們的目的,您可以按降序選擇點擊次數或展示次數(這意味著點擊次數或展示次數將從最高到最低)。 只需為本教程選擇一個指標(我選擇點擊次數)。 請注意,在 Excel 中導出數據後,您可以輕鬆更改排序。 單擊“確定”導出數據。
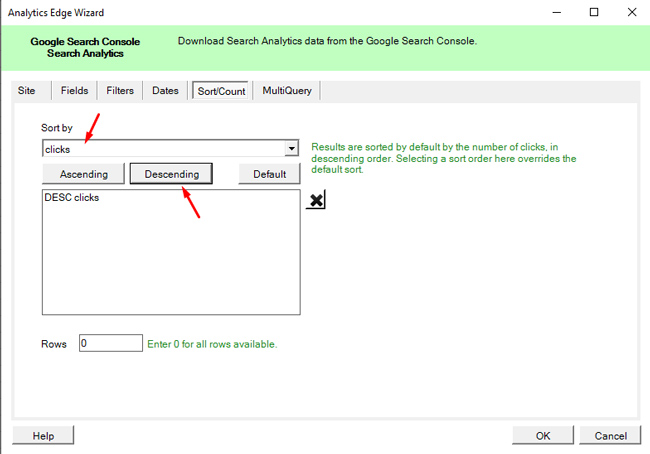
8.設置表名:
Analytics Edge 將導出數據並將其保存在內存中。 您將在以綠色突出顯示的工作表中看到部分數據集。 在我們將完整數據寫入工作表之前,我們希望將該數據存儲在一個虛擬表中,我們稍後可以通過 Analytics Edge 引用該表(以便我們稍後可以過濾數據)。 要將數據添加到表格,請單擊 Excel 中的“Analytics Edge”選項卡,然後選擇“表格名稱”。 在對話框中,將表名稱設置為您想要的任何名稱。 我將其命名為“所有頁面”。 然後單擊“確定”。

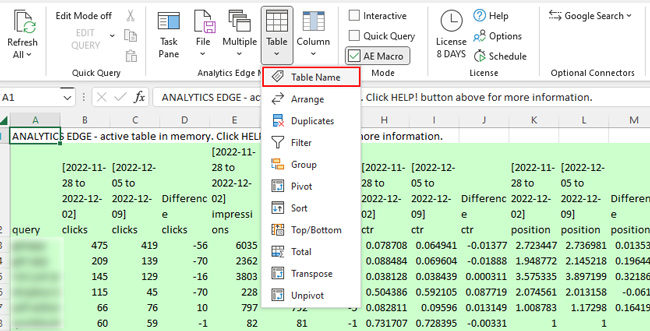
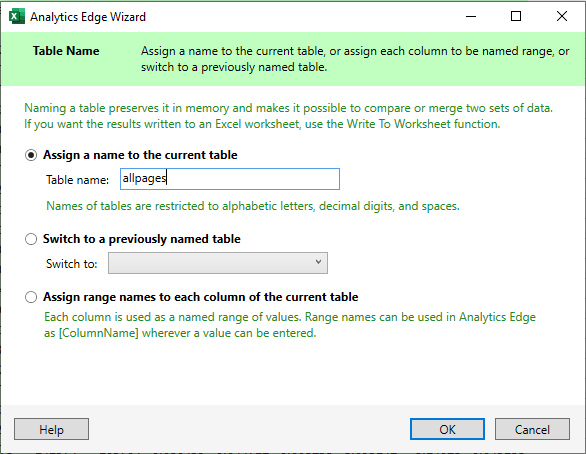
9. 將完整數據寫入工作表(只是為了記錄所有數據):
雖然我們正在尋求隔離網站在桌面搜索結果中排名第二和第三頁的查詢,但我們將導出您的所有查詢數據(只是為了有一個工作表,您可以在需要時參考)。 您會注意到 Analytics Edge 向您顯示了一部分以綠色突出顯示的數據。 完整的數據在內存中。 要將該數據寫入工作表,請單擊 Analytics Edge 中的文件菜單並選擇“寫入工作表”。 將工作表命名為“查詢所有數據”,然後單擊“確定”。

10. 過濾數據只得到第二頁的結果:
好的,現在我們有一個工作表,其中包含與之前時間範圍相比的所有查詢數據。 接下來,我們將過濾數據以僅提取位置為 11 到 20 的結果(在 Google 中大致為第二頁結果)並將其寫入新工作表。 當然,有些頁麵包含 10 個以上的結果,但總的來說這應該對我們有用。 單擊“Analytics Edge”菜單並單擊“表”,然後單擊“過濾器”。 在對話框中,我們將在桌面結果中連續滾動推出後的時間段內按包含位置的列進行過濾。
選擇下拉框中的列並在條件字段中選擇“大於”並輸入 10。然後使用相同的字段添加另一個規則,但這次選擇“小於”並輸入 21。這樣我們得到的結果的位置為11-20。 為了確保我們是同類比較,讓我們確保該網站在之前的時間範圍內排名相似。 因此,使用具有先前位置的字段再添加一個過濾規則並選擇“大於”10。我們這樣做是為了確保位置沒有發生根本性的變化(並從第一頁移動到第二頁)。
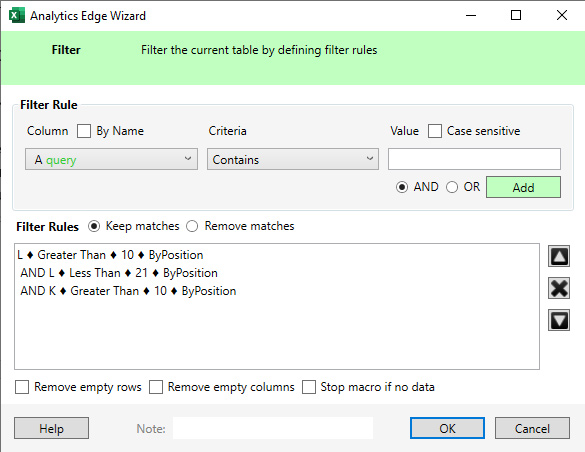
11. 寫入工作表:
現在我們已經過濾了第二頁數據的結果,我們需要將該數據寫入新工作表(以便我們可以在 Excel 中分析數據)。 單擊 Analytics Edge 中的“文件”菜單,然後像之前一樣選擇“寫入工作表”。 將工作表命名為“第二頁”,然後單擊“確定”。 新工作表應顯示為位置 11-20 篩選的數據。
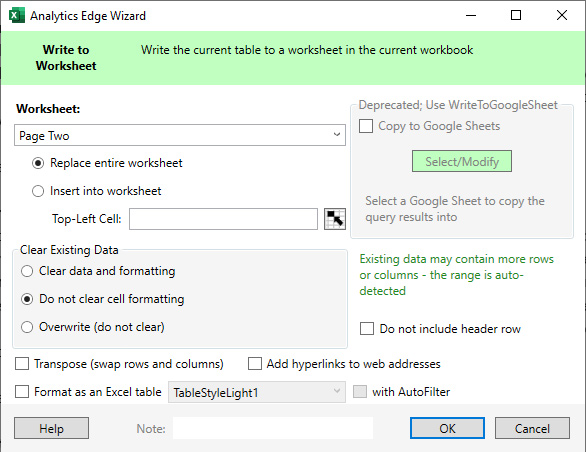
12、過濾前再次設置表名:
在第 10 步中,我們設置了一個表名來保存我們所有導出的數據,我說我們會再次需要它。 好了,現在我們導出了第二頁結果,我們還想隔離第三頁結果。 因此,在過濾位置 21-30 之前,我們需要再次引用該虛擬表。 為此,請再次單擊“表”菜單並選擇“表名”。 在對話框中,選擇“切換到以前命名的表”單選按鈕,然後選擇我們之前設置的“allpages”表。 如果您將其命名為不同的名稱,請選擇該名稱。 然後單擊“確定”。
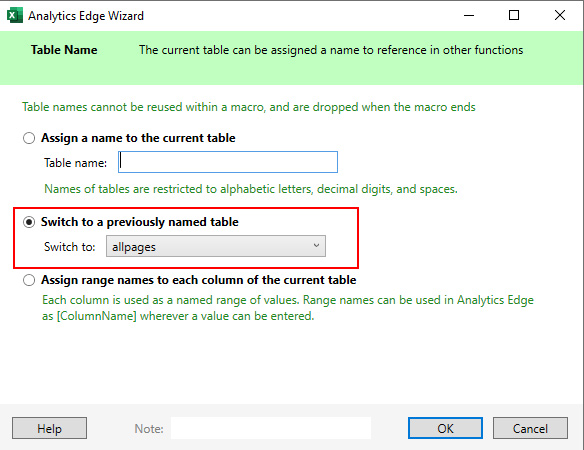
13.過濾第三頁排名的結果:
就像我們過濾第二頁排名的結果一樣,我們現在將對第三頁進行過濾。 為此,請單擊 Analytics Edge 中的表格菜單,然後選擇“過濾器”。 在對話框中,選擇最近時間範圍的位置列並選擇“大於”並將值設置為 30。然後添加第二個規則並再次選擇該列,但這次選擇“小於”作為標準並輸入 41。這會將查詢的排名限制在 30 到 40 之間(大約是 Google 搜索結果中的第三頁)。 然後,為確保我們在同類比較,再添加一條規則以確保之前的頭寸至少為 30。因此,選擇前一時間範圍的頭寸列,選擇“大於”作為標準,然後輸入 30。然後單擊“確定”。
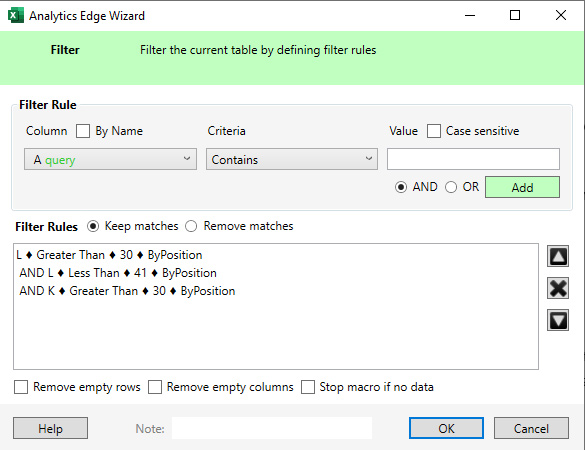
14.寫入工作表以完成宏:
現在我們正在按第三頁排名進行過濾,我們需要通過將數據寫入新工作表來完成該步驟(以便我們可以單獨分析數據)。 單擊 Analytics Edge 中的文件菜單,然後選擇“寫入工作表”。 將工作表命名為“第三頁”,然後單擊“確定”。 將使用第三頁數據創建新工作表。
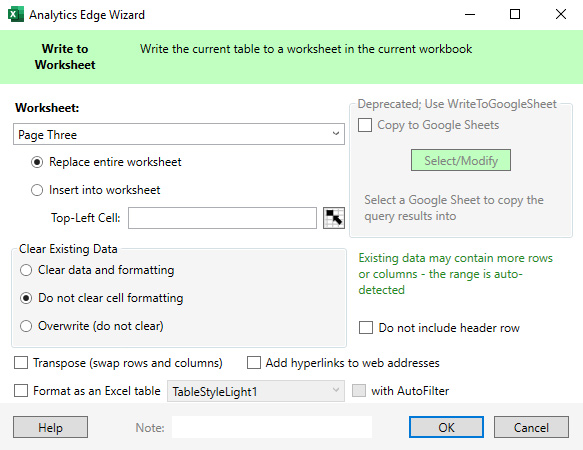
恭喜! 您剛剛創建了一個系統,用於分析基於桌面搜索結果中連續滾動啟動的展示次數、點擊次數和點擊率的變化! 現在是時候深入研究數據以確定各種指標的激增或下降。 接下來,我將提供一些處理數據的最終提示,以便您可以開始識別基於在桌面上滾動的連續滾動的變化。
分析數據的後續步驟和最終提示:
- 我建議使用 Excel 的功能將 CTR 列格式化為百分比。 這將使掃描和確定每個查詢的百分比變化變得更加容易。 此外,一旦您為 GSC 中的特定屬性運行此操作,列將保留其格式。 因此,如果您重新運行查詢,CTR 列應該保持為百分比,這很好。
- 我還將點擊次數和展示次數列的格式設置為“數字”,沒有小數點,並為千位添加一個逗號。 同樣,這只是為了幫助您輕鬆掃描數據。
- 最後,將位置列格式化為帶一位小數的數字。 所以 11.9125 會變成 11.9。
- 分析方面,在掃描數據時尋找印象和點擊率的較大變化。 這可能意味著連續滾動正在對這些查詢產生影響。 但是,在檢查之前的時間範圍時,請確保位置是可比較的。 例如,如果您看到展示次數大幅增加,請確保該位置不會導致與連續滾動相比的變化。 如果一個網站排在第一頁底部和第二頁頂部,這可能會產生很大的印像差異。
- 我還會過濾每個工作表,以便您可以對數據進行切片和切塊。 例如,您可以輕鬆地按展示次數降序(從大到小)對數據進行排序,您可以按點擊次數或 CTR 更改來進行排序。 處理數據可以幫助您更快地發現有趣的發現。 要進行過濾,請單擊 Excel 中的“數據”菜單,然後單擊“過濾器”,這是一個漏斗圖標。
- 您還可以在 Excel 中使用顏色編碼以綠色和紅色突出顯示下降和激增。 如果您要將數據發送給客戶或您公司中不熟悉 GSC 數據的其他人,這將特別有用。
- 一旦您創建了一個模板,它就可以很容易地用於 GSC 中的其他屬性。 只需為您要分析的每個屬性保存一個新電子表格。 同樣,每列的格式都應保留(因此您不必在每次導出數據時都重新格式化工作表)。
摘要 – 通過 Analytics Edge 和 GSC API 確定連續滾動對桌面的影響。
通過在桌面搜索結果中添加連續滾動功能,用戶可以輕鬆地從第一頁轉到第二頁(甚至更多),而無需單擊到下一頁結果。 這肯定會影響排名超過第一頁的列表的展示次數、點擊次數和點擊率。 使用我在本教程中解釋的方法,您可以使用 GSC 數據來分析影響。 如果您在學習本教程時有任何問題,請隨時在 Twitter 上聯繫我。 我想您會使用 Analytics Edge 來完成這項任務! 這只是使用我最喜歡的 SEO 工具之一的另一種強大方式。
GG
