如何使用 Google Search Console API、Analytics Edge 和 Excel 批量導出特定 URL 列表的 GSC 性能數據
已發表: 2023-09-15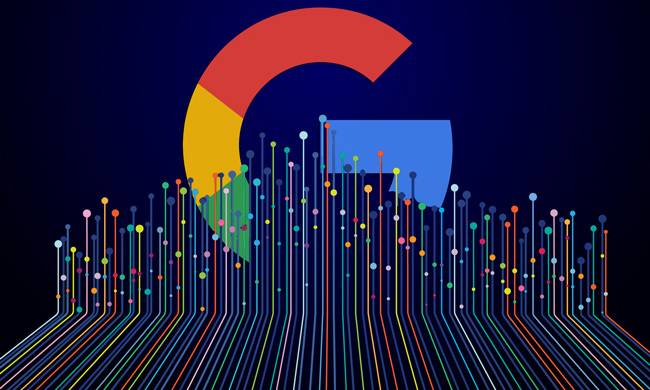
當我一直在分析 8 月份廣泛核心更新的影響時(我很快就會分享更多內容……),我一直在深入研究各個網站的下降和激增。 對於大型網站,我經常會遇到一些我想從質量角度仔細查看的內容。 作為分析的一部分,我經常想要交叉引用 GSC 數據,以更好地了解 Google 是否在 SERP 中顯示該內容、該內容收到了多少次點擊、在移動設備和桌面設備上的顯示情況等等。
例如,您可能想要更詳細地探索一大組文章、想要分析的許多產品頁面或來自網站的一組評論。 也許您想要提取數百甚至數千個 URL 的 GSC 數據。 對於這種情況,您不想簡單地導出 GSC 屬性的所有數據並對其進行挖掘。 您只需要正在分析的一組網址的 GSC 數據。
我已經寫過幾篇關於使用 Analytics Edge 批量導出 GSC 數據的文章,包括如何自動化增量報告,但我從未介紹過如何導出一組特定 url 的數據。 它只是為了按屬性導出該數據。 這就是為什麼我想出了一個解決方案,僅針對我想要檢查的網址導出數據。 除此之外,我創建的系統可以跨Google 界面導出數據,例如圖像、視頻、新聞、Discover 等。在主要算法更新(例如廣泛的核心更新、有用的內容更新和評論更新)推出後,此過程會非常有幫助。
我們將通過 GSC API 和 Analytics Edge 實現的目標:
首先,我們將創建一個要為其導出 GSC 數據的 URL 列表。 該列表可以包含任意數量的 URL(數十個、數百個甚至數千個)。 然後,我們將使用 Analytics Edge 通過 GSC API 批量導出性能數據,然後使用 url 工作表作為查找表。 換句話說,我們將導出的數據與我們創建的包含要檢查的 URL 的工作表進行匹配,然後導出與這些頁面匹配的數據。
在這篇文章的後面,我將快速解釋如何擴展該系統以將多個宏串聯在一起,以便一次性檢查多個 Google 界面(新聞、發現、搜索、圖像等)
分步說明:如何批量導出一組特定 URL 的 GSC 數據:
1. 收集您的網址列表:
首先,創建一個包含要導出 GSC 數據的 URL 的工作表。 這可以基於您正在進行的審核、您最近完成的爬網、您擁有的 xml 站點地圖等。基本上,您希望查看一組 URL 的點擊次數、展示次數、點擊率和位置。 將工作表命名為“Pages”,您可以將列命名為“page”。
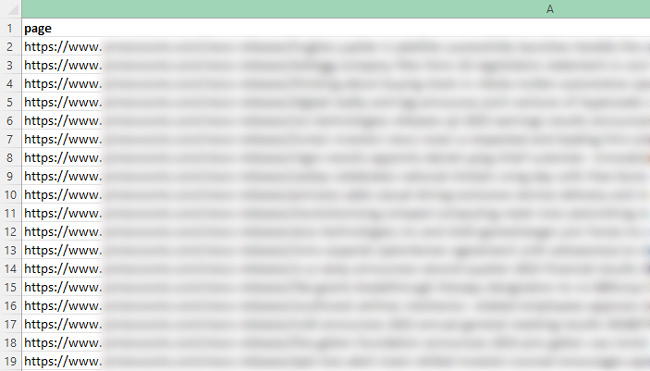
2. 通過 GSC API 導出酒店的登陸頁面:
下一步是導出您要分析的 GSC 媒體資源的所有著陸頁數據。 請注意,您在此階段不會過濾數據,因此只需通過 API 導出所有數據即可。 我們將在下一步中根據您創建的工作表過濾數據。 您可以查看我的其他有關通過 Analytics Edge 導出登陸頁面數據的教程,也可以查看下面的簡短步驟。 這很容易做到。
3. 通過 GSC API 和 Analytics Edge 導出登陸頁面數據:
導出數據時,選擇“頁面”作為維度,並確保所選指標包括點擊次數、展示次數、點擊率和位置。
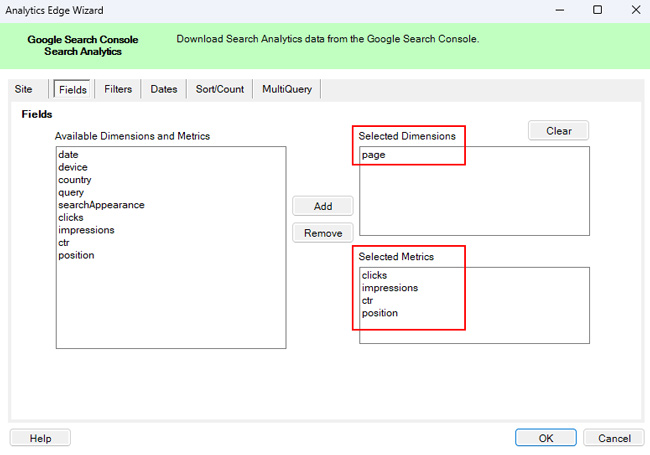
4. 導出網頁搜索數據:
在過濾器選項卡中,在類型(對於 Web 搜索數據)下選擇“web”。 我將在本教程後面詳細解釋有關導出其他類型數據的信息。
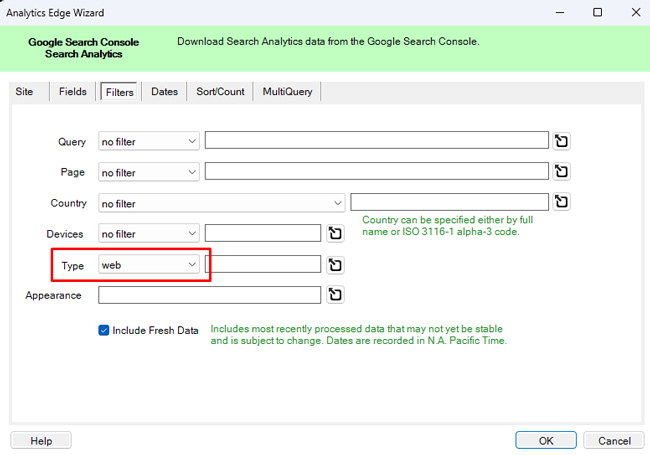
5. 選擇時間範圍:
對於日期選項卡,選擇要檢查的時間範圍。 您可以選擇預先選擇的時間範圍或設置自定義時間範圍。 對於本教程,選擇“過去 3 個月”。

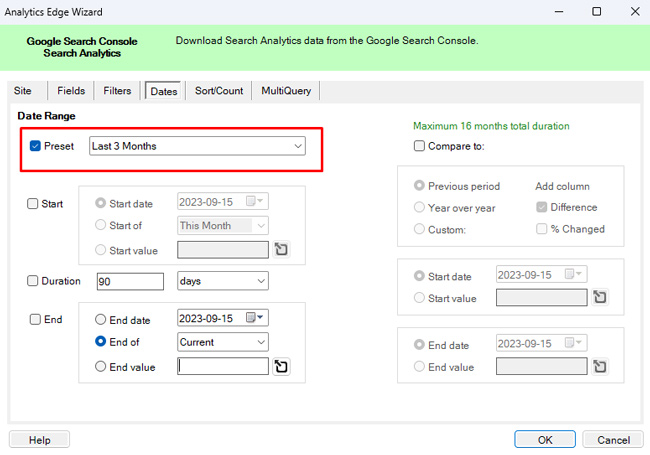
6. 按點擊次數或展示次數排序:
在“排序/計數”選項卡中,使用下拉列表選擇“點擊次數”,然後單擊“降序”按鈕。 這將按點擊次數最多的頁面對導出的數據進行排序。 如果您只是想查看頁面是否在 SERP 中排名,您還可以按展示次數排序。 無論哪種方式,您都可以通過 Analytics Edge 輕鬆對導出進行排序。
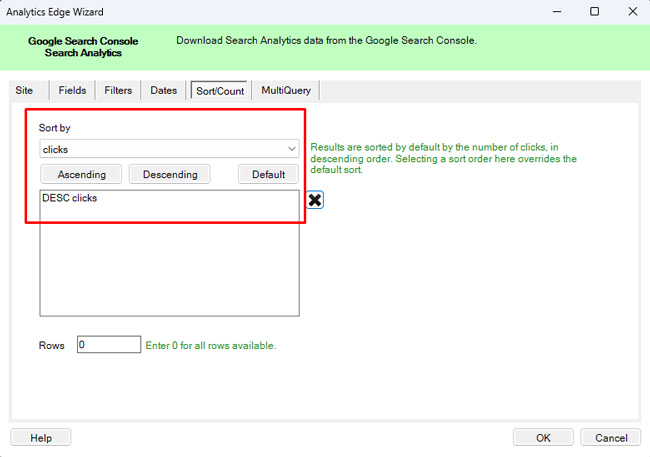
7.導出數據:
單擊 Analytics Edge 模式窗口底部的“確定”,通過 GSC API 導出數據。
8. 查表時間到了! 根據頁面工作表進行過濾:
在將此數據寫入工作表之前,我們希望過濾導出以僅提供我們在頁面工作表中列出的 URL 的數據。 請記住,我們不需要所有數據,我們只想分析該工作表中包含的頁面的數據。
9. 使用“匹配”功能檢查“頁面”工作表:
通過使用 Match 函數,我們可以將 Pages 工作表用作查找表,並且僅將這些 url 的數據寫入新工作表。 單擊 Analytics Edge 菜單中標記為“多個”的下拉菜單,然後單擊“匹配”。 然後使用“匹配”下拉列表選擇“工作表頁面”,然後將所選列保留為“A 頁面”。 並確保“處理匹配”單選按鈕設置為“保留匹配行”。 單擊“確定”執行匹配。
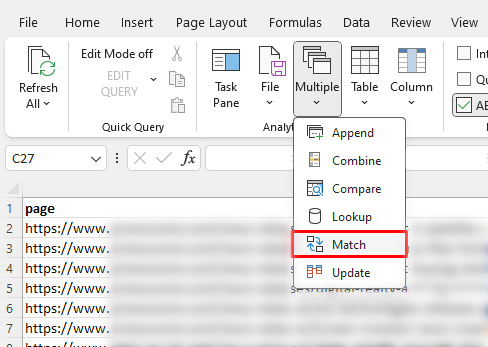
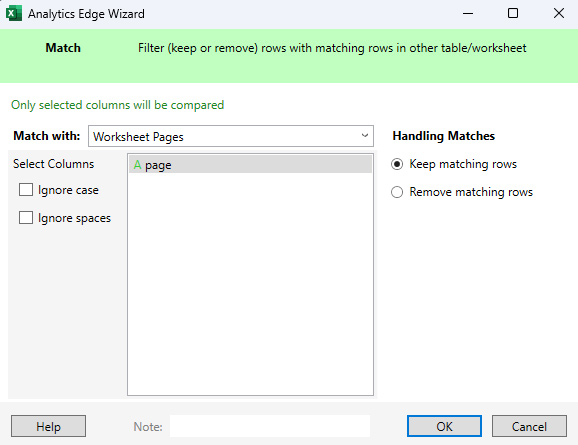
10.寫入工作表:
最後一步是將過濾後的數據寫入工作表。 單擊 Analytics Edge 菜單中標有“文件”的下拉菜單,然後單擊“寫入工作表”。 在“工作表字段”中,輸入將包含篩選數據的工作表的名稱。 在本教程中,您可以將其命名為“搜索數據”。 然後單擊“確定”。
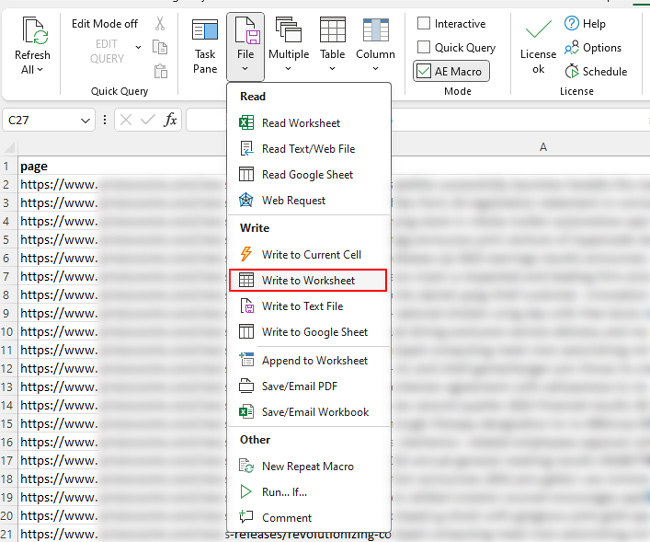
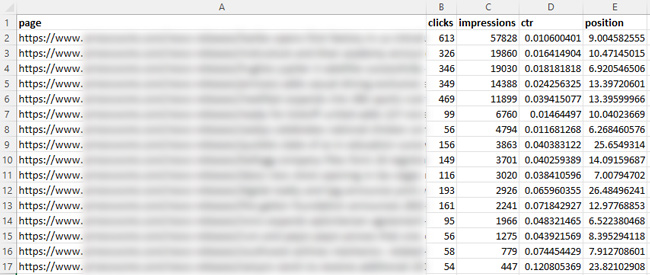
恭喜,您已成功導出特定網址列表的 GSC 數據! 如果您一直在尋找一種快速方法來查看一組網址(無論大小)的 GSC 數據,那麼您現在擁有一個用於完成該任務的模板。 同樣,Analytics Edge 就像使用 API 的瑞士軍刀。
獎勵:這是分析優勢,要有創意,要瘋狂:
在之前的教程中,我解釋瞭如何將多個宏串聯在一起以自動執行更多操作。 好吧,在本教程中,您可以輕鬆創建新的宏,以便從Google 各個界面導出更多數據,例如發現、圖像、搜索中的新聞選項卡、Google 新聞等。設置多個宏後,您將擁有一個可以導出的系統Google 顯示一組特定 URL 的數據(以及通過單擊 Excel 中的單個按鈕)。
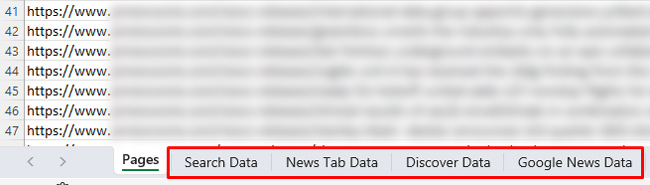
摘要 – 通過 Analytics Edge 導出一組 URL 的數據。
有時您希望快速了解某些網址在網站上的執行情況(例如在主要算法更新之後),而無需篩選該網站的所有數據。 通過使用我在本教程中列出的方法,您可以利用 Analytics Edge 和 GSC API 來做到這一點(並且跨 Google 界面)。 設置不需要很長時間,並且您將始終擁有用於未來項目的模板。 我想你會挖掘它的。 :)
GG
