如何在 Outlook 中調用電子郵件:分步指南
已發表: 2023-07-16就像其他人一樣,我們都有過令人尷尬的電子郵件故事。 也許您想知道在向錯誤的人發送郵件、忘記附上附件、一時衝動發送冒犯性電子郵件或犯下愚蠢的拼寫錯誤後,如何在 Outlook 中召回電子郵件。 這些只是電子郵件錯誤的幾個例子,我們中的許多人都希望在意識到這些錯誤後立即糾正,而回憶電子郵件的能力提供了一種實現這一點的方法。
在本文中,我們將詳細了解如何有效地使用此功能等等。
目錄
當您回想起一封電子郵件時,這意味著什麼?
當您回憶起一封電子郵件時,這意味著您正在採取主動措施以確保該郵件不會到達收件人手中。 撤回電子郵件可以讓您有機會防止重要或機密消息落入壞人之手,或者在為時已晚之前簡單地撤消錯誤。 此過程因電子郵件服務提供商而異。 因此,如何在 Outlook 中調用電子郵件可能與如何在 Gmail 中調用電子郵件不同。
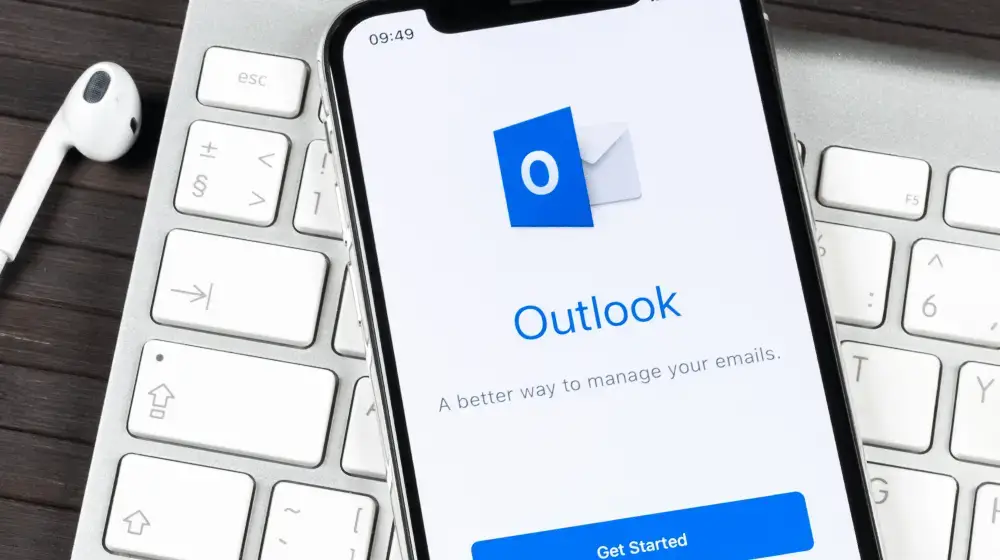
以下是 Kevin Stratver 的簡短介紹:“如何在 Outlook 中撤回郵件 | 如果您想通過視頻學習,請撤消發送任何電子郵件”。 這是本文的一個很好的姊妹篇。
在 Outlook 中撤回已發送電子郵件的要求
您和您的收件人應在同一組織中擁有 Microsoft 365 或 Microsoft Exchange 電子郵件帳戶,以便在 Outlook 中撤回已發送的電子郵件。
因此,您無法撤回發送到 Gmail、Yahoo 或任何其他電子郵件客戶端的郵件。 Outlook 網頁版沒有撤回電子郵件的功能。
無法撤回受 Azure 信息保護保護的消息。 您還應該注意,您無法撤回收件人已打開的郵件。
在 Outlook 中調用電子郵件的快速指南
- 打開 Outlook > 轉至“已發送郵件” > 單擊“郵件” > “操作” > “撤回此郵件” 。
- 要確認撤回的郵件,請選中告訴我每個收件人的撤回成功還是失敗複選框。
- 您需要一個 Exchange 服務器電子郵件,並且您和收件人都需要使用 Outlook 才能完成此過程。
如何撤回 Outlook 電子郵件
以下是撤回電子郵件的分步過程:
第 1 步 – 在 Outlook 中選擇電子郵件以撤回郵件
打開 Microsoft Outlook 並轉到“已發送”項目以選擇您要撤回的電子郵件。
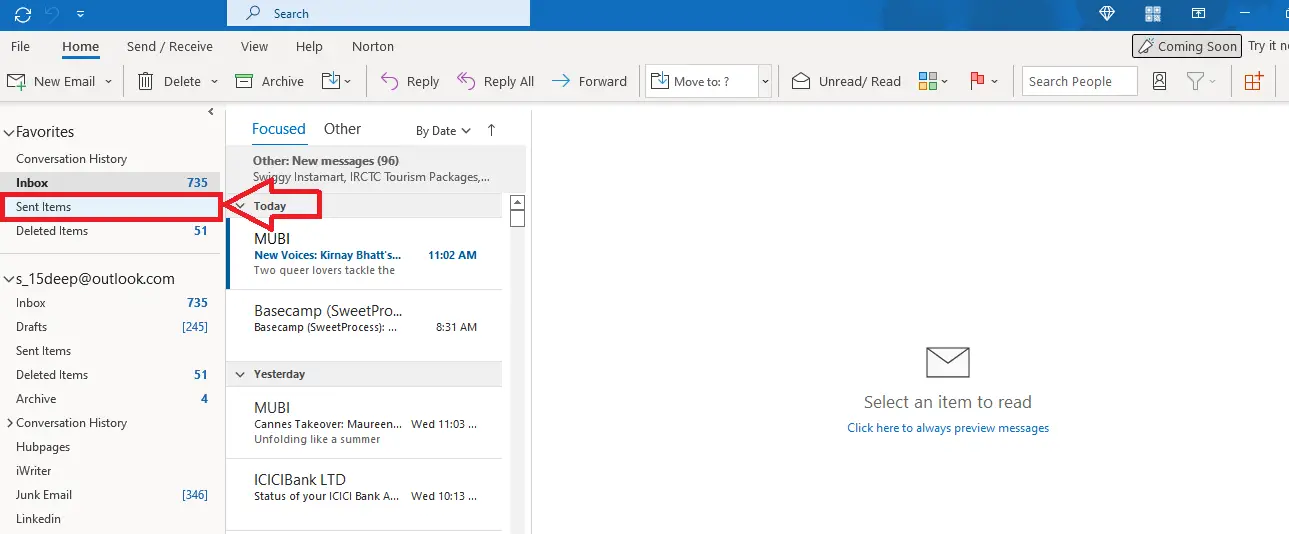
第 2 步 – 撤回消息
在功能區區域中,您將看到“操作”選項卡有一個選項 - 撤回此消息。
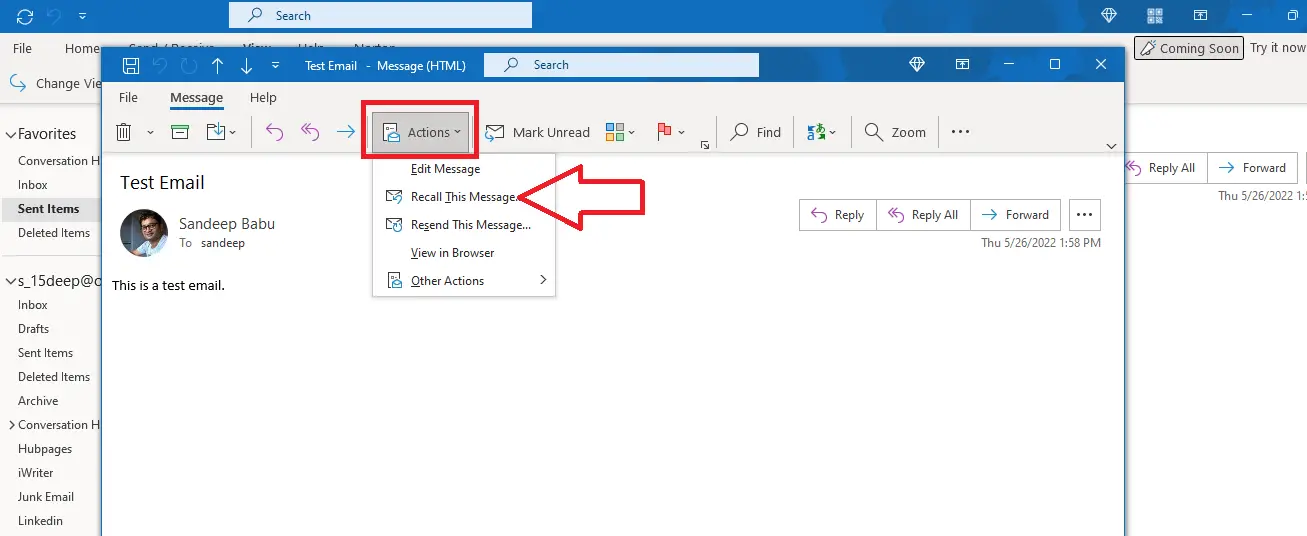
如果您有簡化的功能區,則可能看不到“操作”選項卡。 在這種情況下,打開您想要撤回的已發送消息,然後單擊功能區右上角的三個點。 您將在下拉菜單中找到“操作”選項卡。
當您選擇“操作”選項卡時,右側會出現“撤回此消息”選項卡的選項。
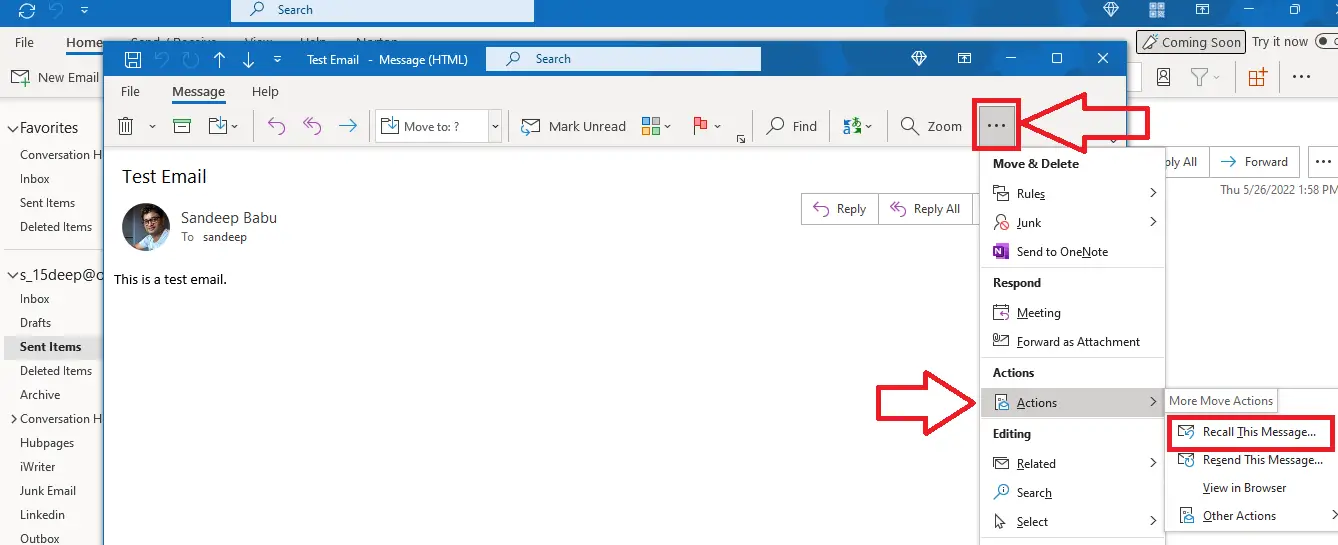
第 3 步 – 刪除未讀副本並可選擇創建新消息
當您單擊“撤回此郵件”選項時,會彈出一個新的 Outlook 窗口。 您有兩種選擇來撤回您的消息:
- 刪除此消息的未讀副本
- 刪除未讀副本並用新消息替換它們
選擇您想要的選項。 如果您想知道召回是否成功或失敗,請選中召回成功或失敗的框。
單擊“確定”按鈕即可撤回該消息。
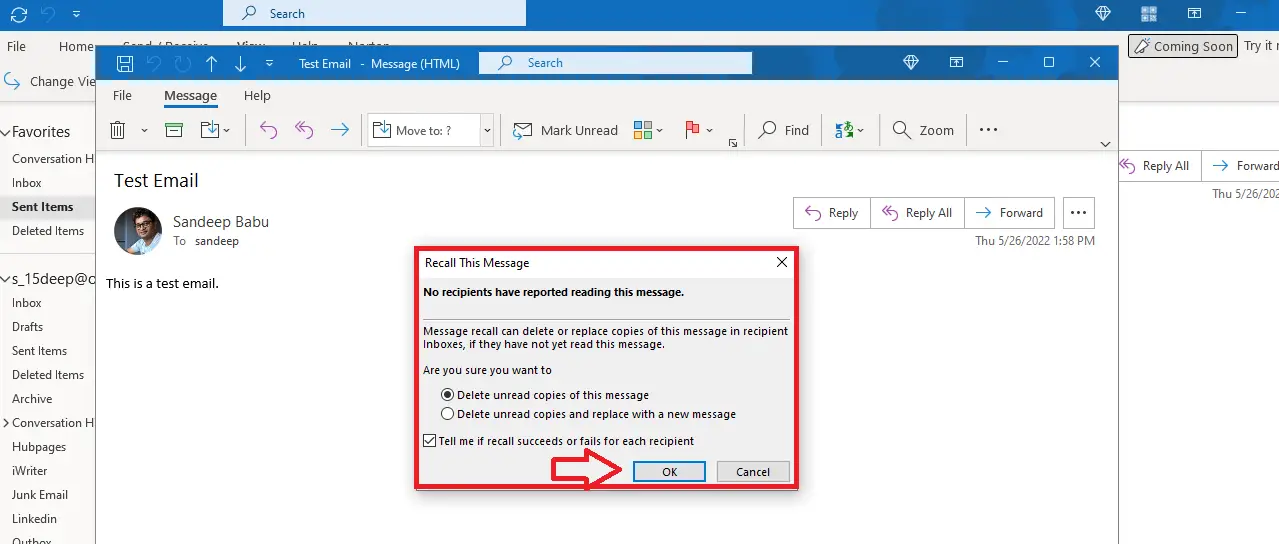
第 4 步 – 確認撤回的消息
您將在屏幕上收到確認消息,通知您已撤回一條消息。
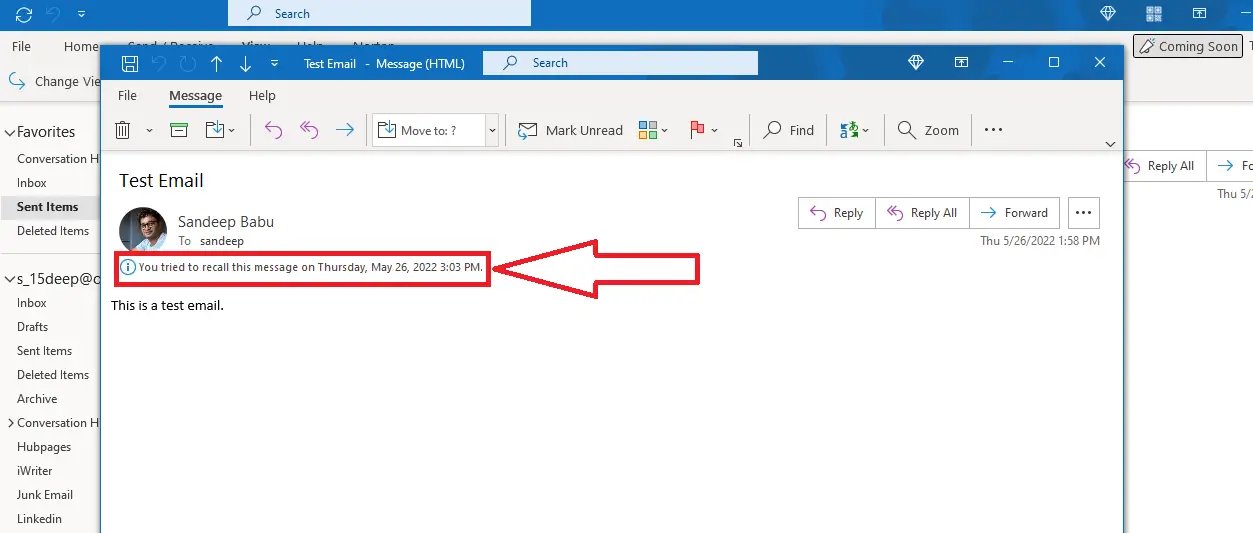
如果成功撤回消息,您將收到通知。
在 Outlook 網頁版中撤回郵件
Outlook 網頁版沒有已發送項目的撤回選項。 但您可以在 10 秒內撤消發送。
操作方法如下:
第 1 步 – 查看所有 Outlook 設置
單擊 Outlook 網頁版中的齒輪圖標,然後轉到“查看所有 Outlook 設置”菜單。
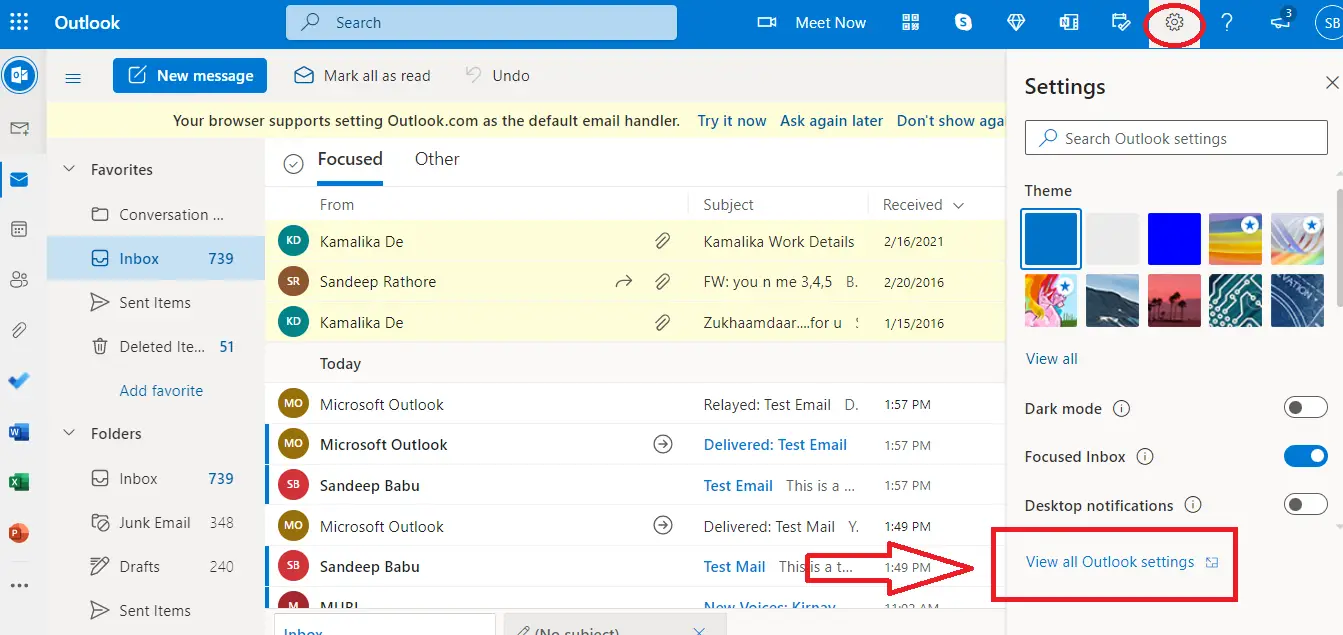
步驟 2 – 設置撤消發送取消期限
轉到“撰寫和回复”部分並滾動下拉列表以找到“撤消發送”選項卡。 將取消時間設置為 10 秒。
目前,取消時間不能超過 10 秒。
第 3 步 – 撤消發送按鈕
在 Outlook 網頁版中編寫電子郵件並發送。 在電子郵件窗格的底部,您將看到帶有“撤消”選項的“發送”彈出窗口。
單擊“撤消”按鈕停止發送消息。

撤回已發送 Outlook 電子郵件的替代方法
如果您無法使用 Outlook 中的撤回功能,可以使用以下幾種撤回已發送 Outlook 郵件的替代方法:
發送誠實的道歉電子郵件
犯錯誤是人之常情。 如果您很快意識到自己的錯誤,最好的選擇是發送一封誠實的道歉電子郵件。 請務必詳細解釋您道歉的原因以及如何確保以後不再發生這種情況。 您還可以主動幫助解決可能由您的錯誤引起的任何問題。
請求後續對話

如果您認為親自或通過電話解決該問題可能更好,您可以要求進行後續對話。 這將使您有機會親自或通過電話解釋情況並道歉。
延遲發送 Outlook 電子郵件
召回請求的命運由多種因素決定。 很多時候,電子郵件召回都失敗了。
一個安全的替代方法是延遲發送 Outlook 電子郵件。 這將為您提供足夠的時間稍後查看您的電子郵件以檢查一切是否正確。
以下是在 Outlook 中推遲電子郵件遞送的方法:
第 1 步 – 管理規則和警報
單擊功能區右上角的三個點,然後將鼠標懸停在“規則”上。 單擊管理規則和警報選項卡。
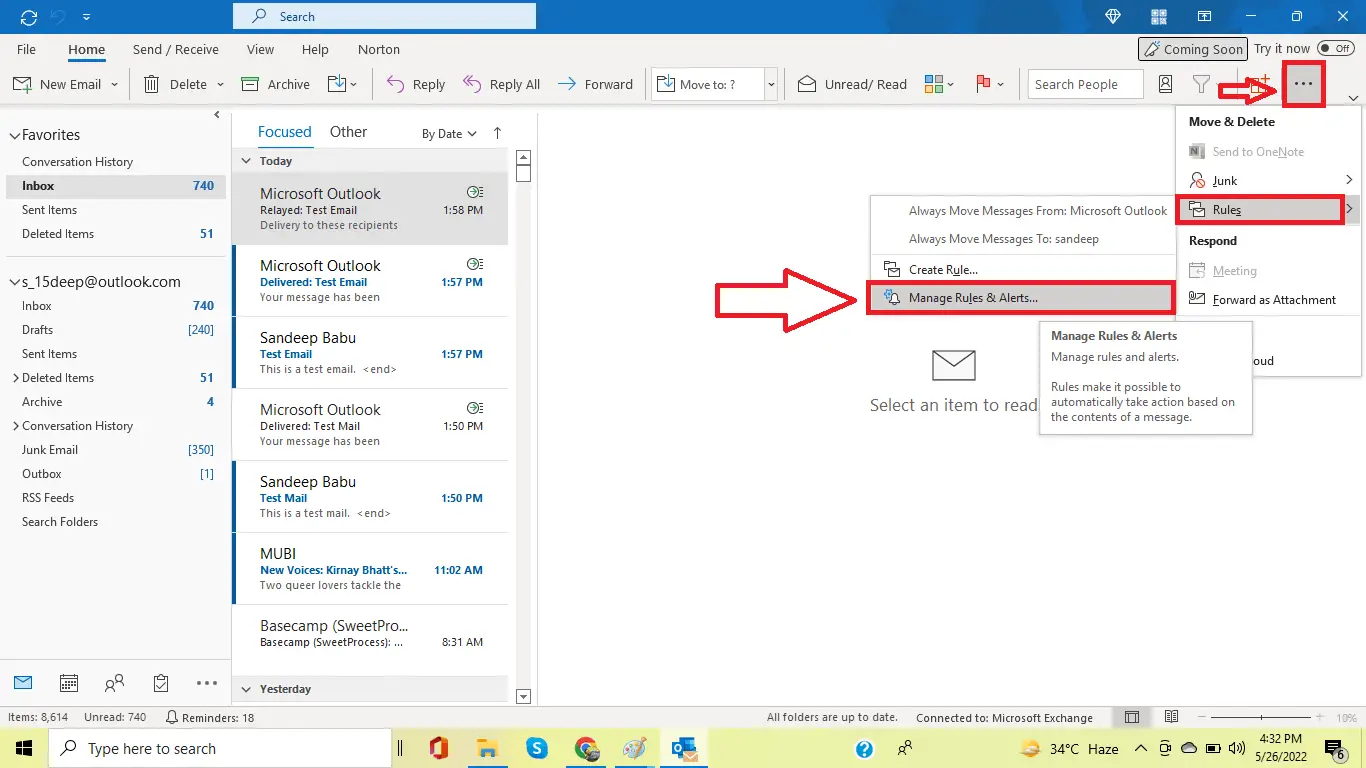
第 2 步 – 應用新規則
單擊“規則和警報”彈出窗口中的“新建規則”選項卡。 將打開一個新的規則嚮導窗口。 在我發送的消息選項卡上選擇應用規則,然後單擊下一步按鈕。
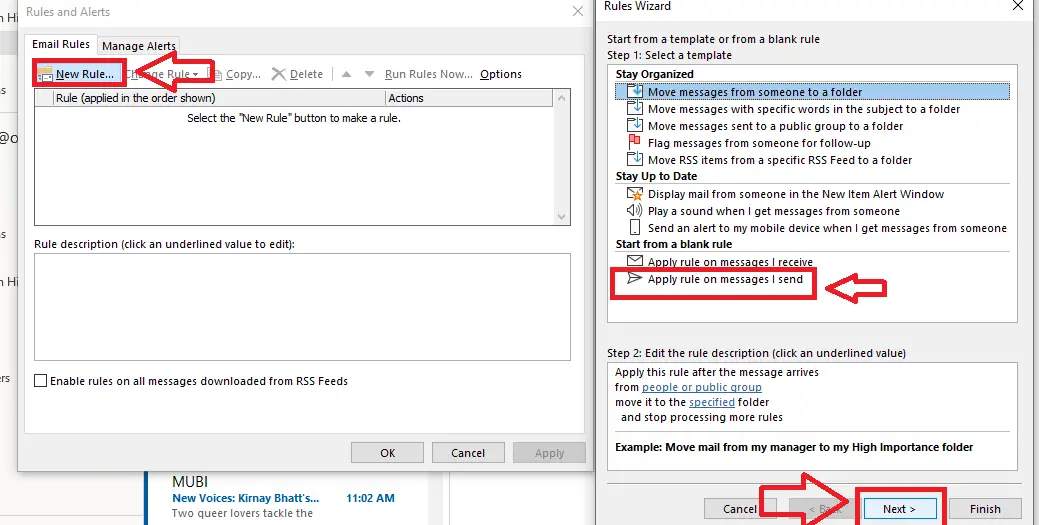
第 3 步 – 確認規則的應用
現在,規則嚮導將詢問您要檢查哪個條件?
不要檢查任何內容,然後單擊下一步。 將彈出一個確認屏幕,表明此規則將應用於您發送的每條消息。 單擊“是”。
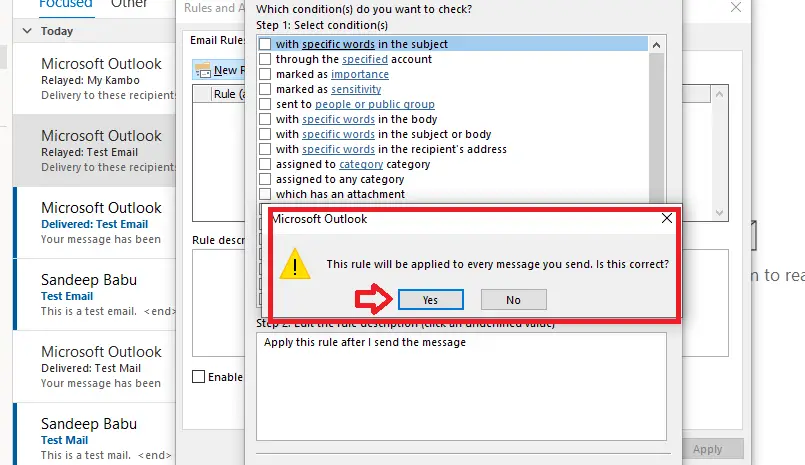
第 4 步 – 延遲交付
將打開一個新的規則嚮導窗口,詢問您要如何處理該消息。 選中延遲投遞框並編輯規則說明以選擇您想要延遲發送電子郵件的分鐘數。
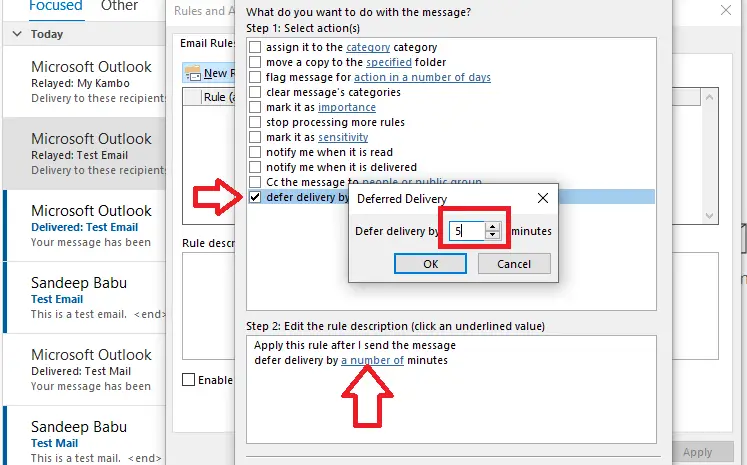
第 5 步 – 命名並啟用規則
單擊“下一步”按鈕,將打開一個新窗口,讓您為此規則創建例外。 取消選中每個框並單擊“下一步”按鈕。

在新的“規則嚮導”窗口中,您可以為此規則命名。 單擊“完成”按鈕。 並應用規則。
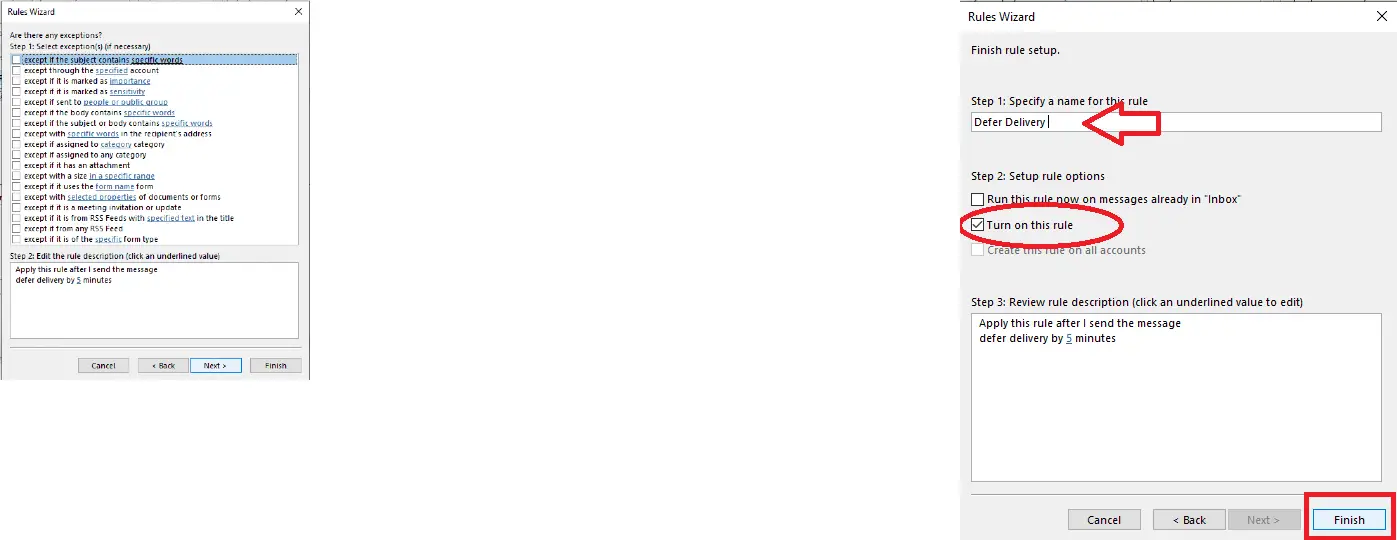
現在,如果您發送電子郵件,Outlook 將延遲發送 5 分鐘。 在此期間,電子郵件將保留在發件箱中,您可以對電子郵件進行任何更改並重新發送。
如何通過添加延遲來撤回 Outlook 電子郵件
無論出於何種原因,您不想立即發送的電子郵件都可以添加延遲。 如果您需要延遲召回電子郵件,請按照以下步驟操作。
第 1 步 – 打開 Outlook
打開 Outlook 後,單擊左上角的“文件” 。
第 2 步 – 管理規則和警報
單擊右上角的三個點後,將鼠標懸停在“規則”上,然後單擊“管理規則和警報” 。
第 3 步 – 選擇新規則
您將看到一個彈出窗口,允許您設置不同的規則。 選擇新規則。
第 4 步 – 應用規則
舊窗口上方將彈出一個新窗口,其中有許多選項可供選擇。 單擊對我發送的郵件應用規則,然後單擊下一步。
第 5 步 – 設置所需的延遲
此時,您將看到可供選擇的各種條件,但保持原樣並單擊“下一步” 。 然後在確認屏幕上單擊“是” 。 單擊將交付延遲幾分鐘旁邊的複選框將其激活。 單擊句子中的鏈接並設置所需的延遲。
第 6 步 – 如果需要添加例外
在此步驟中,您將能夠添加例外。 如果其中任何一個對您有任何好處,請選擇它們。 否則,請單擊“下一步” 。
第 7 步 – 命名您的規則
在最後一步中,您可以命名您的規則。 命名後,單擊“完成” ,您的新規則將被保存並激活。
如何確定您的電子郵件撤回是否成功
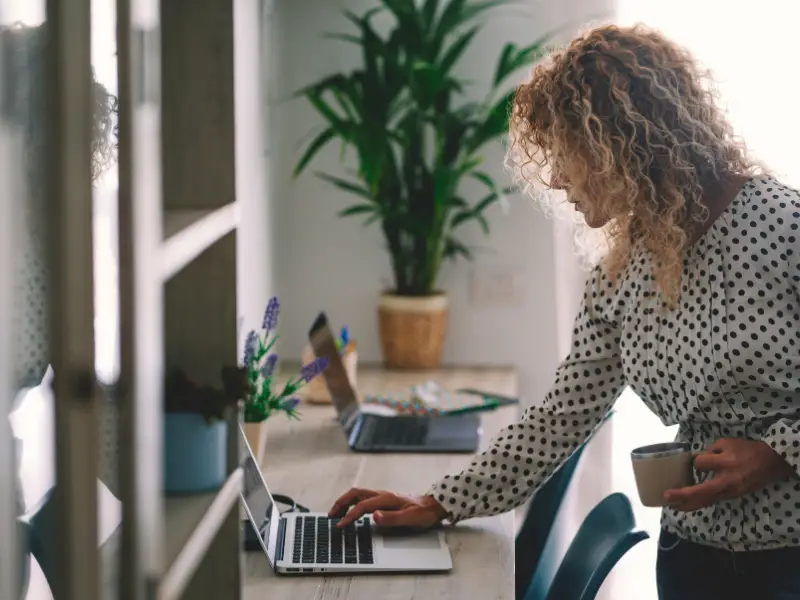
當 Outlook 中成功撤回電子郵件時,您可以輕鬆判斷,因為電子郵件主題行的開頭會有撤回成功註釋。
Outlook 不同版本之間的差異
總體而言,Microsoft 提供的大多數服務並沒有太大差異,並且提供類似的選項。 雖然本指南是針對最新版本的 Outlook 編寫的,但只要您使用本指南作為一般大綱,您就可以繼續操作,並且仍然可以找到召回選項。 如果您在您的 Outlook 版本中找不到此選項,則可能不受支持。
為什麼我的電子郵件撤回不起作用?

以下是電子郵件撤回不起作用的一些可能原因:
- 您和收件人在同一組織中沒有 Microsoft 365 或 Microsoft Exchange 電子郵件帳戶
- 您的收件人已打開該郵件
- 郵件被收件人或由於任何 Outlook 規則重定向到另一個文件夾
在不同版本的 Outlook 中撤回電子郵件是否相同?
是的,在不同版本的 Outlook 中調用電子郵件是相同的。 但是,對於 Outlook 2007,某些選項的名稱略有不同。 如果您選擇在 Outlook 2007 中撤回電子郵件,您將可以選擇“刪除未讀副本”而不是“撤回此郵件”。 Outlook 2010 和 Outlook 2013 都為您提供“撤回此郵件”的選項。
收件人是否知道您是否在 Microsoft Outlook 中回憶起電子郵件?
是的,收件人會知道您是否記得 Outlook 中的電子郵件。
需要多長時間才能看到 Outlook 上的召回是否成功?
在 Outlook 上,可能需要幾秒鐘到幾分鐘的時間才能查看召回是否成功。 處理撤回請求所需的時間取決於電子郵件的大小以及包含的收件人數量。 如果您要發送一條大消息,則可能需要更長的時間才能回憶起來。 此外,如果有很多收件人,Outlook 可能需要處理每個收件人的撤回請求,這也會增加查看撤回是否成功所需的時間。
Outlook 中撤回電子郵件是否有截止日期?
不,Outlook 中撤回電子郵件沒有最後期限。 為了在 Outlook 中成功撤回嘗試,收件人不得打開電子郵件。 不幸的是,這意味著無法保證收件人在嘗試撤回之前不會打開電子郵件。 但是,如果您犯了錯誤或需要更新內容,仍然值得嘗試回憶電子郵件。
結論

Outlook 是一個非常強大的電子郵件工具,但當您研究 Outlook 生產力技巧並了解如何利用其功能來發揮自己的優勢時,它會變得更加有用。 借助撤回電子郵件的功能,您可以確保您發送的消息不會讓您後悔。 雖然 Outlook 不會自動處理撤回郵件的請求,但通過遵循本指南中的簡單步驟,您將能夠立即手動開始使用這一方便的功能。
雖然 Outlook 的召回功能並不完美,但它仍然可以成為您的救星,尤其是當您無法取消發送電子郵件時。 為了避免使用召回功能,請在點擊“發送”之前練習良好的電子郵件禮儀並查看郵件,這樣就可以避免尷尬或代價高昂的錯誤。
如何在沒有選項卡的 Outlook 中撤回郵件?
在沒有選項卡的 Outlook 中調用郵件非常簡單。 您所需要做的就是單擊“文件” ,然後單擊“帳戶設置” 。 接下來,導航到電子郵件並查找類型選項。 確保顯示“Microsoft Exchange/Office 365”帳戶後,只要啟用了所有功能,您就會看到撤回選項。
如何在 Outlook 中查看召回?
要檢查撤回的狀態,只需打開“已發送”文件夾,單擊您撤回的特定電子郵件,然後單擊欄中的“跟踪”按鈕即可。 對您想要檢查撤回郵件狀態的每封電子郵件重複此過程。
如何在 1 小時後在 Outlook 中撤回電子郵件?
只要收件人尚未打開發送的電子郵件,您就可以在 Outlook 中撤回郵件。 在這種情況下,您所要做的就是轉到“消息” ,然後轉到“操作” ,然後單擊“撤回此消息” 。 當彈出菜單出現時,選擇您想要的選項來發送您的撤回消息請求。
您能回憶起已發送的電子郵件嗎?
是的你可以。 為此,只需打開 Outlook 並進入“已發送郵件”即可。 然後,您將單擊要撤回的電子郵件,選擇“操作” ,然後單擊“撤回此郵件” 。 但是,如上所述,如果收件人已經打開了您發送給他們的電子郵件,那麼您將無法撤回它。
如何在 Outlook 中創建郵件列表?
以下是如何在 Outlook 中創建郵件列表。 轉到“主頁” ,然後選擇“新項目” > “更多項目” > “聯繫人組” 。 接下來,在聯繫人組中選擇“添加成員” > “來自 Outlook 聯繫人” 。 然後從列表中選擇一個聯繫人,並通過選擇“成員”將其添加到組中。 您可以根據需要添加其他成員。 請記住,在向郵件列表發送電子郵件時,電子郵件禮儀很重要。 查看這些電子郵件問候語示例,以幫助製作完美的消息。
圖片:Depositphotos
